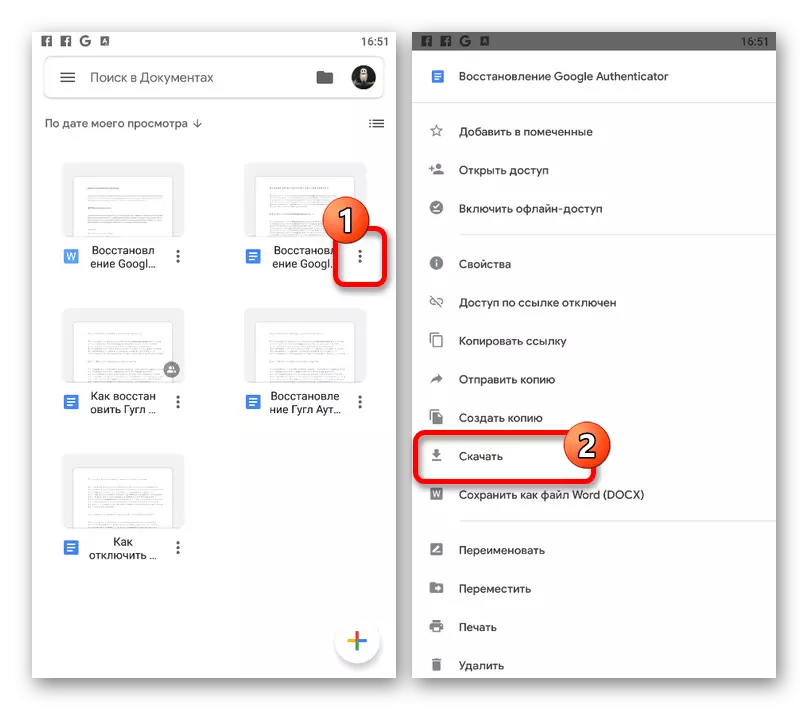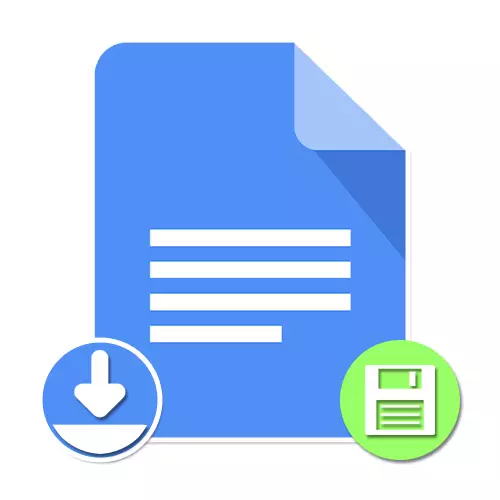
Alternativ 1: Nettsted
Webversjonen av Google Docs-tjenesten gir muligheten til å lagre åpne filer på en disk knyttet til en konto eller en PC. Den er tilgjengelig for eventuelle egnede dokumenter med både tilgang til referanse og bare opprettet ved hjelp av den interne redaktøren.Offisiell nettside for Google-dokumenter
Metode 1: Automatisk lagring
- Som standard lagrer Google Document Editor alle filer hvis de har blitt endret på en eller annen måte. Det vil si i de fleste tilfeller uavhengig besparelse ikke engang nødvendig.

Kontroller at dokumentbesparelsen er gjort riktig, du kan ved å klikke på lenken øverst på servicenheten med den sistnevnte "siste endringen". Her må en tid som tilsvarer den nyeste redigering installeres som den siste redaktøren.
- I tillegg til det ovenfor kan statusen finnes på topppanelet til høyre for navnet ved å klikke på venstre museknapp på ikonet "Vis dokumentstatus". I dette tilfellet kan dette ikonet erstattes med "Lagre" eller "lagret på disken" signaturen under filredigering.
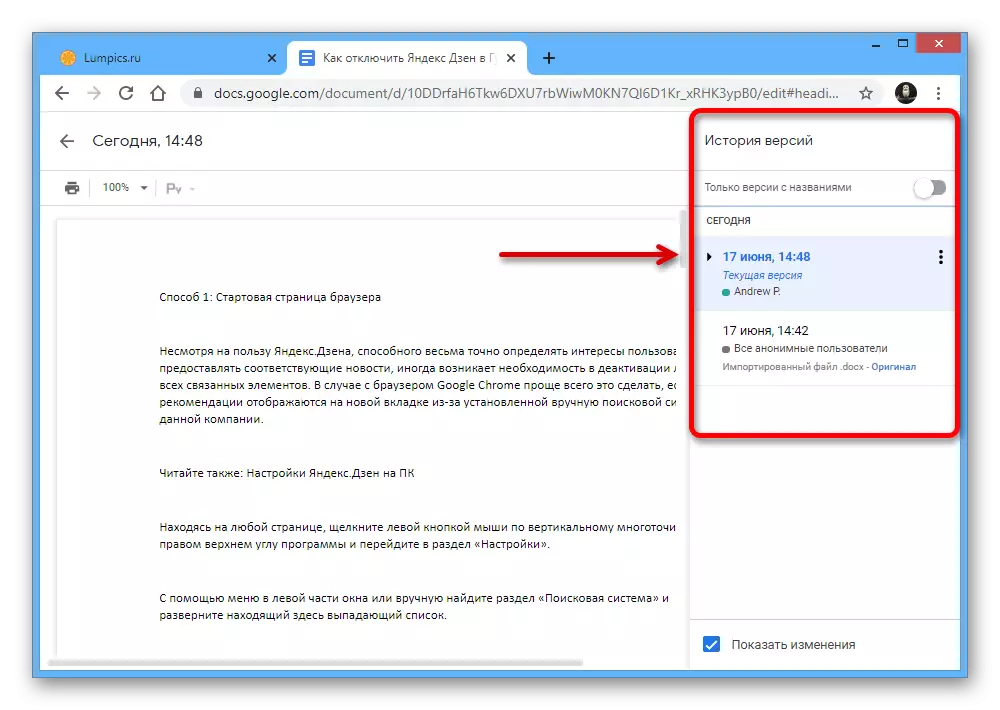

Metode 2: Kopiering
- Selvfølgelig, i tillegg til automatisk lagring, kan filene manuelt legge til Google Disken, for eksempel hvis du vil angi noen spesielle innstillinger som navnet. For disse formålene i ønsket dokument, utvide "filen" på topppanelet.

Gjennom menyen presentert, gå til Create Copy-vinduet.
- Etter det, etter eget skjønn, rediger du informasjonen ved å endre "Navnet" i riktig linje og angi et nytt sted til Google Disk for å lagre.

Bruk "OK" -knappen i samme popup-kopieringsfil "for å fullføre lagringsprosedyren. Hvis alt er gjort riktig, som et resultat, vises et nytt dokument med muligheten til å redigere på kategorien Ny nettleser.
Merk: Hvis du lager en kopi av andres materiale, er standarden bare begrenset til visning, den nye filen kan endres uten begrensninger.

Metode 3: Laster til PC
- Den siste metoden for å lagre Google-dokumenter er å laste ned materialet på PCen. For dette, som før, utvider du "Fil" -menyen på topppanelet.
- Hold musen over til "Last ned" i listen som er representert, og velg formatet du vil lagre på datamaskinen.
- I vinduet "Lagring" vil du eventuelt endre filnavnet, velg katalogen for å lagre og klikke på knappen som er merket på bunnpanelet.

Det endelige dokumentet kan ses på passende midler. Vær imidlertid oppmerksom på at den første formateringen ikke alltid er lagret.
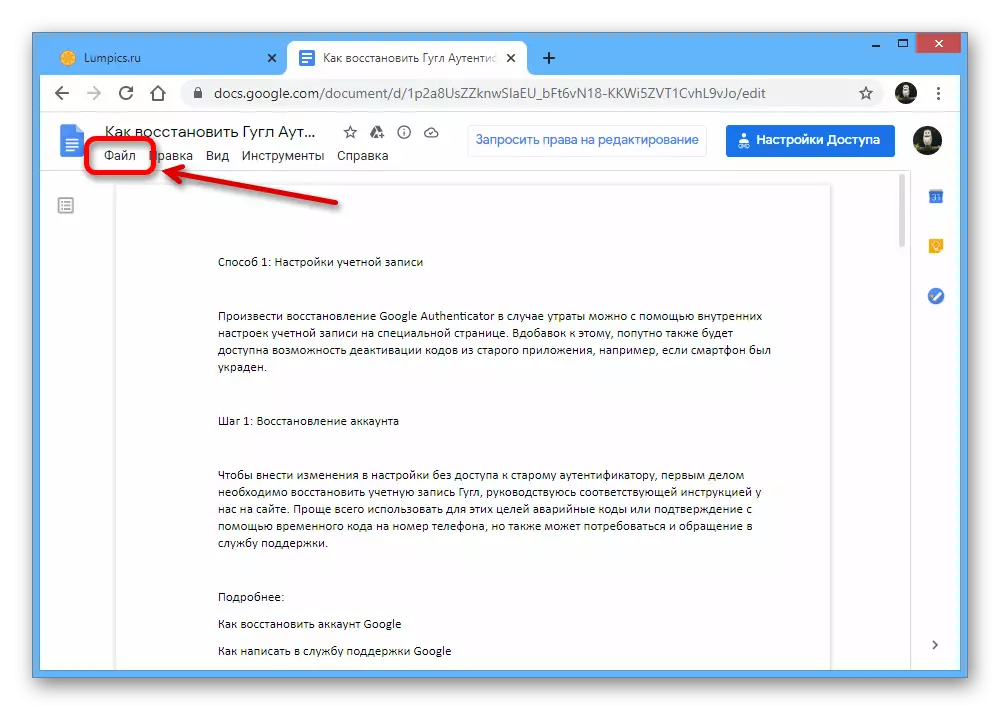

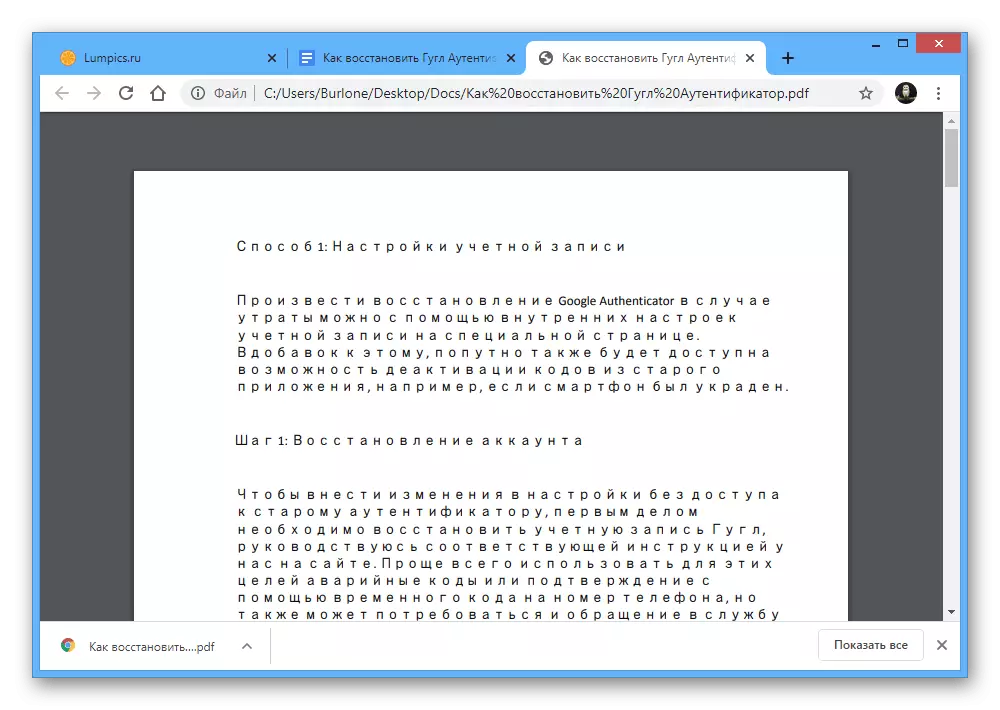
Alternativ 2: Mobil applikasjon
Mobil Google Docs Client for telefonen lar deg også lagre filer ved å gi fire metoder på en gang avhengig av resultatkravene dine. Samtidig, i dette tilfellet, må alle handlinger gjøres manuelt på grunn av mangelen på auto lagringsfunksjonen til filen etter endringer.Merk: Bare programmet kan brukes på telefonen, siden webversjonen av redaktøren er tilpasset utelukkende for datamaskinen.
Last ned Google App Store-dokumenter
Metode 1: Lagre når du redigerer
- Slik lagrer du filen i Google Dokumenter gjennom programmet med samme navn manuelt kan manuelt under redigering. For å gjøre dette, etter at du har gjort endringene, trykker du på Tick-ikonet på venstre side av topppanelet.
- Som et resultat, bør meldingen "endringer lagret" vises på samme panel. Du kan også sørge for at du også kan se informasjonen om tiden i delen "Detaljer".


Metode 2: Kopiere dokument
- Hvis du vil redigere andres fil, bare tilgjengelig i visningsmodus, eller lagre dokumentet med endrede parametere, kan du kopiere. For å gjøre dette, mens du ser på ikonet med tre poeng i øvre høyre hjørne og utvider menyen "Access and Export".
- Her må du bruke alternativet "Opprett kopi" og foreta alle nødvendige endringer i popup-vinduet.
- Mappen kan installeres som en katalog på Google Disk og på de tilkoblede enhetene. For å fullføre lagringsprosedyren, vil det være nok å trykke på "OK" -knappen.
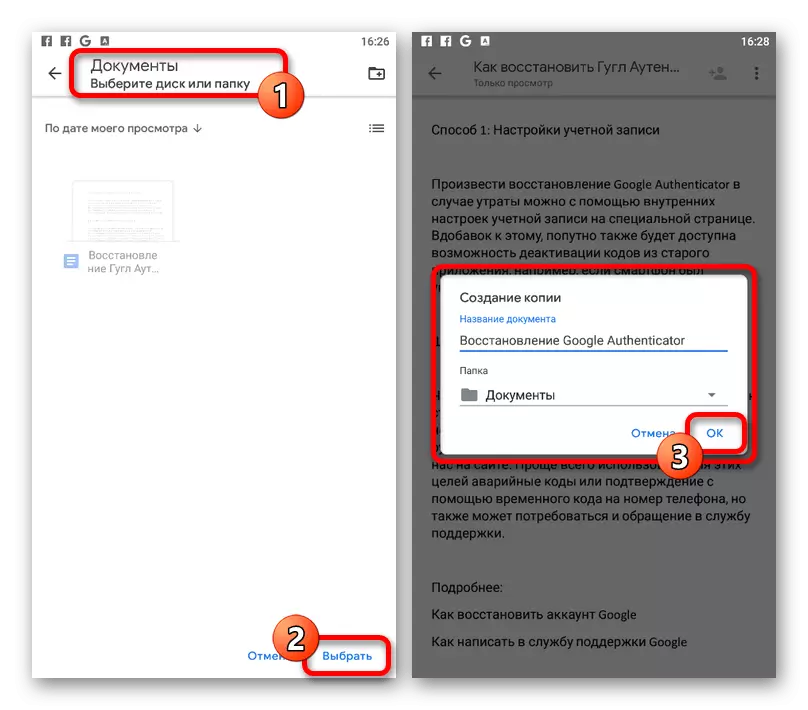
Vent på å behandle og laste ned en ny fil. Hvis du tidligere har oppgitt et dokument som tidligere ikke er tilgjengelig for redigering, vil det tilsvarende alternativet være tilgjengelig uten begrensninger.
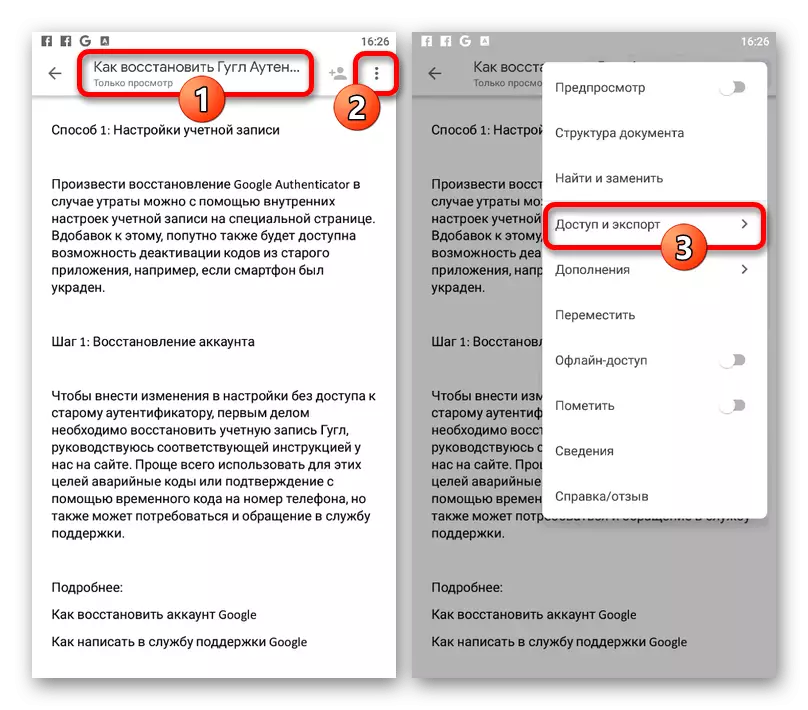


Metode 3: Format Endring
- I motsetning til et nettsted, gir Mobile Google-dokumenter-programmet muligheten til å lagre filer på nytt i andre formater. For å kunne bruke dette alternativet, åpner du hovedmenyen "..." og velg "Tilgang og eksport".
- Trykk på "Lagre hvordan" -elementet og velg formatet. Vær oppmerksom på at bare "DocX" fra de presenterte alternativene "DocX" blir konsekvent gjenkjent av søknaden under vurdering, mens andre varianter av formater bare vil bli lagret på disken.

Hvis du vellykket lagrer en ny fil på topppanelet, vises meldingen "som er lagret på disken". I tillegg er det også mulig å automatisk åpne nedlastingssiden i dokumentet fra Google Drive, for eksempel hvis du har blitt valgt "Zip" -format.
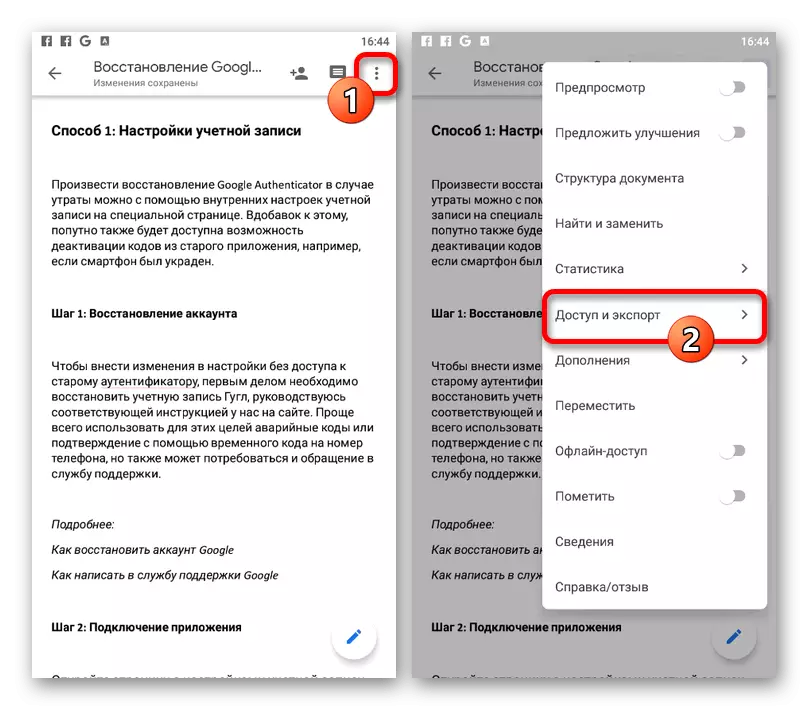

Metode 4: Laster til enheten
- Et annet alternativ for å lagre via Google Dokumenter reduseres for å laste ned dokumentet i minnet til enheten som brukes. For å få tilgang til den aktuelle funksjonen, gå til hovedprogrammet, velg en av filene som presenteres, og trykk på "..." -ikonet på bunnpanelet, og bruk nedlastingselementet.
- Umiddelbart etter det, begynner du automatisk å laste ned et dokument i enhetens minne. Du kan finne en endelig PDF-fil eller bruke et gardin, eller åpne mappen "Last ned" i telefonens minne.

Dessverre er det umulig å velge formatet her, og derfor vil filen i alle fall bli lagret på smarttelefonen som PDF.