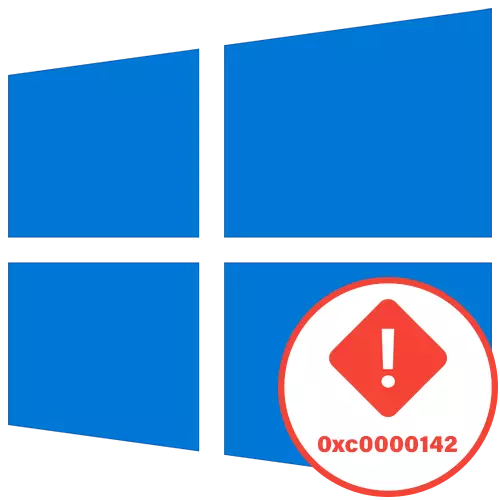
Metode 1: Aktivere kompatibilitetsmodus
Vi tilbyr å starte med de enkleste måtene å løse problemet med kode 0xC0000142, som vises når du prøver å starte programmet i Windows 10. Den første metoden er å aktivere kompatibilitetsmodus med tidligere versjoner av OS, som vil være spesielt relevant for gamle programmer.
- For å starte, finn den kjørbare filen eller målprogrammetiketten, og klikk på den høyreklikk, hvor du skal velge "Egenskaper".
- Å være på fanen Kompatibilitet, klikk på "Kjør et kompatibilitetsfeilsøkingsverktøy" for å sjekke automatiske parametere.
- Forvent enden av skanningen, og klikk deretter på "Bruk anbefalte parametere".
- Kjør programkontrollen, og hvis feilen vises igjen, avbryt innstillingen og gå videre.


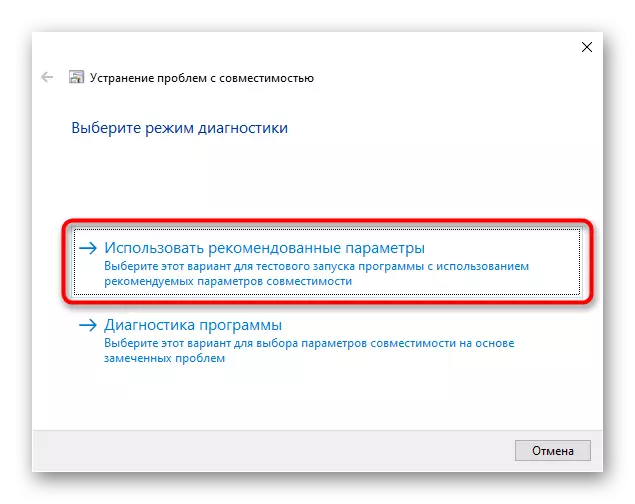
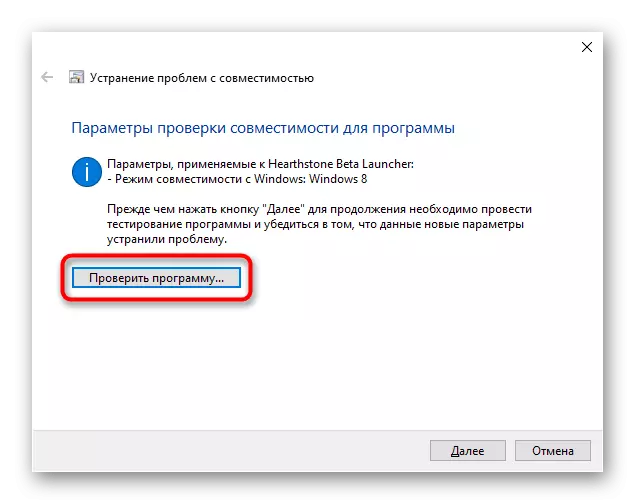
I tilfelle når automatisk valgte parametere ikke kom opp, prøv å sette dem manuelt ved å sjekke hver verdi. For å gjøre dette, gå tilbake til samme meny med "Eiendom" -vinduet og følg disse handlingene:
- Merk avkrysningsruten "Kjør et program i kompatibilitetsmodus med:".
- Utvid rullegardinmenyen og velg en av kompatibilitetsalternativene med tidligere versjoner.
- Angi flere parametere ved å sjekke hver av dem vekselvis.
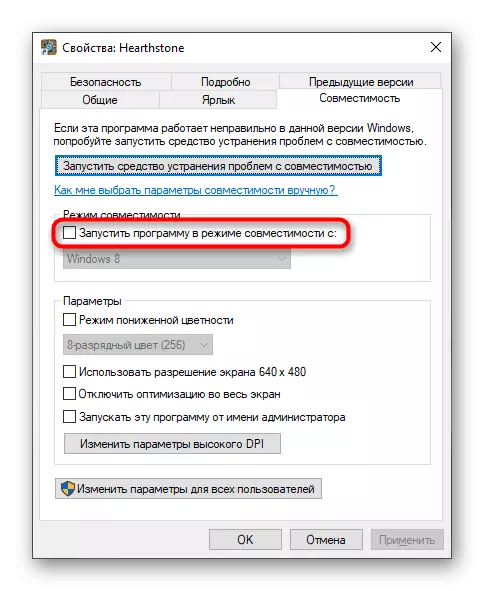


Etter hver sjekk, endre parametrene hvis feilen vises igjen. I situasjoner, når ingen av innstillingene hadde en effekt, koble fra kompatibilitetsmodusen og gå til følgende løsninger.
Metode 2: Fjerne mistenkelige programmer
Noen ganger er det ukjente programmer på brukerens datamaskin, som han selv ikke installerte. De kan provosere fremveksten av ulike problemer, inkludert den i denne artikkelen. Det anbefales å manuelt sjekke listen over en slik programvare, og hvis nødvendig, fjern mistenkelige komponenter.
- Åpne "Start" og gå til "Parametre".
- Der, velg kategorien "applikasjoner".
- Bli kjent med listen over programmer og fjern de som du ikke trenger eller hvis tilstedeværelse forårsaker mistanke.
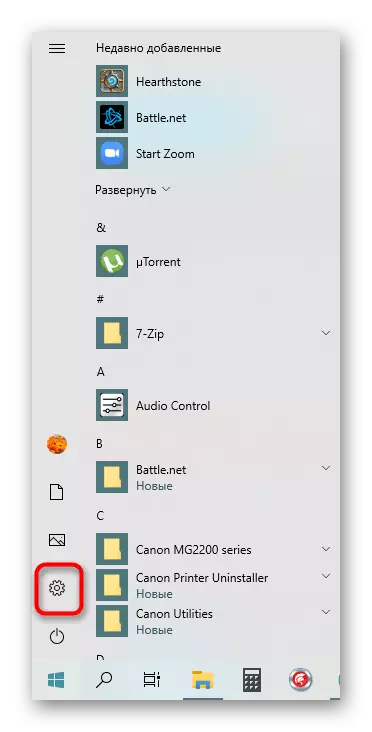
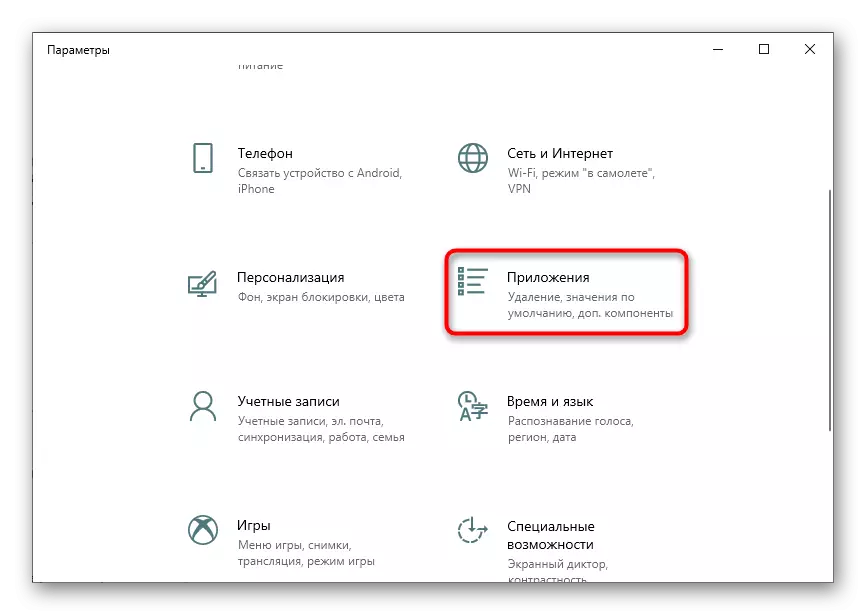
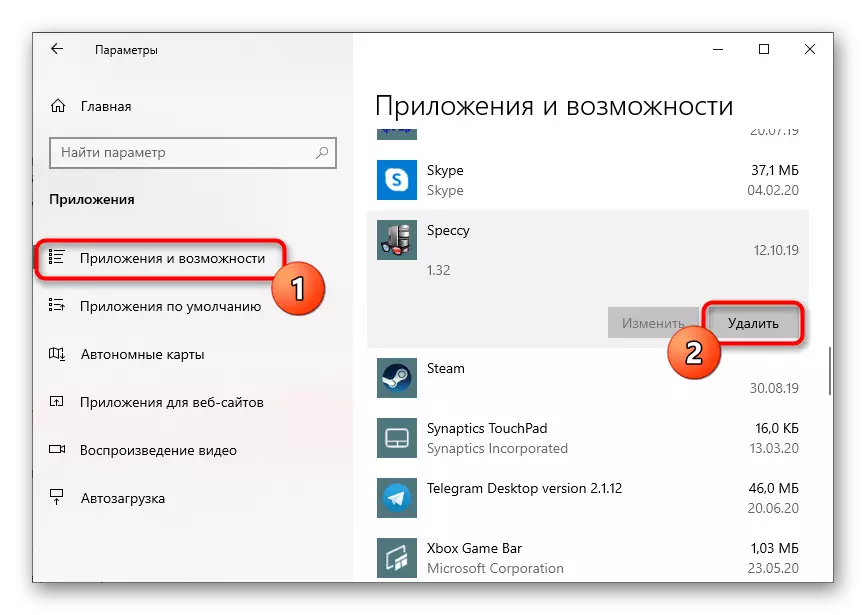
Det er flere alternativer for fjerning av programvare i Windows 10, inkludert en som ikke avinstalleres med standardinnretninger. Detaljert veiledning på disse emnene leter etter i følgende lenker nedenfor.
Les mer:
Fjerner spill på en datamaskin med Windows 10
Metoder for å slette eksterne programmer i Windows 10
Vær oppmerksom på at etter fjerning av merkelige programmer, hvis de fortsatt ble oppdaget, anbefales det å skanne systemet for virus for å eliminere infeksjon av ulike typer trusler. For å forstå dette vil bidra til å separere materiale fra en annen forfatter ytterligere.
Les mer: Bekjempelse av datavirus
Metode 3: Redigere registernøkkelen
I Registerredigering er det en parameter som påvirker dynamisk tilkoblede biblioteker når du starter spill og programmer. Feil verdi kan ha en negativ innvirkning på korrektheten av lasten, så det er bedre å sjekke det og om nødvendig endres.
- Åpne "Kjør" -verktøyet via Win + R, skriv regedit i feltet, og klikk deretter på Enter.
- Gå langs banen til HKEY_LOCAL_MACHINE \ Software \ Microsoft \ Windows NT \ CurrentVersion \ Windows.
- Se opp parameteren "loadappinit_dlls" og dobbeltklikk på den med venstre museknapp.
- Endre verdien til "0".
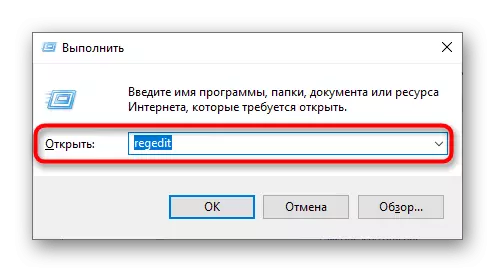
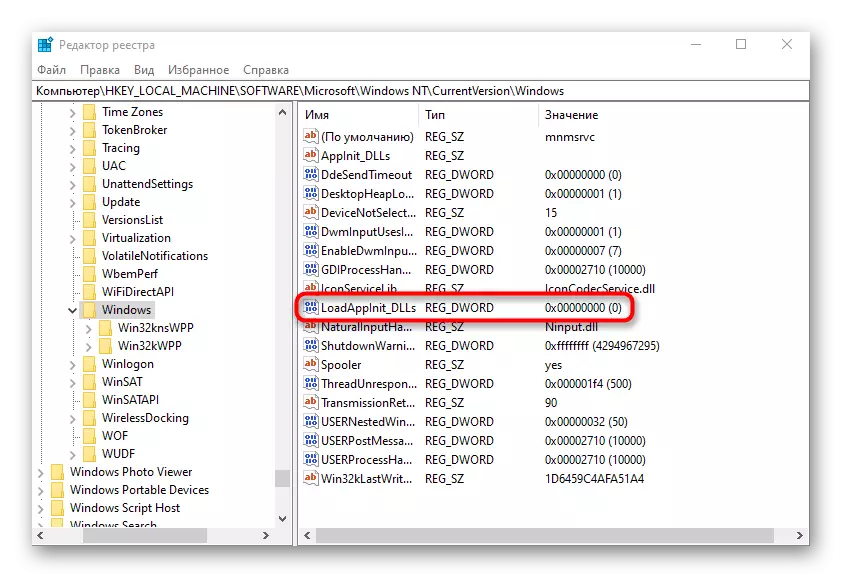
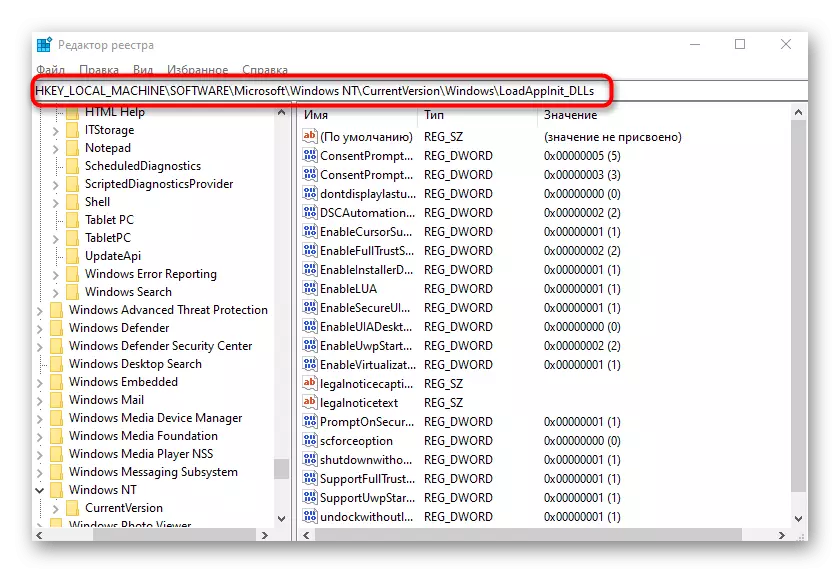
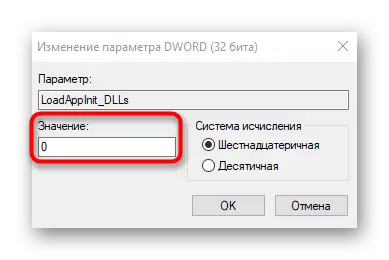
Etter å ha gjort endringer i registret, starter datamaskinen på obligatorisk. Deretter kan du fortsette å sjekke problemstillingen for å forstå om problemet som er under vurdering ble løst.
Metode 4: Oppdatering av videokort driver
En feil med kode 0xC0000142 er forårsaket av problemer med ytelsen til grafikkdrivere, for eksempel, ble ikke opprinnelig satt til ikke den samme versjonen, eller det var allerede utdatert. På grunn av dette følger det enhver praktisk metode for å kontrollere tilgjengeligheten av oppdateringer for skjermkortet, som leser mer i materialet i materialet nedenfor.
Les mer: Måter å oppdatere skjermkortdrivere på Windows 10
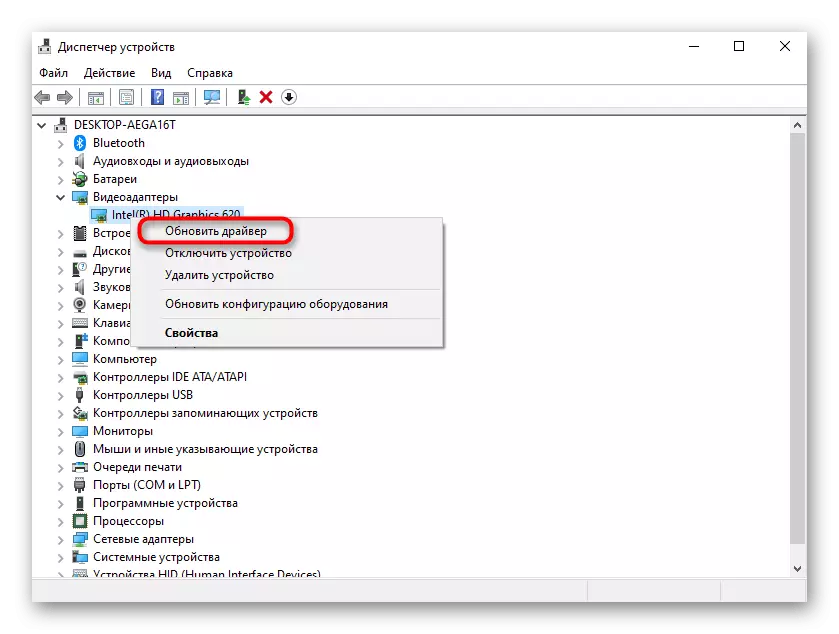
Metode 5: Installasjon av manglende komponenter
En annen grunn til forekomsten av problemer når startprogrammene er fraværet av ytterligere komponenter som er nødvendige for deres arbeid. Dette inkluderer Visual C ++, DirectX og .NET Framework. De første og siste komponentene vil ikke bli oppdatert i Windows 10, siden det bare må bruke offisielle nettsteder til å gjøre dette, som skrevet i artiklene ytterligere.
/
Les mer: Hvordan oppdatere .NET Framework
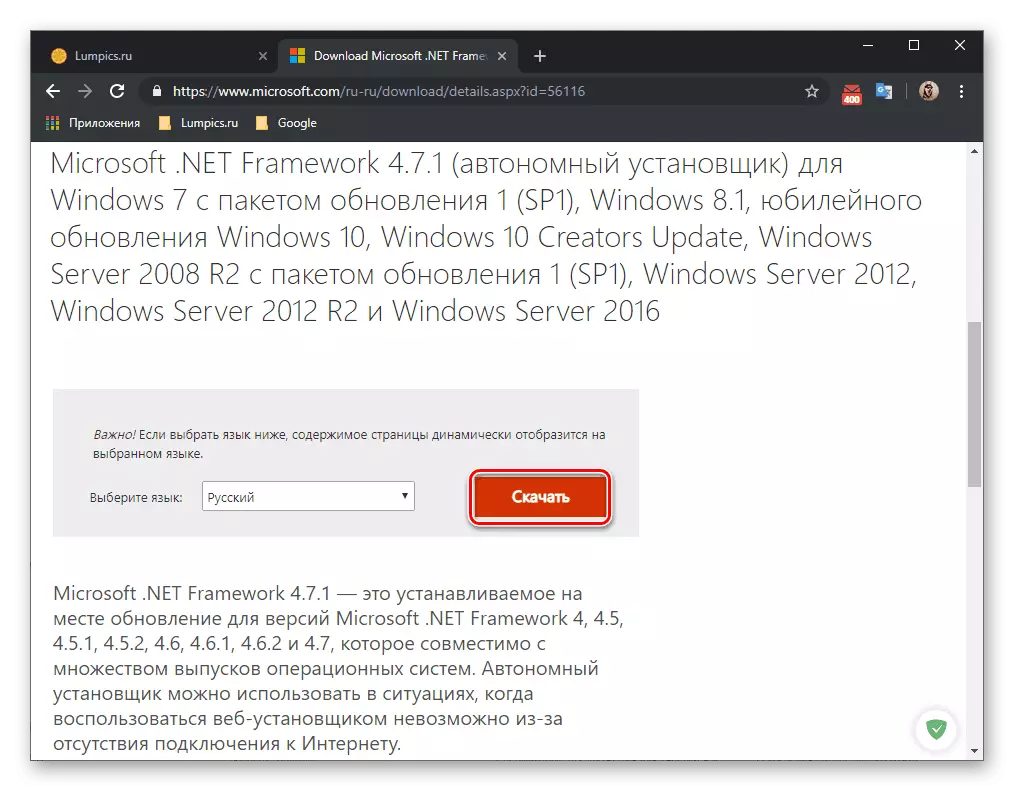
C DirectX er mer komplisert, siden standardkomponenten er satt til Windows 10. Men dette avbryter imidlertid ikke det faktum at enkelte filer kan bli skadet, mangler eller er knyttet til tidligere versjoner av biblioteket. Da kan det være nødvendig å installere komponenten på nytt og legge til manglende filer, som er dedikert til en annen artikkel på lumpics.
Les mer: Installere og legge til de manglende DirectX-komponentene i Windows 10
Metode 6: Kontrollerer integriteten til systemfiler
Dette alternativet er ikke veldig ofte effektivt, siden situasjonen i seg selv sjelden oppstår situasjonen med skade på systemfiler. Å ty til bruken av dette alternativet bør bare dersom løsningene som er beskrevet ovenfor ikke bringe resultatet. Det kan ta, du må bruke to systemverktøy på en gang i sin tur, som i den utfoldede skjemaet blir fortalt ytterligere.
Les mer: Bruke og gjenopprette systemfilens integritet Innsjekking i Windows 10
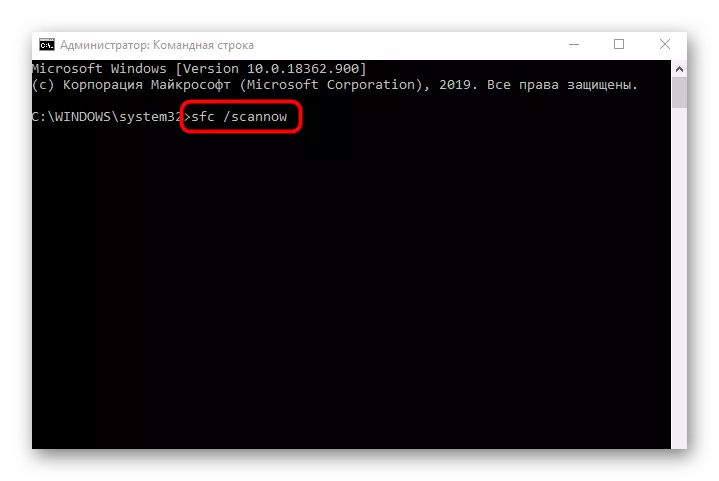
Det er verdt å klargjøre at enkelte applikasjoner avledet fra tredjeparts kilder fungerer med feil på grunn av interne feil. De bør prøves å installere eller laste ned en annen forsamling, for eksempel fra det offisielle nettstedet. Da må problemet løses.
