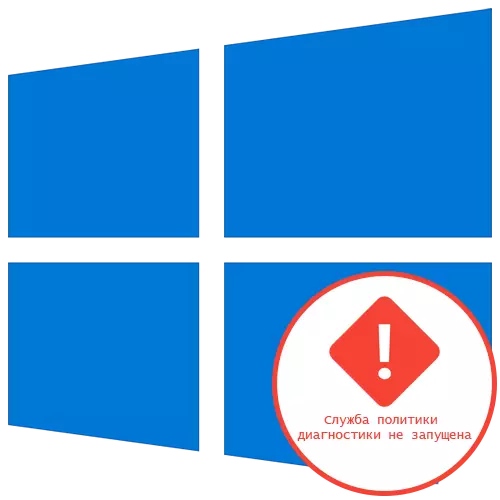
Metode 1: Oppdatering av nettverksinnstillinger
Den enkleste metoden løser problemet "Diagnostic Policy-tjenesten kjører ikke" i Windows 10 - Tilbakestill nettverkskonfigurasjonen gjennom konsollen. For å gjøre dette må du legge inn flere kommandoer, etter å ha lest "kommandolinjen" med forhøyede privilegier.
- Kjør "kommandolinjen" på vegne av administratoren, for eksempel å finne programmet gjennom "Start" -menyen.
- Sett inn den første kommandoen for IPConfig / Release og klikk på Enter.
- Etter at du har fått en ny IP-adresse via IPCONFIG / REGE.
- Det neste trinnet er å tilbakestille DNS-cachen, som skjer ved å skrive inn ipconfig / flushdns.
- Det gjenstår å fullstendig tilbakestille IPv4-protokollen gjennom to kommandoer. Den første har en visning av NetSh Int IP Reset C: \ log1.txt.
- Den andre er NetSh Winsock Reset C: \ log2.txt.
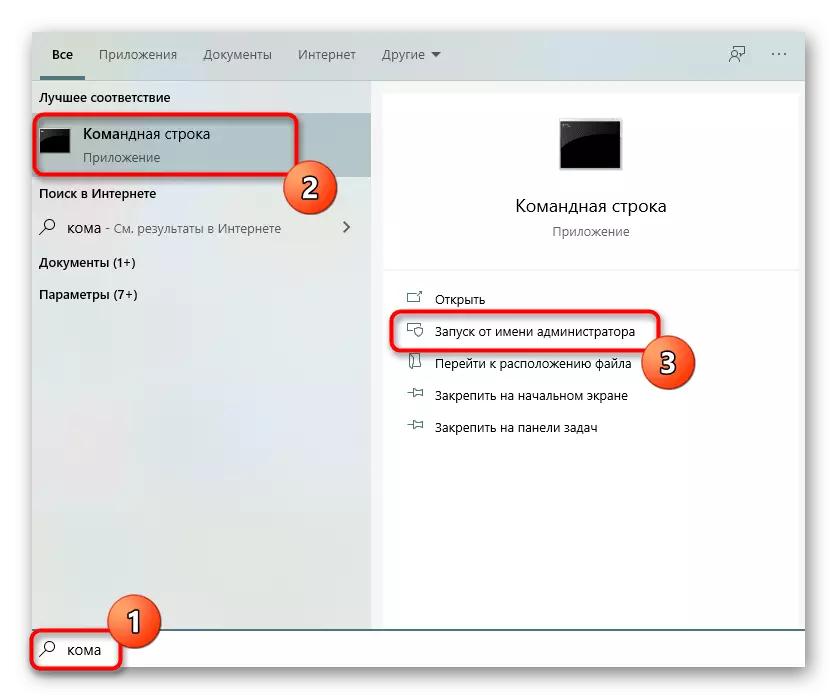
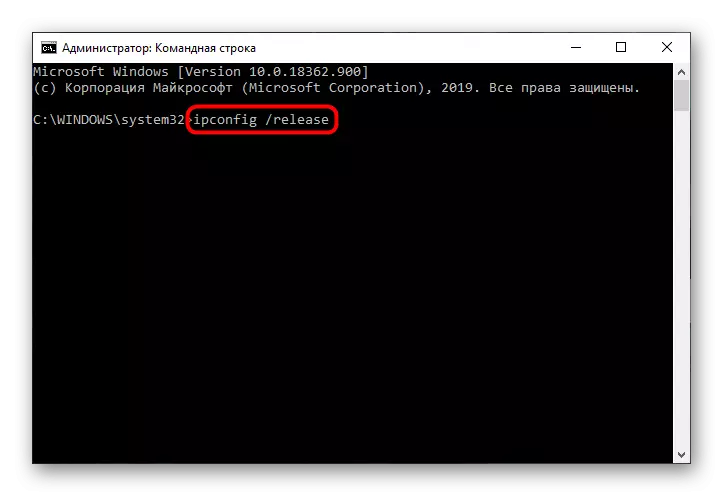
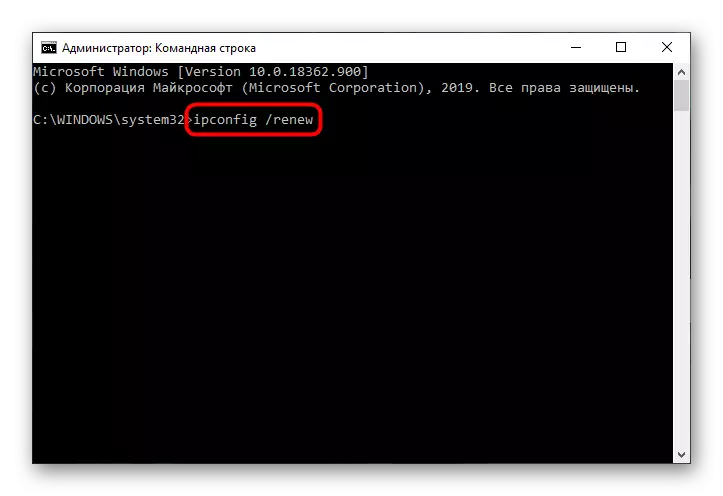
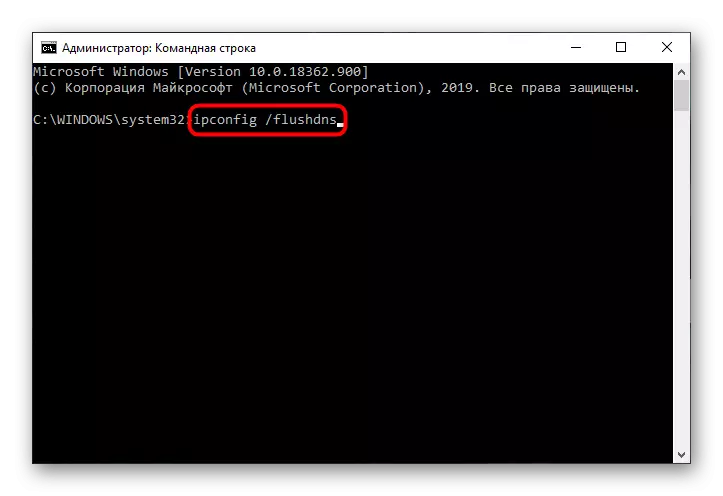
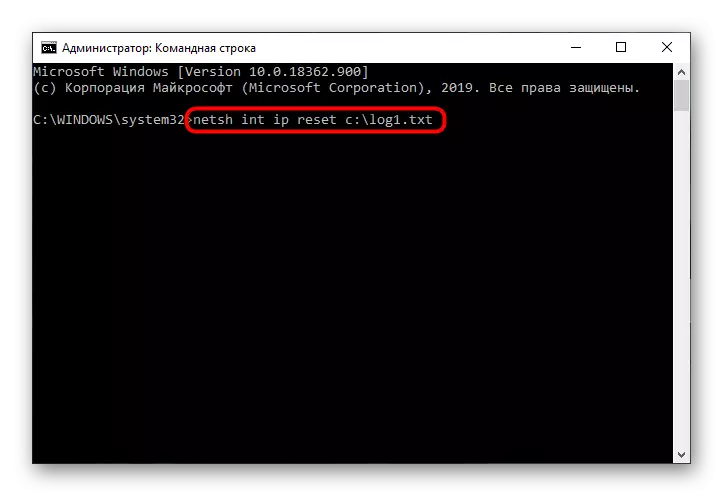
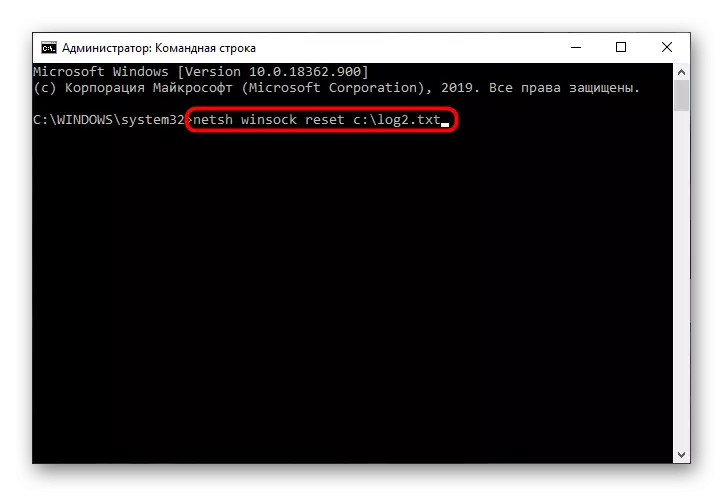
Ved fullføring av denne prosedyren, start datamaskinen på nytt, og fortsett deretter til bruk for å kontrollere om feilen i spørsmålet vises, eller korreksjonen har gått med hell.
Metode 2: Sjekk tjenester
Samtidig kan fire forskjellige tjenester påvirke diagnostisk politikk, slik at brukeren må sjekke hver av dem manuelt, noe som ser slik ut:
- Åpne "Start" og gjennom søket for å gå til tjenesteapplikasjonen.
- Der finner du strengen "Ipsec policy agent" og dobbeltklikk på den med venstre museknapp.
- Sett oppstartsparameteren til "Manuell" -status og bruk endringene.
- Følg tjenesten "Diagnostic Policy Service", som også bør diskuteres ved å trykke på LKM.
- For det, sett starttypen "automatisk".
- Det samme er gjort med "Diagnostisk tjeneste" og "Node av Diagnostic System", men ved å velge den manuelle oppstartsmodus for hver parameter.
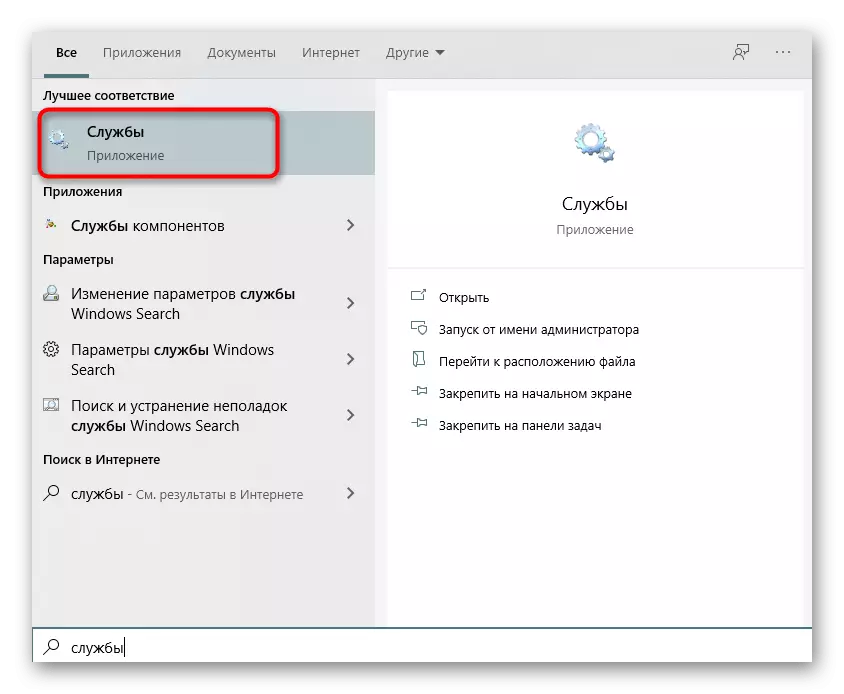
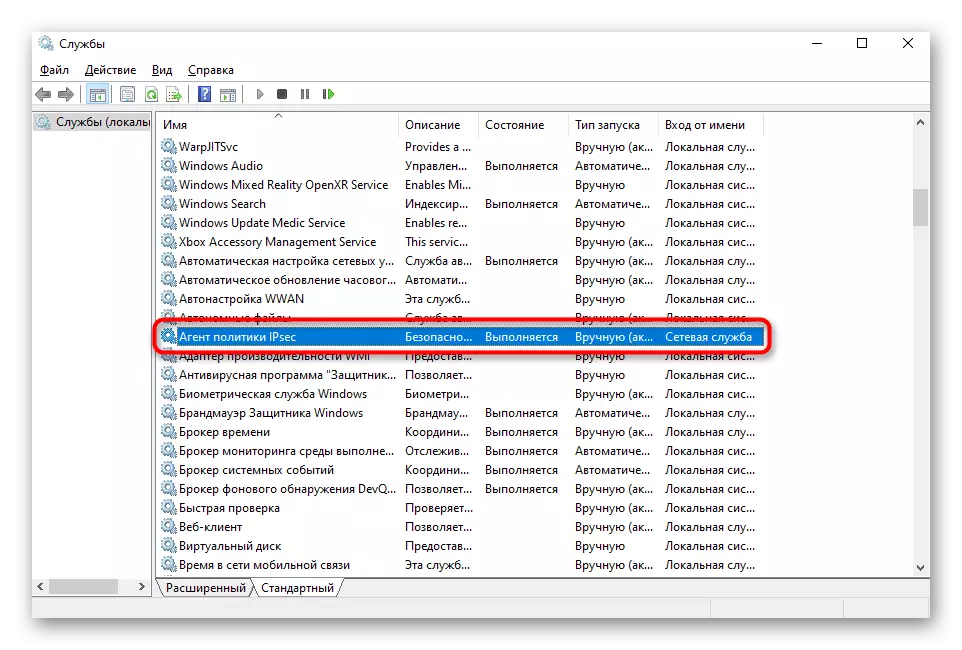
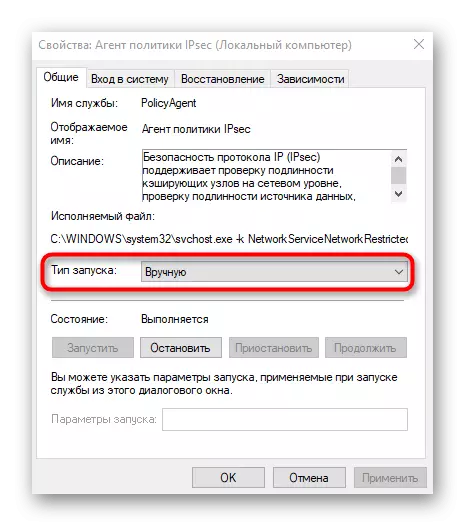
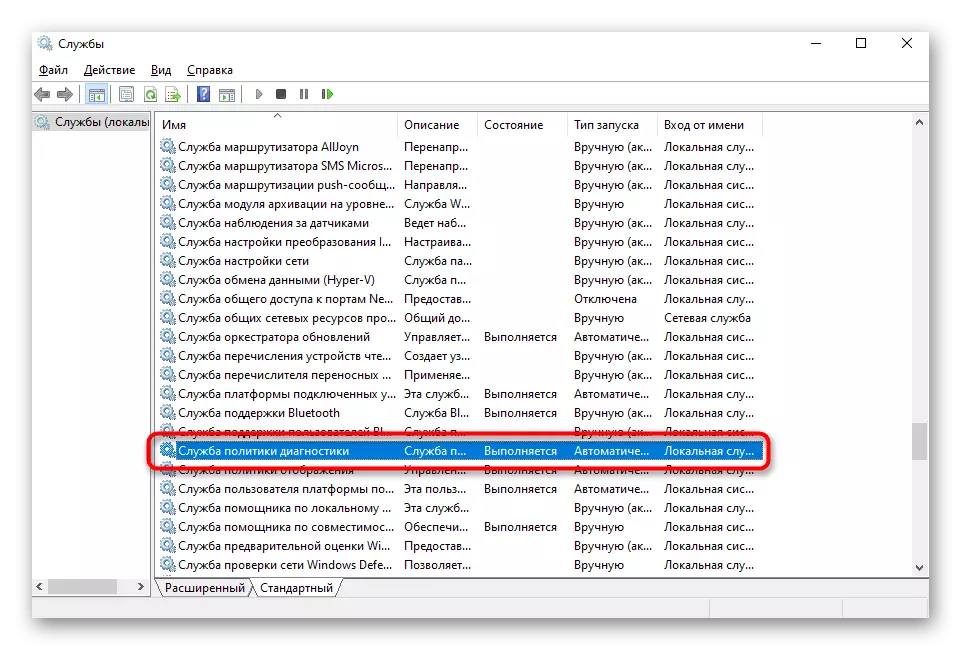
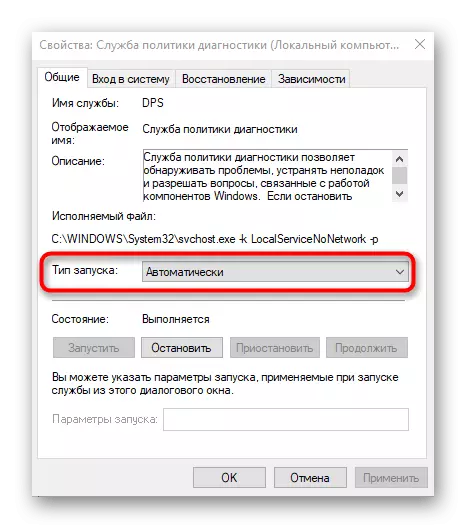
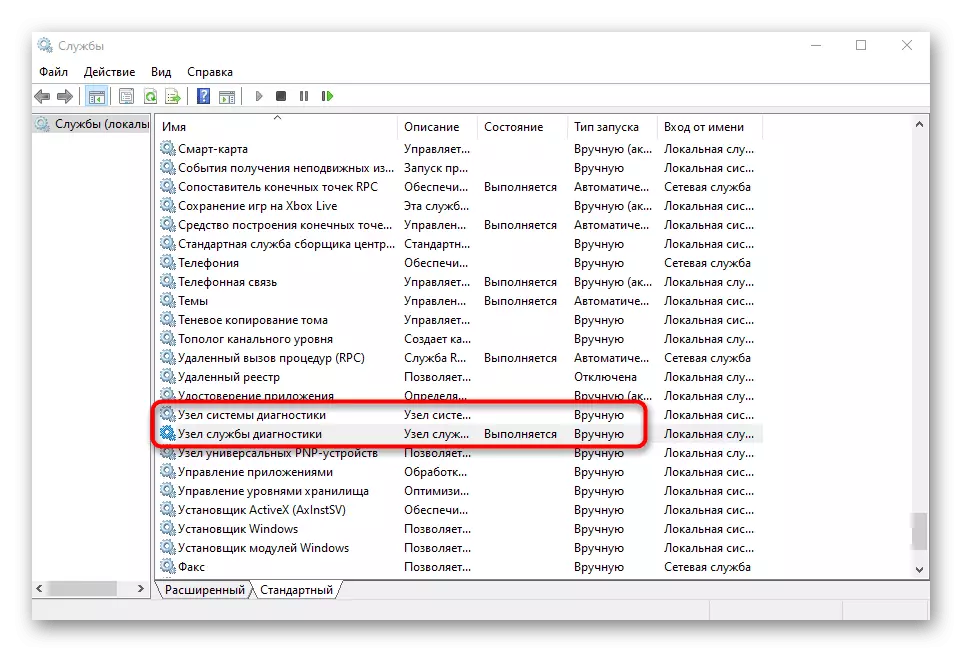
Det forblir bare for å sende en datamaskin for å starte på nytt slik at alle endringene trådte i kraft. Hvis feilen "Diagnostic Policy-tjenesten ikke kjører", forsvinner ikke uansett, gå til neste metode.
Metode 3: Gir rettigheter Lokale tjenester
Utseendet på feilen under vurdering indikerer at en bestemt tjeneste ikke har et sett med rett til å utføre operasjoner på en datamaskin. Du kan prøve å løse det selv, og ta med lokale tjenester til listen over privilegerte brukere.
- For å gjøre dette, åpne "Denne datamaskinen" og klikk på Systempartisjonen til PCM-harddisken. I kontekstmenyen velger du alternativet "Egenskaper".
- Klikk på Sikkerhetsfanen og under brukerbordet, klikk "Endre".
- Bruk Add-knappen.
- I tabellen som åpnes, klikk på "Avansert" -knappen nedenfor.
- Naviger for å søke etter kontoer for å manuelt ikke skrive inn navnet sitt.
- I listen finner du "Lokal service" og dobbeltklikk på den med LKM.
- Etter å ha lagt til denne kontoen full tilgang og bruk endringene.
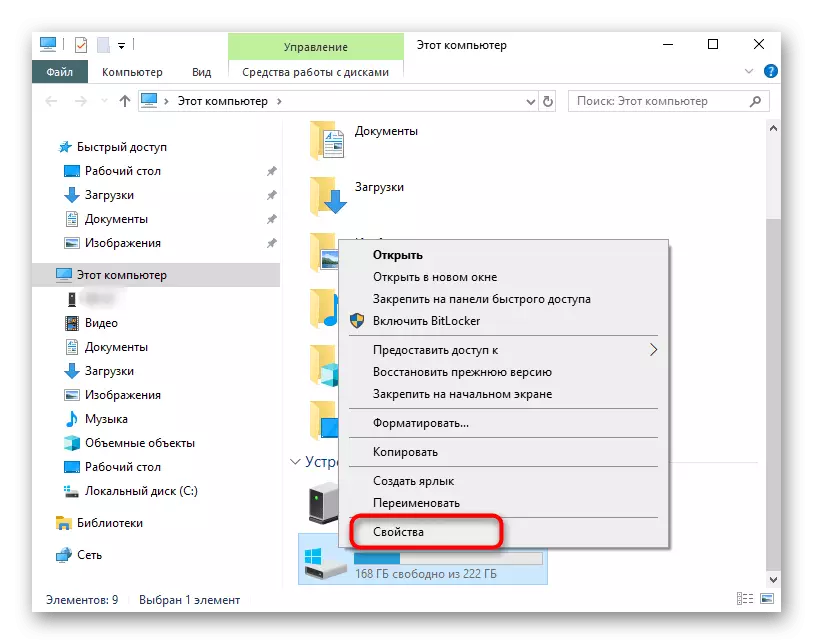
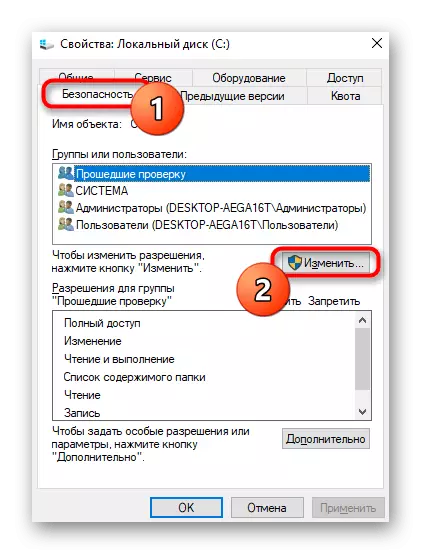

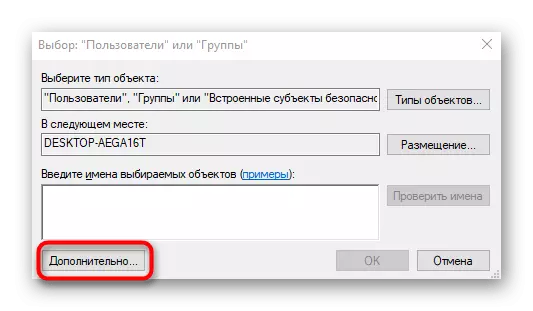
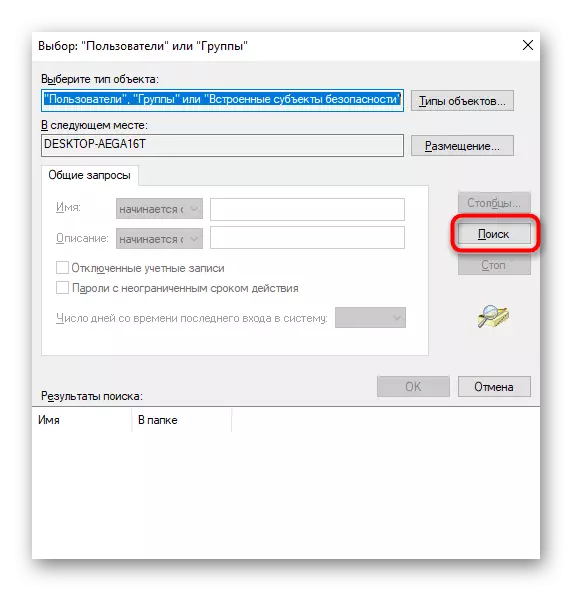
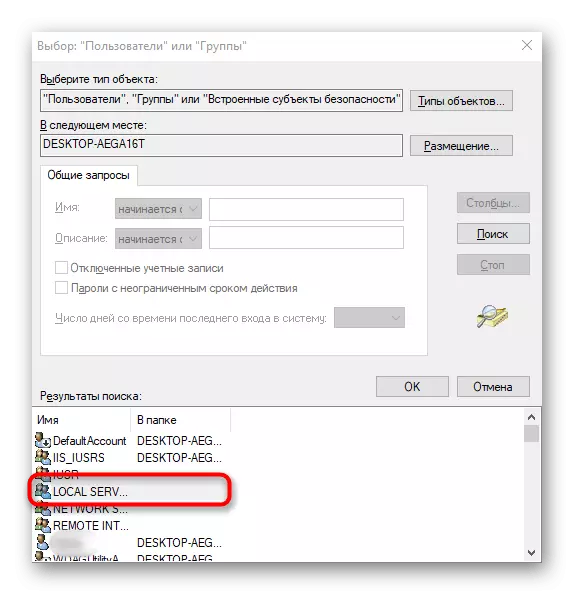
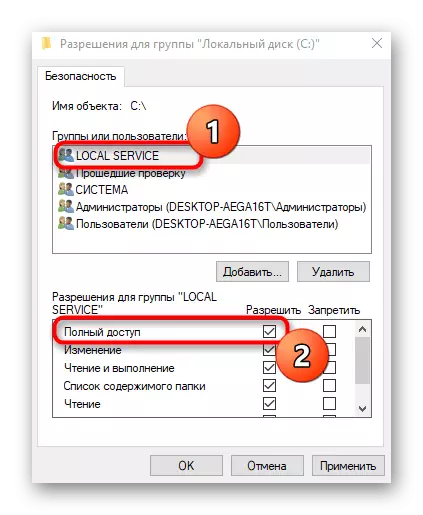
Metode 4: Angi tillatelse til registernøkkelen
Kanskje problemet "Diagnostics Policy-tjenesten ikke kjører" oppsto på grunn av at det aktuelle nivået av tilgang ikke er gitt for en bestemt registernøkkel, derfor er det begrensninger på samhandling med filer. Fest det kan manuelt ved å utføre slike handlinger:
- Åpne "Run" -verktøyet via Win + R, hvor du skal skrive inn regedit og trykk Enter-tasten.
- Gå langs banen HKEY_LOCAL_MACHINE \ SYSTEM \ CurrentControlset \ Services \ VSS \ diag.
- Klikk på rotmappen med høyre museknapp og i kontekstmenyen som vises, velg "Tillatelser".
- Velg "Nettverkstjeneste" -elementet i topptabellen, og merk deretter "Full Access" -merket. Før du går ut, ikke glem å bruke endringene.

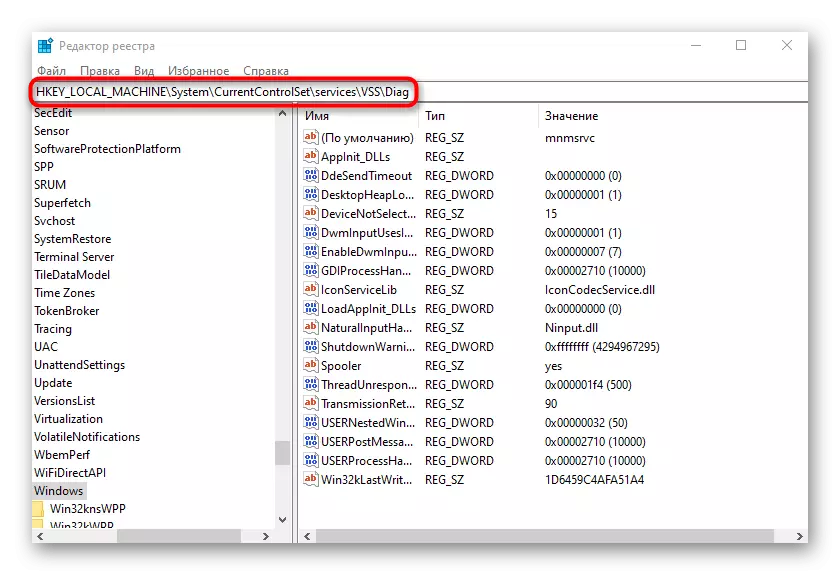
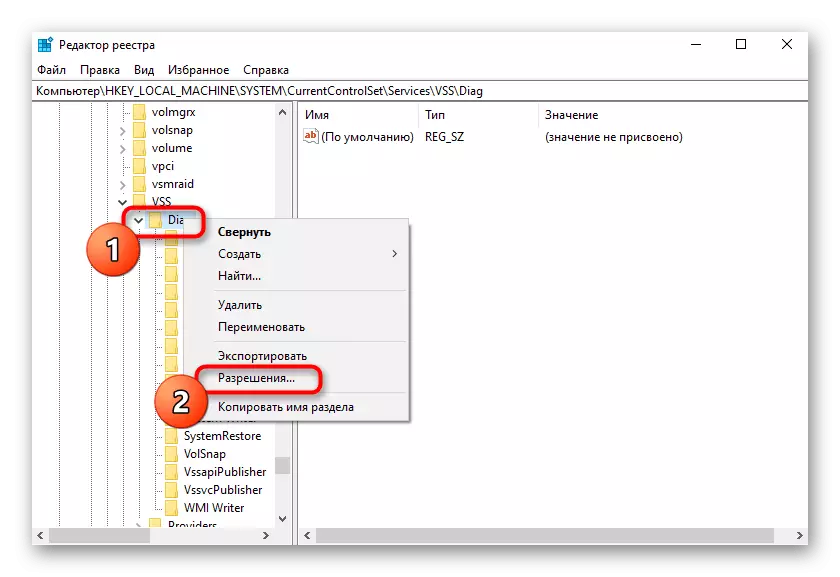
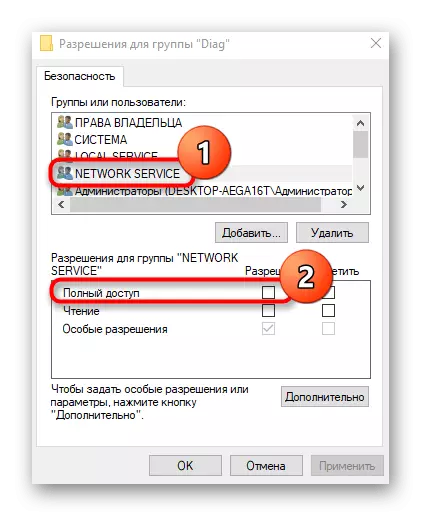
Start datamaskinen på nytt slik at alle innstillinger som er gjort i registeret trådte i kraft. Etter det, gå til gyldigheten av metoden.
Metode 5: Legge til nettverkstjenester i administratorgruppen
Som nevnt ovenfor er fremveksten av feilen som er mest sannsynlig på grunn av de begrensede tilgangsrettighetene til tjenestene, slik at en av løsningene vil være manuelt å legge dem til en gruppe administratorer, som utføres ved å skrive inn konsollkommandoer.
- Først kjør "kommandolinjen" på vegne av administratoren, for eksempel gjennom "Start" -menyen.
- Skriv inn det første Net Net LocalGroup-kommandoen / Legg til NetworkService og trykk Enter.
- Etter utførelse, spesifiser den andre netto LocalGroup-kommandoen / legg til LocalService-kommandoen.
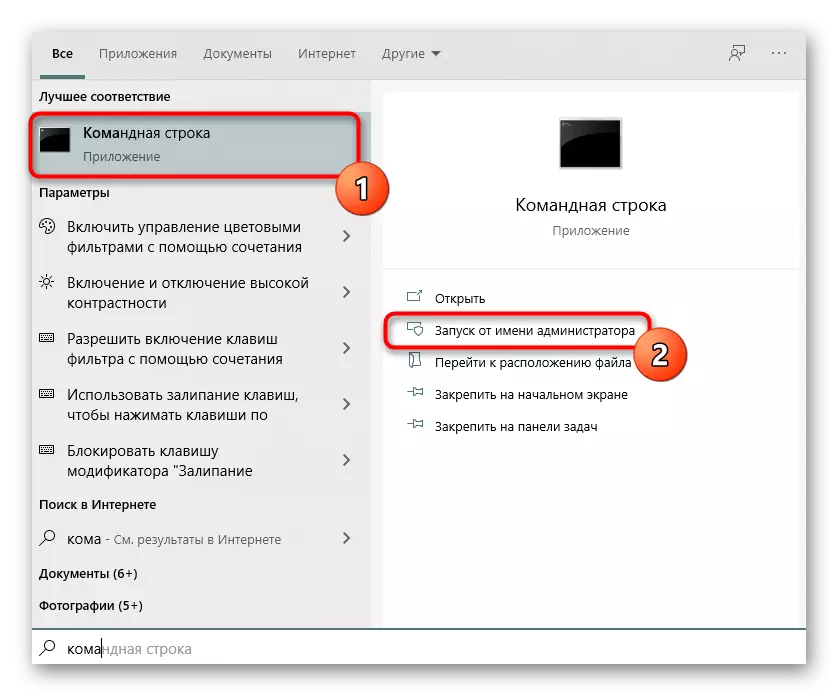
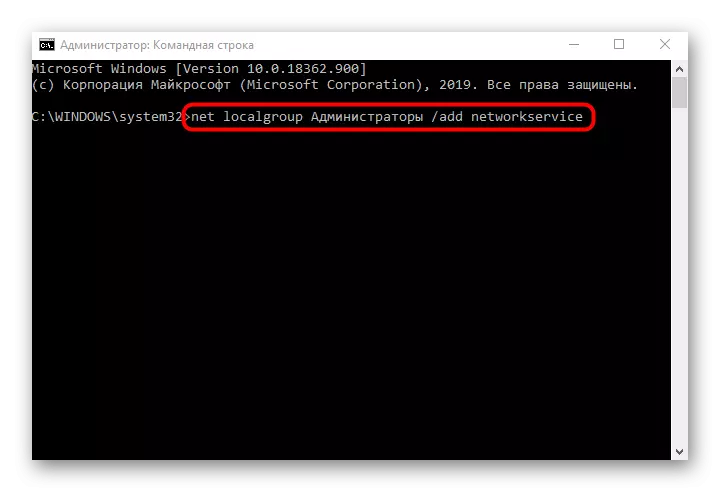
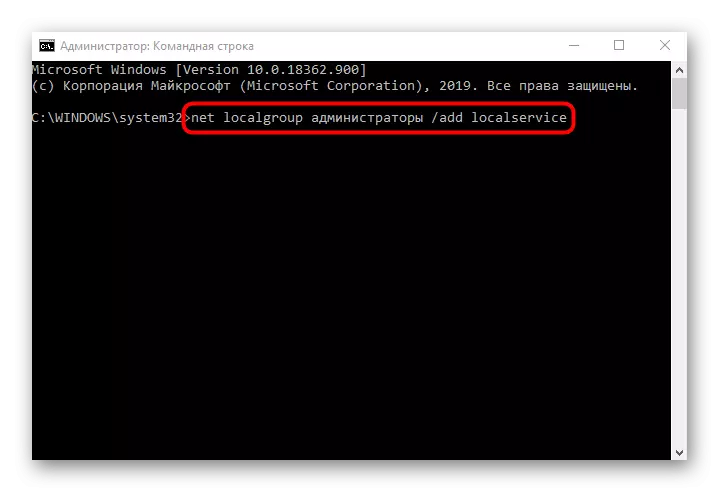
Metode 6: Gjenopprett Windows 10
Hvis ingen av de ovennevnte metodene brakte det riktige resultatet, forblir det bare for å gjenopprette operativsystemet, og returnere den til starttilstanden eller sikkerhetskopien når problemet ikke er observert ennå. Dette skyldes det faktum at nettverk og lokale tjenester kan bli skadet, så ingen av korrigeringene ikke er effektive. En detaljert veiledning til utvinningsvinduer 10 finnes i artikkelen nedenfor.
Les mer: Vi gjenoppretter Windows 10 til den opprinnelige tilstanden
