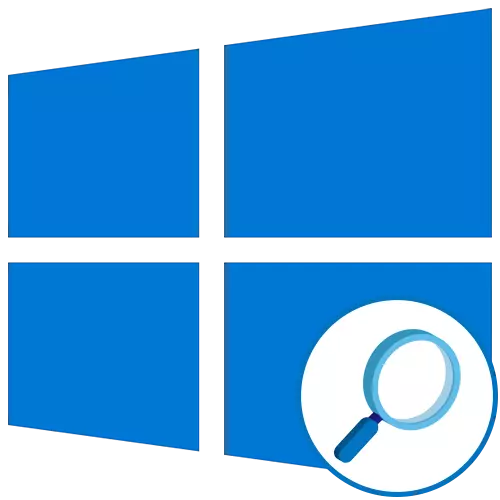
Trinn 1: Aktivering av funksjonen
Til å begynne med må forstørrelsen på stedet aktiveres i fremtiden for å se på elementene eller justere det til deres behov. Dette er implementert av følgende handlinger:
- Åpne "Start" og gå til "Parameters" -menyen.
- Der er du interessert i delen "Spesielle funksjoner".
- Gjennom venstre meny, flytt til kategorien "Magnifier".
- Flytt glidebryteren som er ansvarlig for å slå på funksjonen til aktiv posisjon.
- Et vindu som kalles "Lup", skal vises på skjermen, hvor skalingen og bytte mellom arten oppstår.
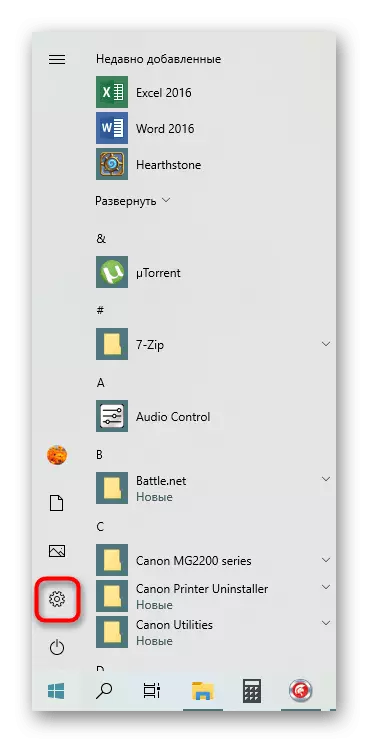

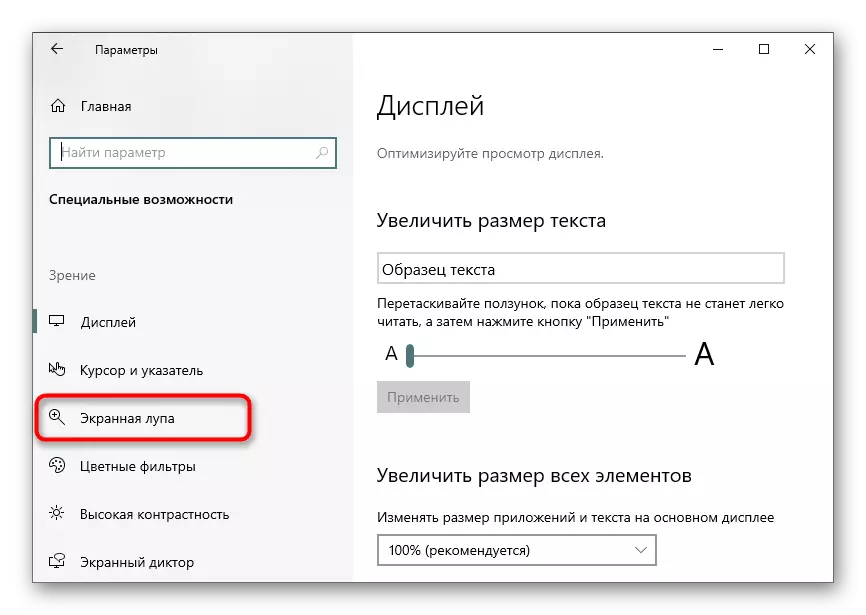
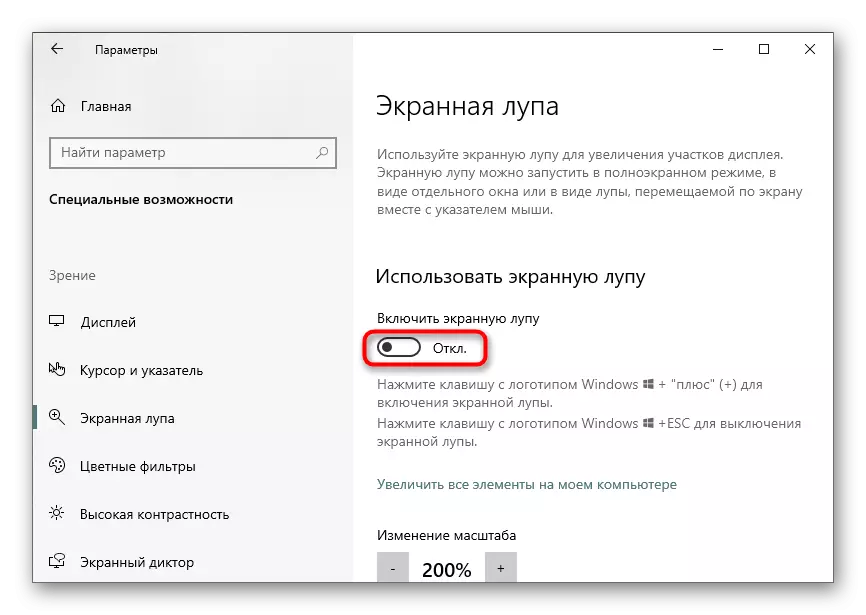
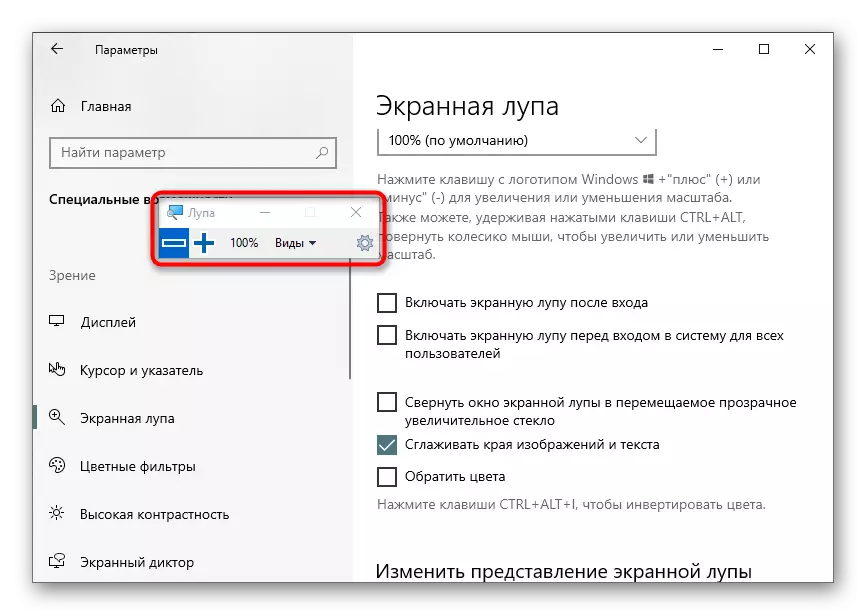
Nå kan du se elementene i en skalerbar form eller øke det spesifikke skjermområdet ved hjelp av det aktiverte verktøyet.
Trinn 2: Setup Magnifier
Det er viktig å merke seg parametrene som tilpasser skjermens forstørrelsesglass. Du kan gå til innstillingene ved å trykke på knappen i form av et gir i selve vinduet, eller igjen åpne menyen der den er aktivert.
- Det første elementet er ansvarlig for å endre størrelse. Trykk på plusset eller minus for å angi zoomnivået som forstørreren vil øke innholdet. Nedenfor er en rullegardinmeny hvor du kan velge et trinn i denne zoomen, det vil si prosentandeler som vil bli lagt til eller redusert for en trykk.
- Neste er de ekstra parametrene. Magneren på skjermen kan slås på automatisk umiddelbart etter at du har logget på operativsystemet eller på brukervalget. En Windows-folding er tilgjengelig i et bevegelig forstørrelsesglass for enkel hjemmebasert navigasjon. Som standard aktiveres alternativet Utjevning kantene, og du kan også angi inversjon av farger.
- Separat innstilling er tilgjengelig for forstørrelsesmodusen, som vi snakker om i neste trinn. Brukeren er invitert til å velge størrelsen, flytte glidebryteren i høyde og bredde.
- Etter at du er sikker på at verktøyinnstillingene er fullt egnet for deg.
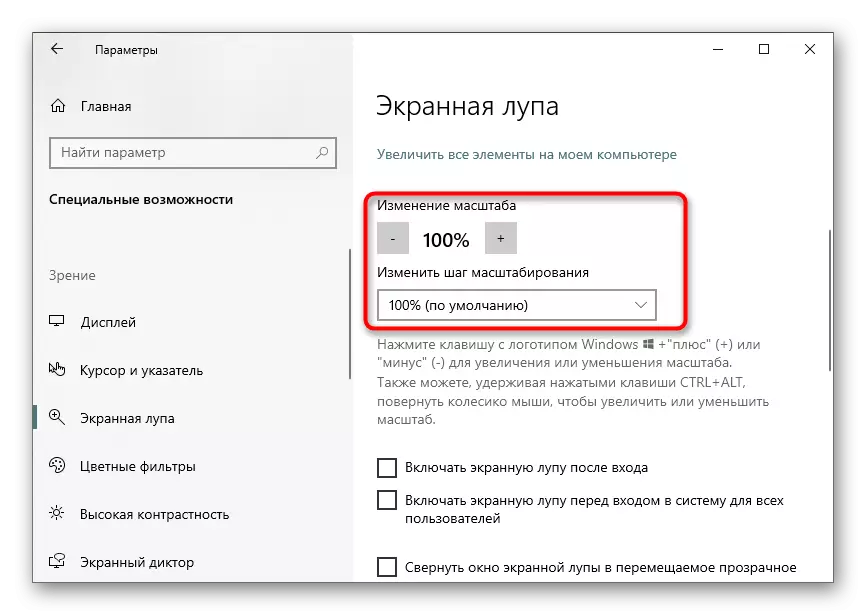
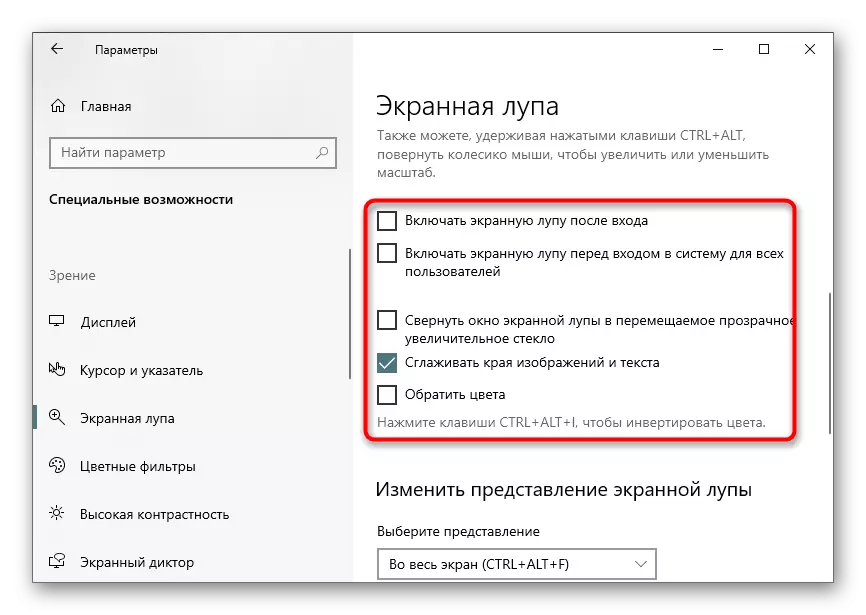
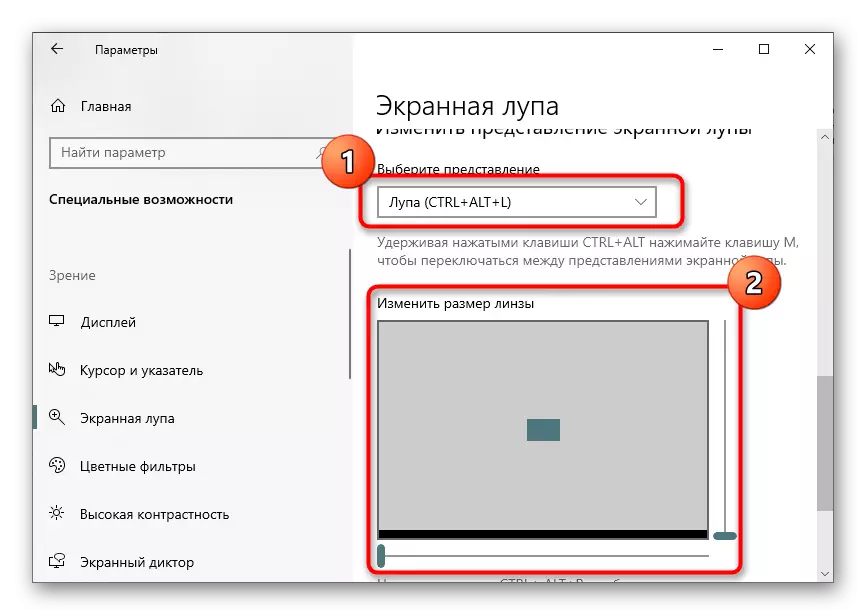
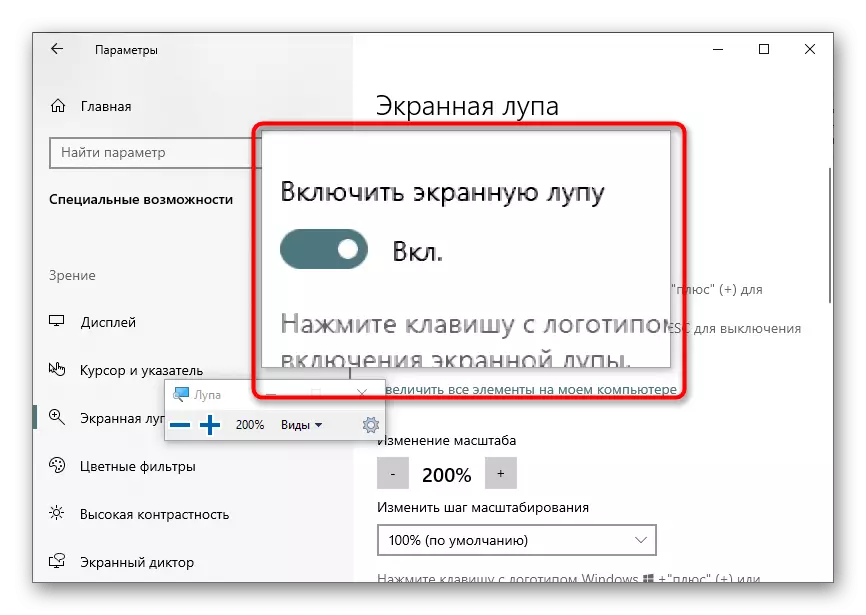
Trinn 3: Velg presentasjon
Når du slår på og konfigurerer Magnifier på skjermen, var det mulig å legge merke til at det kan fungere i tre forskjellige visninger som er byttet gjennom menyen eller ved å trykke på spesielle hurtigtaster. La oss svinge ser på hver ide tilgjengelig.
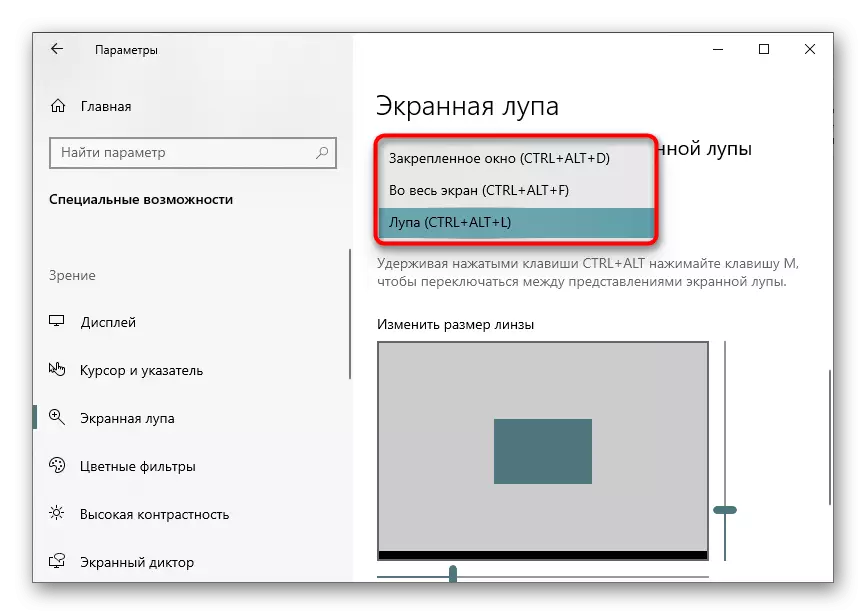
- Festet vindu. Denne modusen lar deg finne vinduet på skjermen der elementene vil bli vist i forstørret visning med fangst rundt markøren. Størrelsen og posisjonen til dette vinduet er redigert på samme måte som alle andre.
- Full skjerm. Når du aktiverer dette alternativet, fungerer skjermbildet på skjermen på hele skjermen, og bevegelsen på den oppstår ved å flytte markøren. Dette er analogi med standard generell skalering, men noen ganger kan det være mer praktisk.
- Lupa. Tidligere snakket vi om det faktum at denne modusen er konfigurert. Etter valget vises verktøyet Områdets størrelse. Når du svinger markøren, vises det samme området i forstørret visning.
Til slutt merker vi at enkelte brukere er mer praktiske å bruke skaleringsfunksjoner enn stadig slår på skjermbildet på skjermen. Vi tilbyr å bli kjent med konfigurasjonsprosessen i en spesiell artikkel på vår nettside på lenken nedenfor.
Les mer: Endre størrelsen på ikonene på "Desktop" i Windows 10
