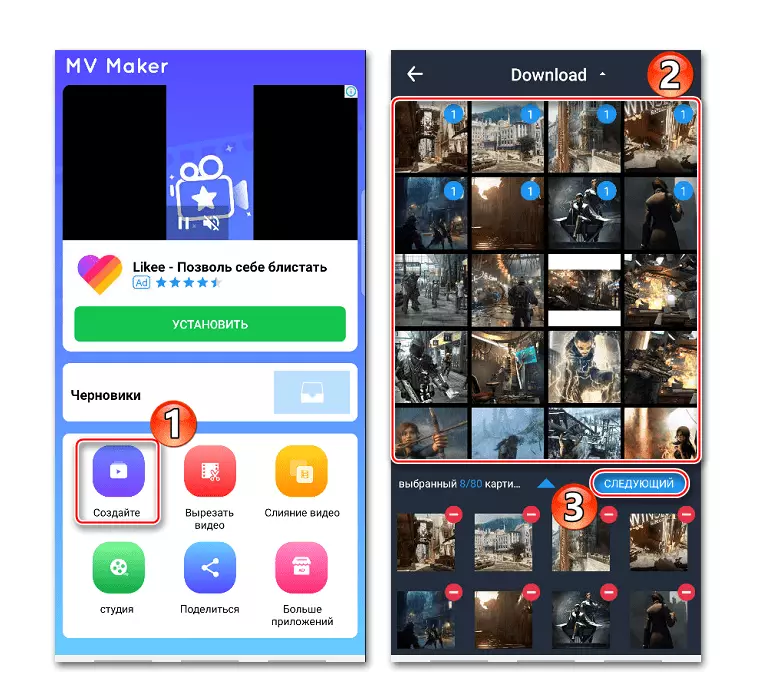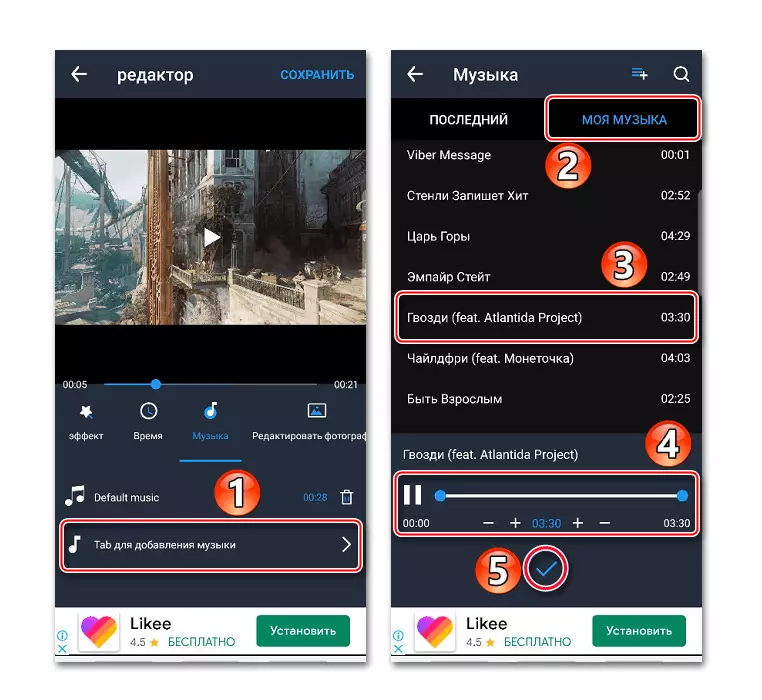Metode 1: Vivavideo
VIVA-video er et av de mest populære applikasjonsprogrammene for Android Photo og videoredigering. I hennes Arsenal, et stort sett med funksjoner: trimming, bremsing, akselerasjon, kombinere video, sette opp overganger, skape et lysbildefremvisning, etc. Det er mange gratis emner, filtre og effekter, men vi er bare interessert i muligheten til å pålegge musikk til bildet.
Last ned Vivavideo fra Google Play Market
- Vi starter programmet, klikker på "Editor" -knappen, åpner "Photo" -fanen, velger minst ett bilde og tapad "Neste".
- For å distribuere bilder i en bestemt rekkefølge, holder vi en av dem og drar til noe sted.
- Som standard vises hvert bilde i tre sekunder. Hvis du vil endre denne parameteren, velger du ønsket bilde, Taping "varighet", og flytt deretter glidebryteren til høyre eller venstre.
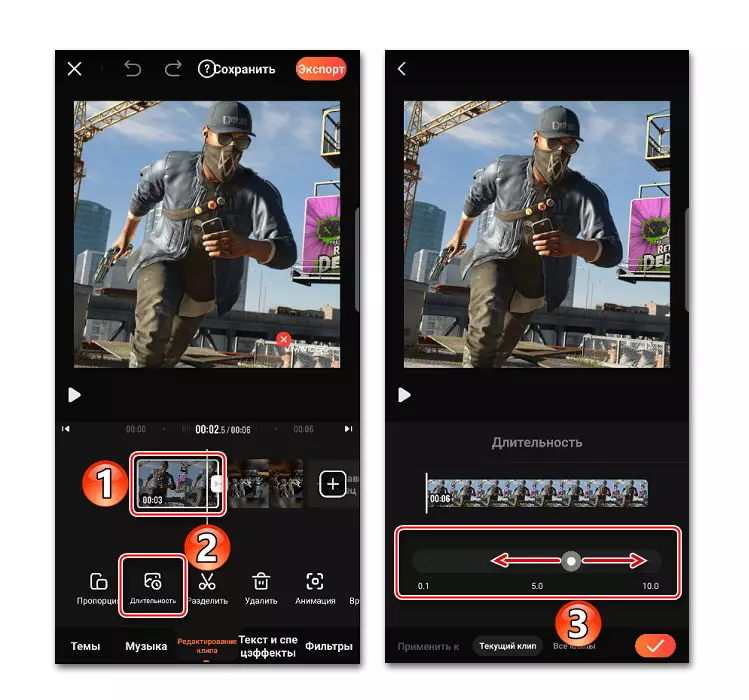
Hvis du trenger å bruke endringene umiddelbart til alle bildene, byttes nederst på skjermen til "Alle klipp" -fanen. Hvis du vil lagre innstillingene, trykker du på "Apply".
- I delen "Musikk" klikker du på "Legg til musikk". I kategorien Online kan du velge en av komposisjonene foreslått av Vivavideo. For å gjøre dette må det først laste ned, og trykke på det aktuelle ikonet til høyre for det.
- Hvis du vil legge til musikken din, åpner du fanen "Bibliotek", taper på ønsket spor, hvis nødvendig, klipp det ved hjelp av glidebryterne som ligger på kantene på avspillingsbåndet, og klikk på "Apply".
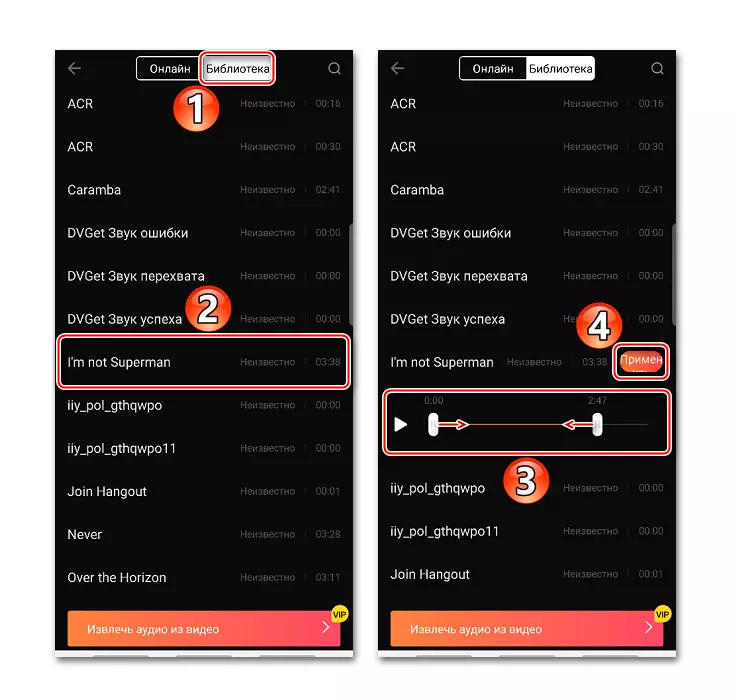
For å legge til den andre sammensetningen oversetter vi markøren til slutten av det nåværende lydsporet til ikonet vises med et pluss, og klikker deretter det og legger til neste sang.
- Når som helst, kan du endre volumet, trimme, endre, slette sammensetningen eller slå den på. For å gjøre dette, velg lydsporet og bruk kontrollpanelet nederst på skjermen.
- I tillegg kan du skrive en stemme stemme stemme

Og legg til lydeffekter.
- For å sjekke prosjektets beredskap, trykk på "Avspilling" -tasten.
- For å lagre klippet, trykk på "Eksporter", velg den eneste tilgjengelige VIP-tilgjengelige tillatelsen og vent på ferdigstillelse av prosessen.

Det ferdige klippet finnes i delen "Mine videoer" eller i enhetens minne på den angitte banen.
- Hvis du klikker på "Lagre" -knappen, blir klippet plassert i "Chernovik". Derfra kan du laste den når som helst for å fortsette å jobbe med ham.

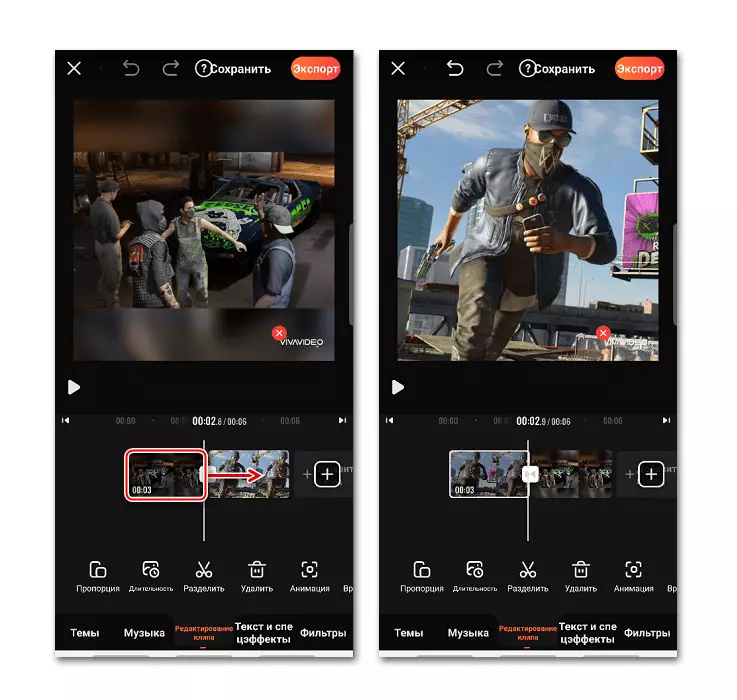

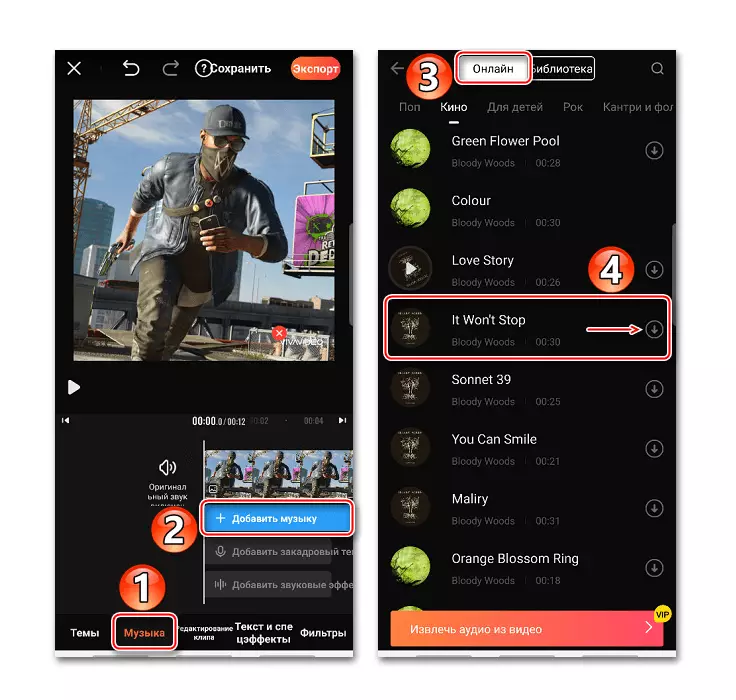

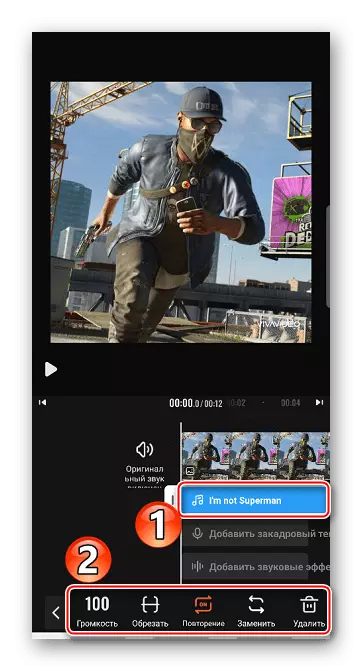




Metode 2: Filmigo
Filmigo er et annet enkelt verktøy med gode muligheter. Hovedfunksjonen er at tiden for å vise fotografier ikke er begrenset til ti sekunder.
Last ned Filmigo fra Google Play Market
- Vi starter programmet, trykker på "Editor" og i "Photo" -fanen, merker vi bildene som er nødvendige for prosjektet.
- Vi kan ordne dem i en bestemt rekkefølge ved å holde og dra en av bildene. For å fortsette å jobbe med prosjektet, klikk "Neste".
- Etter å ha lagt til bilder, gå til "Musikk" -delen og trykk på Last ned-ikonet. Her kan du også velge en av de anbefalte sammensetningene i sammensetningene. I kategorien "The Best" velger du sporet, og deretter Last ned og legger til den.
- For å pålegge sangen på bildet, gå til "My Music" -fanen, velg sporet, klikk "Legg til", om nødvendig, rediger den og klikk "OK".
- For å endre lengden på bildene, åpne delen "Endre", klikk "Varighet", velg bildet og endre tiden.

I Filmigo kan du angi verdien i mer enn ti sekunder. For å gjøre dette, ta med glidebryteren til slutten til høyre, og når et ekstra vindu åpnes, skriver vi inn ønsket verdi og "OK".
- Du kan legge til flere sanger til klippet på en gang, som begynner når som helst og spiller hverandre. For å gjøre dette, i "Endre" -delen er det en praktisk funksjon av "multimushat".

Ytterligere spor kan bare legges til på stedet der musikk i bildet ikke er pålagt. I dette tilfellet dekker sangen hele bildet, så du må enten fjerne det eller trimme ved å dra glidebryteren i begynnelsen eller slutten.
- Vi oversetter markøren til de gratis bildene, klikker på ikonet med et pluss og legger til en ny sang.
- Når sammensetningen starter avspilling, taper "OK". For å strekke den, vi tar med markøren, klikker på "Rediger" og endrer lengden på sporet.

Når alle komposisjonene blir lagt til, klikker du på "OK".
- For å bevare prosjektet, klikk Eksporter. Nå kan det stå i "Galleri" av enheten eller sende ved hjelp av sosiale nettverk og andre tjenester.


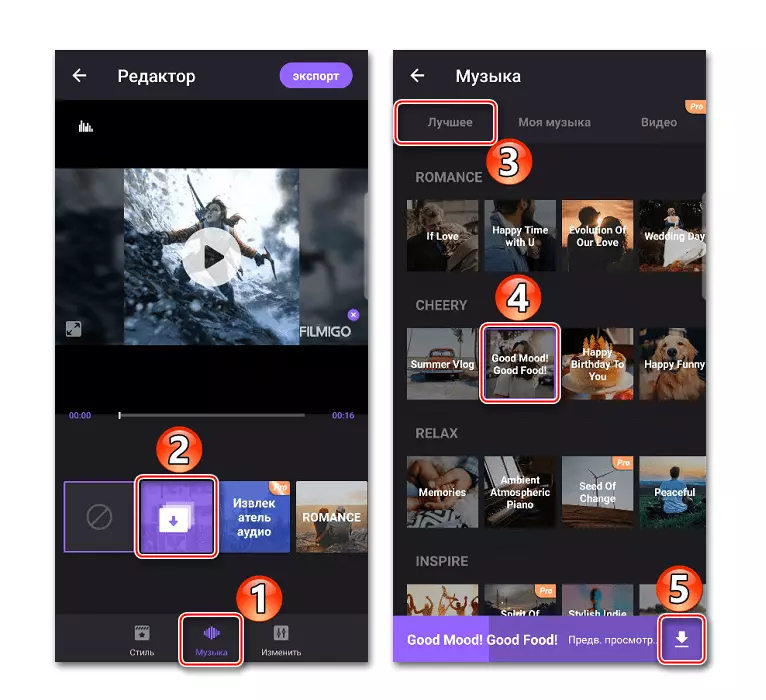
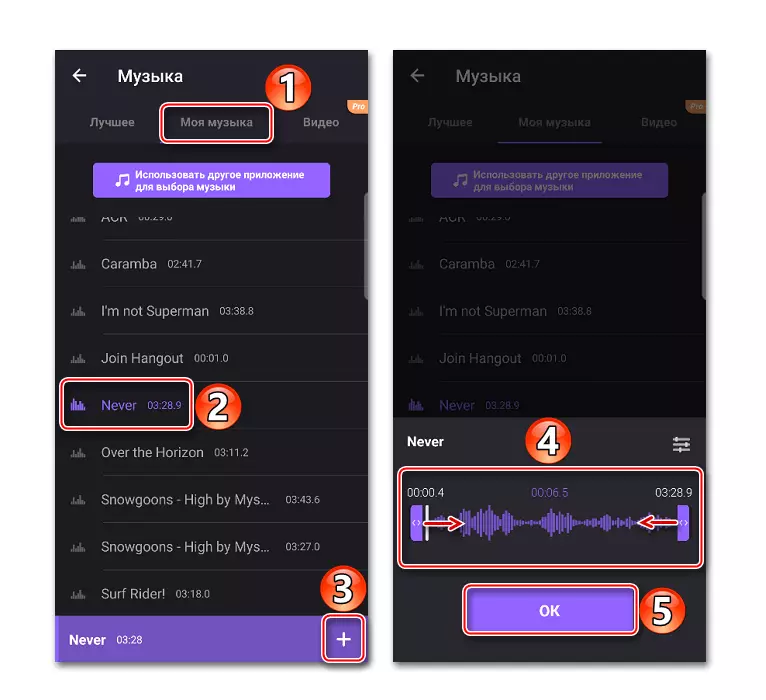
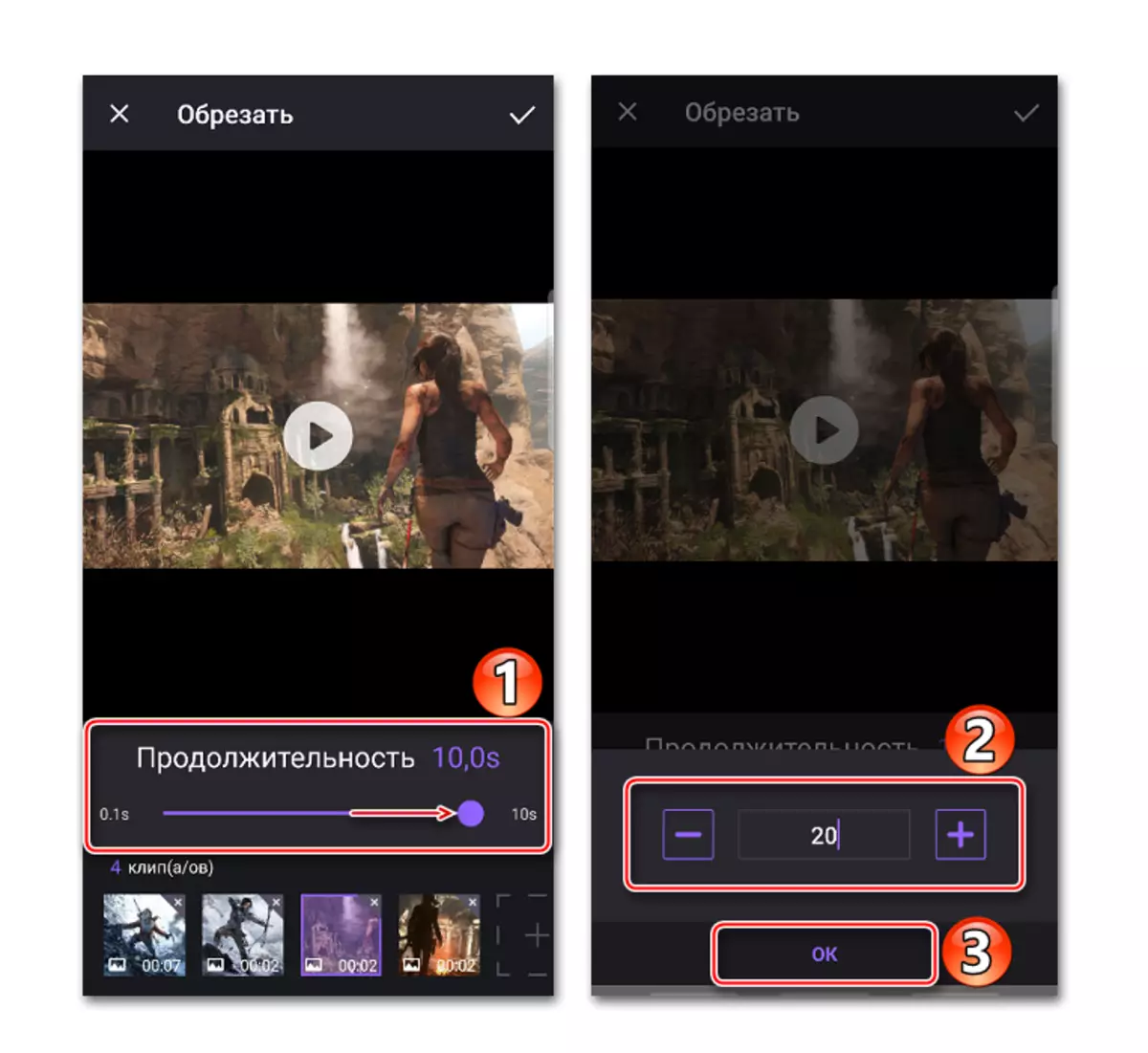


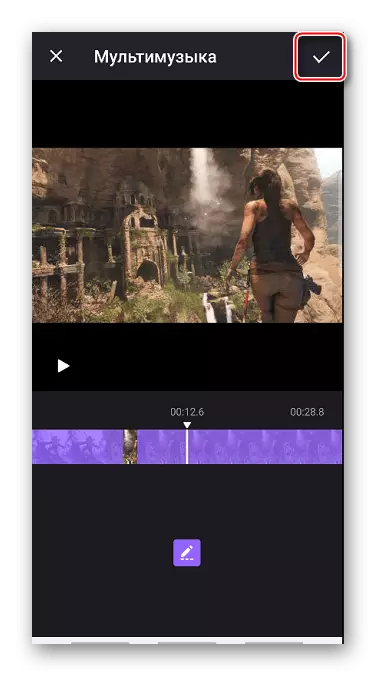

Metode 3: MV Maker
MV Maker er forskjellig fra to andre applikasjoner, hovedsakelig av det faktum at i klippene som er opprettet med dette verktøyet, er det ingen vannmerke. Men nesten etter hver handling er inkludert reklame.
Last ned MV Maker fra Google Play Market
- Vi kjører programmet, klikker på "Opprett", legger til de ønskede bildene og klikker på "Neste".
- For å øke varigheten av bildene, gå til "Time" -fanen og velg en av de foreslåtte verdiene som skal brukes umiddelbart til alle bilder.
- For å overlappe sammensetningen på bildet, åpne "Musikk" -fanen. Som standard vil standardkomposisjonen fra MV Maker bli brukt, men du kan slette den ved å klikke på ikonet i form av en kurv.
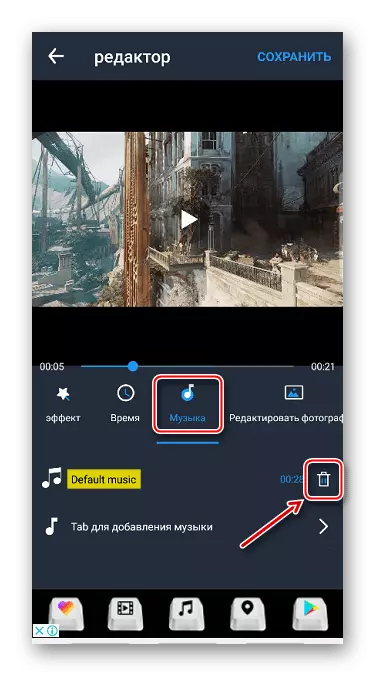
For å bruke sporet ditt, gå til Add Music-delen, velg sammensetningen, om nødvendig, rediger den og bekreft endringene.
- Etter at du har tappet på "Lagre" Taping, velg kvaliteten på klippet og vent når programmet behandler det.

Du kan finne prosjektet av banen angitt etter å ha lagret banen.