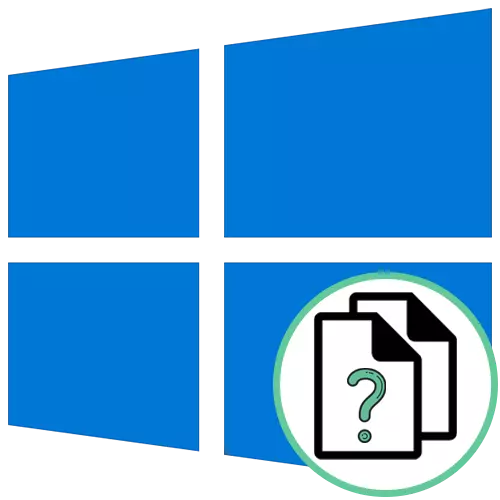
Metode 1: "Egenskaper" -menyen i filen
Den enkleste metoden for å bestemme filformatet i Windows 10-operativsystemet - gå til egenskapene via kontekstmenyen og se informasjonen du er interessert i. For å gjøre dette må du utføre bare et par klikk.
- Finn ønsket objekt og klikk på høyre museknapp.
- I menyen som vises, trenger du det siste elementet "Egenskaper".
- En gang på Generelt-fanen, se på påskriften "Filtype". Etter tykktarmen er objektformatet bare angitt.
- Du kan i tillegg gå til fanen "Detaljer" og gjennom "Fil" -delen av informasjonen.

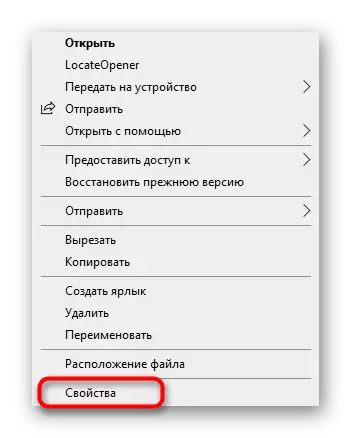
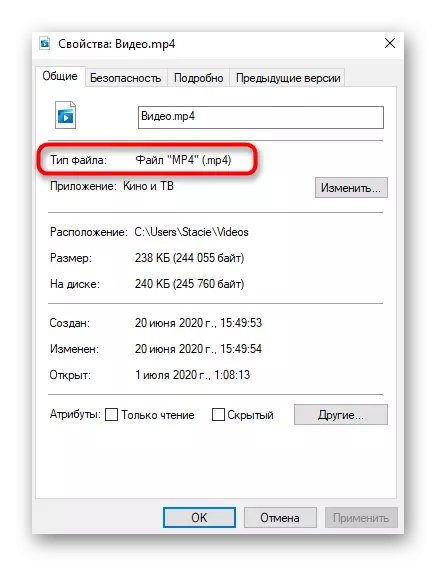
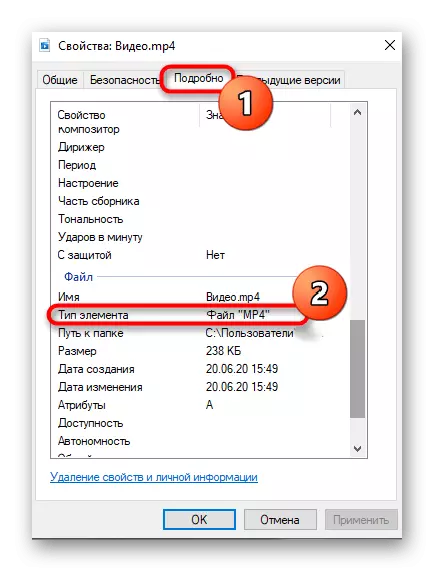
Metode 2: Innstilling "Mappeparametere"
Hvis du allerede har betalt oppmerksomhet til tidligere skjermbilder, la jeg merke til at etter filnavnet er poenget poenget, og dets format er angitt. Dette er den andre metoden for å lære utvidelsen, men for dette må det slås på innstillingene "Folderparametere", som utføres slik:
- I "Explorer" heading, klikk på høyre pil ned for å åpne en ekstra verktøylinje.
- Flytt fanen Vis.
- Klikk på "Parametre" -blokken og gå til "Endre mappe og søkealternativer".
- I menyen som vises, bytt til fanen Central Vis.
- Legg elementet "Skjul utvidelser for registrerte filtyper" og fjern avkrysningsruten ved siden av og deretter bruke endringene.
- Nå kan du gå tilbake til "Explorer", hvor du vil se visningen av utvidelsen i hver nåværende fil uten overgang til egenskapene som det har blitt vist tidligere.


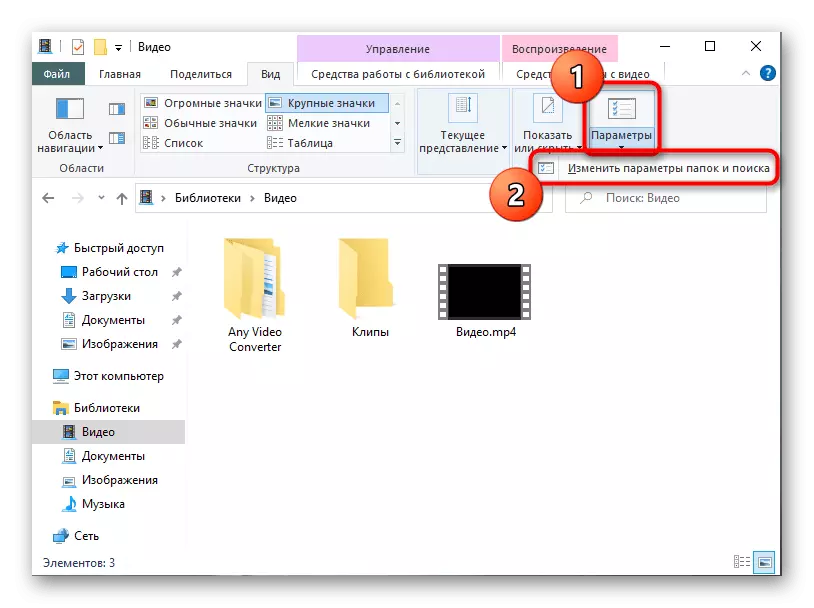

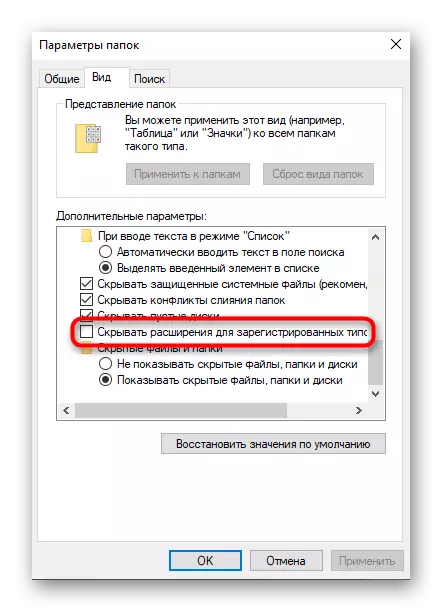
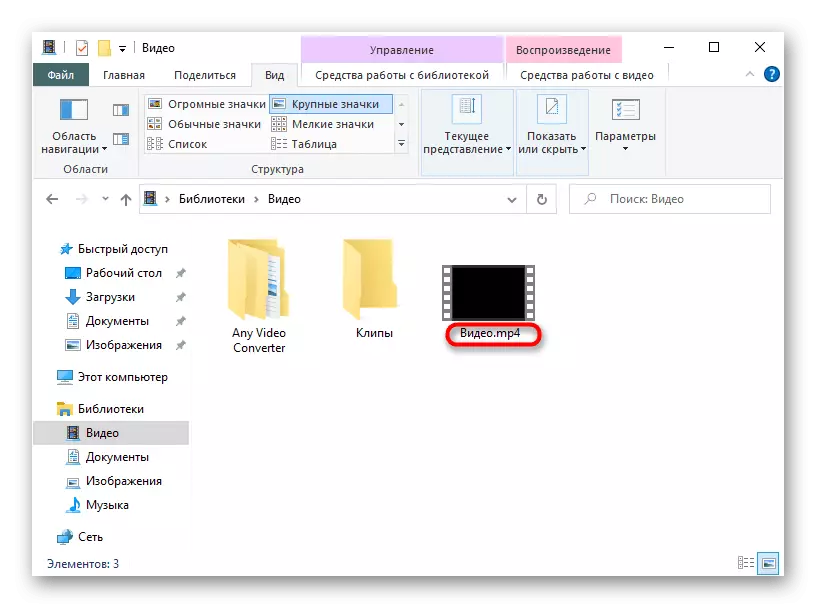
Metode 3: LocateOpener
Definer filutvidelsen, og det er mulig å få ytterligere informasjon om det ikke bare ved hjelp av standardverktøy i operativsystemet, men også gjennom løsninger fra tredjepartsutviklere, som noen ganger også viser seg å være mer nyttige fordi de vil gjenkjenne typen av et ukjent OS-objekt. Det første slikt programmet kalles lokateopener.
Last ned LocateOpener fra det offisielle nettstedet
- Last ned LocateOpener-programvaren fra det offisielle nettstedet ved å klikke på lenken over, og kjør deretter den kjørbare filen i arkivet.
- Bekreft innstillingen og lukk vinduet. Umiddelbart kan du gå til neste trinn, siden informasjon om vellykket installasjon ikke vises på skjermen.
- Finn det nødvendige objektet og klikk på det av PCM.
- LocateOpenPener-programmet vil bli lagt til i kontekstmenyen til "Explorer", slik at varen skal velges for lansering.
- Hvis det ikke straks klarte å bestemme utvidelsen, klikker du på "Skann med Trid".
- Du vil motta et sammendrag av hvor mye prosent gir lokateopener til det faktum at denne filen har en spesifisert utvidelse. Selvfølgelig er dette alternativet ikke den mest pålitelige, men vil gjenta at det vil komme til nytte når filtypen forblir ukjent for standardverktøy.



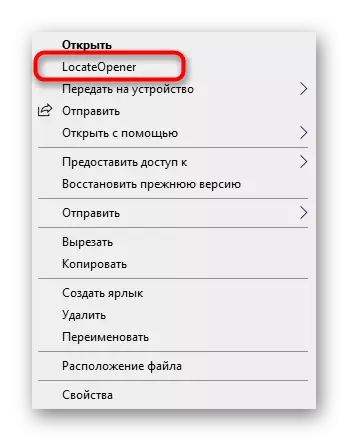

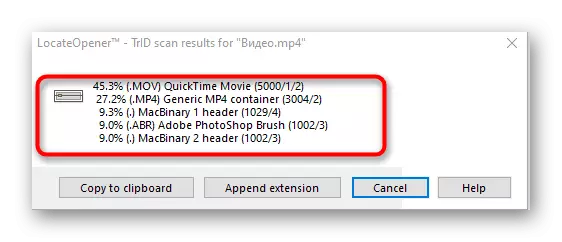
Metode 4: Analyser det!
Analyser det! - Full-fledged programvare med et grafisk grensesnitt som lar deg lære absolutt all tilgjengelig informasjon om den valgte filen, inkludert utvidelsen. For å bruke programvare må du utføre slike handlinger:
Last ned analysere det! fra det offisielle nettstedet
- Etter installering Analyser det! Klikk på "Bla gjennom" til høyre for toppfeltet for å gå for å legge til en fil.
- Legg det i "Utforsker" og åpen.
- Du vil umiddelbart motta informasjonen om utvidelsen og programmet der dette objektet ble opprettet.
- Du kan deretter gå til "Content Info" -fanen. En mer detaljert sammendrag av objektet vises her, for eksempel dens første byte, størrelse, dato for opprettelse og siste endring, samt installerte attributter.
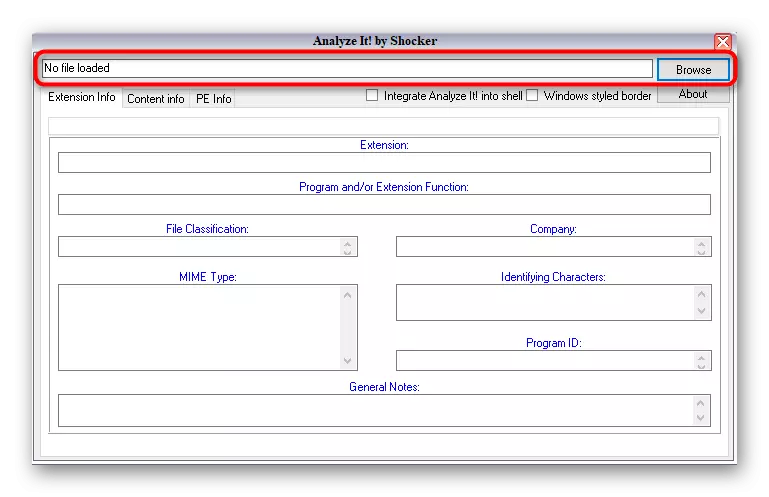

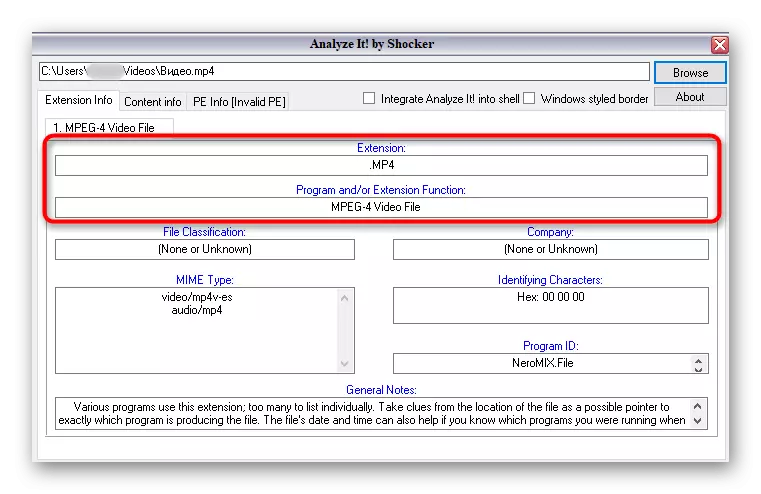
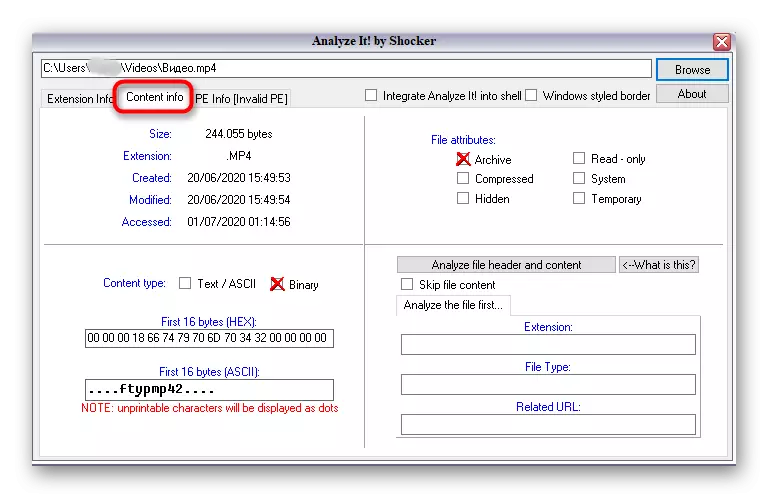
Metode 5: Identifiser
Hvis det ikke er noe ønske om å installere programmer for å bestemme filutvidelsen, kan du bruke den bærbare versjonen av Identifisere, som ikke krever installasjon og kjører umiddelbart etter nedlasting. Funksjonen til denne programvaren selv er fokusert utelukkende på å gjenkjenne formatet til det valgte objektet.
Last ned Identifiser fra det offisielle nettstedet
- Last inn identifikasjonsarkivet, hvor du skal starte programvaren umiddelbart eller pakke ut det på et hvilket som helst passende sted på datamaskinen.
- Gjennom delen "File", velg Åpne og identifisere.
- Etter at du har lagt til et objekt, viser programmet umiddelbart informasjon om utvidelsen i en egen linje.
- I identifiseringen er det et bibliotek, som bestemmer formatet. Du kan se den gjennom biblioteket.
- Der kan du endre tilleggsinformasjon eller se alle tilgjengelige formater.

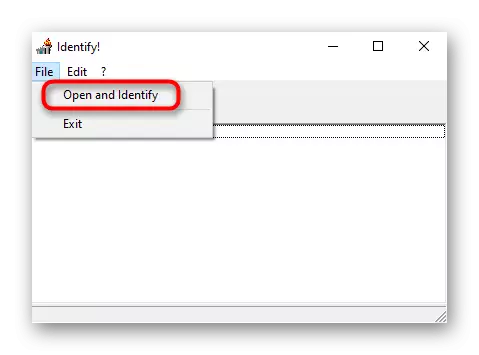
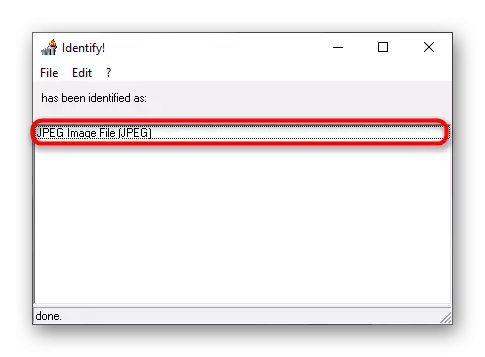
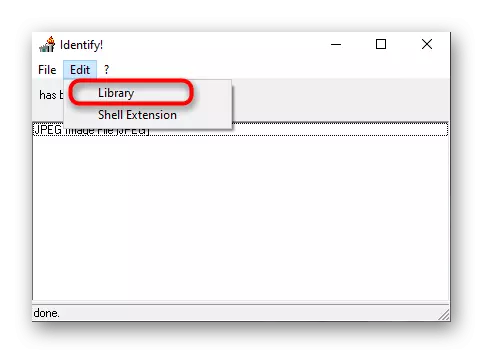
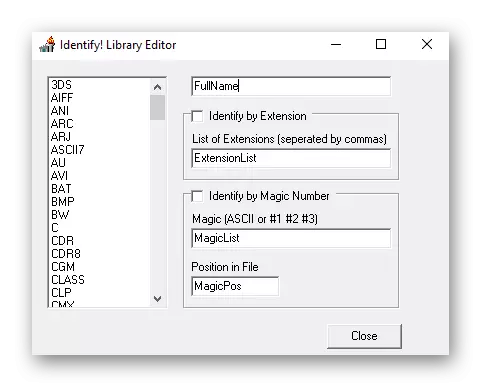
Hvis det plutselig viste seg at den sanne utvidelsen av filen ikke samsvarer med den som vises i operativsystemet, må det endres manuelt for å åpne det riktig gjennom ønsket program eller standardverktøy. De detaljerte instruksjonene for å utføre oppgaven du finner i materialet fra en annen vår forfatter nedenfor.
Les mer: Vis filutvidelse i Windows 10
Vi klargjør at hvis du finner ut filformatet ikke fungerte på noen måte, er det mest sannsynlig skadet. Imidlertid oppstår slike situasjoner når virus er maskert under lignende elementer, så av sikkerhetsgrunner anbefales det å begynne å skanne gjennom ethvert praktisk program og sjekke om PC ikke er infisert. Les mer om det i artikkelen neste.
Les mer: Bekjempelse av datavirus
