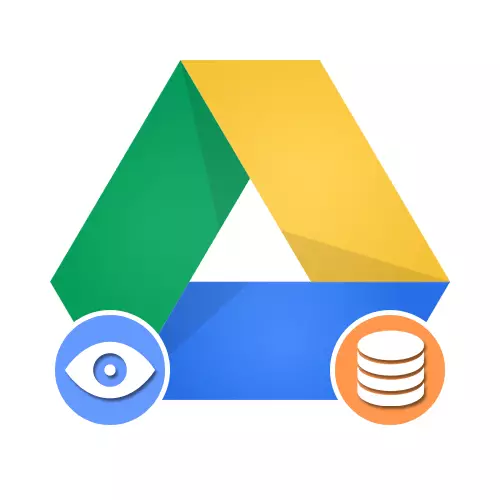
Alternativ 1: Webversjon
Når du bruker den elektroniske versjonen av Google-stasjonen på en datamaskin, kan du bli kjent med sikkerhetskopier på to måter, avhengig av hvilken type enhet som den ble lagret på. Men det er verdt å vurdere at til tross for tilstedeværelsen av informasjon i disken, kan ikke alle dataene vises uten den aktuelle enheten.Metode 1: Data fra datamaskinen
Hvis du brukte Google CD-programmet for en datamaskin og sikkerhetskopieringsdata, plasseres filer i en spesiell mappe. Dette er den eneste typen informasjon tilgjengelig for nedlasting og visning på PCer med nesten ingen grense.
Gå til den offisielle nettsiden til Google Drive
- Åpne Google-stasjonen på linken som presenteres ovenfor og gjennom menyen på venstre side av vinduet, utvider du "Computer" -listen. Her må du velge en av de presenterte enhetene med signaturen "Min enhet ...".
- I den angitte katalogen vil det være sikkerhetskopier av filene som er overført til nettbasert lagring fra datamaskinen.

Informasjonsstyringsprosessen er absolutt ikke annerledes enn andre diskdokumenter, og gir både muligheten for å laste ned og flytte til et annet sted.
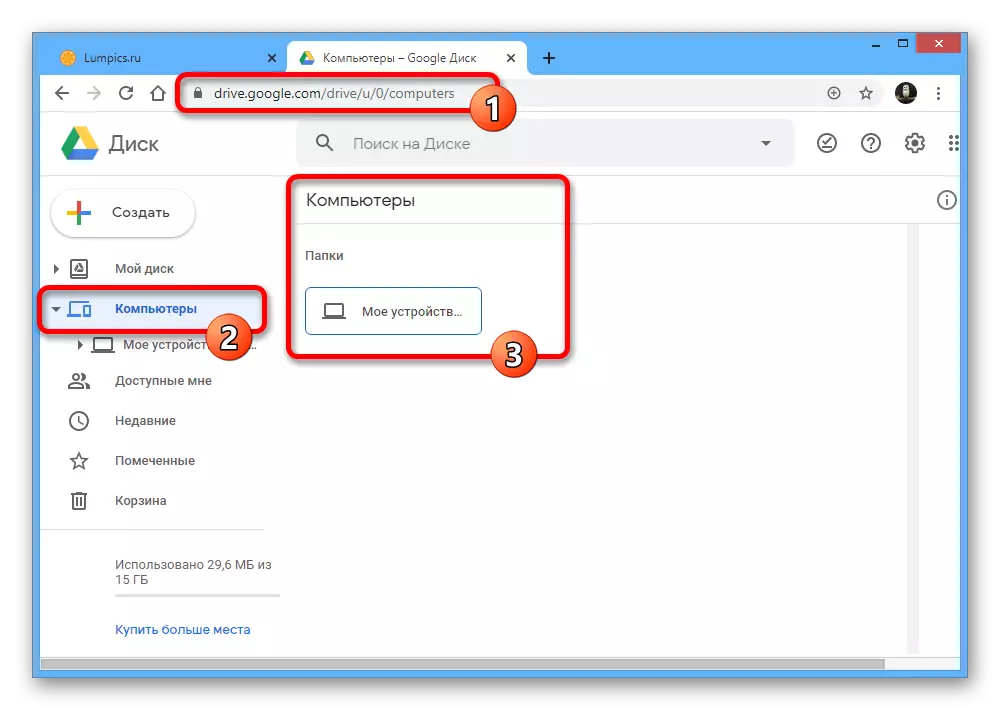
Metode 2: Informasjon fra smarttelefonen
I motsetning til PC-filer, er sikkerhetskopier som er opprettet på smarttelefonen, inkludert bruk av individuelle applikasjoner, plassert i en spesialisert del av Google-disken og er ikke tilgjengelige for visning på vanlig måte. Men selv å ta hensyn til dette, kan informasjonen styres av minimumsparametere.
- Gå til Google Drive-nettstedet og gjennom menyen på venstre side av hovedsiden, åpne "Lagringen". For å gjøre deg kjent med sikkerhetskopiene, klikk på linken vi merket i øvre høyre hjørne av den angitte partisjonen.
- Her i en streng ordre fra den gamle til de nyeste, backup kopier av enheter og applikasjoner vil bli plassert, der dette alternativet var tilkoblet. Hvis du vil vise flere detaljer, dobbeltklikk på en av linjene eller velg riktig element etter å ha trykket på høyre museknapp.

Om nødvendig kan du deaktivere sikkerhetskopiering eller øyeblikkelig bli kvitt informasjon på Google Disk. I motsetning til vanlige filer, blir dataene i dette tilfellet fjernet umiddelbart uten å flytte til "kurven", og derfor være forsiktig.


Merk, hvis sikkerhetskopiering av filer lastet ned fra en datamaskin ikke er begrenset til en viss tid, blir data fra smarttelefonen gradvis fjernet av seg selv. Det skjer som regel etter 30-60 dager, avhengig av hvilken type sikkerhetskopiering og kun hvis informasjonen ikke har blitt oppdatert hele den angitte perioden.
Alternativ 2: Mobil enhet
Siden sikkerhetskopieringskopier i Google-stasjonen blir mest opprettet gjennom mobile enheter på Android-plattformen, er det flere muligheter her enn på en PC. Men visningen er imidlertid fortsatt tilgjengelig under visse omstendigheter.Metode 1: Data fra datamaskinen
Etter at du har brukt et spesielt PC-verktøy på Google Disk, lagres sikkerhetskopier av den angitte informasjonen fra enheten. På telefonen er dataene plassert på en egen fane og kan vises nesten ingen begrensninger, ikke teller filene som Android Simplicity ikke støtter.
- Åpne Google-stasjonsappen og bruk panelet nederst på skjermen. Åpne fanen Filer.
- Gå til datamaskiner siden under søkestrengen og velg enheten, filene du vil se.

Katalogen som helhet, samt separate elementer, kan styres av analogi med andre dokumenter på disken. For eksempel, åpne tilgang som referanse, legg til en etikett eller fjernes i det hele tatt.


Ikke glem at når Google Drive Sync er aktivert på datamaskinen, vil eventuelle filendringer tilbakestilles, siden nedlastingen oppstår fra enheten til disken, og ikke omvendt.
Metode 2: Se sikkerhetskopiering
Sikkerhetskopier av applikasjoner og Android-enheter lagres også i Google Disk og kan ses i en spesiell seksjon. Samtidig, til tross for bruken av telefonen, vil bare grunnleggende synkroniseringsinformasjon være tilgjengelig, mens flere trinn vil bli pålagt å åpne.
- Å være i programmet under vurdering, klikk på hovedmenyikonet på venstre side av topppanelet og velg "Backup".
- Avhengig av parametrene til smarttelefonen, kan det være både en sikkerhetskopi av enheten som brukes og varselet om funksjonshemmede funksjonen.
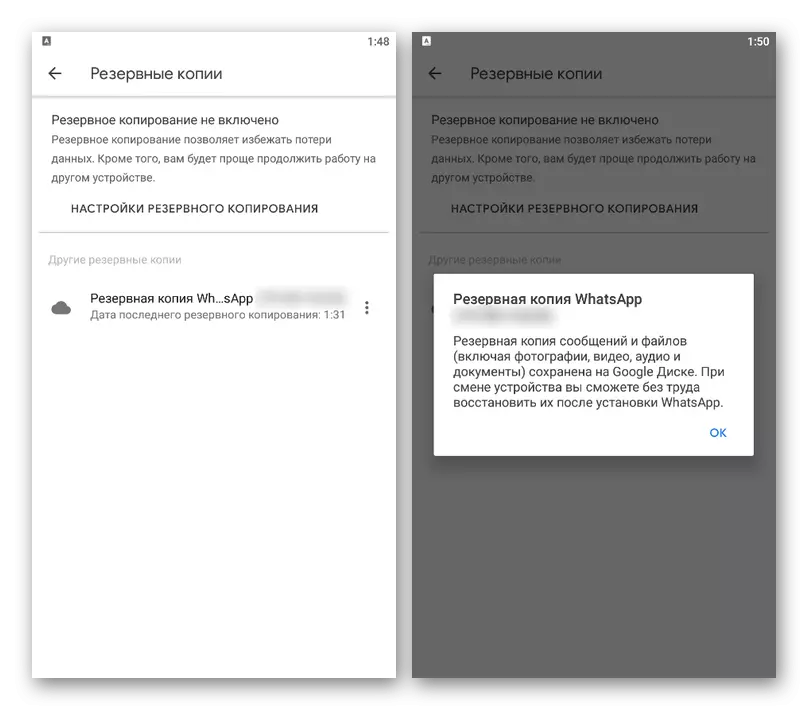
Bulging nedenfor, i delen "Andre backup", er det en liste med data av individuelle applikasjoner som WhatsApp. I begge tilfeller klikker du bare på blokken med en kopi.
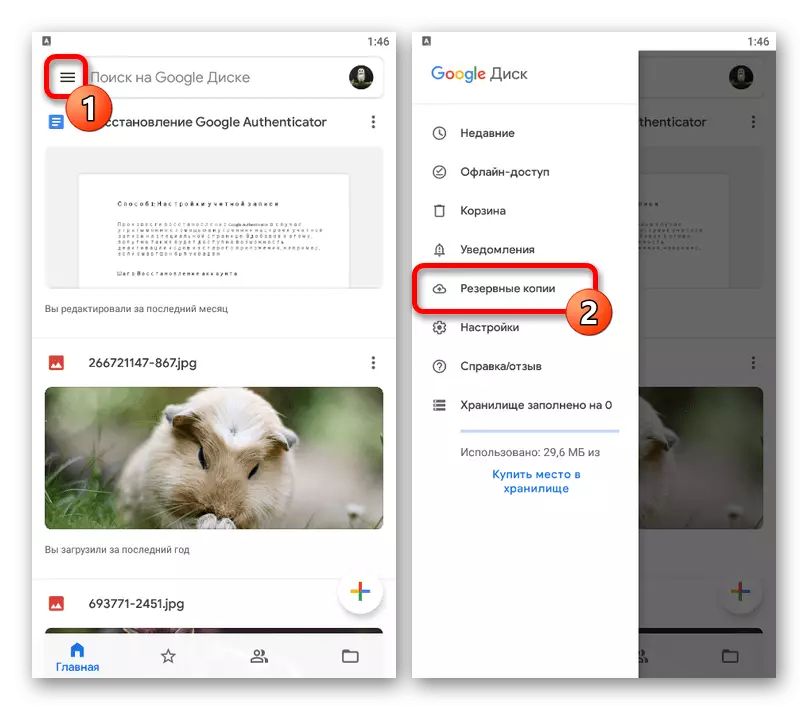
Metode 3: Datautvinning
Den eneste måten å åpne sikkerhetskopier som er lagret i Google Disk, reduseres til å importere data ved hjelp av Android-Smartphone eller individuelle programmer.
Android-enheten
I tilfelle av globale kopier av hele enhetene for åpning, vil det være nok til å koble Google-kontoen og på en av trinnene for konfigurasjon for å aktivere disksynkroniseringen. Etter det vil dataene lastes inn i enhetens minne, det være informasjon om installerte applikasjoner eller parametere.
Les mer:
Slik legger du til Google-konto på Android
Aktiverer Google Synkronisering på telefon
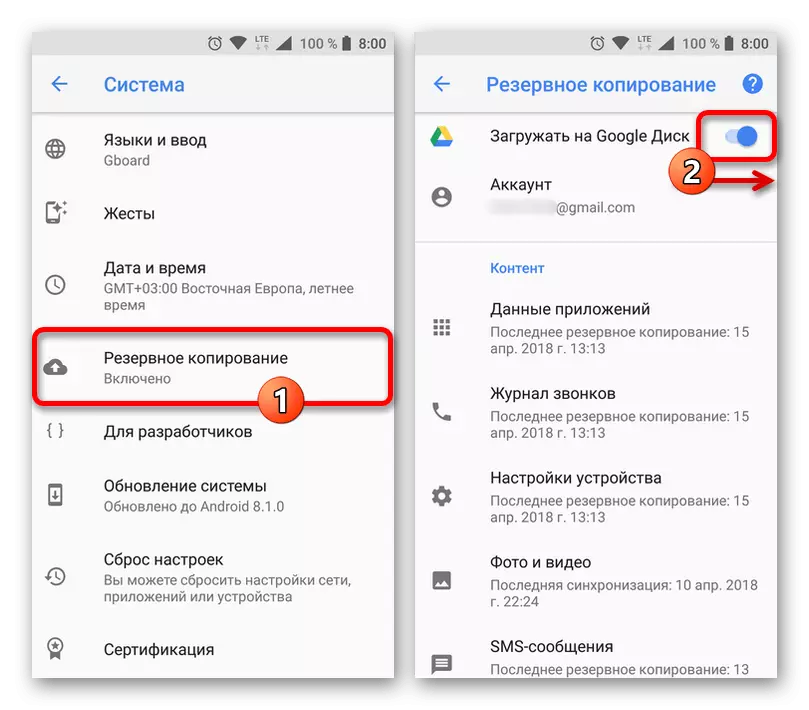
Separate applikasjoner
Hvis du vil bruke en sikkerhetskopi av et eget program, må du bruke de interne parametrene til programmet, individet i hvert tilfelle. For eksempel inneholder Viber de ønskede innstillingene i delen "Kontoer", mens i WhatsApp må besøke "Chats" -siden.
Les mer: Administrer sikkerhetskopier Viber og WhatsApp

