
Alternativ 1: Ny kant (fra 79 versjon inkludert)
Som mange kantbrukere som allerede vet, overførte Microsoft denne nettleseren på krommotoren, på grunn av hvilken applikasjonsgrensesnittet har endret seg betydelig. Det skjedde med Windows 10 oppdatering til versjon 2004, og hvis du er blant de som bruker den nye nettleseren fra Microsoft, følger du disse trinnene:
- Klikk på "Meny" -knappen og gå til "Innstillinger".
- Klikk på System-knappen "Parametre", hvor du skal bytte til delen "Personvern og Service".
- Det siste elementet har blitt den innstillingen du trenger - "Adresse Row".
- Hvis du vil endre søkemotoren for noen populære, mest sannsynlig, er det allerede i grunnlisten. Utvid rullegardinvinduet og velg et nettsted fra den foreslåtte. Etter at du har valgt, kan du lukke fanen med innstillingene og sjekk om søkemotoren er endret.
- I fravær av ønsket alternativ, gå til "Søkemotorstyring".
- Klikk på Add-knappen.
- I det første feltet, skriv inn nettadressen selv, i det andre - navnet på søkemotoren. Tredje, "URL med% s i stedet for en forespørsel," forklare litt mer.
- I den neste kategorien, åpne søkemotoren du vil gjøre den viktigste. Opprett eventuelle forespørsler der, og når det gir resultater, kopier adressestrengen helt.
- Det skal inneholde ordet som du ble skrevet inn i søket i Q = Word-format.
- Gå tilbake til kantinnstillinger, sett inn den kopierte strengen. Finn dette ordet der - en del av lenken i skjemaet q = lumpics - og i stedet for lumpics skrive% s. Det skal vise seg som et eksempel nedenfor.
- Lagre resultatet og sjekk om alt ble gjort riktig, brente enhver forespørsel til adressefeltet. Når en feiloppgaver i utførelsen av instruksjonen, vil overgangen til søkemotorsiden ikke bli implementert på forespørsel.







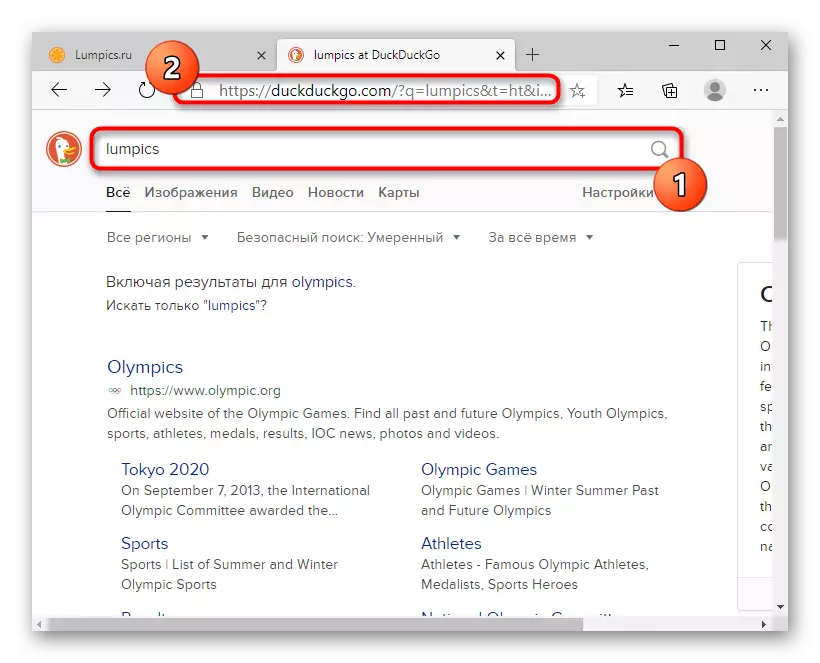


Alternativ 2: Old Edge (opptil 44 versjon inkludert)
I sin tidligere kant kan bare Windows 10-brukere observere senest versjon 1909. Her er det fortsatt på bedriftsmotoren og med annen ledelse.
- Først av alt, åpne fanen med søkemotoren, som du vil legge til. Det er nødvendig å gjøre det slik at nettleseren kan oppdage det og foreslå å sette standard søketjenesten. Uvanlig ordning, men det fungerer her, slik at det ikke er klassisk form med valget eller tillegget av nettadressen her.
- Gjennom "Meny" -knappen, gå til "Parametre".
- Gjennom venstre panel, bytt til "Avansert" -delen.
- Finn "Søk i adresselinjen" -blokken der du klikker på "Endre søketjenesten" -knappen.
- En liste over søkemotorer vil bli vist: det faktum som er installert som standard nå (mest sannsynlig det er Yandex), merket Bing fra Microsoft og oppdaget.
- Fremhev det og klikk på "Bruk standard".





