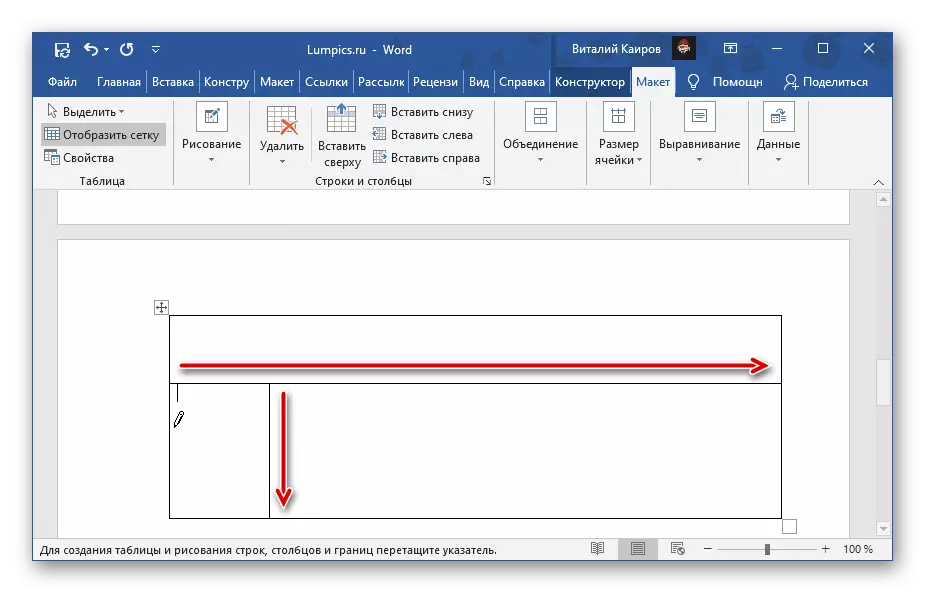Metode 1: Kontekstmeny
Den enkleste måten å dele cellene i ordet tabellen er å appellere til kontekstmenyen, kalt på det tilsvarende elementet.
Viktig! Hvis cellen inneholder data, som et resultat vil de bli plassert i den første av dem - venstre, øvre eller venstre topp, avhengig av hvordan og hvor mange elementer er skilt.
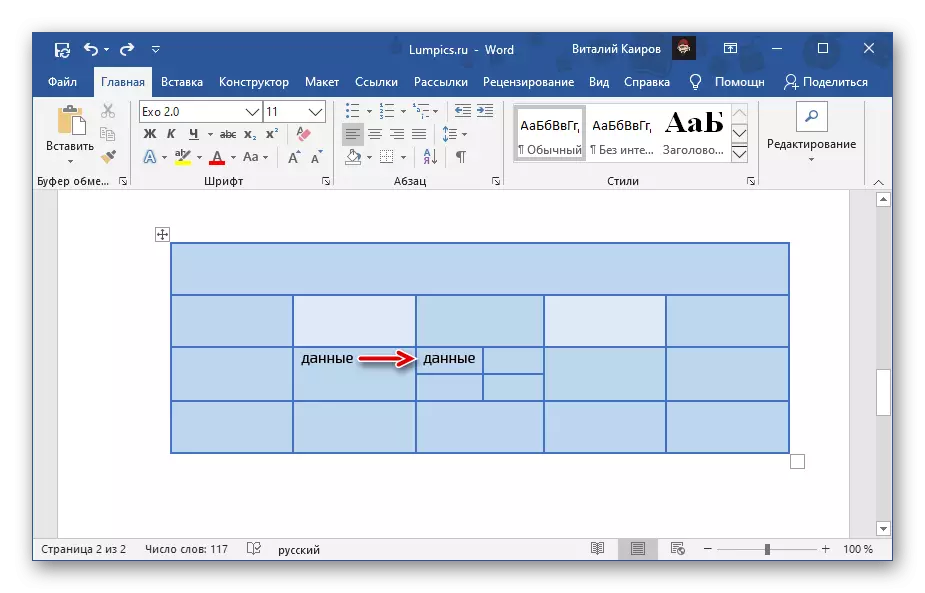
- Høyreklikk (PCM) på cellen du vil "smash".
- Velg "separate celler".
- I det viste vinduet, angi "antall kolonner" og "antall strenger" som du vil komme i dette elementet i tabellen. Klikk på "OK" for å bekrefte.

Merk: For å splitte vertikalt, er det nødvendig å indikere antall kolonner, horisontalt rader. I eksemplet nedenfor er en celle vist, delt inn i to vertikalt, nå er det to kolonner i den. Antallet elementer som er oppnådd som følge av denne handlingen, er ikke begrenset, men det er verdt å vurdere sin fremtidige størrelse og mengden data som må oppgis.
- Klikk til venstre museknapp (LKM) på cellen du vil bryte, og gå til "Layout" -fanen som vises i bildet nedenfor.
- Klikk på "Divide Cell" -knappen i "Kombinasjon" -gruppen.
- Utfør de samme handlingene som i det siste trinnet i forrige instruksjon, det vil si, angi ønsket antall kolonner og / eller strenger som du vil dele det valgte elementet, og klikk deretter "OK".
- Gå til "Sett inn" -fanen, klikk på "Tabell" -knappen og velg "Tegn tabellen".
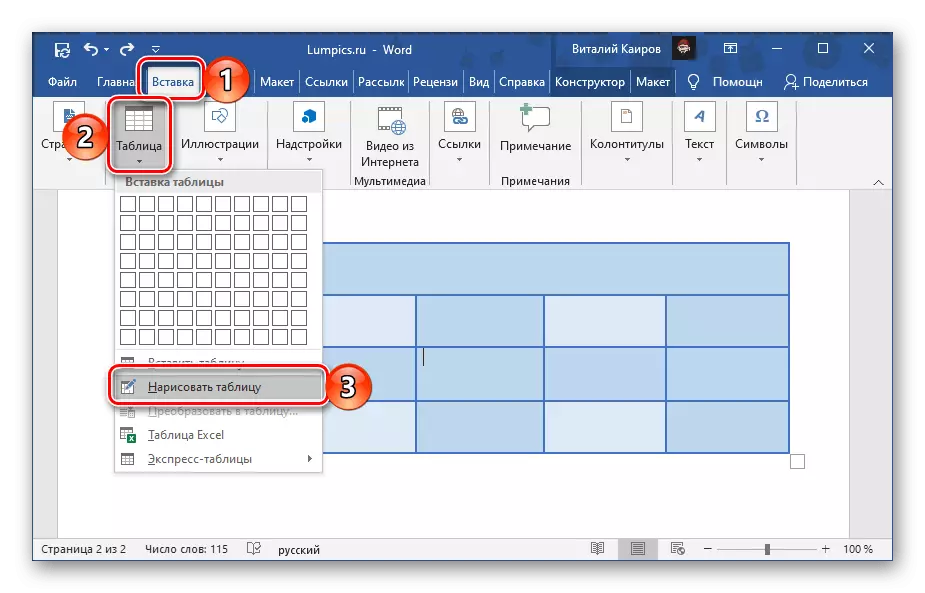
Merk: Du kan ringe det samme verktøyet gjennom fanen "Layout", etter å ha markert hele tabellen eller klikk på en hvilken som helst del av den.
- Markørpekeren vil bytte til blyanten, som vi er med deg og bryter cellen.
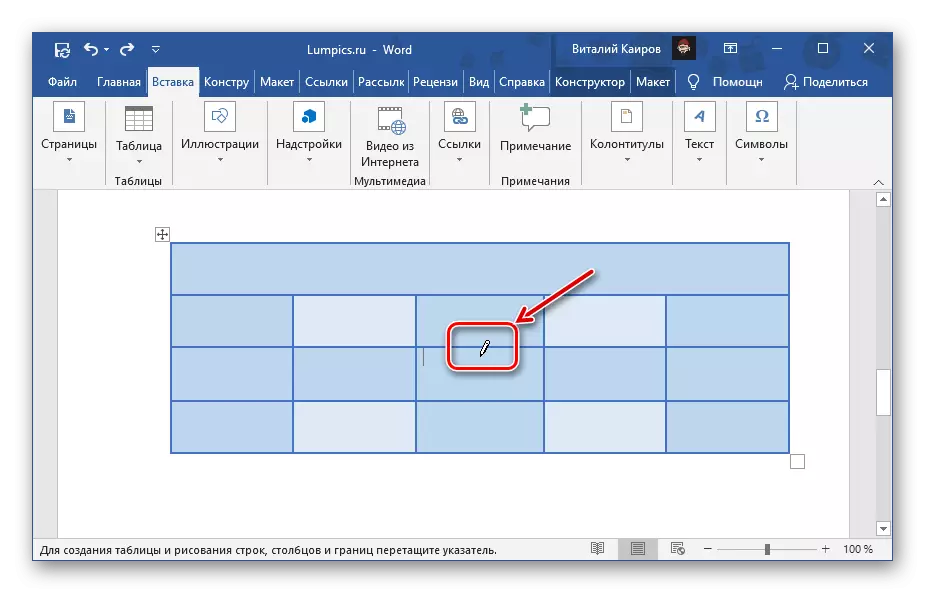
For å gjøre dette er det nok å utføre en vertikal eller horisontal linje i den (det må gjøres strengt fra grensen til grensen og så snart som mulig), avhengig av om det kreves å lage rader eller kolonner.
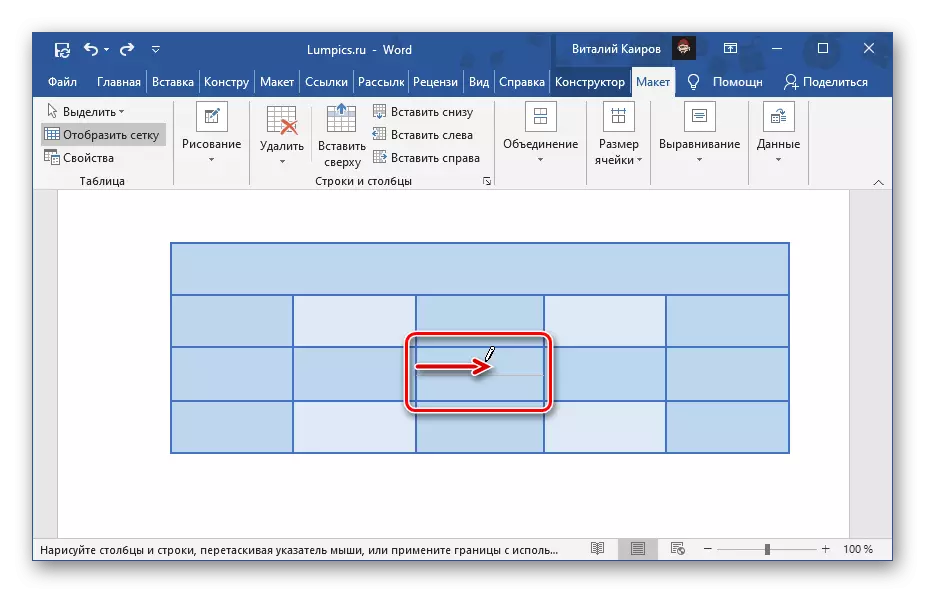
Hvis du ønsker det, kan du dele cellen og på strengen og kolonnene.
- Det er lett å gjette at dette verktøyet lar cellen dele seg på et ubegrenset antall elementer.
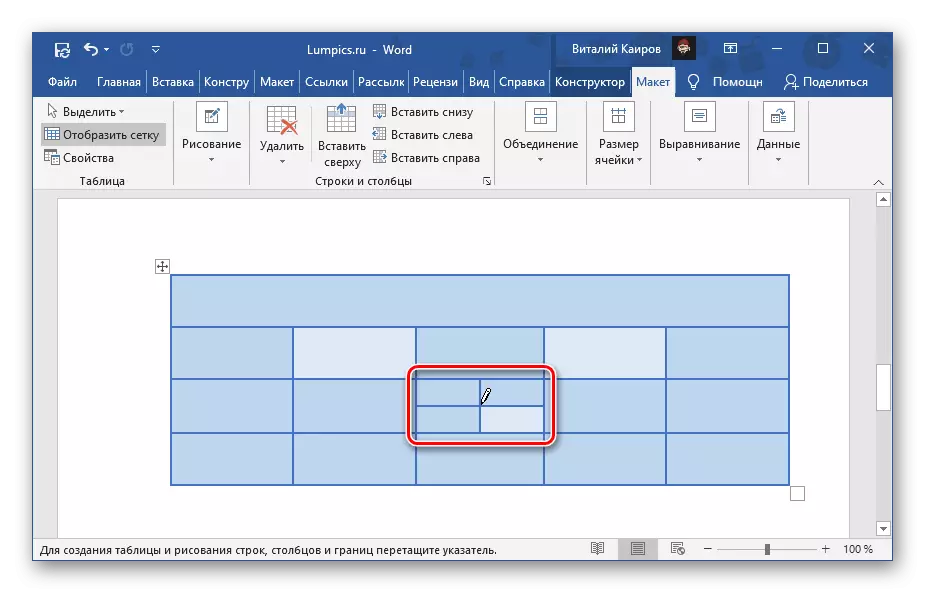
I tillegg kan du tegne grensen ikke bare i en av dem, men også på flere minutter.
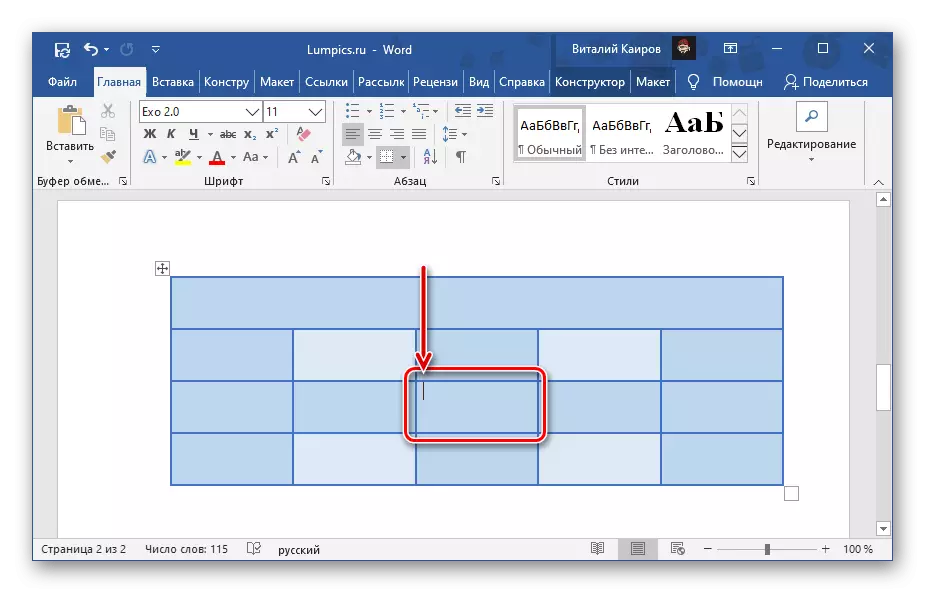
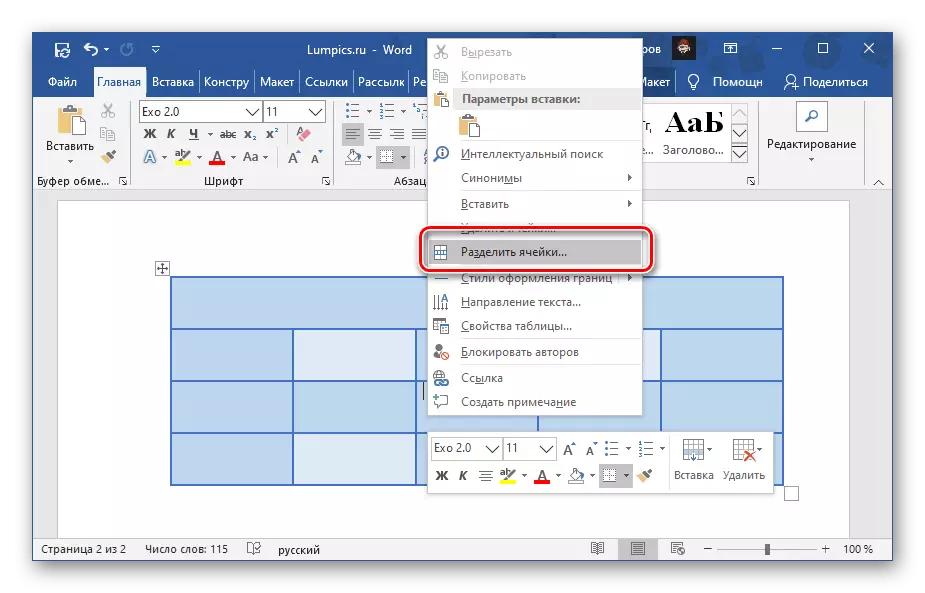
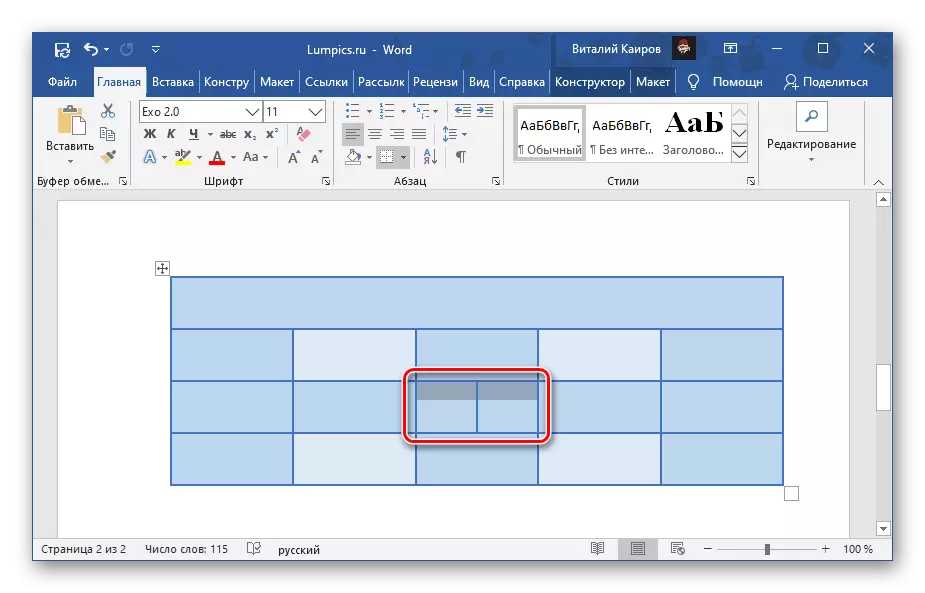
Hvis du har gjort en feil når du skiller cellene, eller bruker "Ctrl + Z" -tastene for å avbryte handlingen, eller velg tabellelementer som er oppnådd som følge av divisjonen, ring kontekstmenyen og velg "Kombiner celler".
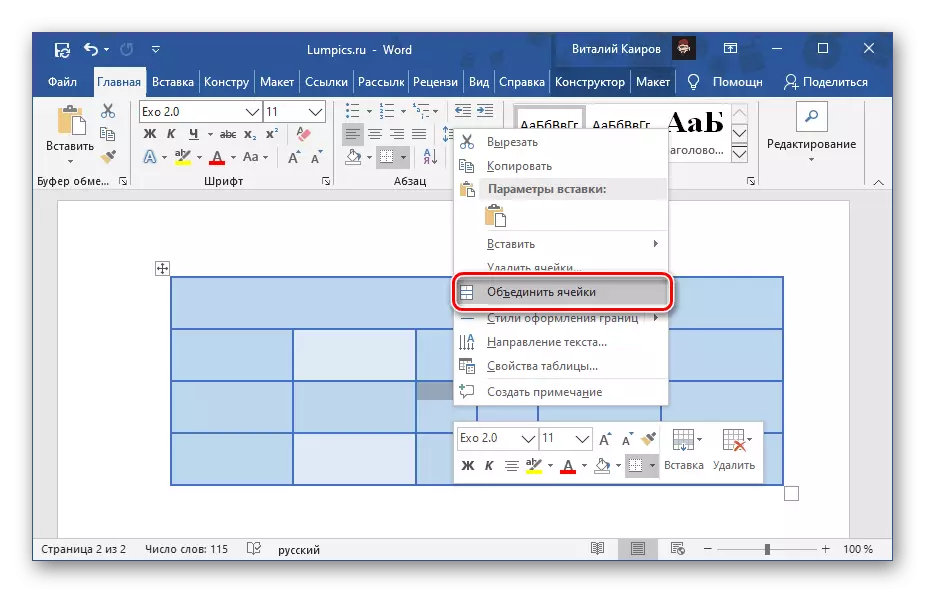
Metode 2: Verktøy fanen "Layout"
Umiddelbart etter at du har opprettet et bord og / eller dets markering på Word-verktøylinjen, vises en gruppe "som arbeider med tabeller", bestående av to faner - "Designer" og "Layout". Når du slår til sistnevnte, kan du løse oppgaven som er voiced i titteltittelen, det viktigste er ikke å forvirre det med en fane som først er representert i verktøylinjen.
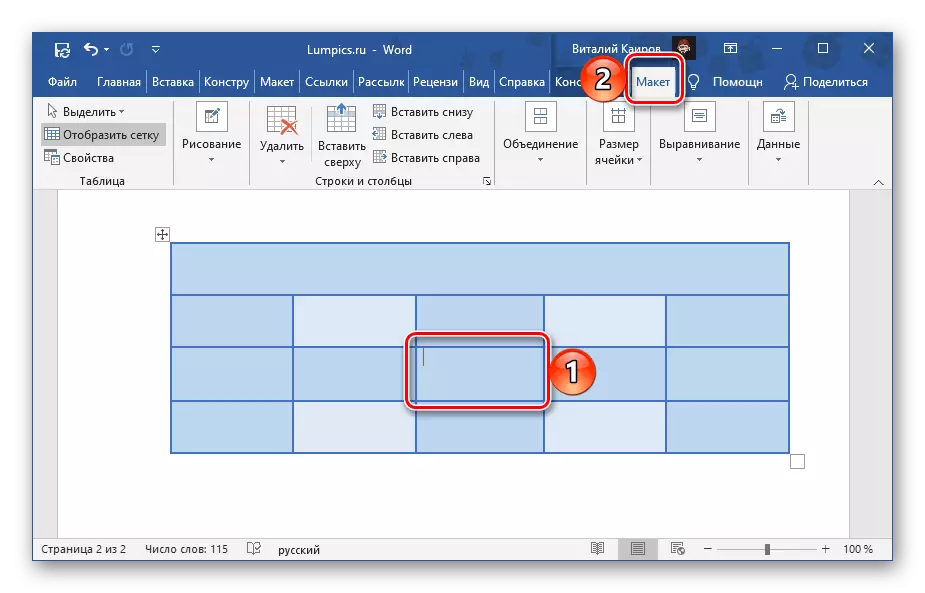
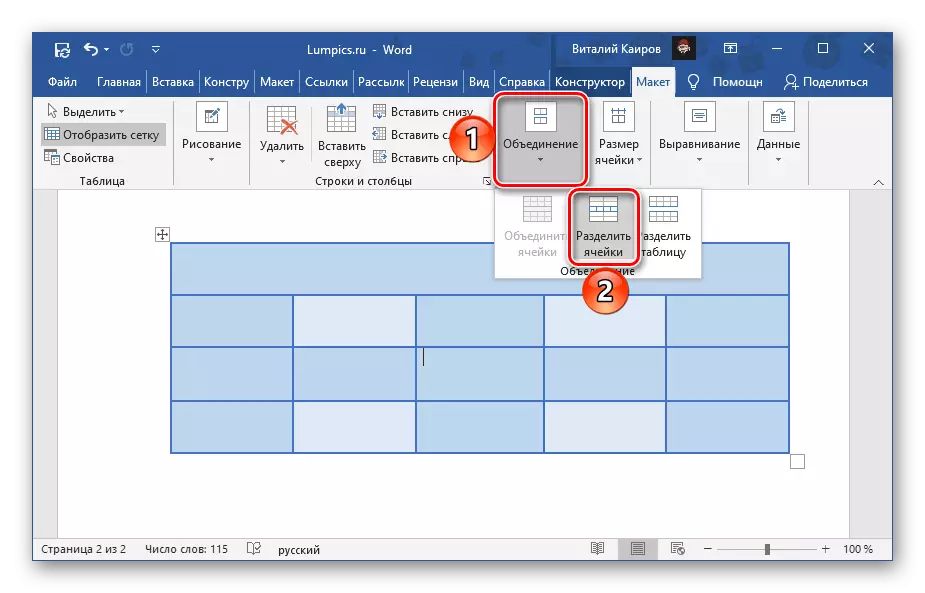

Nøkkelforskjellen mellom dette og metoden som er diskutert ovenfor, er at bruk av fanen "Layout" -fanen kan deles ikke bare en,
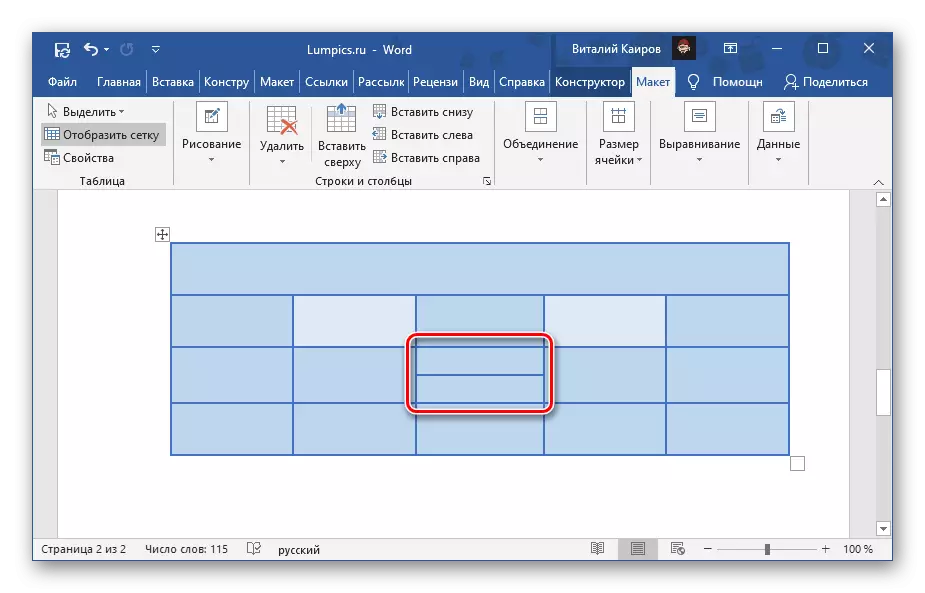
Men umiddelbart to eller flere celler. Kontekstmenyen tillater ikke dette.
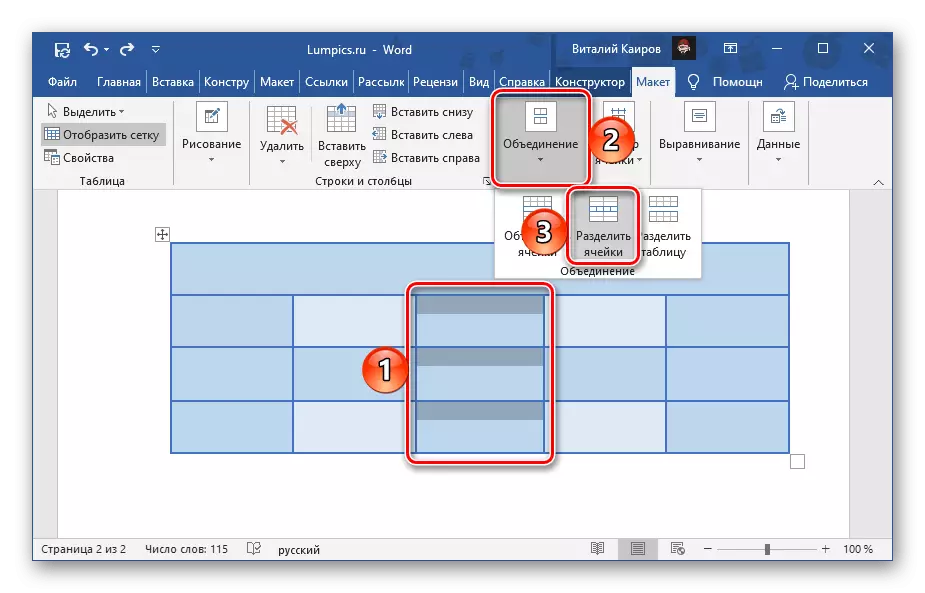
Metode 3: Uavhengig tegning
Det er en annen metode for å skille cellene i ordet bordet, som i motsetning til de to foregående tillater deg å gjøre det ikke bare strengt symmetrisk, og også vilkårlig å manuelt tegne en linje som deler elementet i kolonner og / eller linjer.
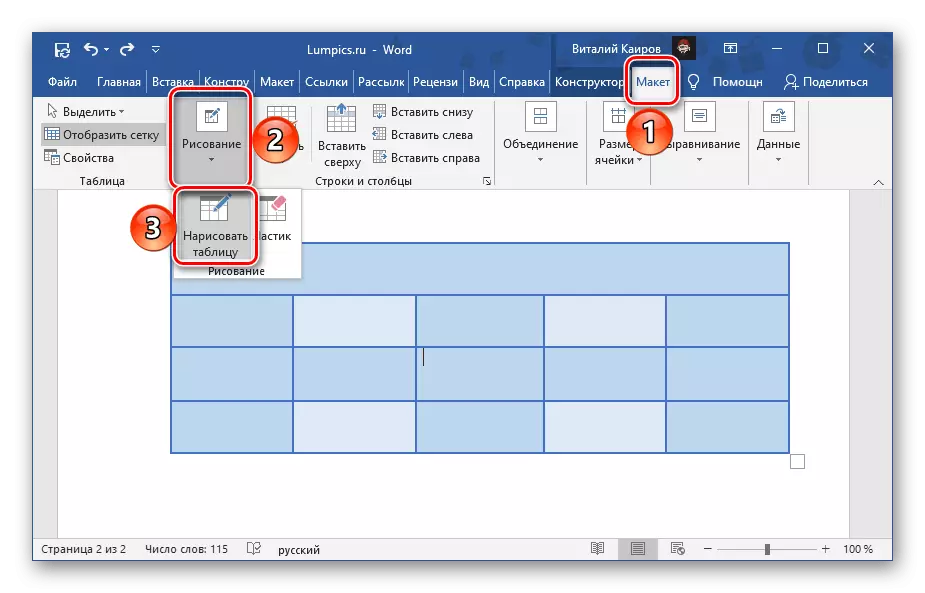
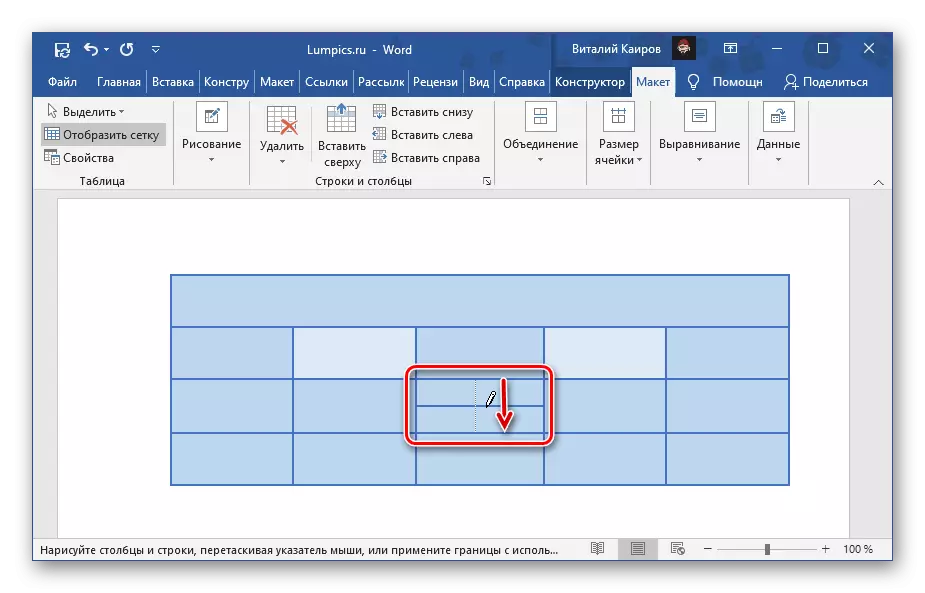
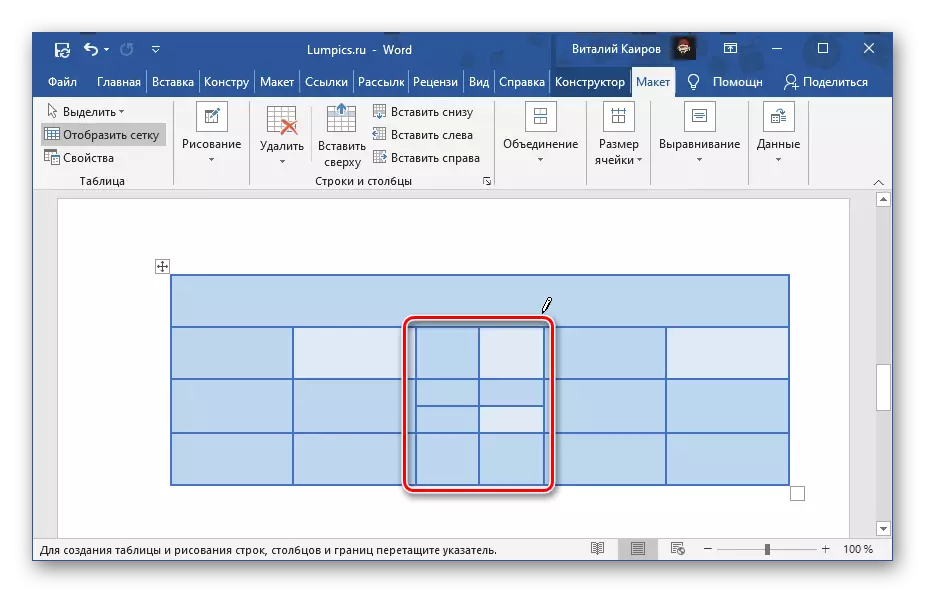
Vi har tidligere skrevet i en egen artikkel om alle nyanser av selvtillitstabeller.
Les mer: Hvordan tegne et bord i ord