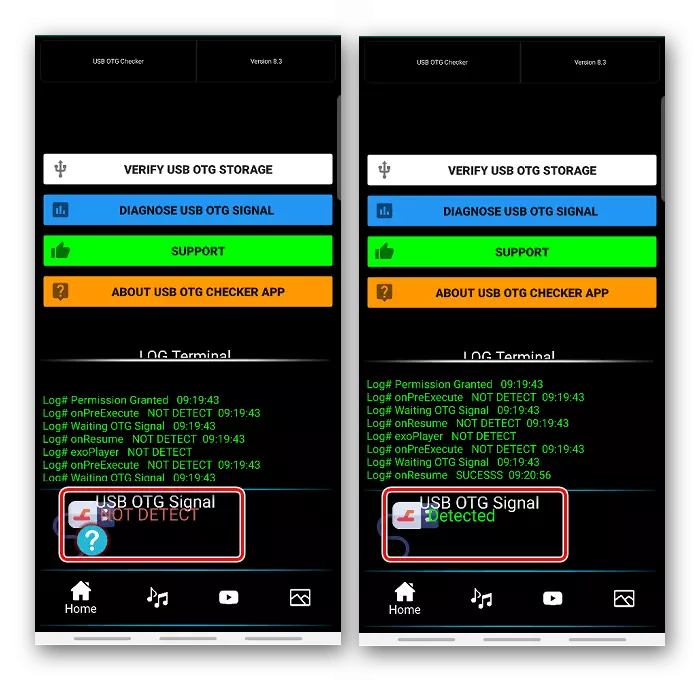Metode 1: Bluetooth
Bluetooth-teknologi er i alle moderne enheter med Android, slik at den trådløse metoden for tilkobling av gamepadet regnes som den vanligste.
- Vi skriver inn Bluetooth-innstillingene på smarttelefonen. For å gjøre dette åpner swipes øverst på skjermen snarveispanelet.
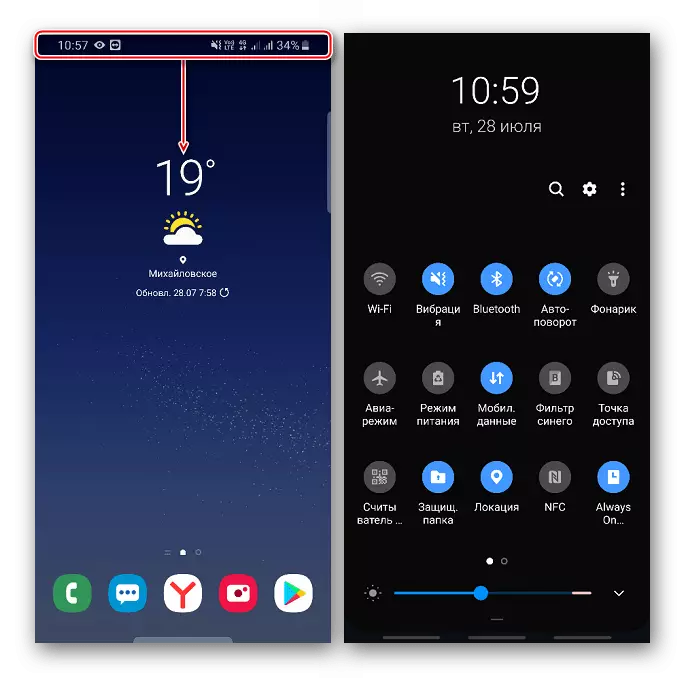
Vi finner det aktuelle ikonet, holder det til skjermen åpnes med parametrene, og slå på funksjonen hvis den er deaktivert.
- Nå må du koble mobilenheten og kontrolleren fra PS4. For å gjøre dette, på Smartphone Tapass "-søk".
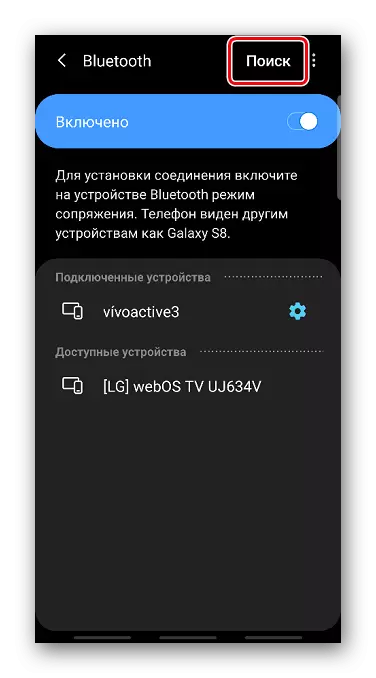
Og på DualShock 4 klapper du "Del" og "PS" -knappen samtidig.
- Når Gamepad vises i "Tilgjengelige enheter" -blokken, Tadam på den og bekreft konjugasjonen.
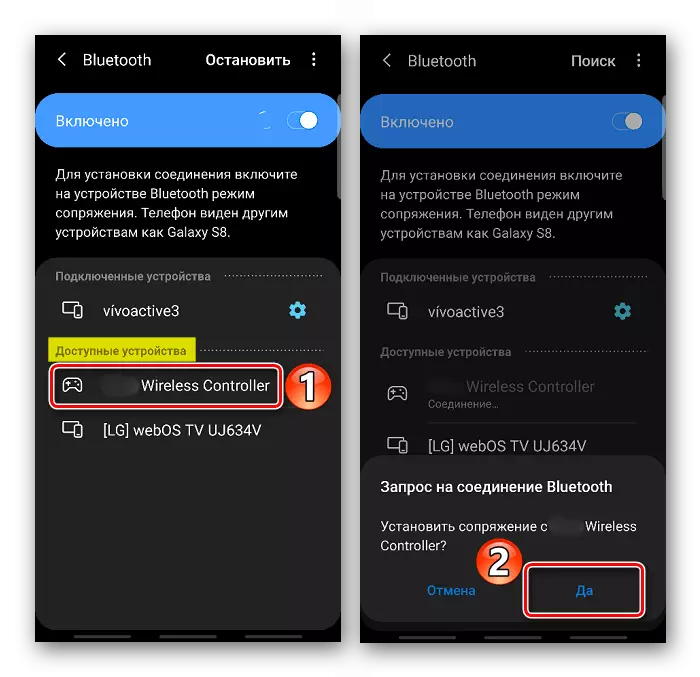
Kontrolleren må vises i blokkene "Tilkoblet enheter". Nå kan den brukes.
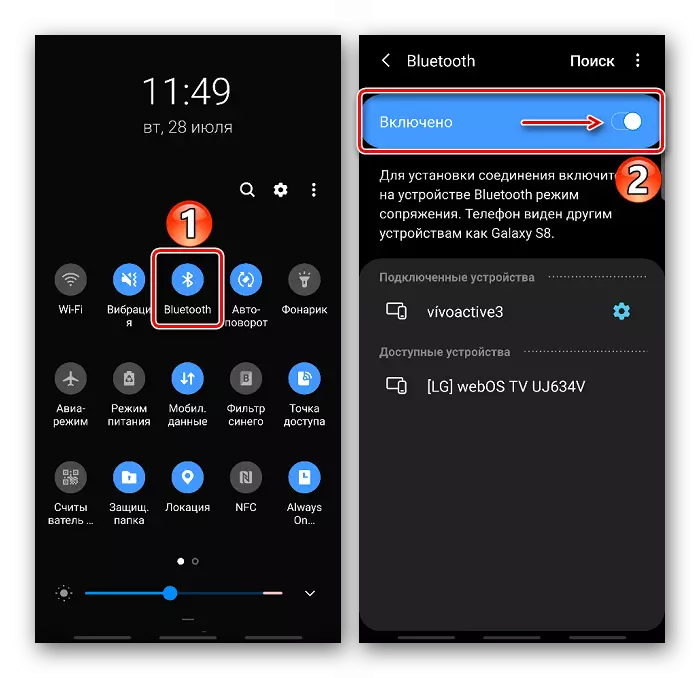

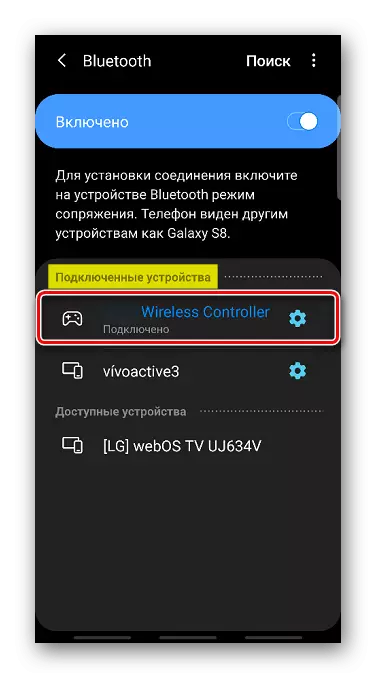
Etter å ha koblet den trådløse gamepaden, kan den fungere med en sterk forsinkelse. Oftere skjer det på enheter med tidligere versjoner av Android. Brukere på Profilforum tilbyr å løse dette problemet ved hjelp av Bluetooth Auto Connect-applikasjonsprogrammet.
Last ned Bluetooth Auto Connect fra Google Play Market
- Last ned programmet og start det. Åpne delen "Profiler" og velg "Media Audio (A2DP)".
- Vi går inn i delen "Enheter", vi finner en trådløs kontroller og tapper på den.
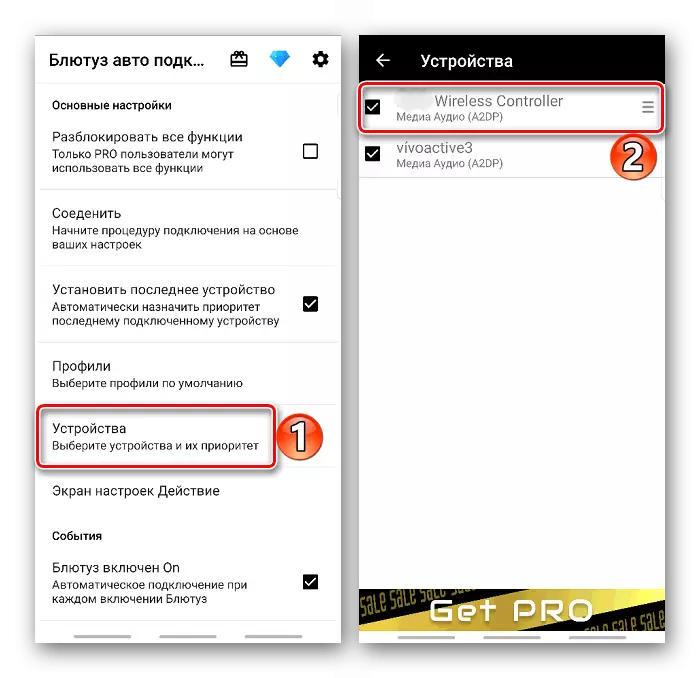
I listen velger du samme profil - "Media Audio (A2DP)".
- Gå tilbake til hovedmenyen, bla nedover skjermen ned til "Avansert" -blokken og velg "Avanserte innstillinger".
- På neste skjermbilde er "Kontinuerlig tilkobling" klausulen tappet, angi parameteren "2" og lagre endringer. Nå lukker vi programmet helt, slår av Bluetooth på smarttelefonen og Gamepad. Deretter starter jeg programmet igjen, slår på Bluetooth på Android-enheten og kontrolleren. Noen ganger bidrar det til å redusere responstiden når du trykker på tastene.
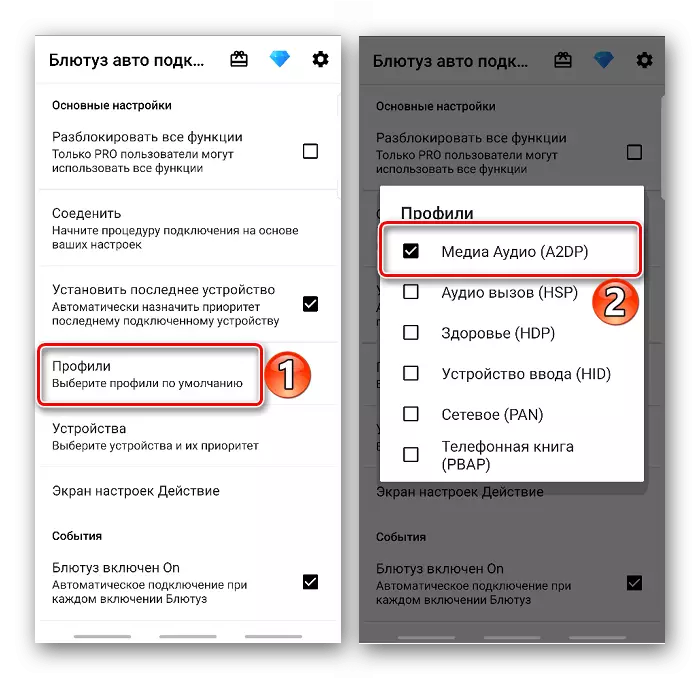
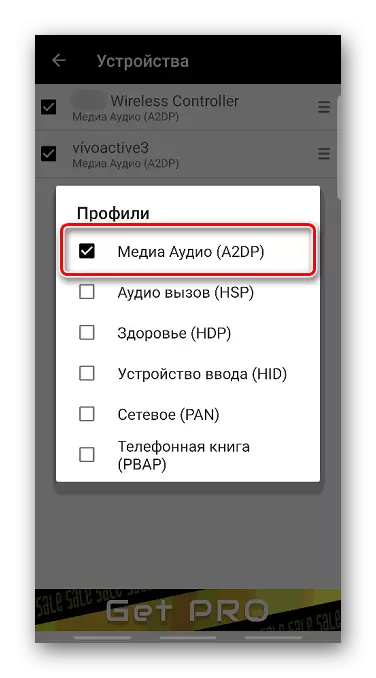
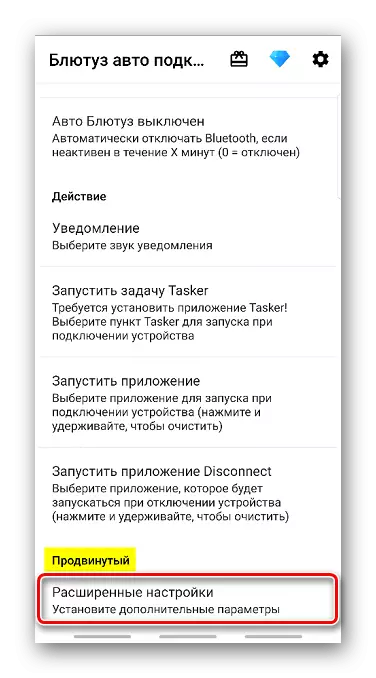
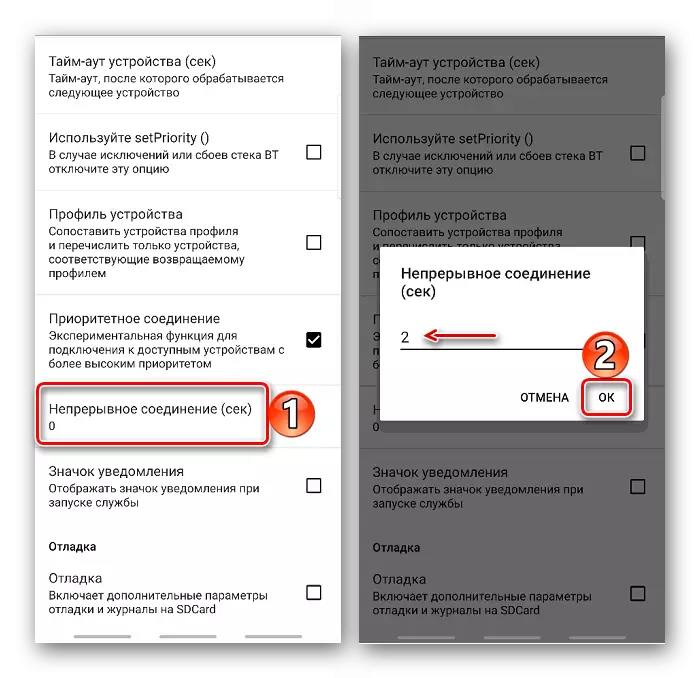
Det skjer at Sony PlayStation 4 ikke kan oppdage kontrolleren etter at den trådløst koblet den til Android-enheten. På den offisielle nettsiden til selskapet i dette tilfellet anbefales det å først koble gamepadet til konsollen ved hjelp av kabelen, og trykk deretter på PS-knappen på den. Når paringen er etablert, kan kabelen slås av.
Se også: Koble DualShock 4 til datamaskinen på Windows 10
Metode 2: OTG
On-the-Go-teknologien er designet for å koble til mobile enheter av perifert utstyr og andre gadgets. Til den kablede kontrolleren til veilederen 4 fungerte, trenger du en OTG-kabel (adapter) og en smarttelefon eller en nettbrett som støtter denne teknologien. Som regel er det nok å bare koble kabelen og smarttelefonen vil automatisk bestemme manipulatoren.

OTG-teknologien kan hentes fra de tekniske egenskapene til en mobil enhet eller ved hjelp av en spesiell programvare. Dette er skrevet mer detaljert i en egen artikkel.
Les mer: OTG-støtte Sjekk på Android