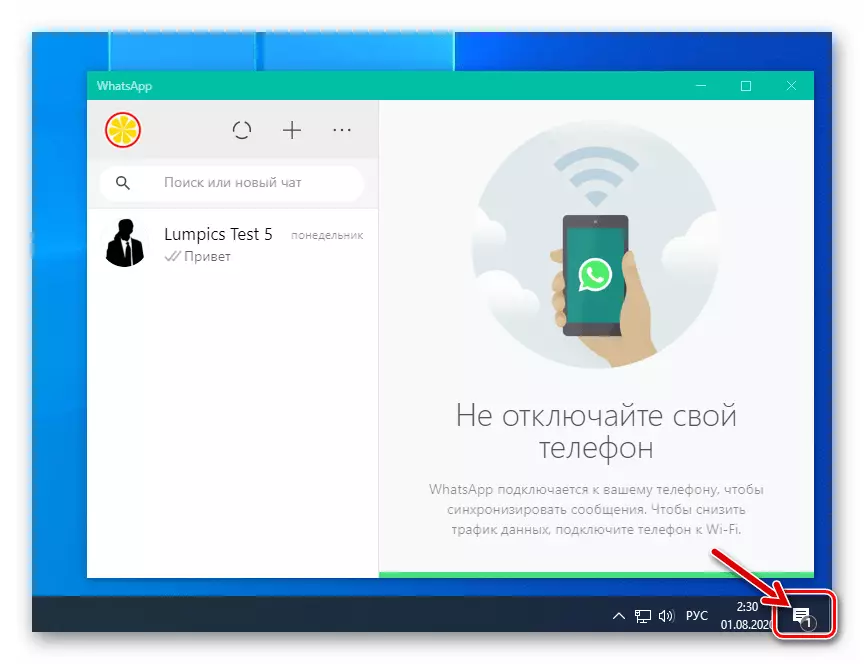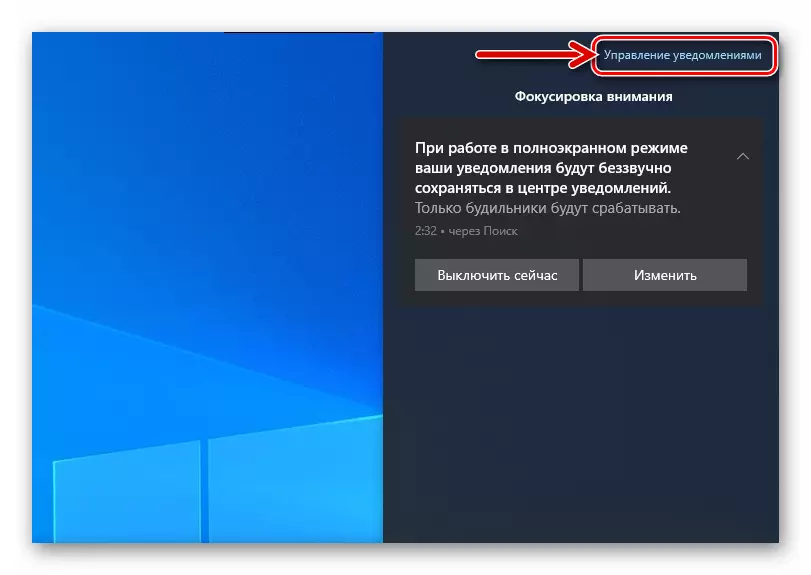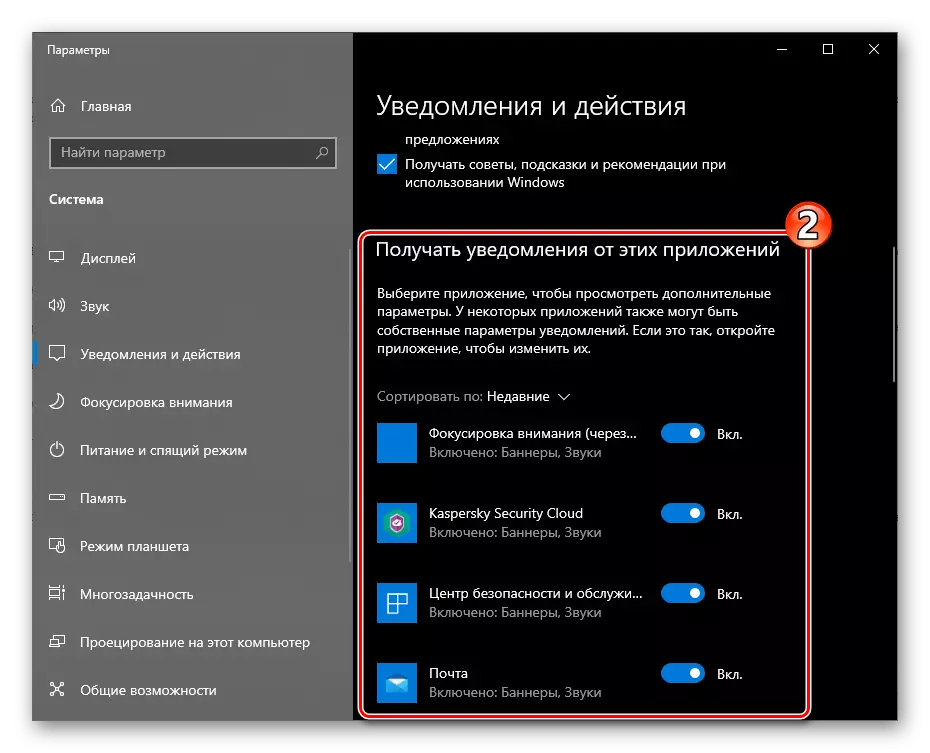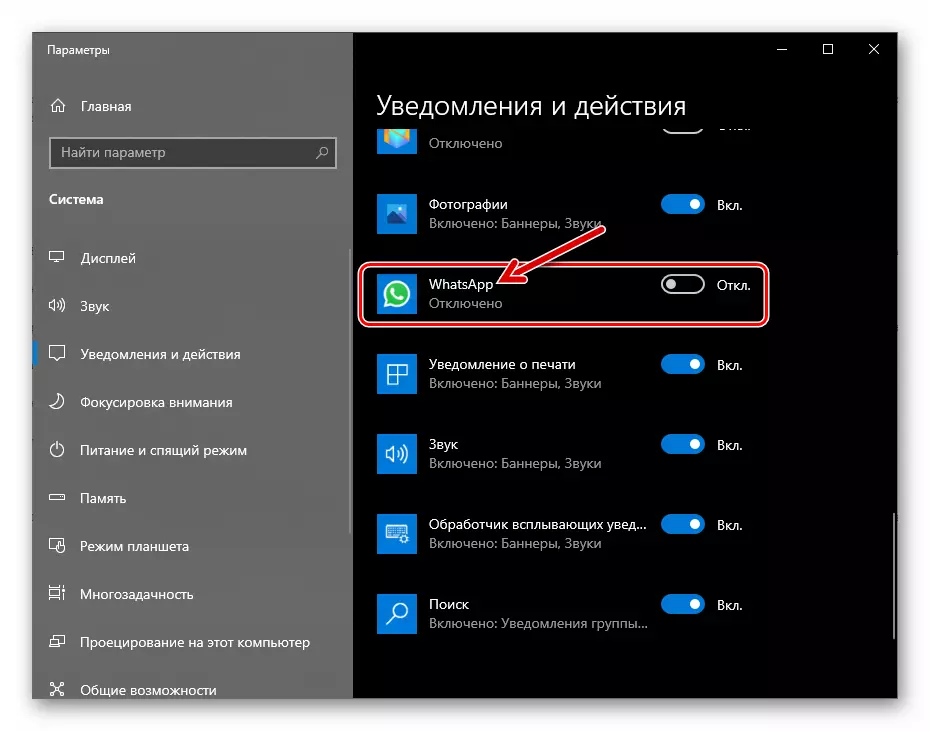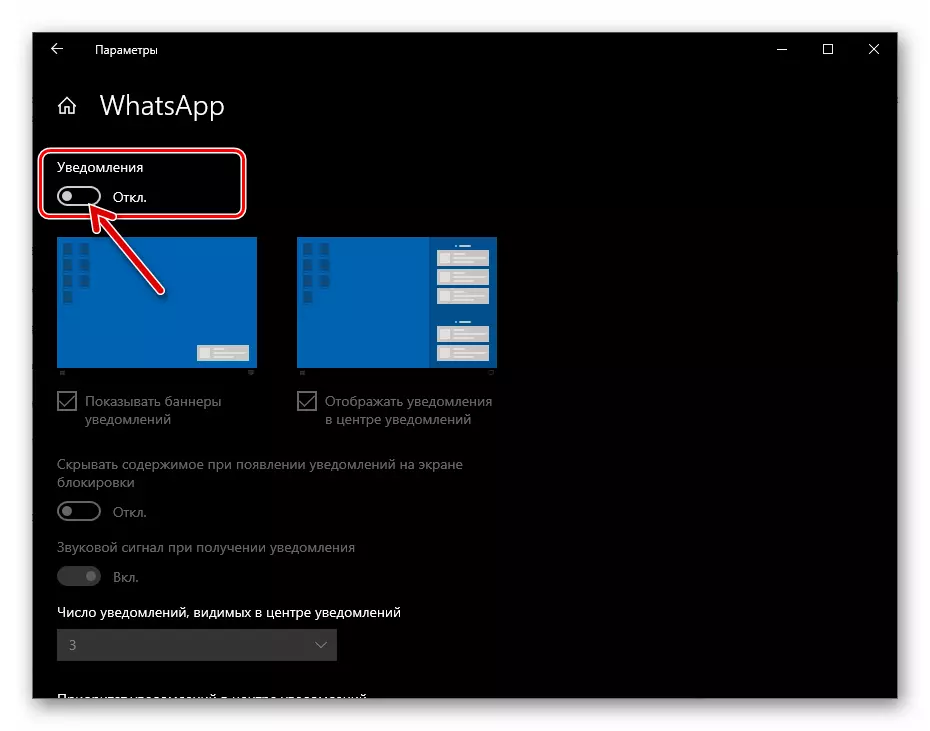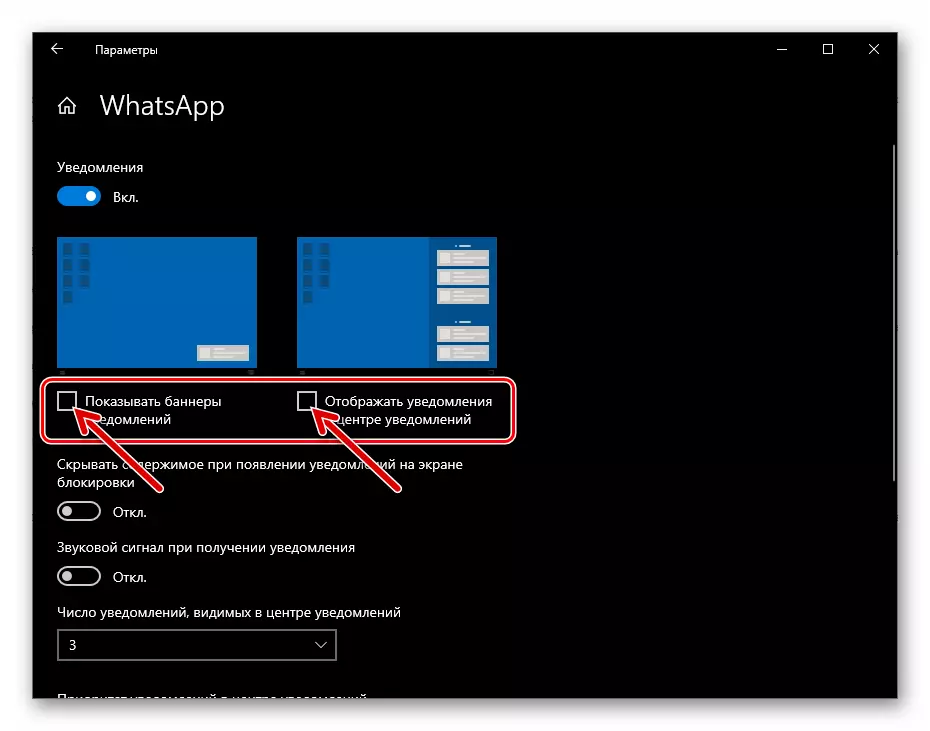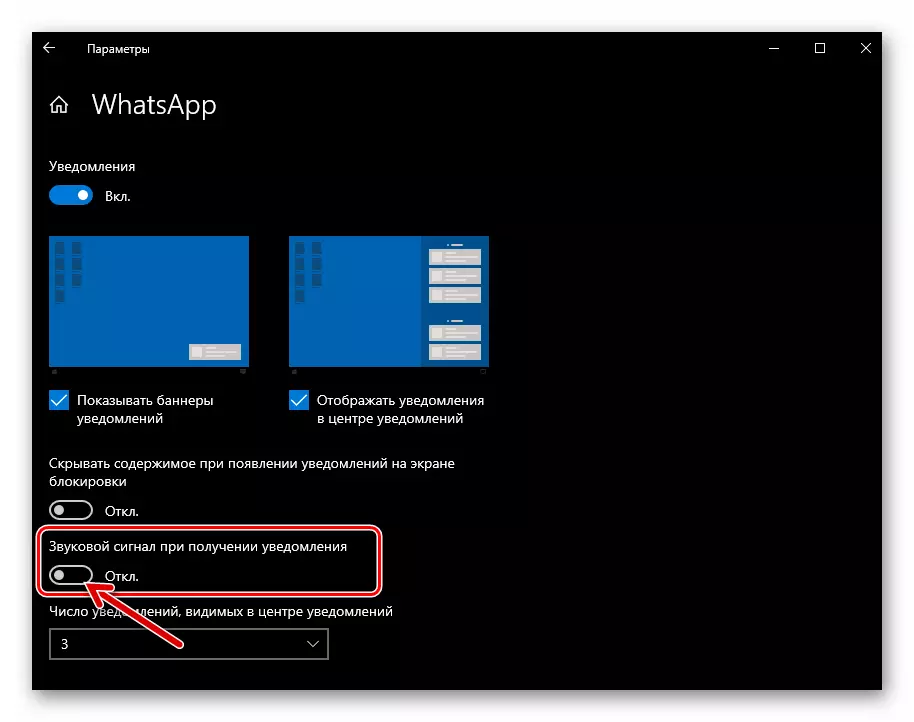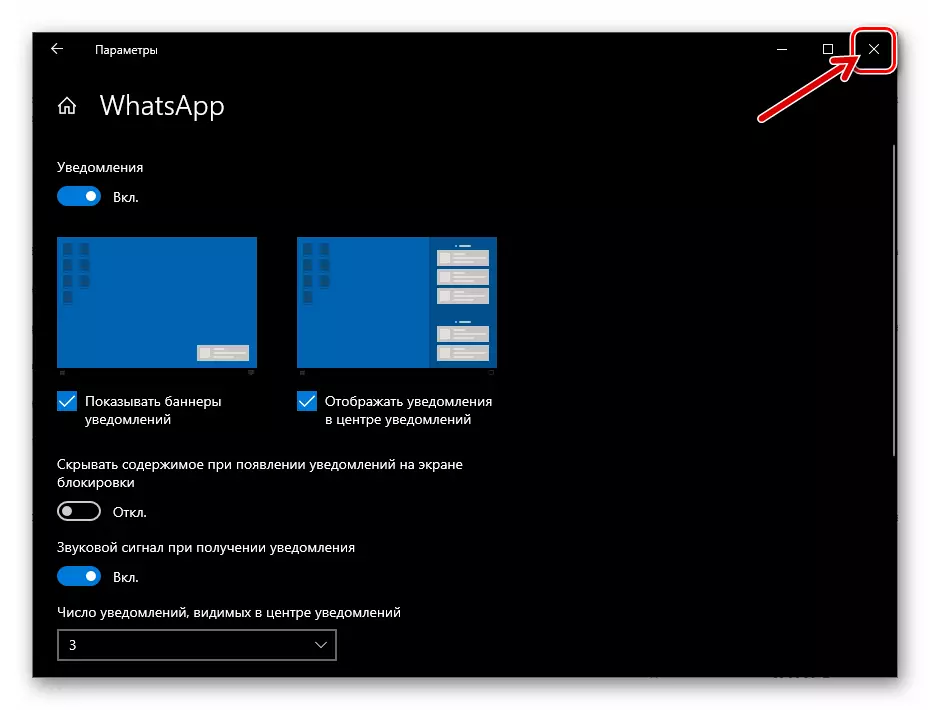Artikkelen demonstrerer tiltak som involverer inkludering av absolutt alle typer meldinger, som kan generere funksjoner på enheter som kjører Android, iOS og Windows Messenger, men du kan inkludere varsler selektivt hvis deres separate typer modell bruker WhatsApp ikke er i etterspørsel.
Android.
NotsApp som brukes til Android-varslinger av ulike typer, aktiveres ved å utføre enkle manipulasjoner, men for å få det ønskede resultatet, bør du handle nøye for ikke å hoppe over en eller annen innstilling. Aspektet av bruken av Messenger som vurderes av oss, er regulert av massealternativer både i selve applikasjonen og i operativsystemet, hvor den fungerer.Trinn 1: Stille inn Messenger
- Åpne Messenger og gå til "Innstillinger". I Watsap for Android er parameterhåndteringsmodulen tilgjengelig fra hovedmenyen i programmet, som kalles uavhengig av den valgte berøringsfanen på tre punkter i øvre hjørne av skjermen til høyre.
- I listen over deler av innstillingene velger du "Meldinger".
- For å gi lydhendelser for sending og mottak av meldinger i WhatsApp Chat-rommene, flytt høyre fra navnet "Lyder i Chat" -alternativet til "Aktivert".
- I feltet "Meldinger":
- Trykk på "Lydsvarsler", og velg deretter lydfilen som spilles når hendelser i Messengeren til enheten fra yrkesmessig i enhetens minne.
- Klikk på "Vibrasjon". Deretter flytter du radioknappen i vinduet som åpnes i forskjellige av "OFF" Posisjon, juster oppførselen til enhetens Vibrorshot på tidspunktet for mottak av meldinger fra en annen deltaker av Vatsap.
- Hvis enheten kjører kjører Android 9 og under, vil en "popup-melding" -element være tilgjengelig. Trykk på navnet på dette alternativet for å aktivere og justere visningen av messengeren til vinduet Alarmer over smarttelefonen.
- "Lys" -elementet lar deg aktivere svaret på hendelser i Messenger i lysindikatoren, som er plassert på enheten, samt velg fargen på et slikt signal.
- Aktivering av "Prioritetsmelding" -bryteren lar deg demonstrere popup-vinduene fra Messenger øverst på enhetsskjermen. Hvis du forlater alternativet, vil Vatsapvarsler være plassert på skjermen under varslene fra andre programmer.
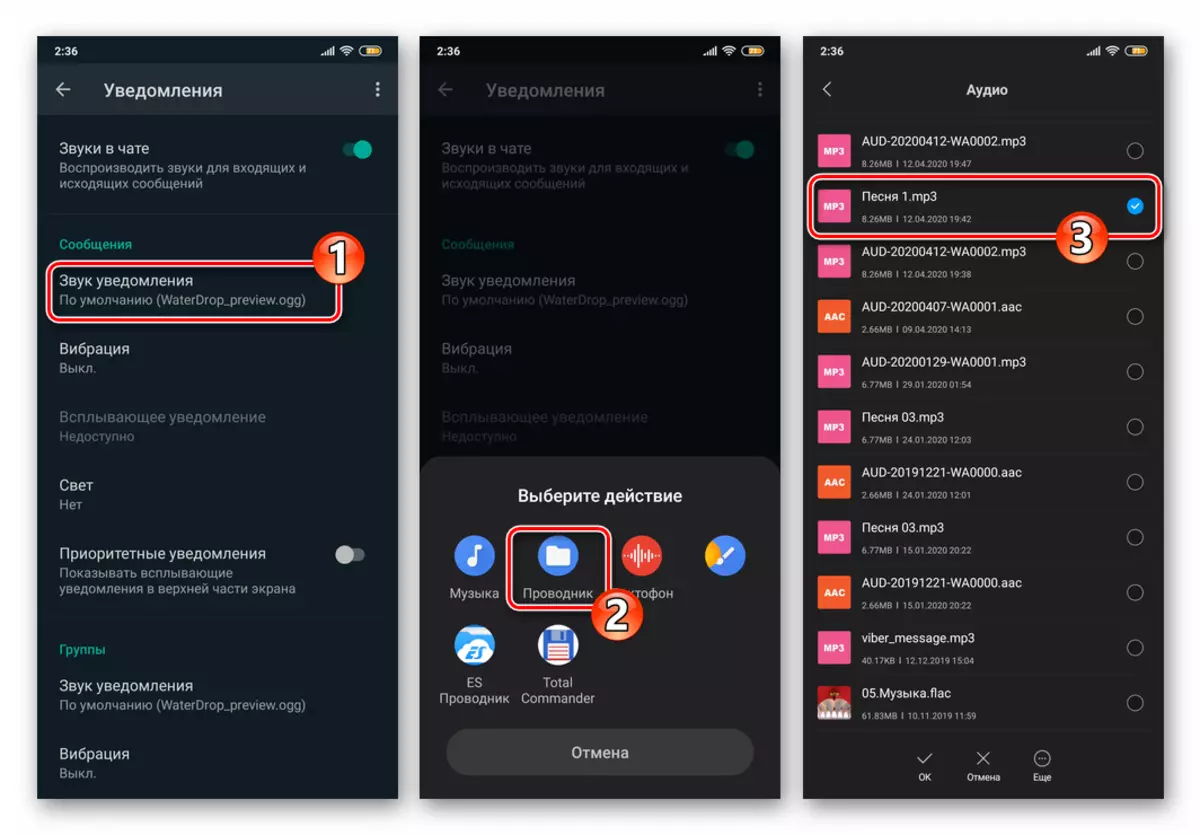
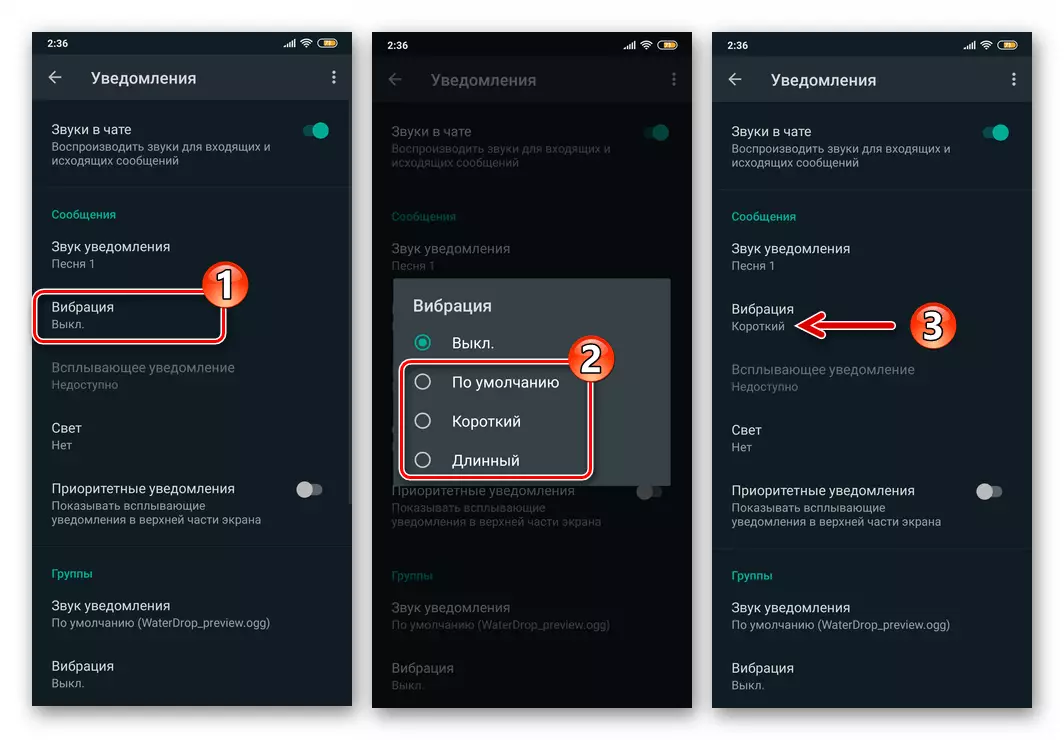
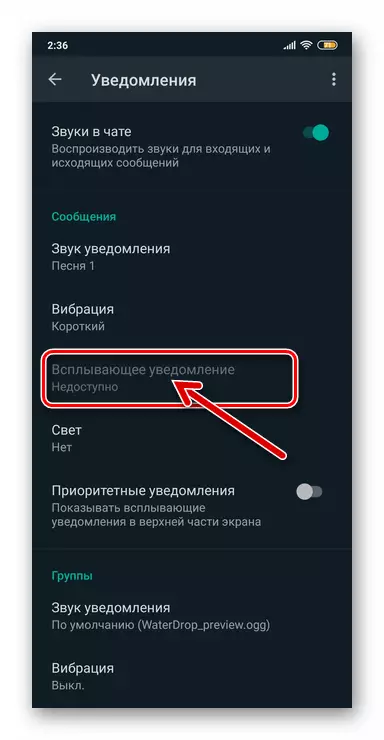
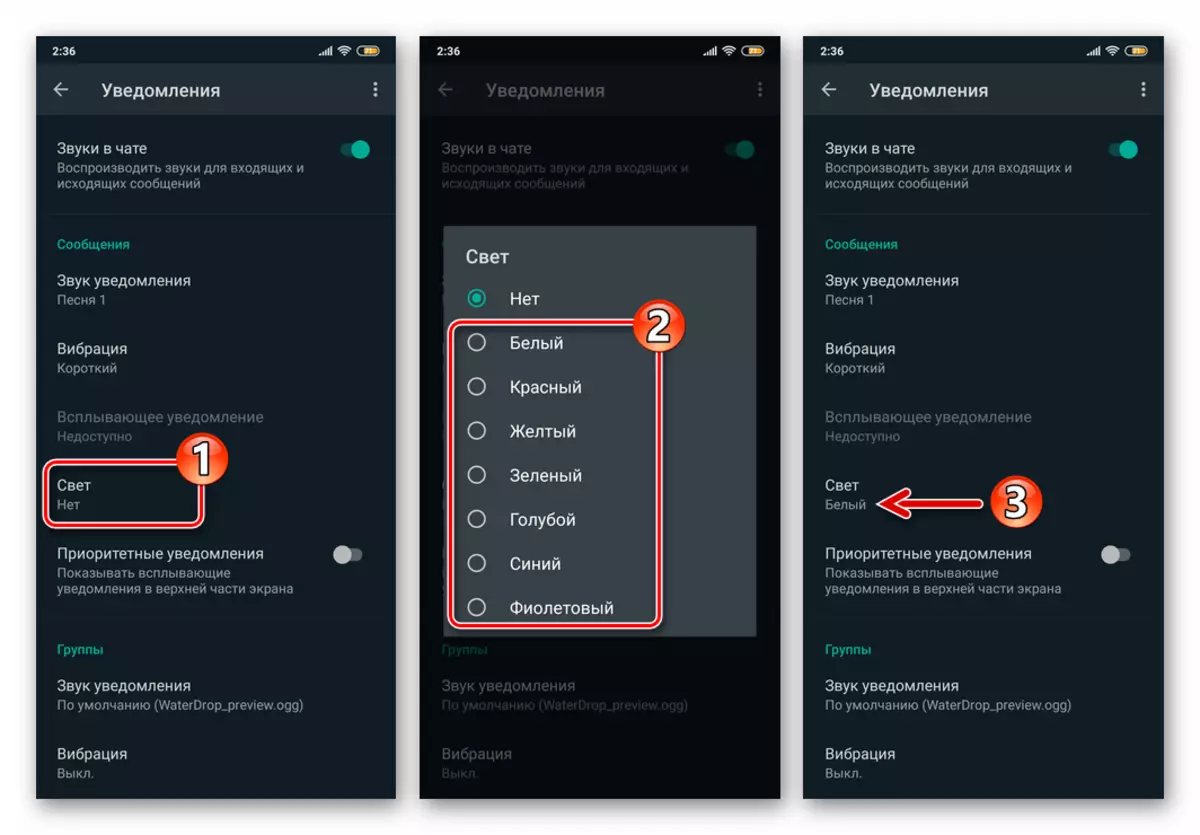
- Ved å justere parametrene fra "Gruppe" -listen som ligner på den ovenfor beskrevne listen, aktiver og konfigurere signalene som kommer inn i enheten i aktiviteten til WhatsApp Group Chat-deltakere.
- I området med tittelen "Samtaler":
- Klikk "Melody" og velg sporet ved hjelp av media som er tilgjengelig på enheten, som vil bli spilt når lyd- og videosamtaler blir tatt opp via Messenger.
- Trykk på "Vibrasjon", og velg deretter varigheten av denne typen varsel om det innkommende anropet, implementert i adressen din ved hjelp av VATSAP.
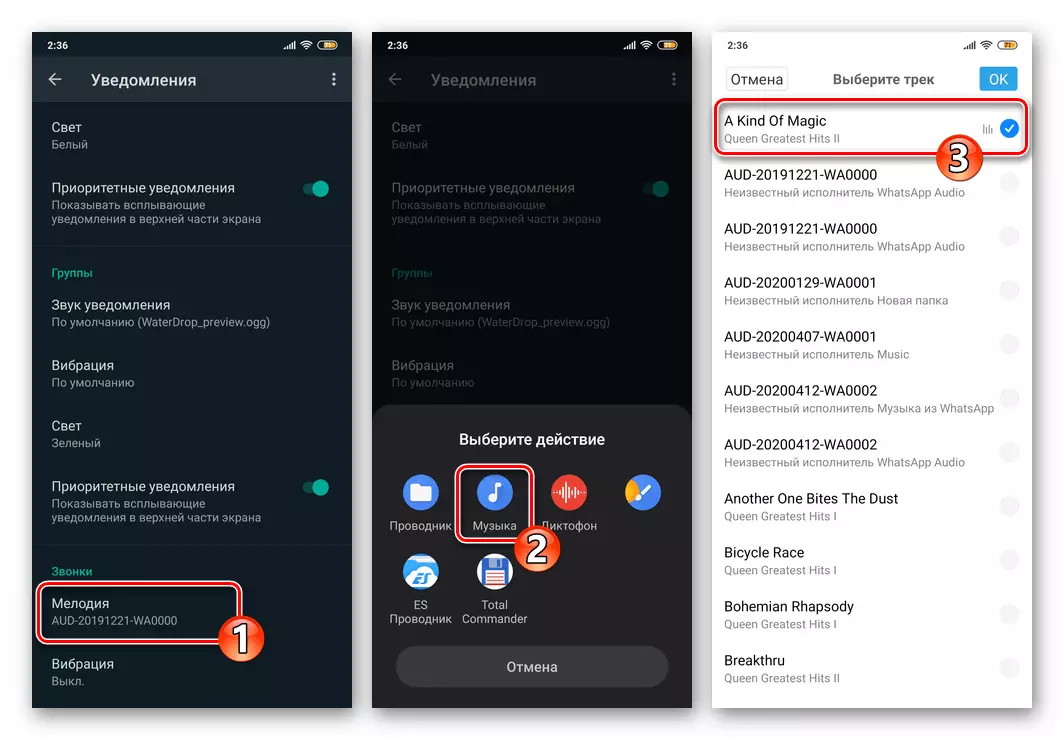
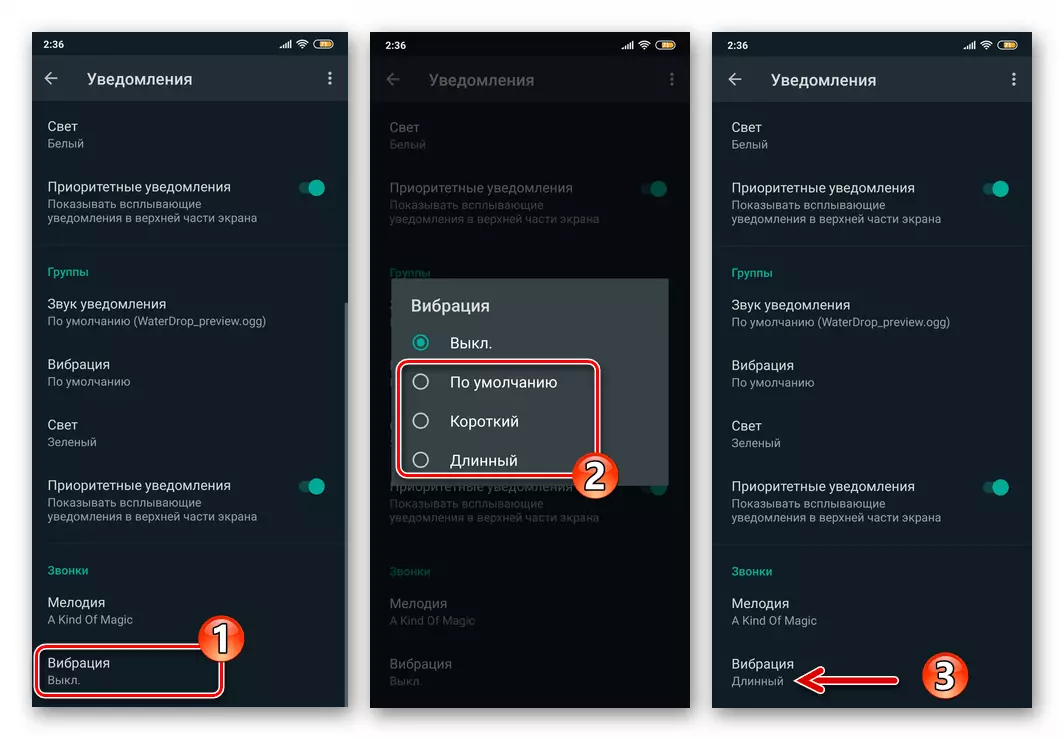
- Avslutt "Innstillinger" -programmet. Aktivering av varsler som er gitt i Messenger-midlene på dette fullført.
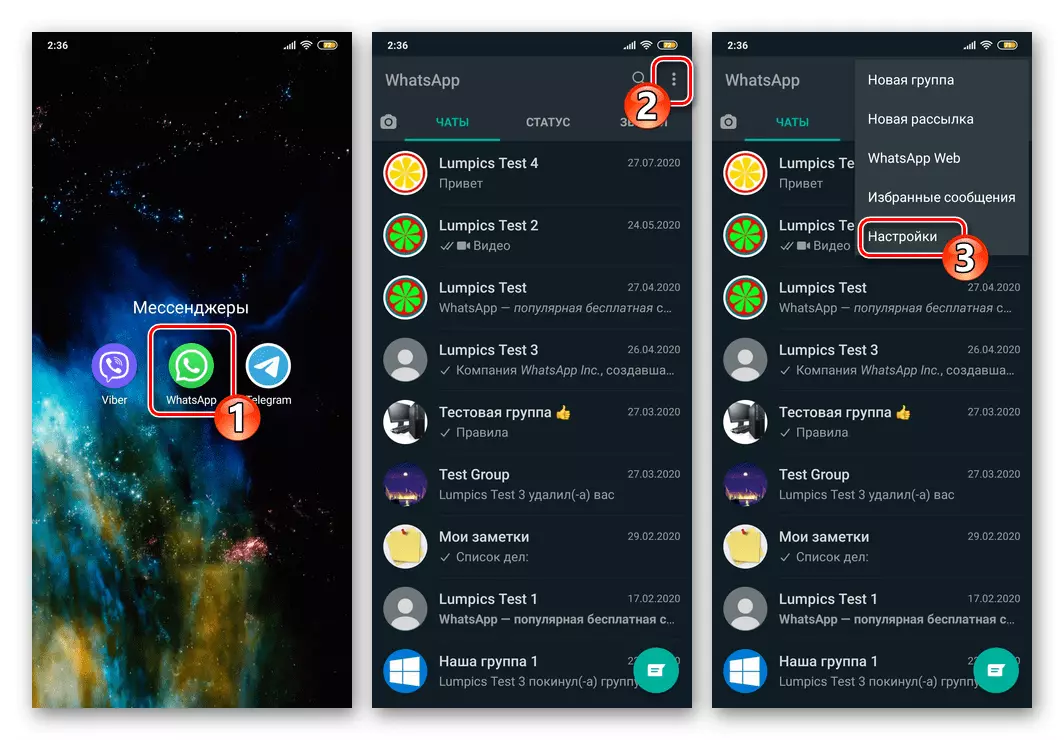
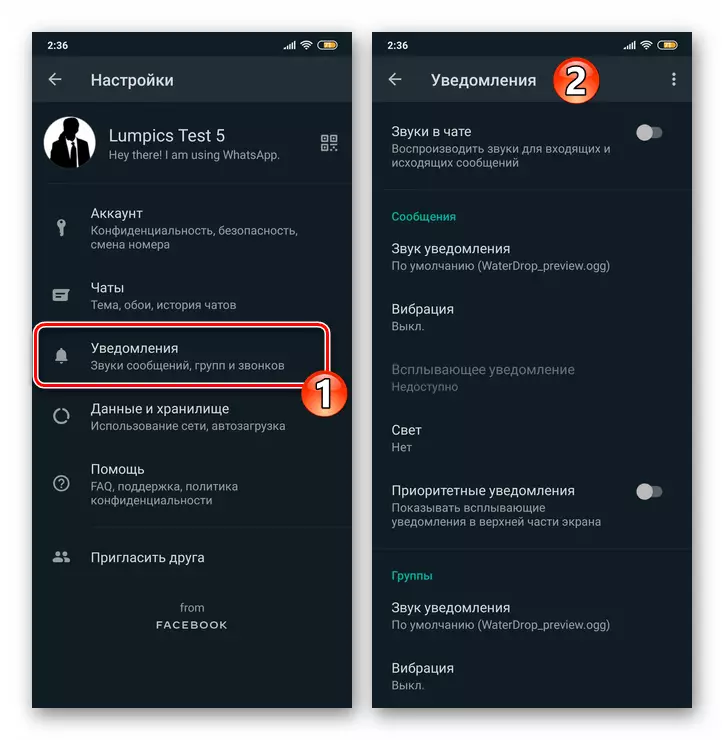
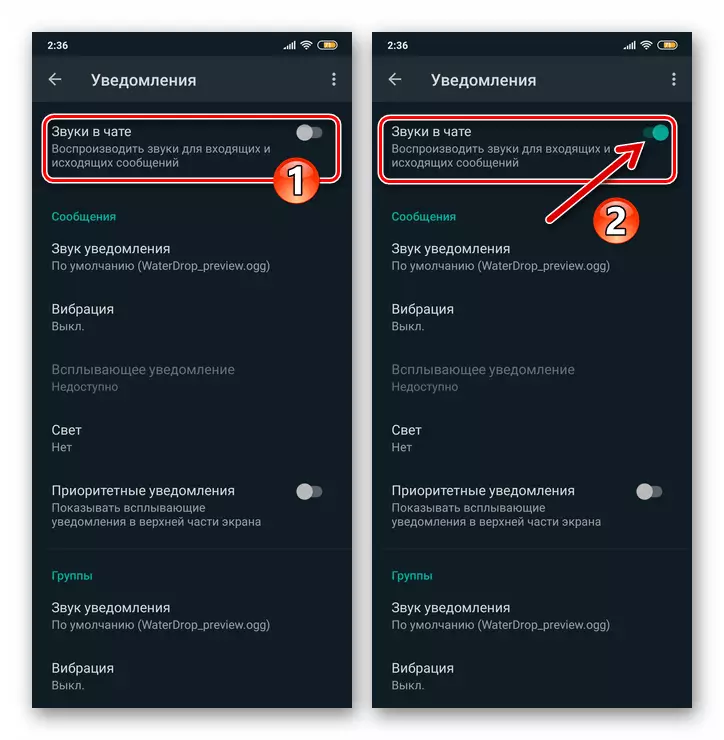
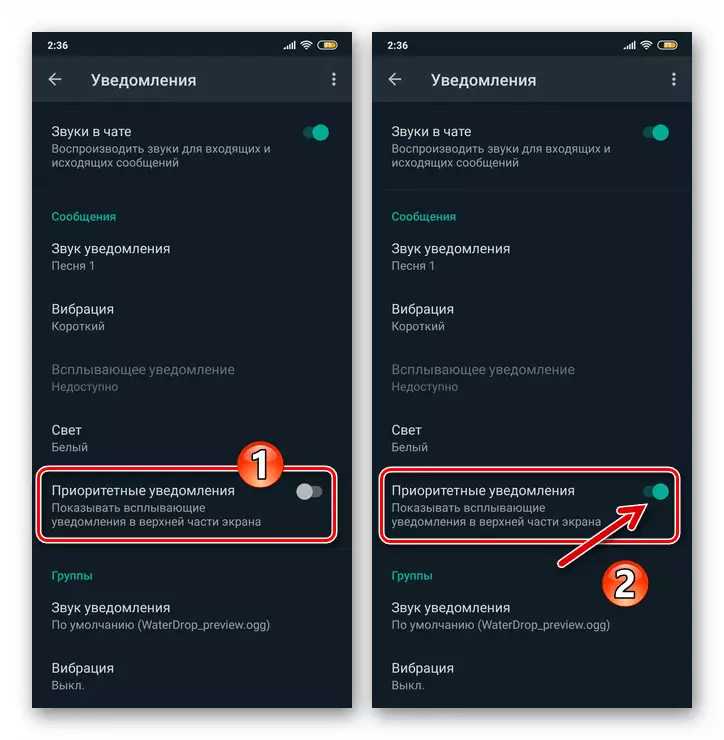
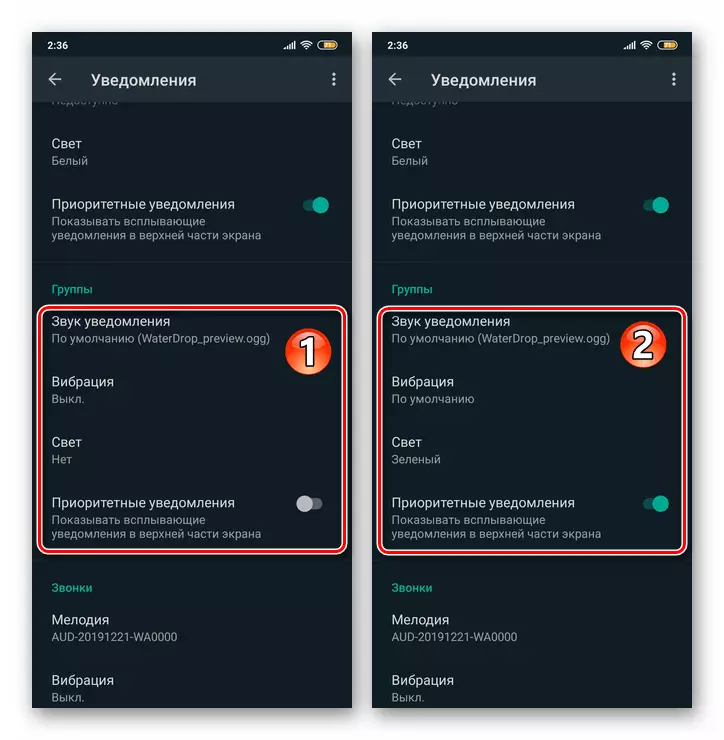
Trinn 2: Android OS Setup
- Gå til "Innstillinger" mobil OS, tape på det aktuelle ikonet på skrivebordet eller ikonet i gardinen. Fra listen over parametere seksjoner som åpnet i "varsler". Deretter finner du elementet "WhatsApp" i listen over i stand til å generere applikasjonsvarsler og trykk navnet på Messenger.
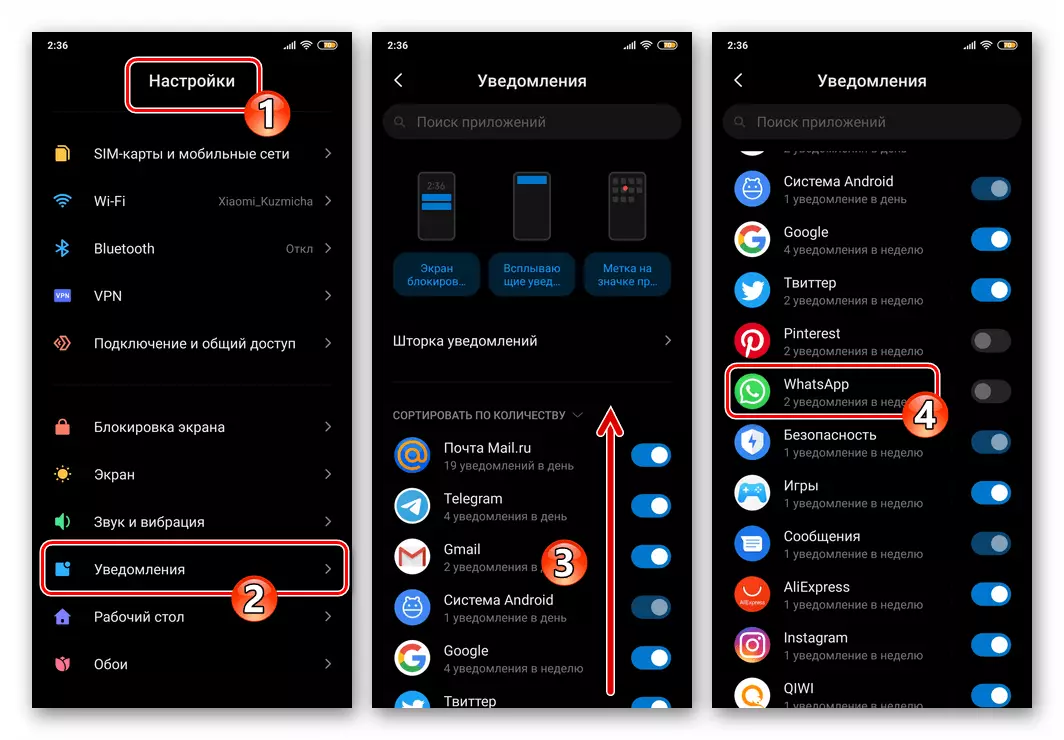
En annen måte å åpne skjermen som gir muligheten til å aktivere VatSAP-varslinger:
- Gå til driftsinnstillinger-delen kalt "Tillegg", på neste skjermbilde, klikk på Alle applikasjoner.
- Finn messenger i listen over installert på enheten, trykk på den. Deretter trykker du på av navnet "Meldinger" -modulen i listen over applikasjonsparametere.
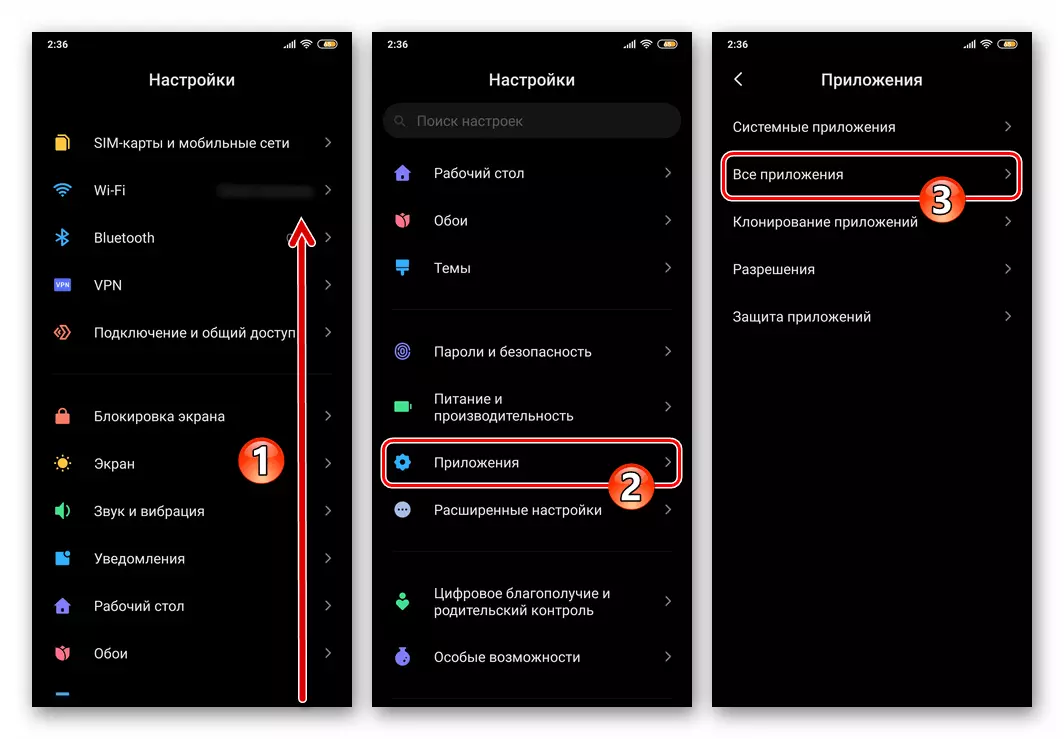
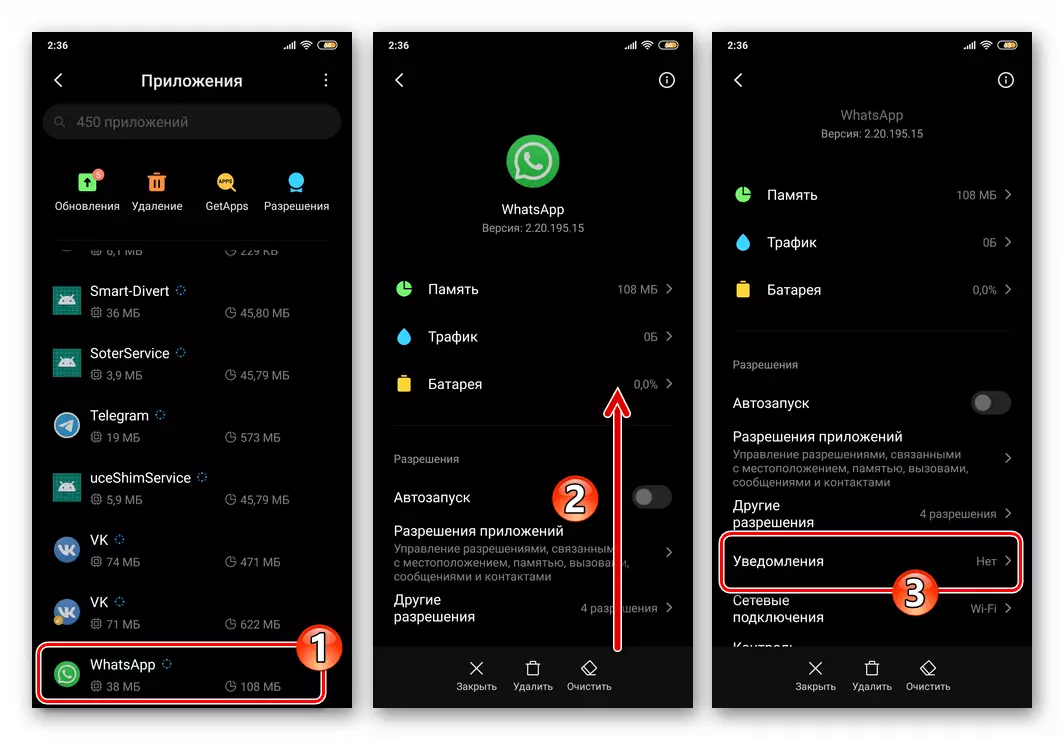
- På skjermen som åpnes, trykk på Trykk på "Aktivert" -posisjon som er plassert til høyre for navnet "Vis varsling" -alternativet.
- Ved å aktivere følgende seks poeng av listen over varslingsparametere, kan du heller fleksibelt justere kvitteringen av signaler om hva som skjer i dine Watsap-hendelser ved å inkludere varsel om individuelle typer.
- Trykk i sin tur: "Gruppevarsler" og "Chat Notifications", aktiverer alternativene "Vis varsler", samt om nødvendig, konfigurer parametrene til den kommende dialogen og gruppekatters signaler.
- Etter å ha fullført inkluderingen av ovennevnte alternativer, avslutter du "Innstillinger" Android. I fremtiden vil varsler fra Messenger bli rapportert om reglene du installerte ved å følge denne instruksjonen.
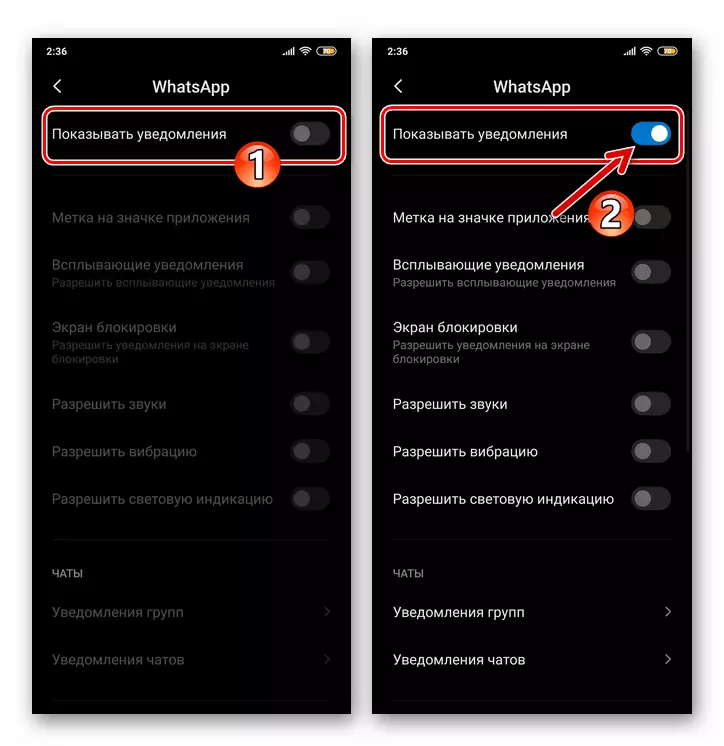
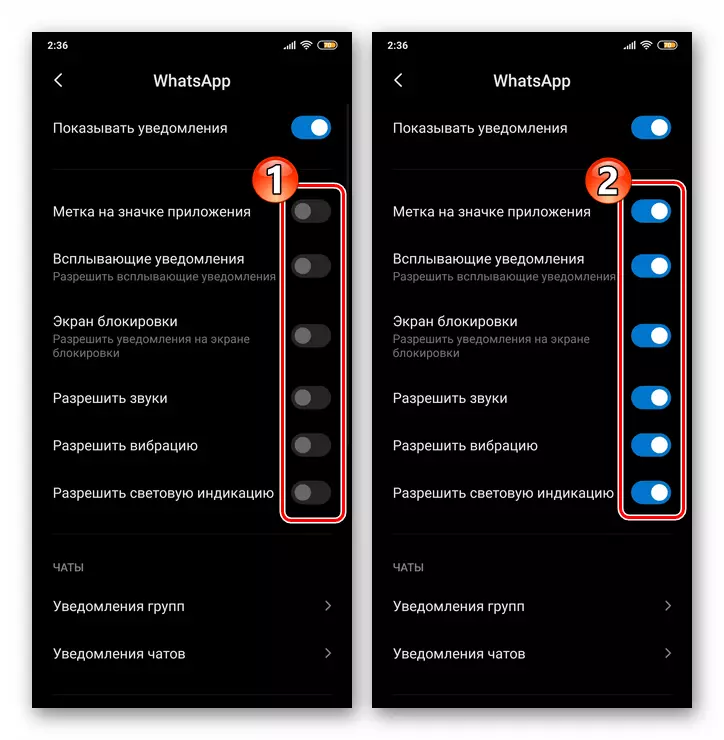
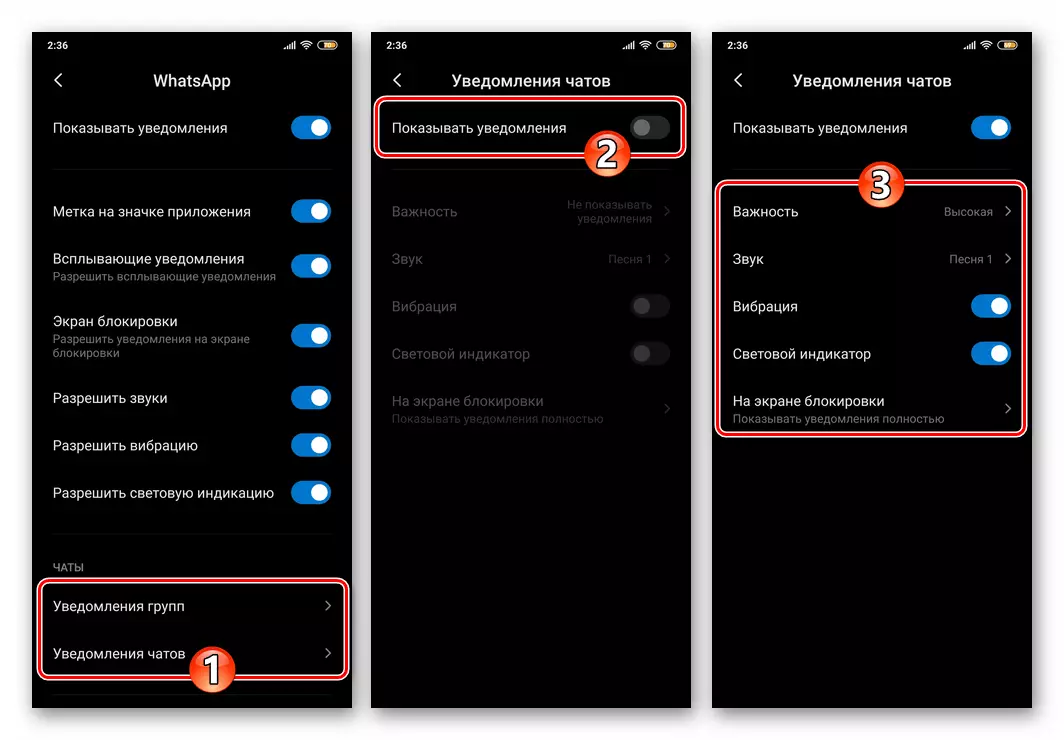
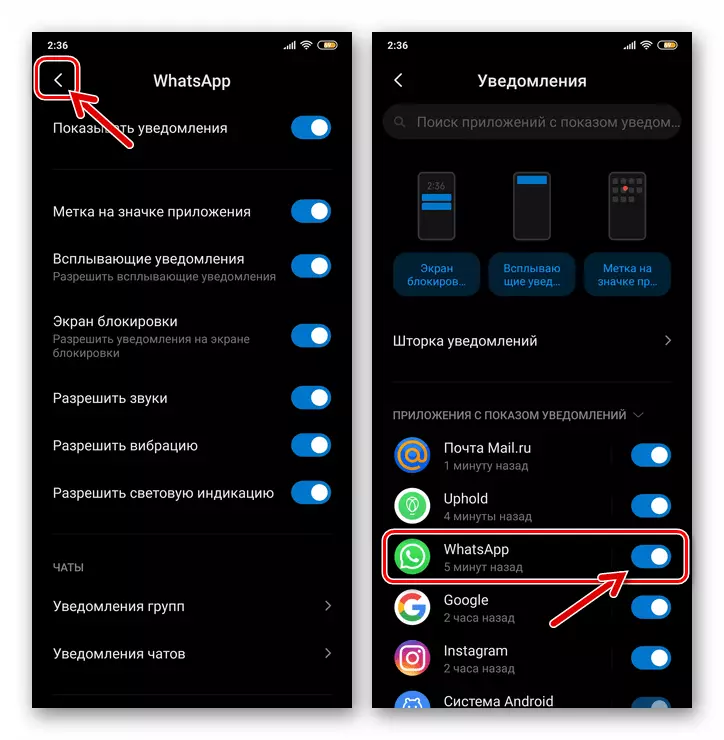
ios.
Prosessen med å sikre at alle varsler, som er gitt av skaperne av Whatsapp for iOS, akkurat som i Android-miljøet, kan deles i to etapper, men du bør handle på iPhone i omvendt rekkefølge - først juster operativsystemparametrene , og juster deretter messengeren.Trinn 1: Sette opp iOS
- Trykk på ikonene "Innstillinger" på startskjermbildet iPhone, bla gjennom listen over kategorier av OS-innstillingene og gå til "Meldinger".
- I listen over installert på iPhone-programmer, finn "WhatsApp" og klikk på navnet sitt.
- På skjermen som åpnes, aktiverer du på høyre side av påskriften "toleranse for varsling" -bryteren.
- Sett merkene i tre avmerkingsbokser på "Advarsler" -blokken: "Lås skjerm", "Senter for varsler", "Bannere".
- Kjør nedenfor, flytt til "Aktivert" -posisjonen som ligger til høyre for alternativene "Lyder" og "Klistremerker".
- I "Parametre" -blokken:
- Trykk på "Miniature Show" -alternativet, velg "Alltid" i listen som åpnes slik at varslene fra Messenger er demonstrert, uansett om iPhone-skjermen er blokkert eller ikke.
- Klikk på "Gruppe" og angi hvordan du kan sorteres fra Vatsap-varsler.
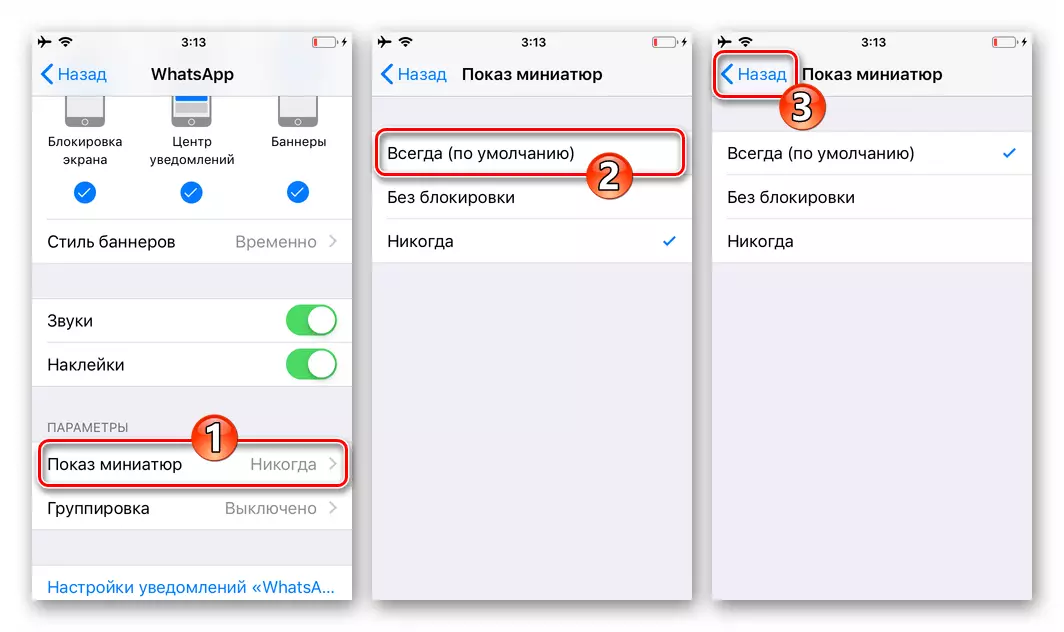
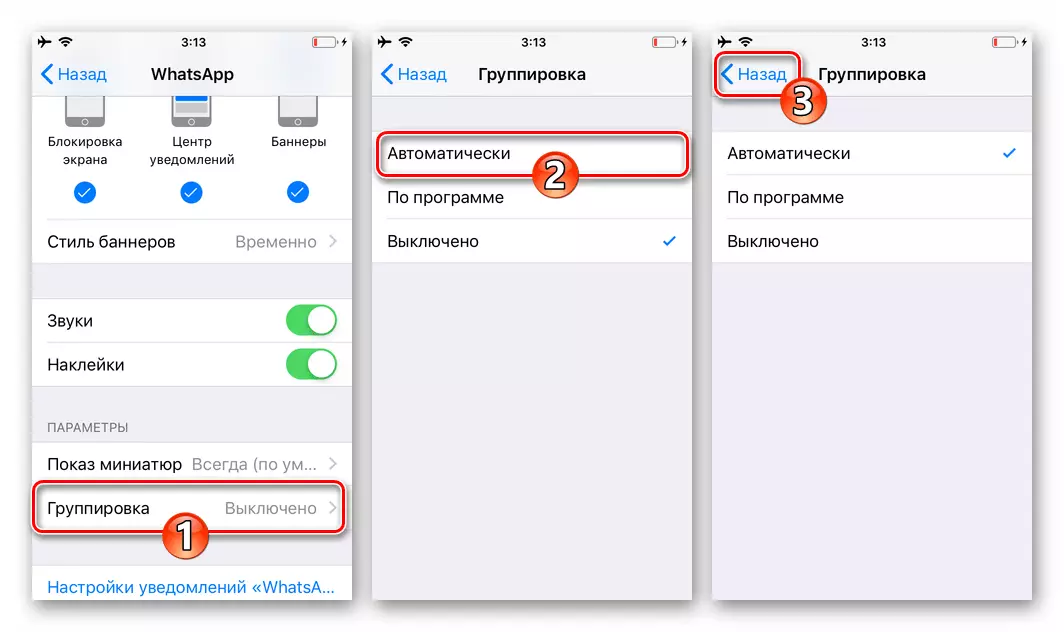
- Avslutt "iOS-innstillinger" og gå til Konfigurere Vatsap-programmet.
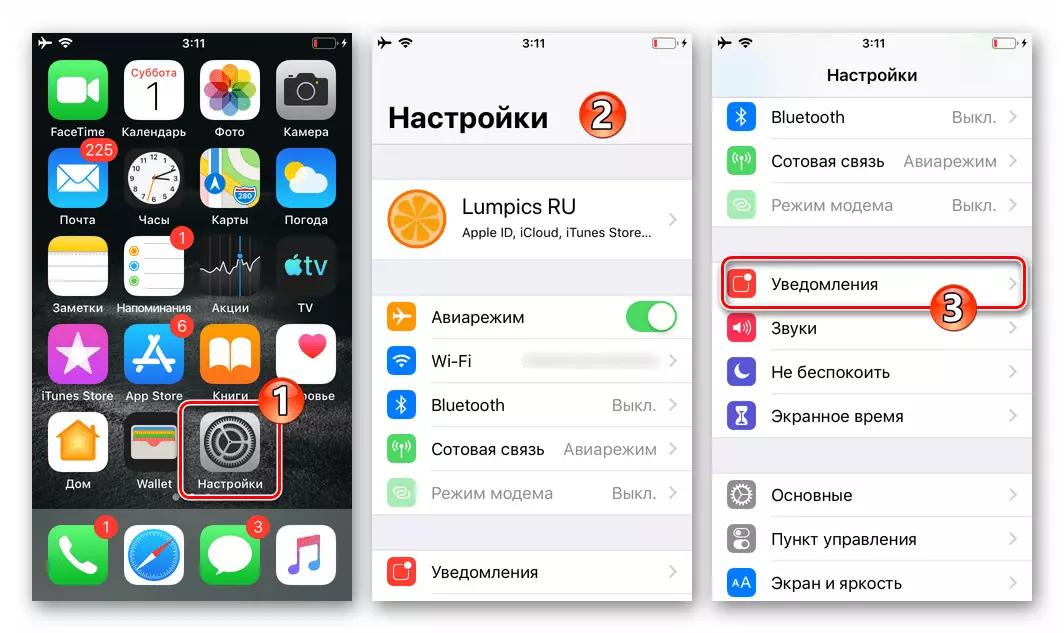
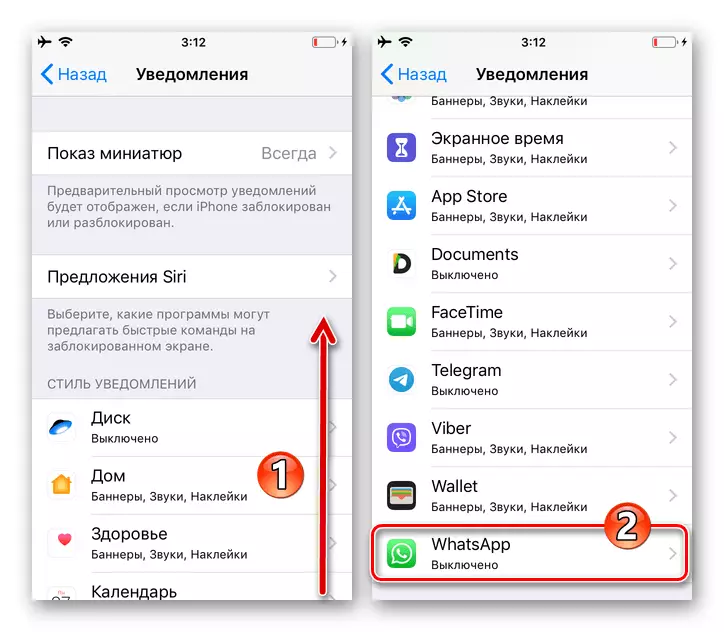
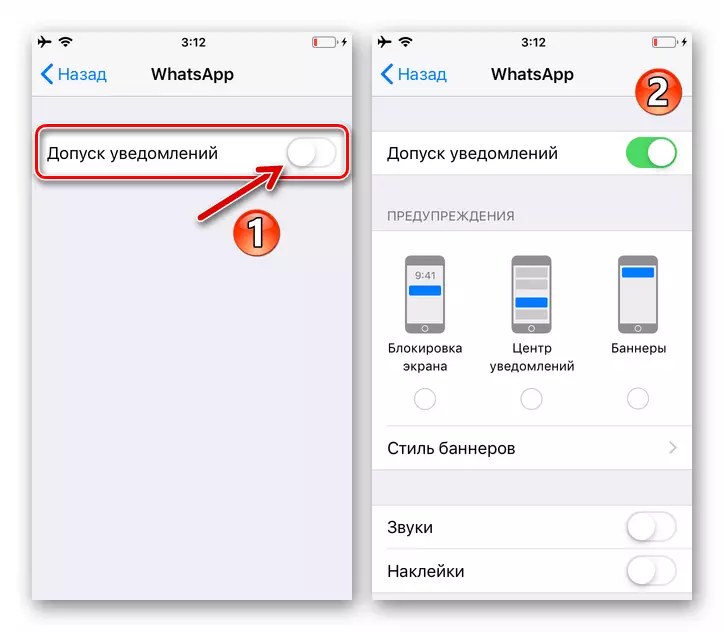
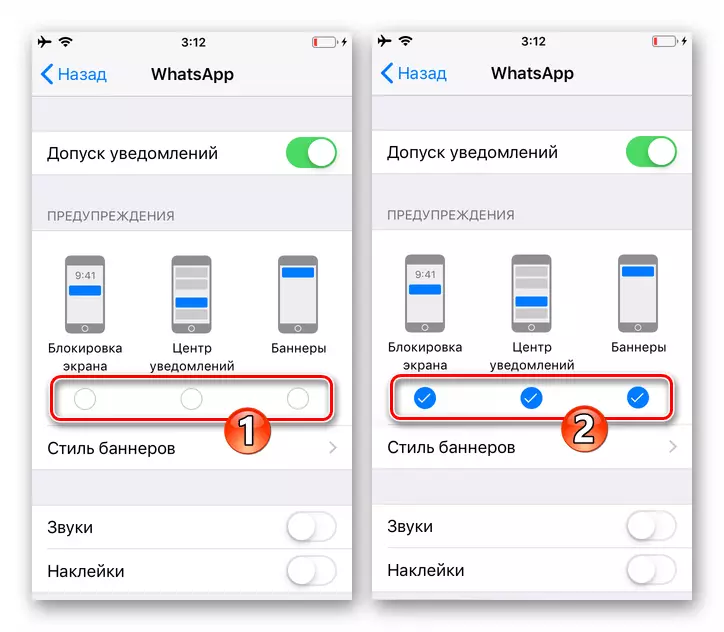
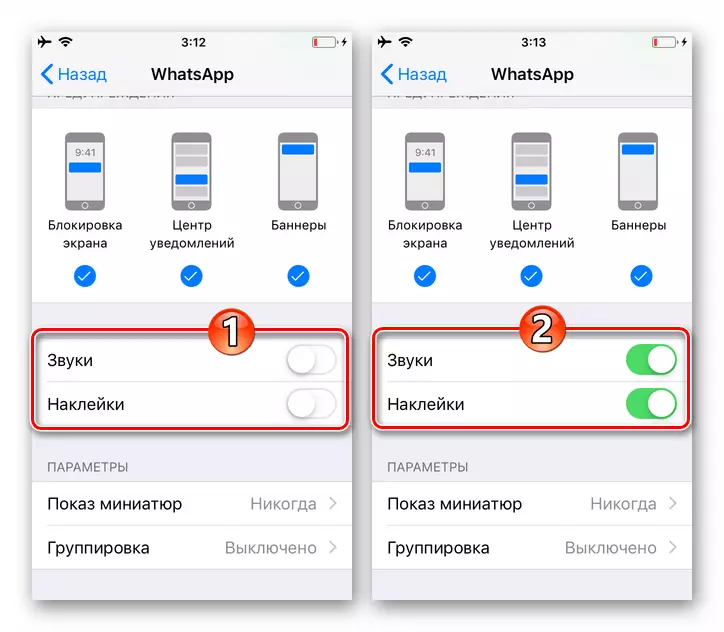
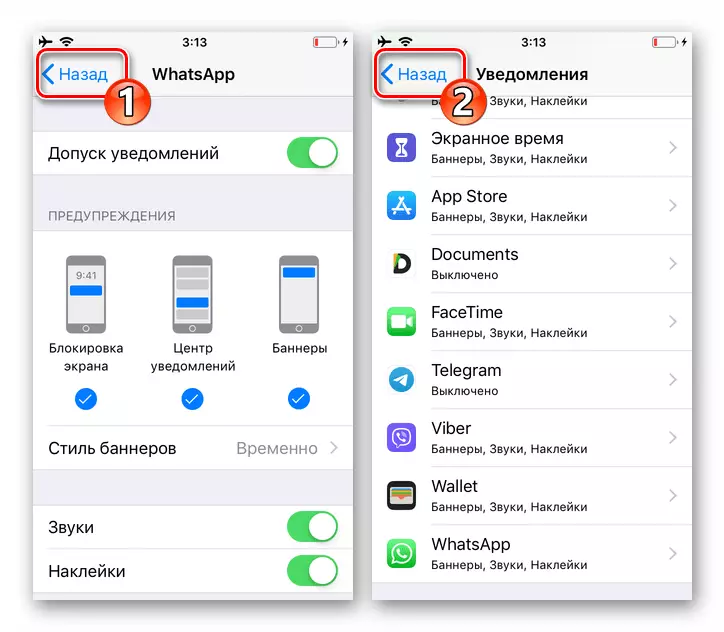
Trinn 2: Stille inn messenger
- Kjør budbringeren og flytt til "Innstillinger", trykk på ikonet under skjermen under skjermen nedenfor. Gå til tittelen "Notifications" -delen av Whatsapp-parametrene.
- Vri til "Inkludert" -posisjonen to av "Vis varslene" -bryterne, og aktiverer "Meldinger om meldinger" og "Gruppevarsler" på denne måten.
- Ved å trykke på navnet "Sound" -alternativet, må du bestemme hvilken melodi som skal spilles når hendelser i dialoger og gruppekatter.
- Klikk på alternativet Navn "Application Notifications". På berøringsskjermen som åpnes, av det foretrukne alternativet, bestemmer du "Advarselsstil".
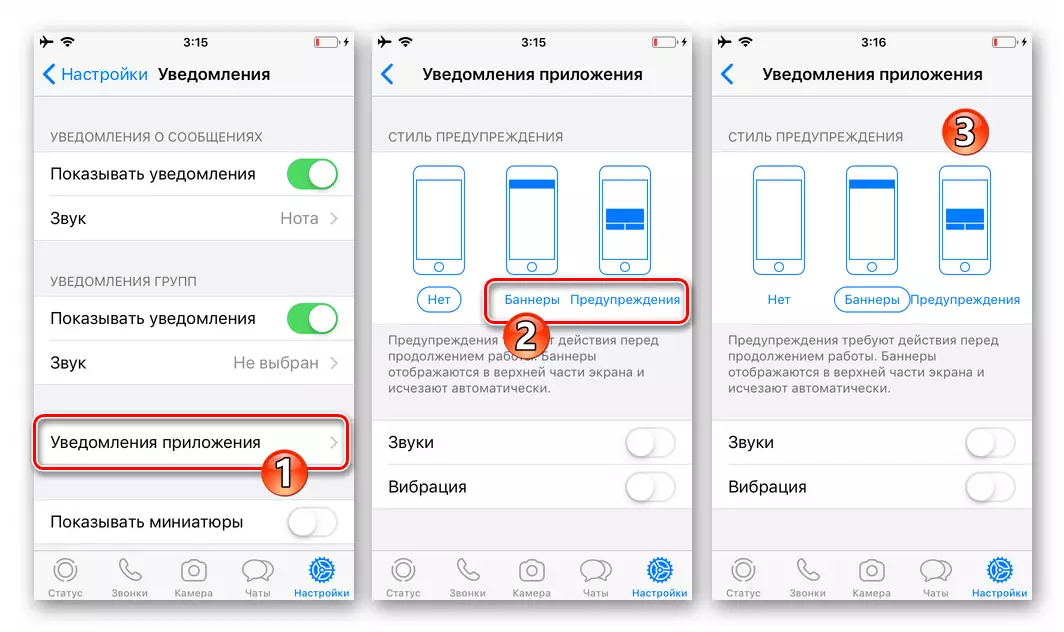
Aktiver "Lyder" og "Vibration", og gå tilbake til forrige skjermbilde i Messenger-innstillingene.
- Slå på alternativet "Vis miniaturer".
- På denne konfigurasjonen av Messenger, for å aktivere varsler, er det fullført, kan du flytte fra "Innstillinger" til andre deler av programmet - nå vil alle mulige varsler fra WhatsApp bli demonstrert i henhold til bestillingen du har installert.
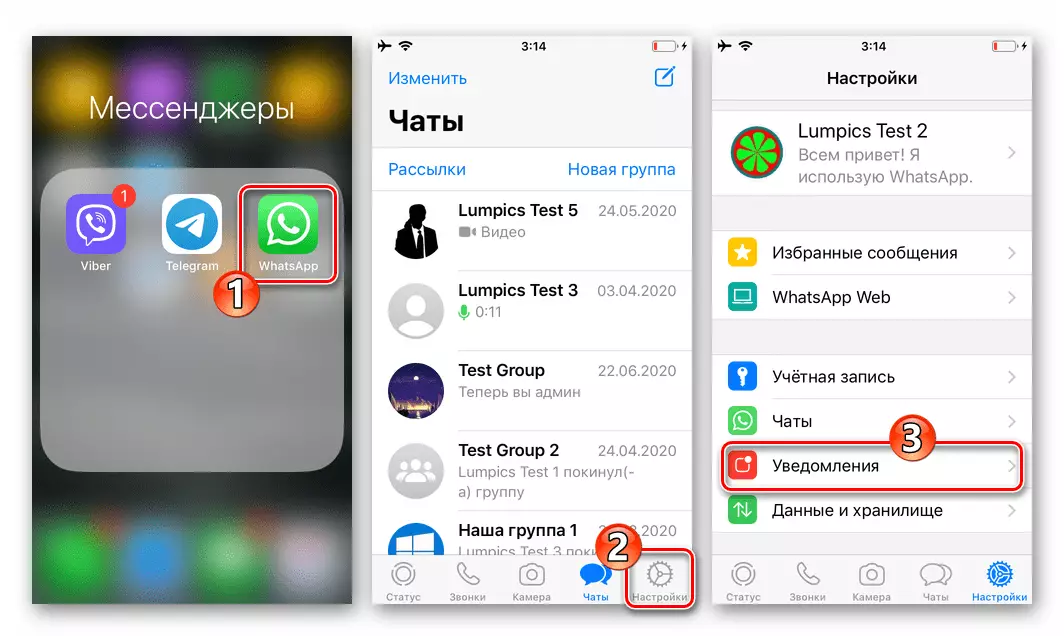
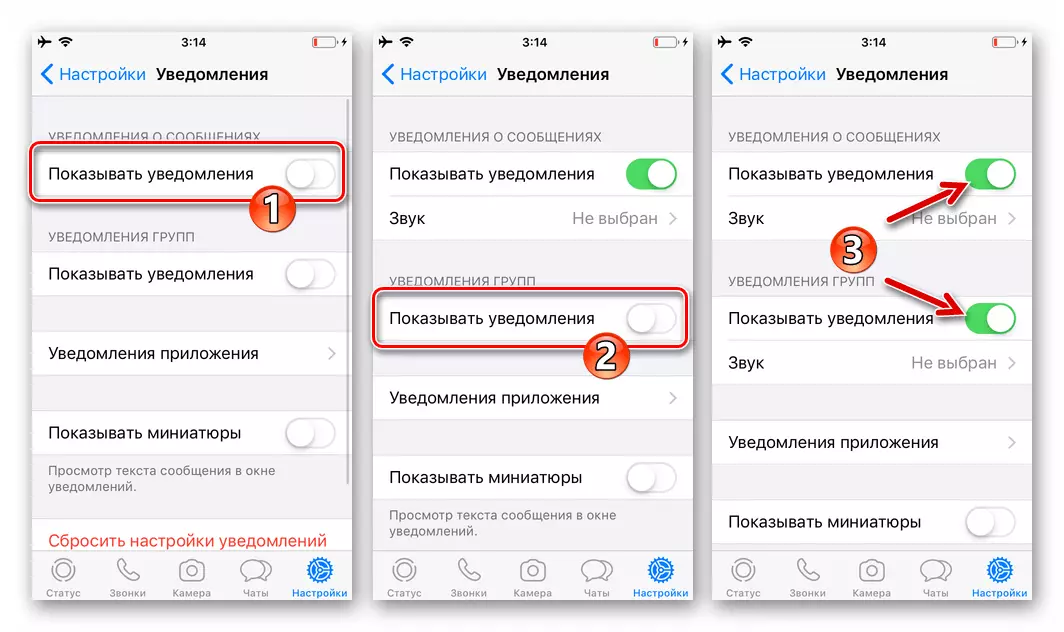
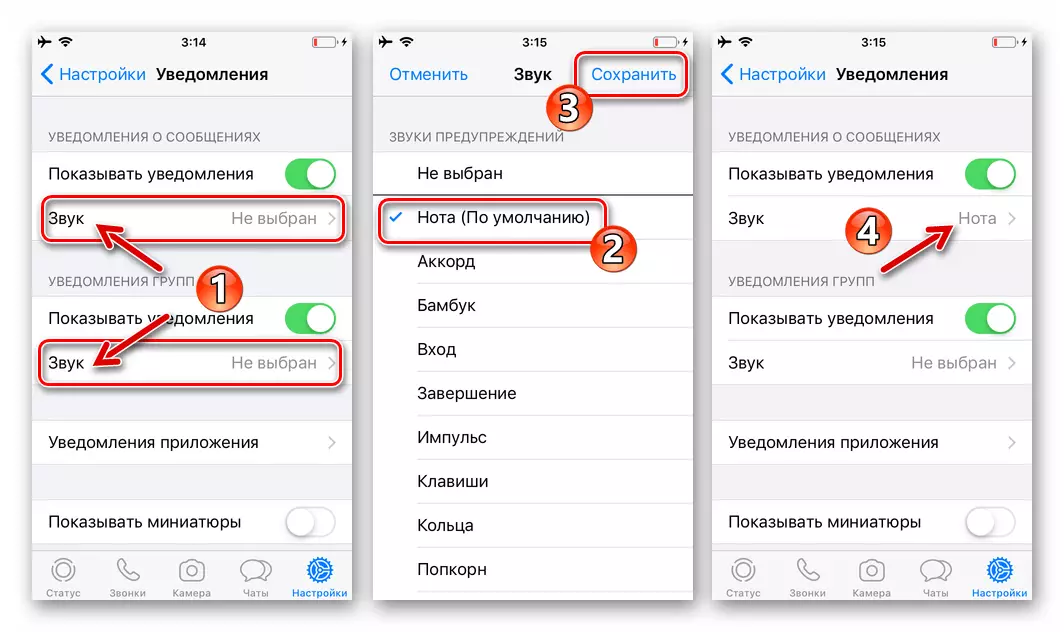
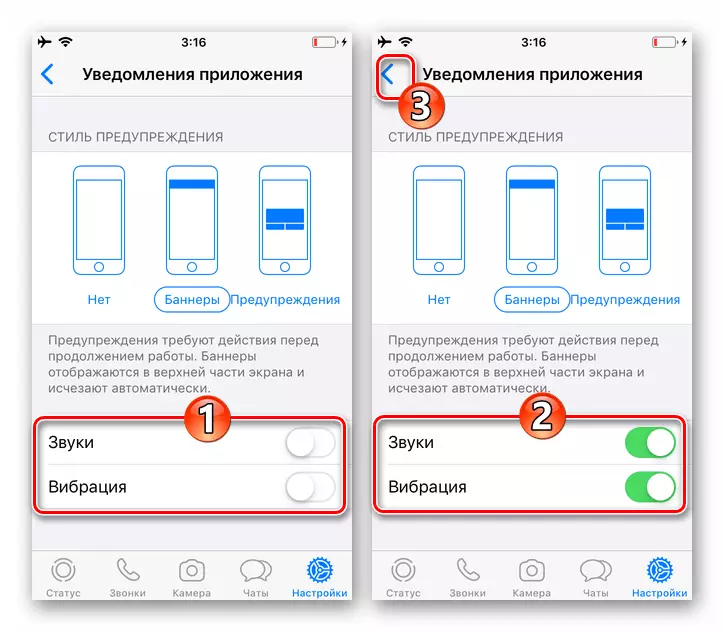
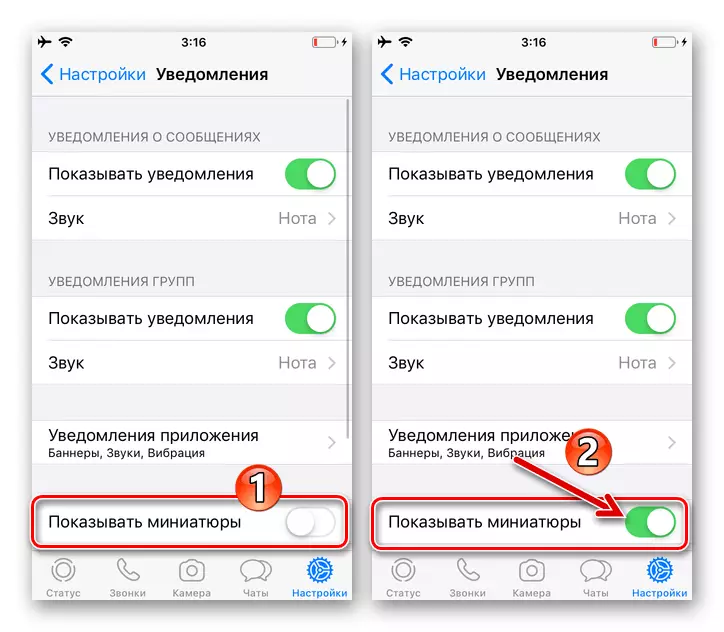
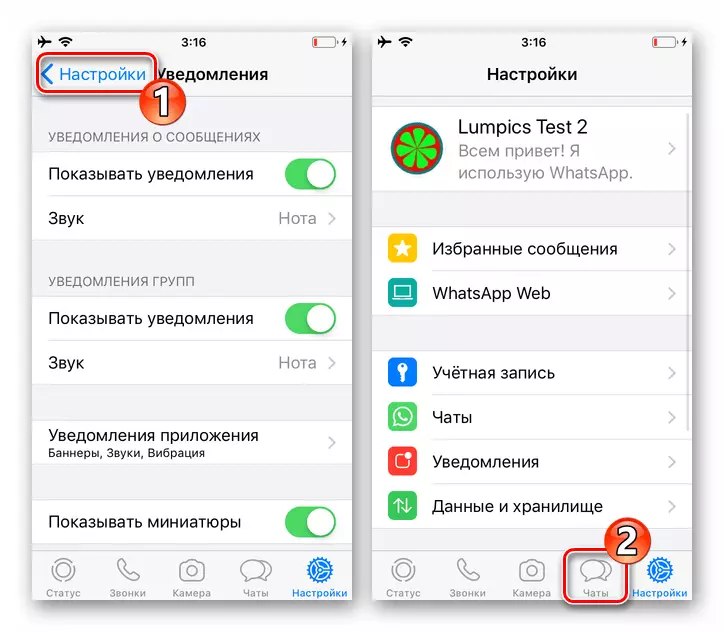
Vinduer
Vatsap-programmet for Windows er så vel som mobile service klienter, kan generere varsler, og for å sikre muligheten for å skaffe dem, må du utføre to ukompliserte operasjoner.Trinn 1: Stille inn Messenger
- Åpne WhatsApp på skrivebordet og gå til "Innstillinger" i programmet
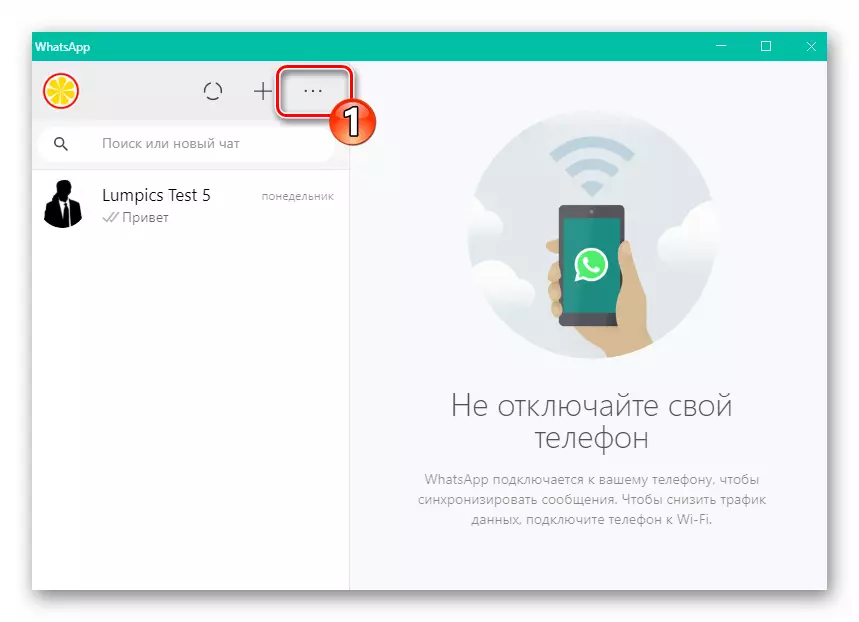
Fra trepunktsanropet kalt tre poeng over listen over åpne dialoger og menygrupper.
- Fra Innstillinger-listen over innstillingslisten som er på venstre, åpne "varsler".
- Utstyr tre avkrysningsbokser: "Lyder", "Advarsler på skrivebordet" og "Show Miniatures".
- Avslutt Messenger-innstillingene. På dette er aktiveringen av den medfølgende aktiviteten til deltakerne Vatsap-signaler fullført.
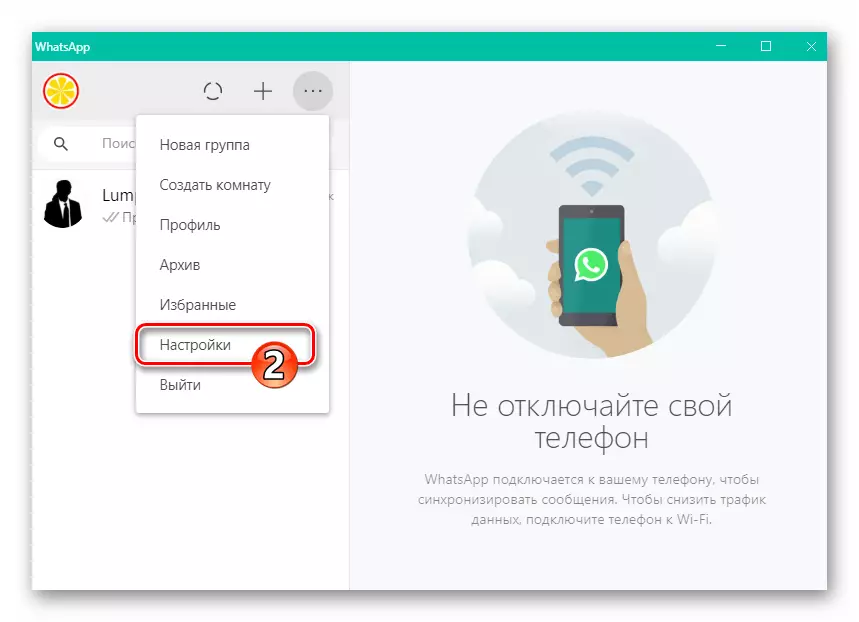
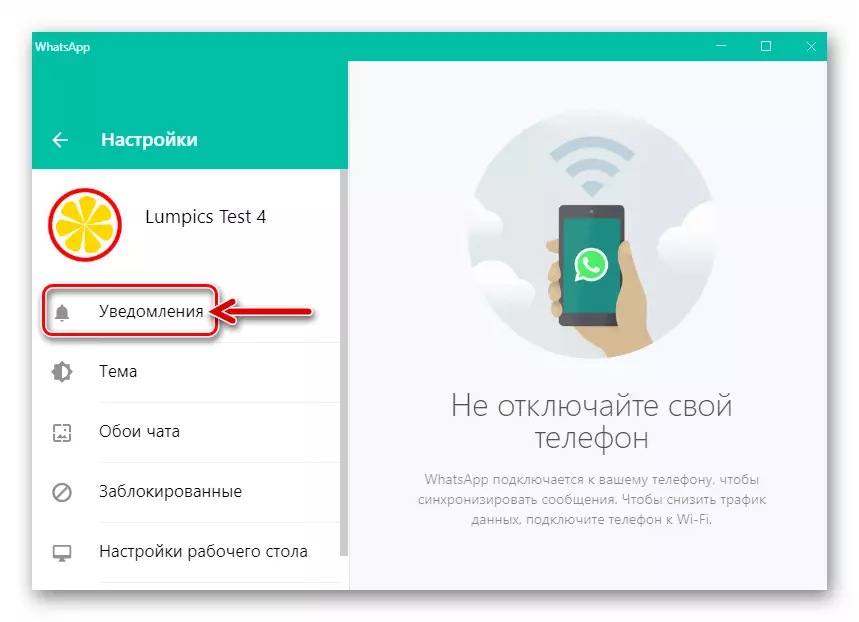
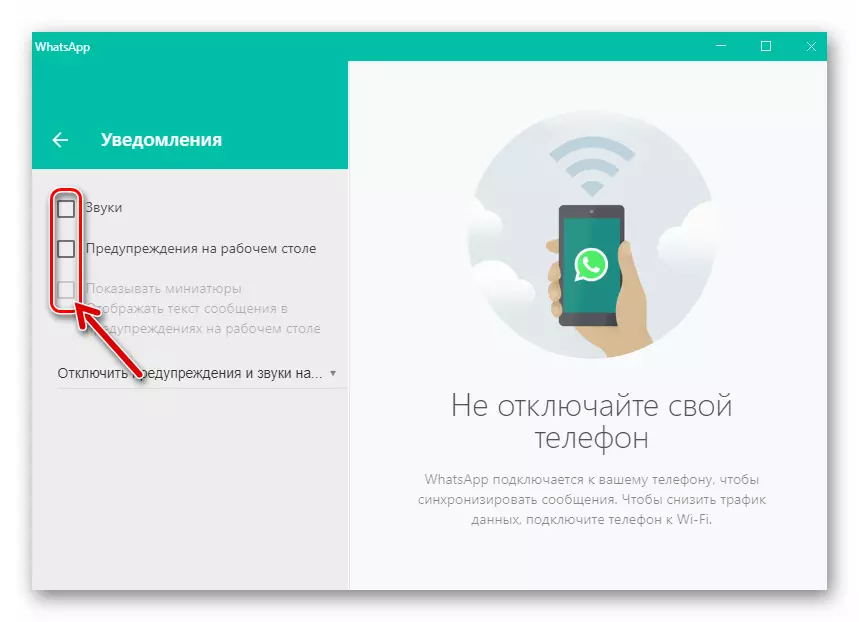
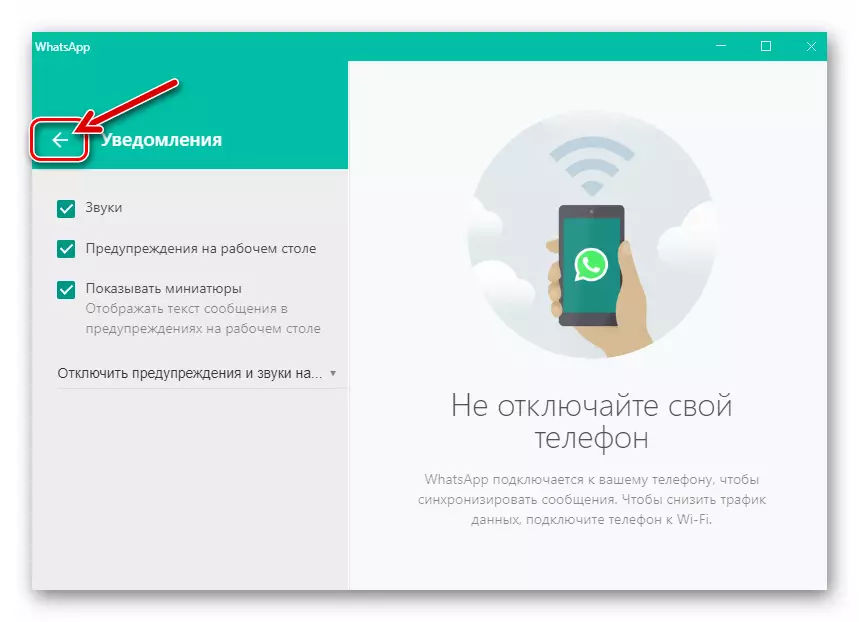
Trinn 2: Sette opp Windows 10
- Uten å lukke (viktig!) Vatsap-programmet, åpne området som vises på Windows 10, og klikk på det mest ekstreme ikonet til høyre for oppgavelinjen.
- På toppen av det viste panelet er det en link "varsler" referanse - klikk på den.
- Rull opp informasjonen på høyre side av vinduet som åpnes,
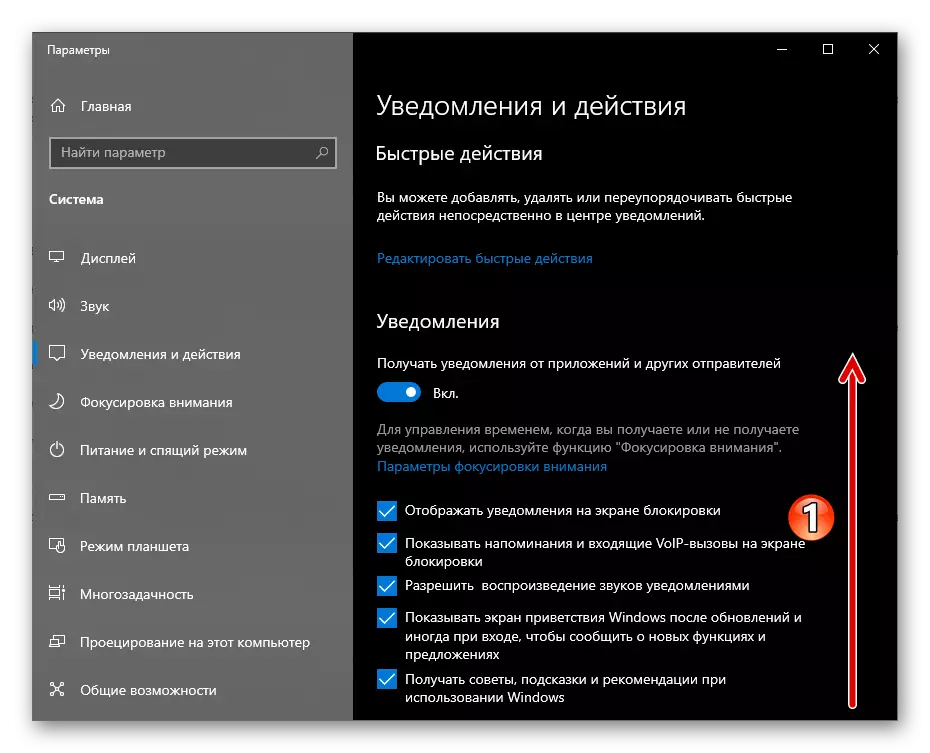
I "Mottaksvarsler fra disse programmene" -listen, finn elementet "WhatsApp".
- Klikk på navnet på Messenger.
- Flytt "Meldinger" -bryteren som er plassert øverst i vinduet som åpnet vinduet til "På"
- Utstyrs merker "Vis varslingsbannere" og "Vis varsler i varslingssenteret".
- Aktiver "pipet når du mottar et varsel".
- Avslutt "parametere" Windows 10 og gå til bruk av Vatsap - Nå for kvittering fra Messenger av alle mulige varsler er det ingen hindringer.