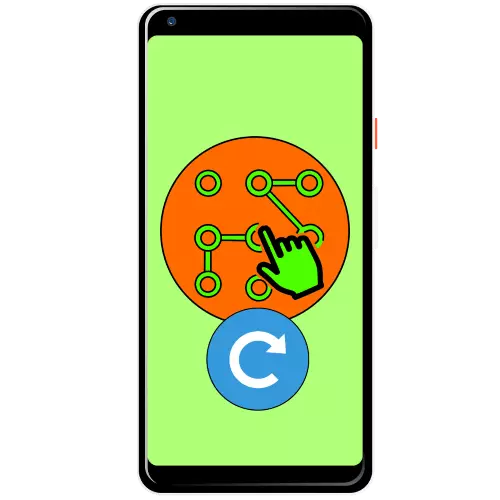
Endre grafisk passord
Direkte å erstatte blokkeringsmønsteret kan utføres ved hjelp av selve systemet, pluss samme mulighet støttes i tredjeparts beskyttelsesverktøy.Metode 1: Systemer
Selvfølgelig er endring av nøkkelen en av de innebygde funksjonene i Android-operativsystemet, som vi bruker til å løse oppgaven. Som et eksempel viser vi utførelsen av prosedyren i "Clean" Android 10.
- Åpne "Innstillinger" og gå til sikkerhetspunkter - "Skjermlås".
- Siden vi allerede har et konfigurert mønster, vil det være nødvendig å introdusere det for å fortsette.
- Deretter klikker du på "Graphic Key" -punktet, skriv inn en ny tegning og gjenta den.


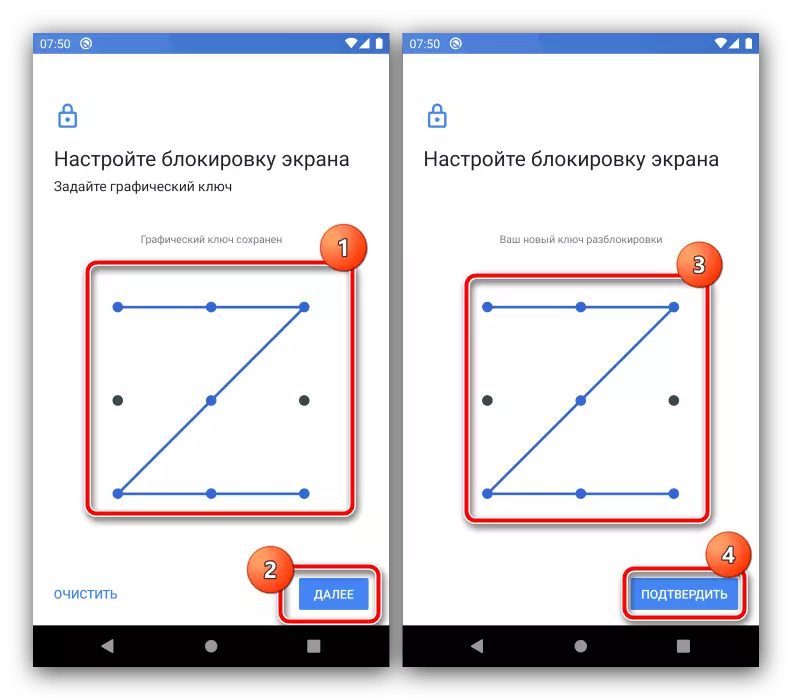
Klar, vil visuelt passord bli endret.
Metode 2: Tredjeparts applikasjoner
Mange brukere av sikkerhetshensyn etablerer ekstra låseløsninger, for eksempel noen programmer eller varsler. I de fleste slike programvare er det både en grafisk nøkkelbeskyttelse, som også kan endres. Vi bruker for eksempel Applock til Applock.
Last ned Applock fra Google Play Market
- Åpne programmet og skriv inn et forhåndsbestemt visuelt passord.
- Når du har lastet ned hovedmenyen, går du til kategorien "Beskyttelse" og trykk på alternativet "Lås opp innstillinger".
- For å erstatte tasten, bruk alternativet "Endre grafisk opplås".
- Angi en ny tegning to ganger, og etter at meldingen vises, utføres operasjonen vellykket klikker på "Tilbake" -knappen.

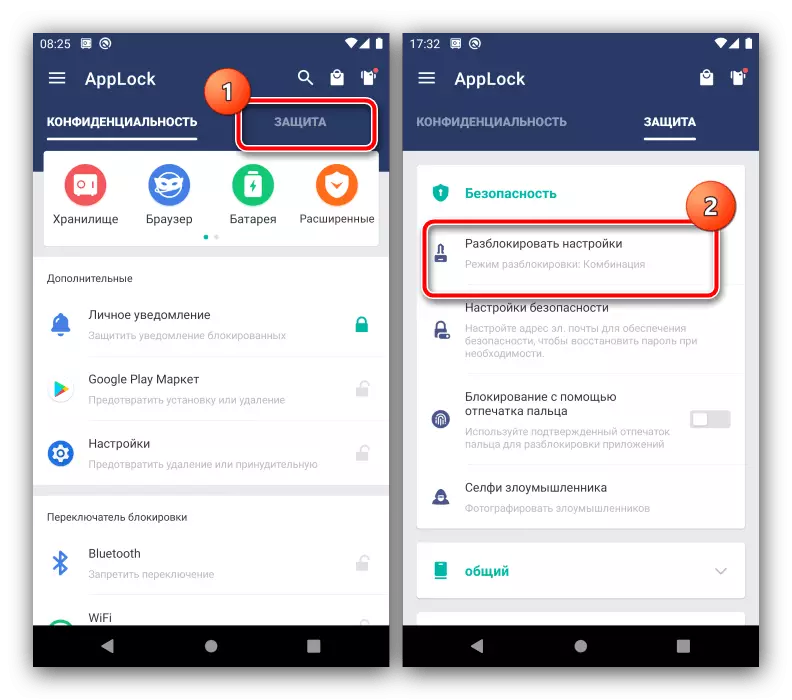
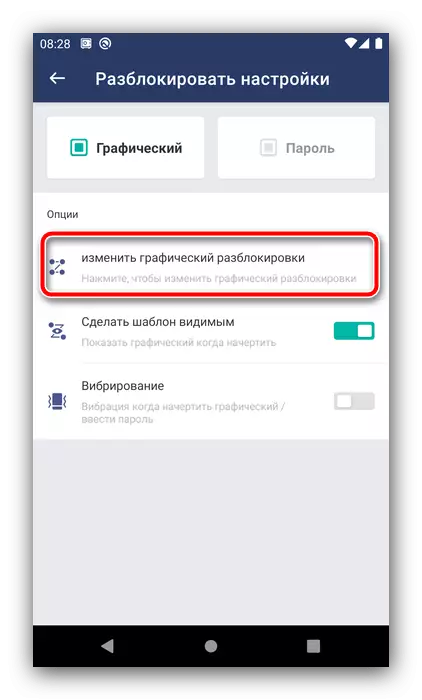

Andre lignende applikasjoner lar deg endre den grafiske tasten i henhold til den tilsvarende algoritmen.
Tilbakestill grafisk passord
Noen ganger skjer det at brukeren glemmer nøkkelen på egen uoppmerksomhet eller i årevis. Heldigvis er det metoder for tilbakestilling av denne typen blokkering.Metode 1: Alternativet "Glemt passord"
I versjonene av Android opptil 4.4 Inclusive Når du skriver inn et feil mønster 5 ganger på rad, ble enheten midlertidig blokkert, men en ekstra tilbakestillingsalternativ dukket opp, også kjent som "Glemt passord". Hvis målsenheten fungerer på en slik gammel versjon av "Green Robot", er bruken av denne funksjonen den optimale løsningen.
- Lås opp smarttelefonen eller nettbrettet og skriv inn et feil mønster ca 5 ganger.
- Enheten vil rapportere at muligheten for opplåsing er midlertidig utilgjengelig, og påskriften "Glemt passordet ditt" vises i nedre høyre hjørne (ellers kan det kalles "Glemt tegningen" eller "Glemt mønsteret"). Hvis det ikke er slik, vent og prøv å legge inn feil mønster flere ganger.
- Trykk på påskriften, og angi deretter Google-kontodataene som enheten er festet til - Lås opp koden vil bli sendt til den.
- Etter at du har mottatt koden til postkassen, går du til den fra en datamaskin, skriv ned eller husk kombinasjonen, og skriv den inn på målet.

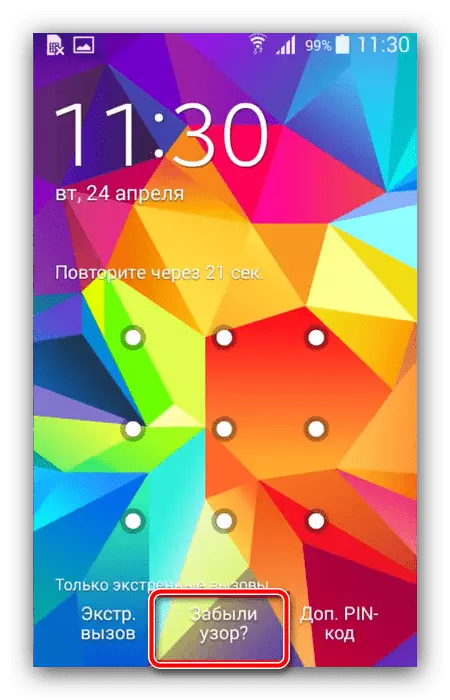
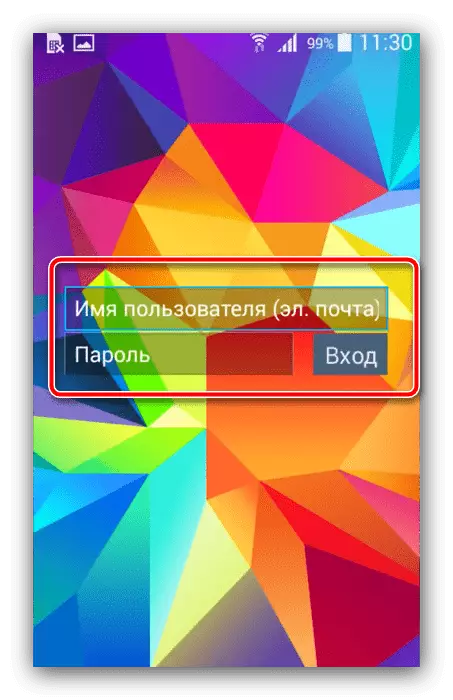
Denne metoden er den enkleste, men Google anså det usikkert og slettet fra de neste kitkatutgivelsene i operativsystemet. Imidlertid installerer noen leverandører fortsatt det i sine produkter, så dette alternativet har ikke mistet relevansen.
Metode 2: ADB
Android Debug Bridge Tool er et kraftig enhetsstyringsverktøy som også vil bidra til å løse problemet under vurdering. Alt som trengs er den aktive feilsøkingen på USB på enheten og ADB-pakken som er tilstede på datamaskinen, som kan lastes ned med lenken nedenfor.
- Etter å ha lastet ned, pakk arkivet med programmet i Root C-stasjonen C, og kjør deretter "kommandolinjen" på vegne av administratoren - den siste i Windows 10 kan gjøres ved hjelp av "Søk".
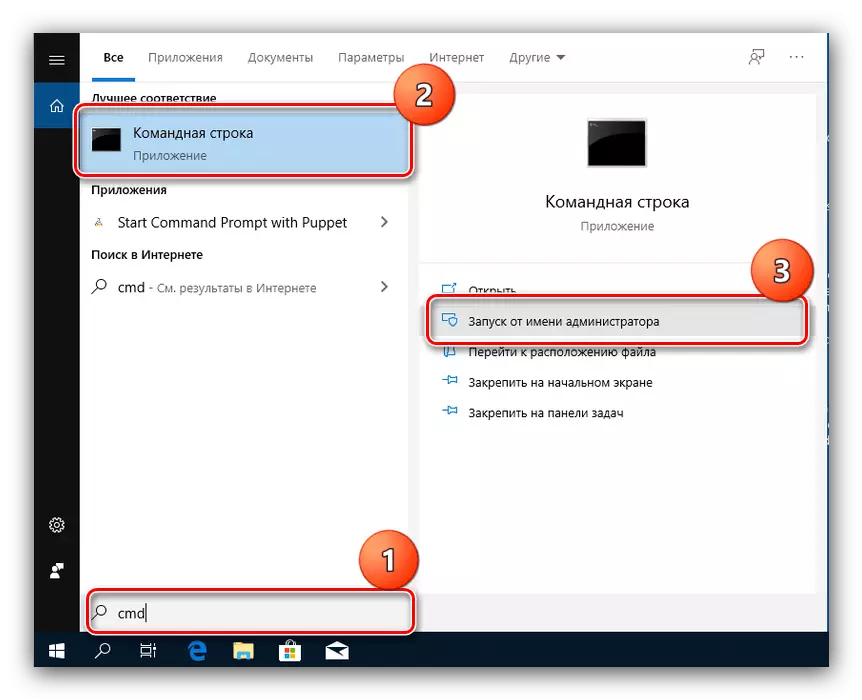
Les mer: Slik åpner du "Kommandolinjen" fra administratoren i Windows 7 og Windows 10
- Deretter angir sekvensielt kommandoene:
CD C: / ADB
Adb skall.
- Skriv nå følgende operatører en etter en ved å klikke etter hver ENTER:
cd /data/data/com.android.providers.setting/databases.
Sqlite3 Settings.db.
Oppdater System Set Value = 0 Hvor navn = 'Lock_pattern_autolock'
Oppdater System Set Value = 0 Hvor navn = 'Lockscreen.LockedoutPermanent'
EXIT
- Start enheten på nytt, og etter å ha lastet ned systemet, kan du prøve å skrive inn en hvilken som helst grafisk tast - i de fleste tilfeller må enheten være låst opp. Hvis du ikke fungerte, gjenta trinn 2-3, hvoretter i tillegg angir du følgende:
adb shell rm / data / system /gesture.key
adb shell rm /Data/data/com.android.providers.setting/databases/settings.db

Start på nytt smarttelefonen eller nettbrettet og kontroller resultatet.
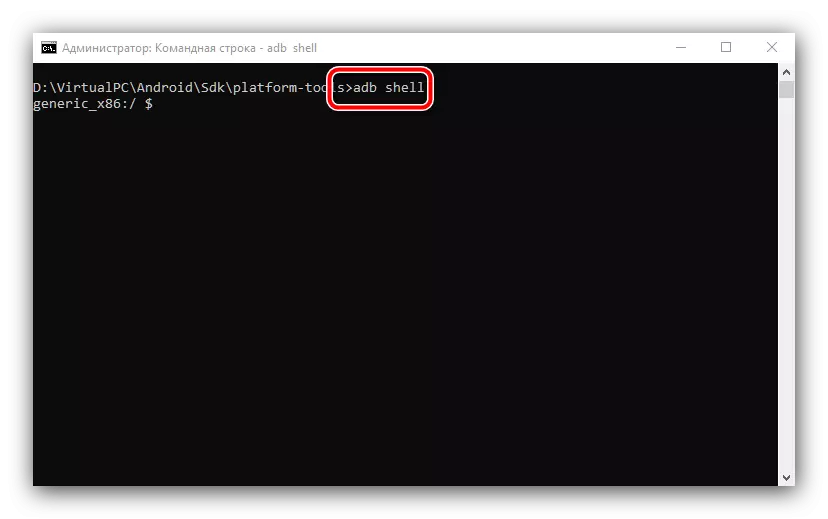
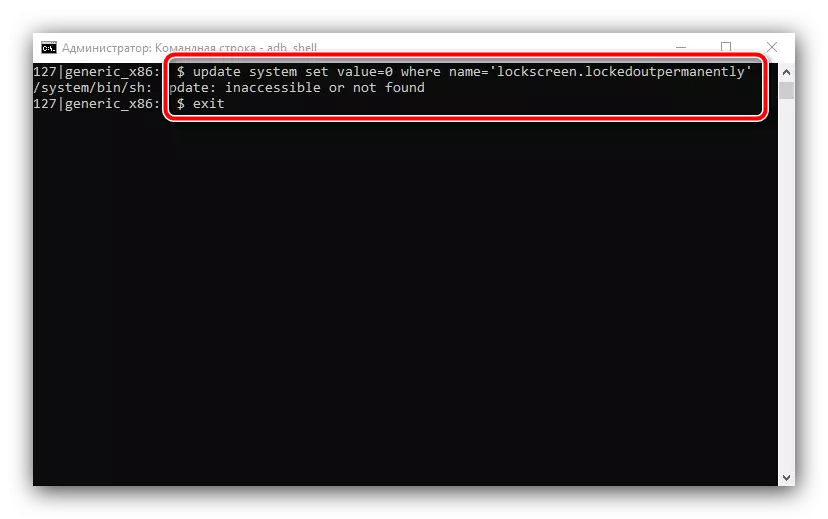
Denne metoden er ganske tidkrevende og er ikke egnet for alle smarttelefoner eller tabletter: Produsenter i firmware-alternativene kan kutte den aktuelle evnen til å enten endre plasseringen av sluttfilene.
Metode 3: Tilbakestill til fabrikkinnstillinger
En radikal metode som garanterer det grafiske passordet er garantert - en fullstendig tilbakestilling av enheten. Selvfølgelig vil alle brukerdata bli slettet, bortsett fra de som er lagret på et minnekort, så vi anbefaler at du bare bruker dette alternativet som en siste utvei, når det bare er viktig å gå tilbake til enhetens ytelse.
Les mer: Tilbakestill Android til fabrikkinnstillinger
