
Trinn 1: Funksjonsstøtte Sjekk
Dessverre støtter ikke alle modeller av rutere fra forskjellige produsenter VPN-innstillingen, fordi i enkelte enheter er denne teknologien ganske enkelt mangler. Vi anbefaler på forhånd for å gjøre deg kjent med de tekniske spesifikasjonene til modellen i den trykte håndboken eller på den offisielle nettsiden. I tillegg må du kanskje oppdatere programvaren, fordi noen ganger utviklere legger til de nødvendige innovasjonene, hvorpå evnen til å konfigurere VPN. Nærmere instruksjoner om dette emnet kan bli funnet i en egen artikkel på vår nettside med referanse nedenfor.
Les mer: Oppdater fastvaren til ruteren
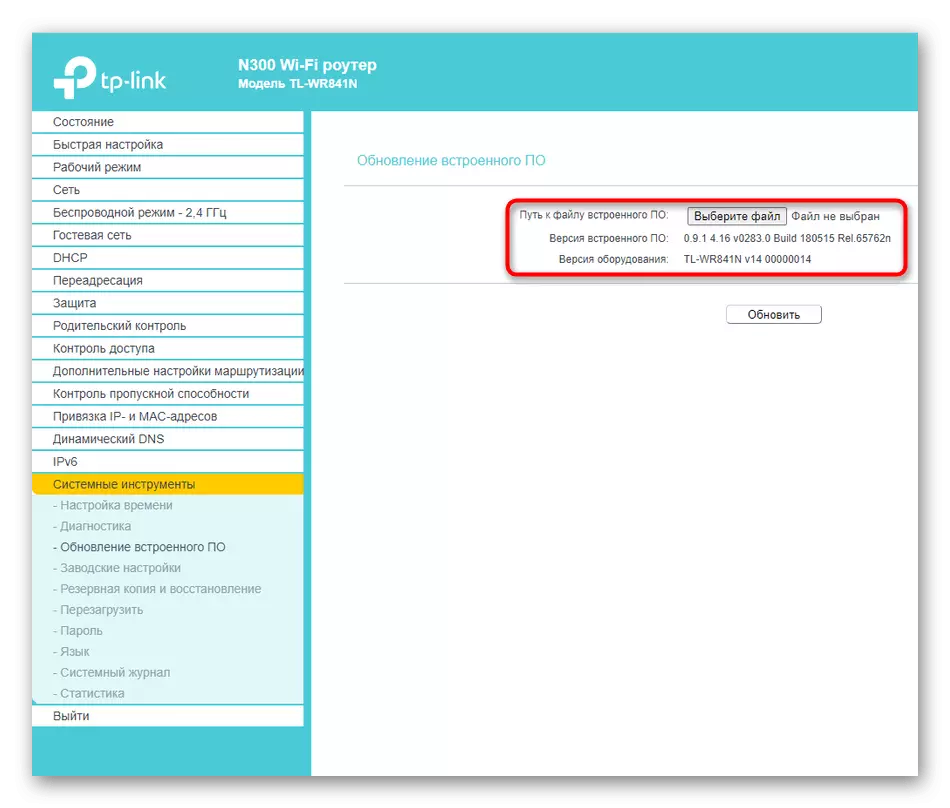
Trinn 2: Velge en passende server
Det neste trinnet er valget av et spesielt nettsted som gir VPN-tjenester. Faktum er at forbindelsen bare utføres ved hjelp av en passende konto, det vil si bruk av tredjeparts nettsteder er obligatorisk. Noen av dem tillater deg å bruke VPN gratis, men de fleste distribuere tjenester for tariffplaner. Noen ganger er det en prøveperiode for en uke eller noen dager, som vi anbefaler at det etter kjøpet ikke har noen problemer med å sette opp eller kompatibilitet. Vi kan ikke gi spesifikke anbefalinger, fordi egnede nettsteder er virkelig en stor mengde. Finn dem gjennom søkemotoren og registrer kontoen din.
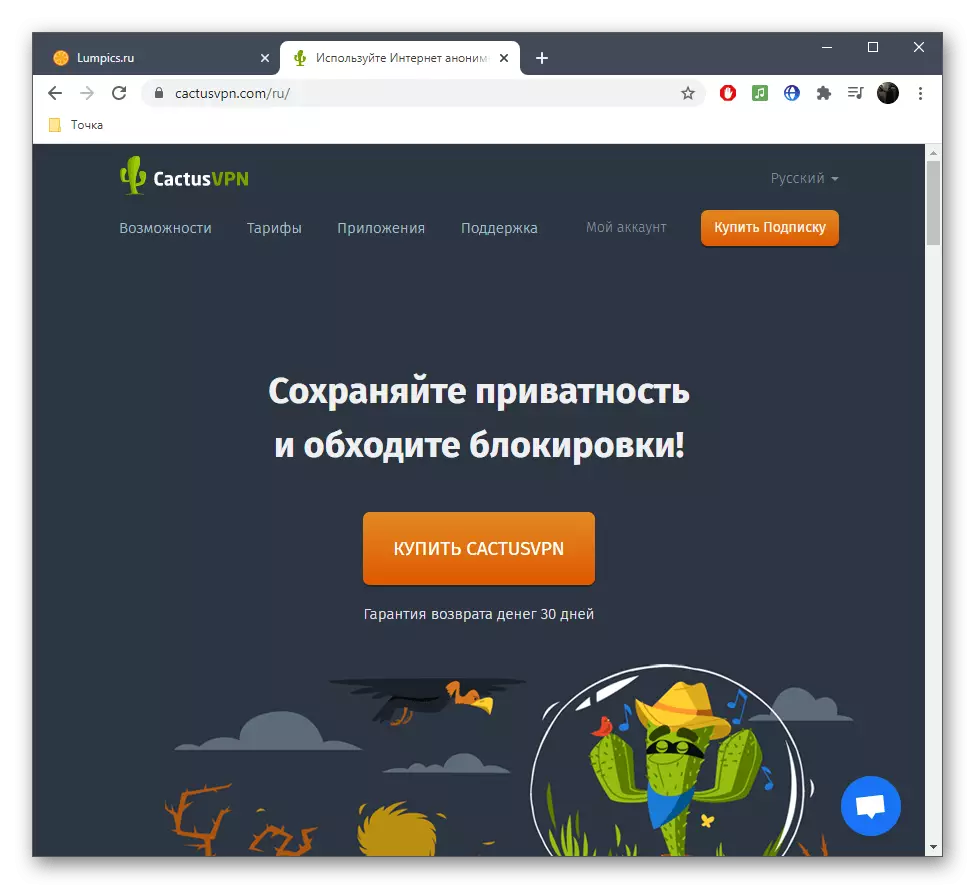
Trinn 3: Se informasjon for tilkobling
Nå, når kontoen er opprettet og er sikker på at ruteren støtter VPN, kan du gå direkte til organisasjonen av en slik tilkobling, men du må kjenne klientens informasjon på forhånd, hvorfra fyllingen er i ruterens webgrensesnitt. Vurder denne prosedyren ved hjelp av eksemplet på et populært nettsted med VPN.
- Etter autorisasjon i en personlig profil, gå til "Innstillinger" -delen.
- Her er du interessert i det clicable Inscription "VPN Brukernavn og passord".
- Du kan endre brukernavnet og passordet eller la dem i samme tilstand, og huske eller håndtere videre bruk.
- Gå tilbake til forrige meny og åpne delen "Validere IP-adressen".
- Kopier den tildelte IP-adressen eller endre den til en annen tilgjengelig. Noen ganger i internettsenteret på ruteren er det nødvendig å legge inn det.
- Det er fortsatt bare å vite hvilke DNS-servere som tilordner nettstedet som brukes til å gå til den aktuelle innstillingsdelen.
- Sannsynligvis må du bare kopiere den første DNS, og alternativene er oppgitt på forespørsel fra brukeren.
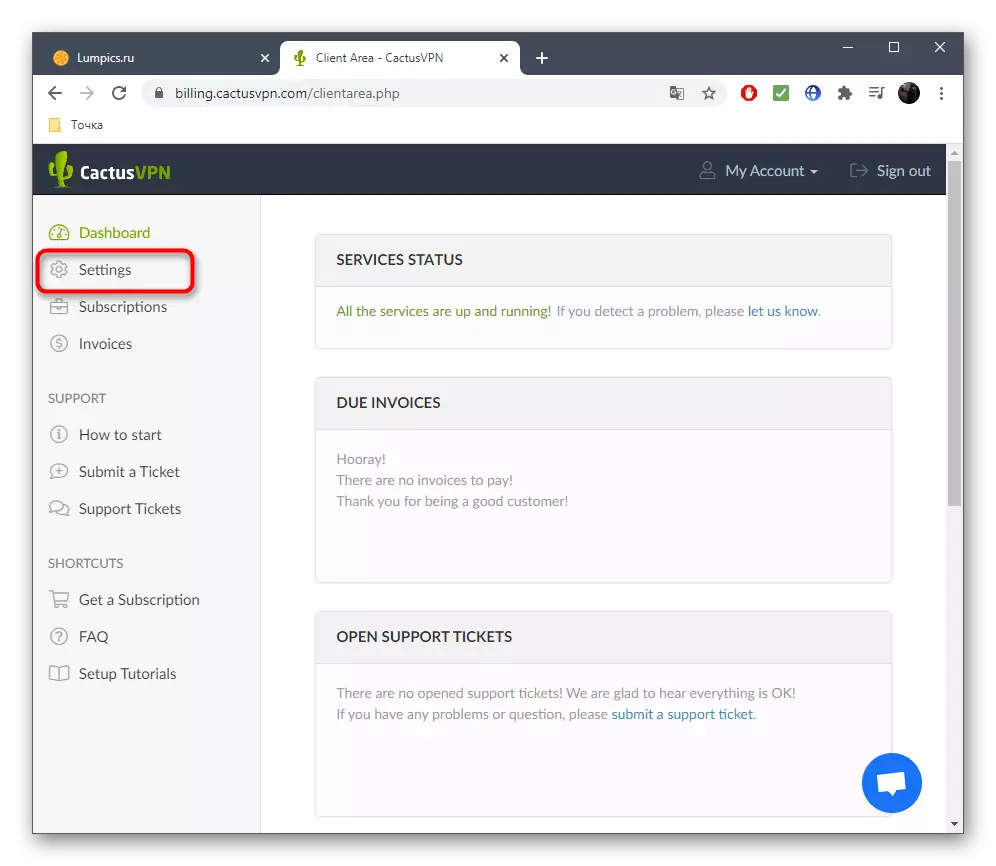
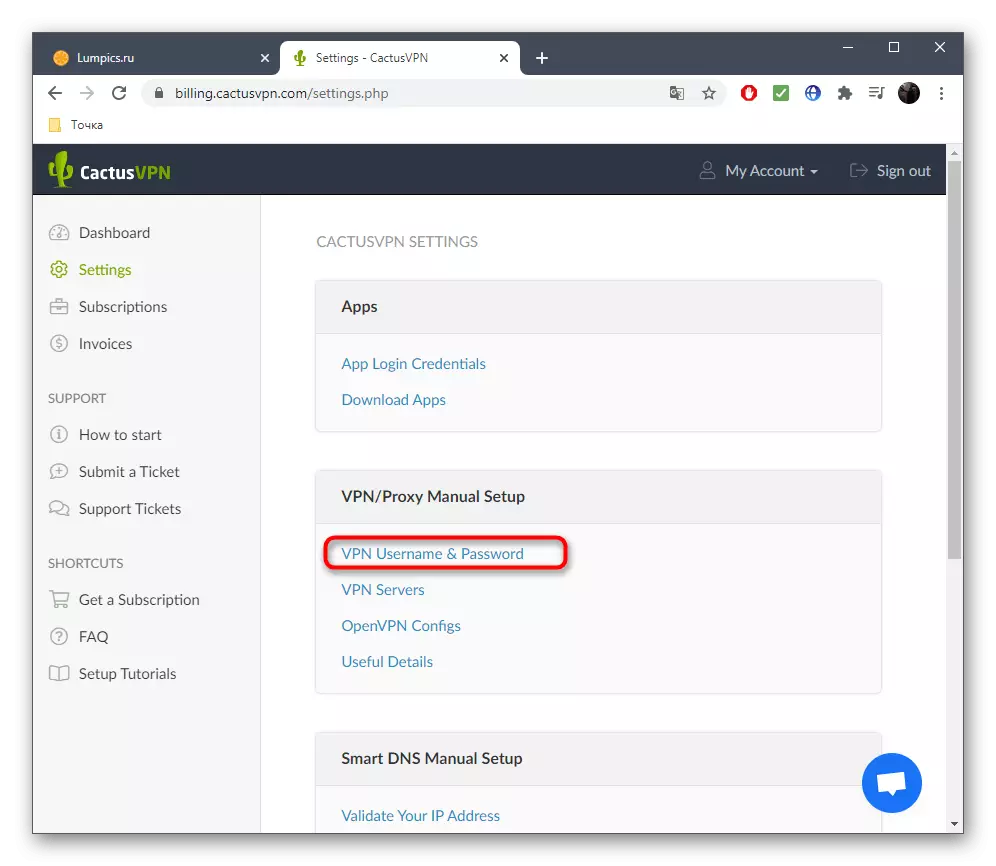
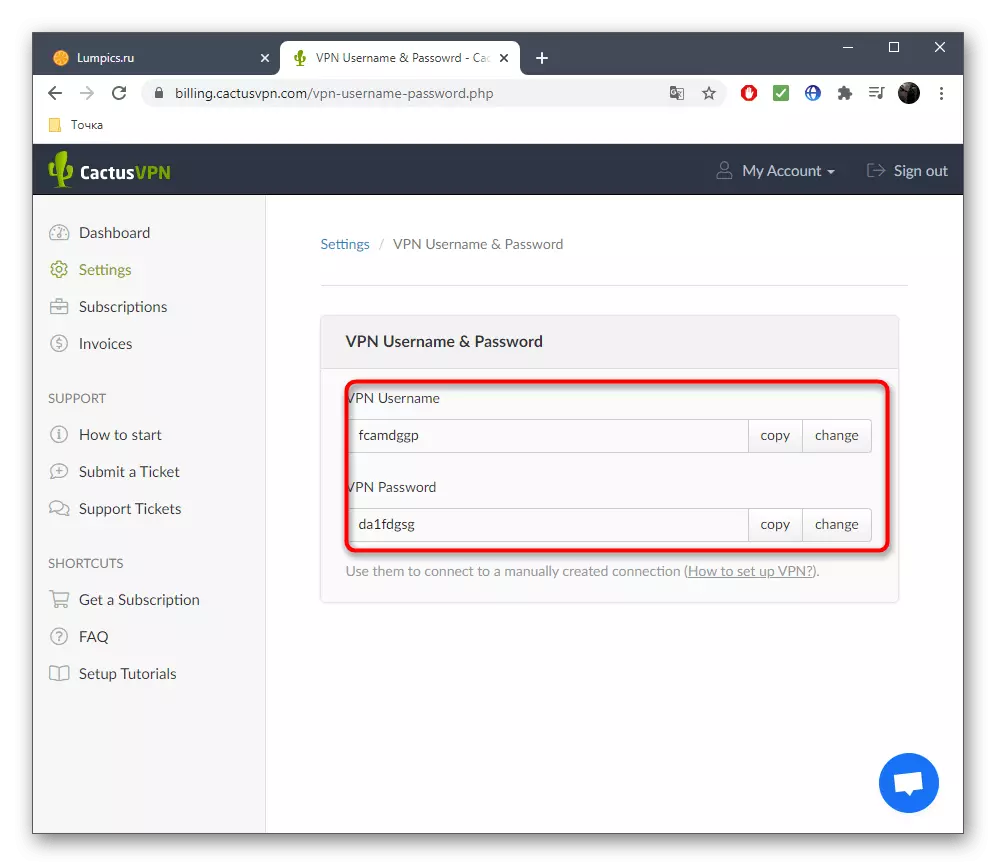
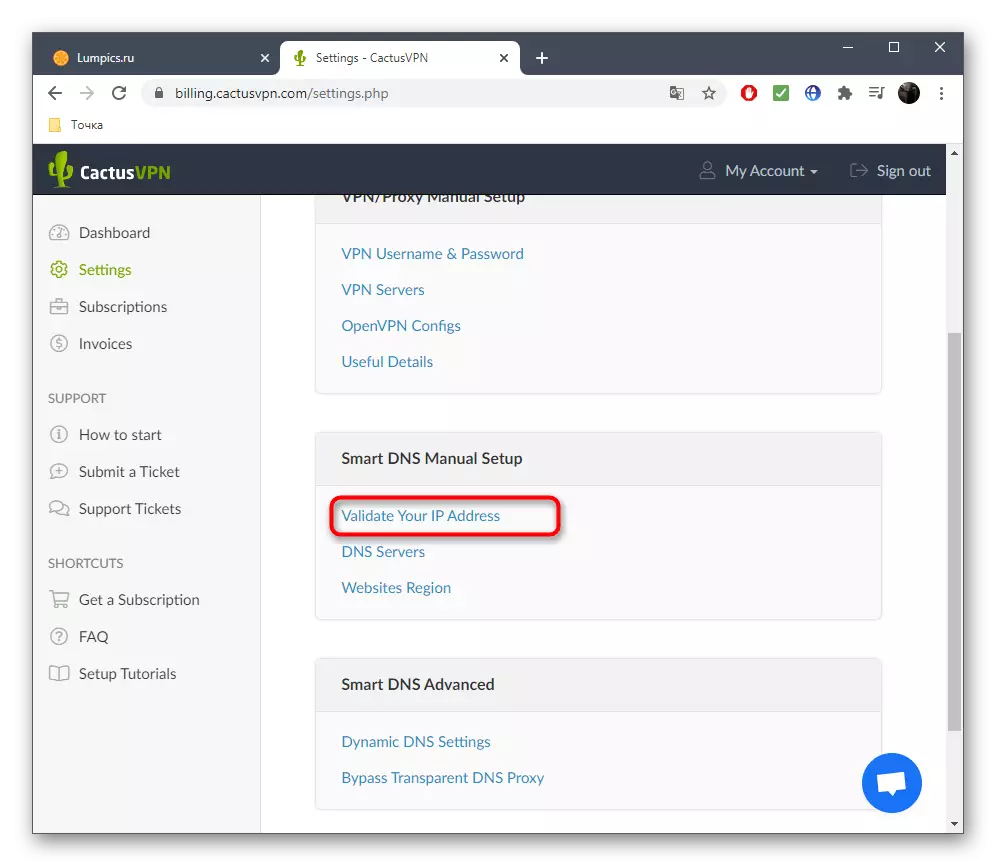
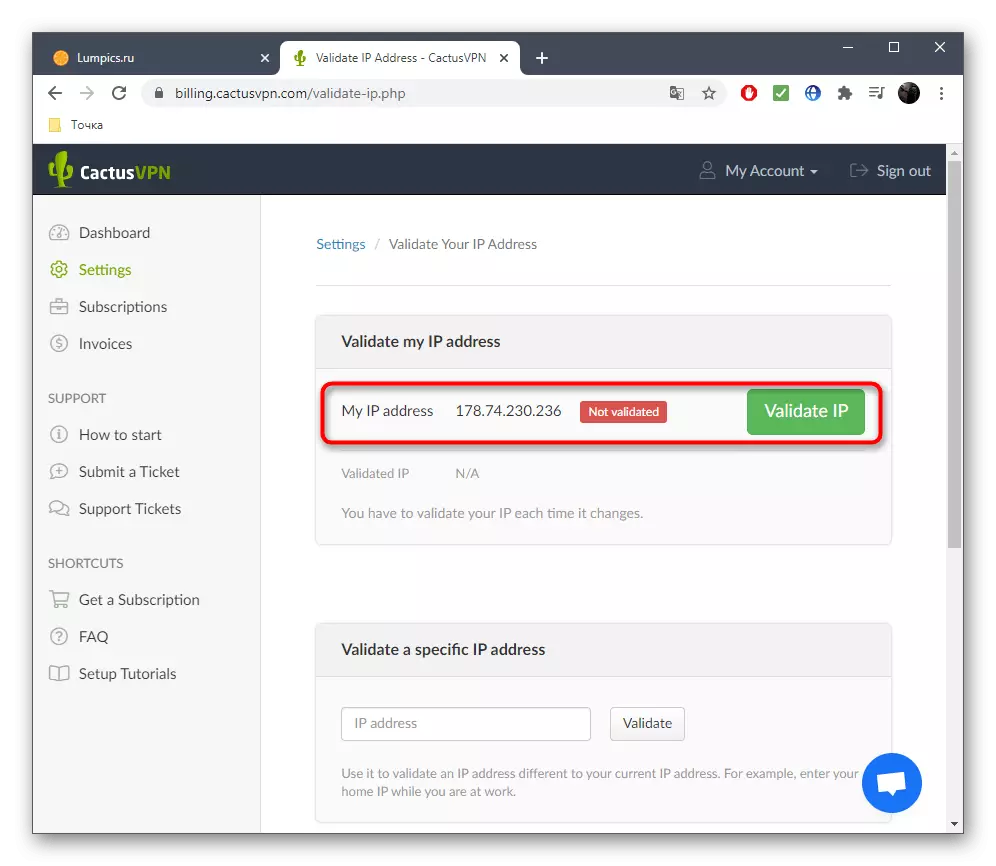
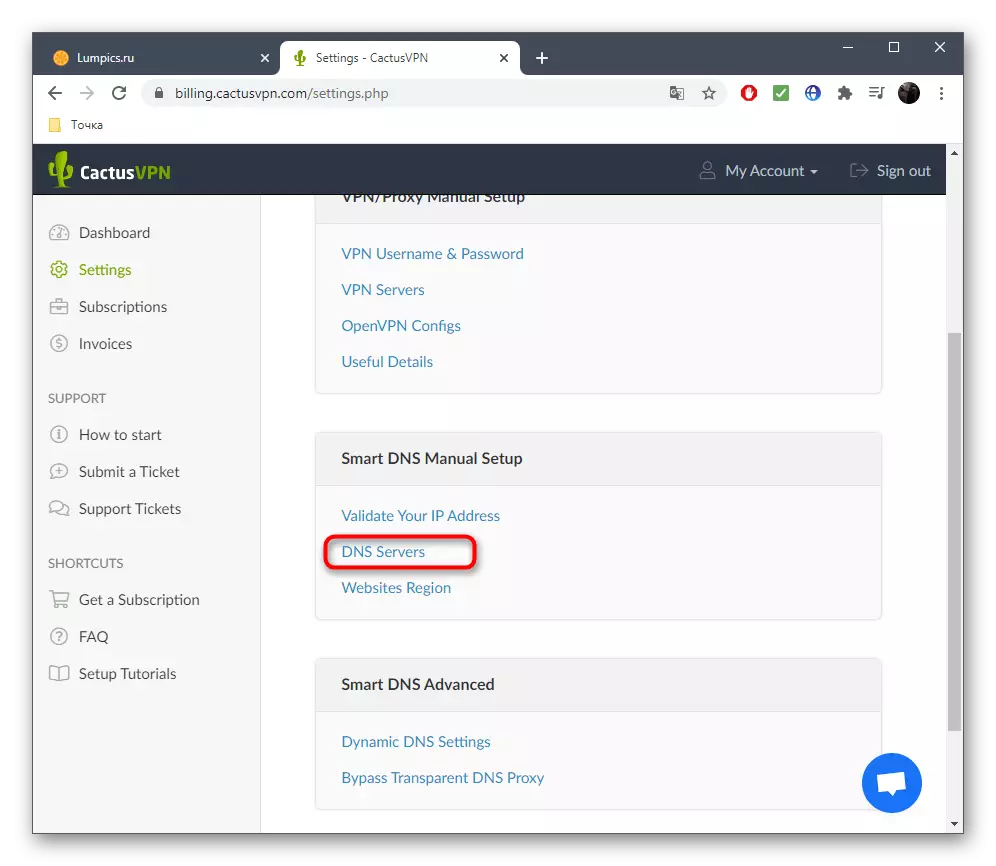
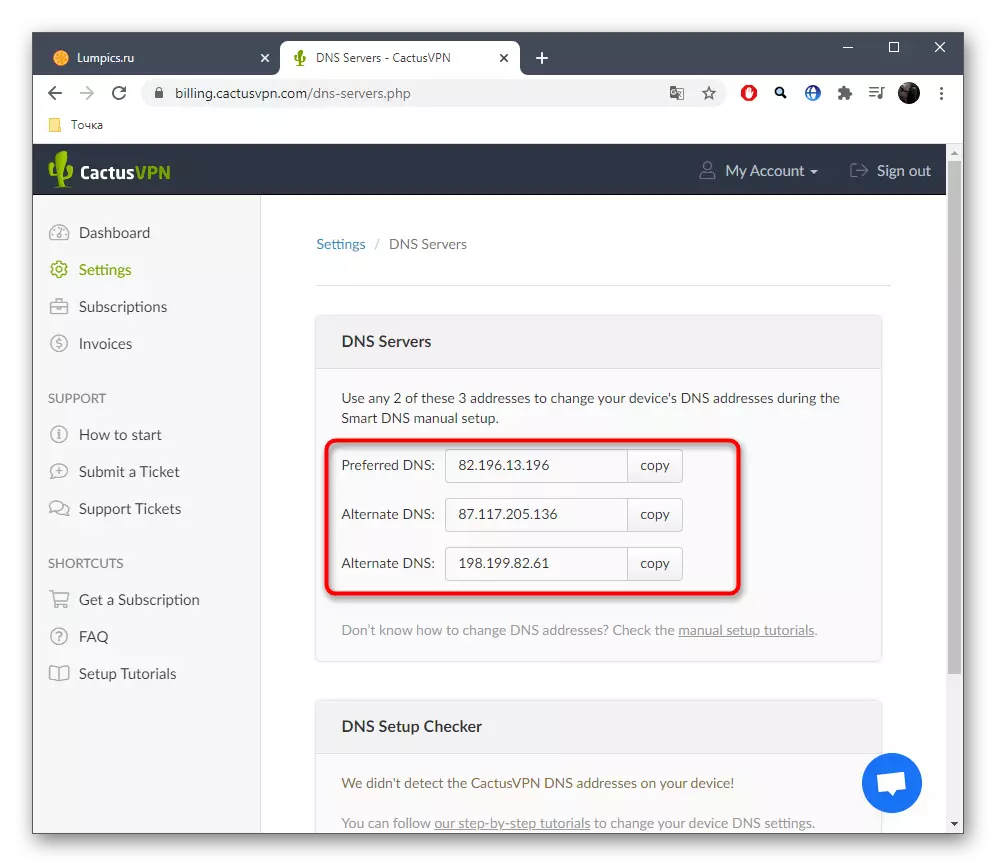
Vær oppmerksom på at hver slik webtjeneste har et unikt grensesnitt, men prinsippet om å oppnå den nødvendige informasjonen er nesten alltid den samme. I tillegg, mange hvor det er detaljerte instruksjoner for å sette opp bestemte rutere, slik at du alltid kan referere til slike materialer for å unngå forekomst av vanskeligheter.
Trinn 4: Konfigurere nettgrensesnittet til ruteren
Det er på tide å konfigurere VPN selv på ruteren for å ordne en tilkobling til den virtuelle serveren. Som nevnt ovenfor støtter ikke alle rutere en slik konfigurasjon, så vi vil se på bare ett eksempel, og du bør navigere det for å utføre lignende handlinger. Men til å begynne med må du logge på webgrensesnittet, som i detalj leses i materialet nedenfor.
Les mer: Logg inn på webgrensesnittet til rutere
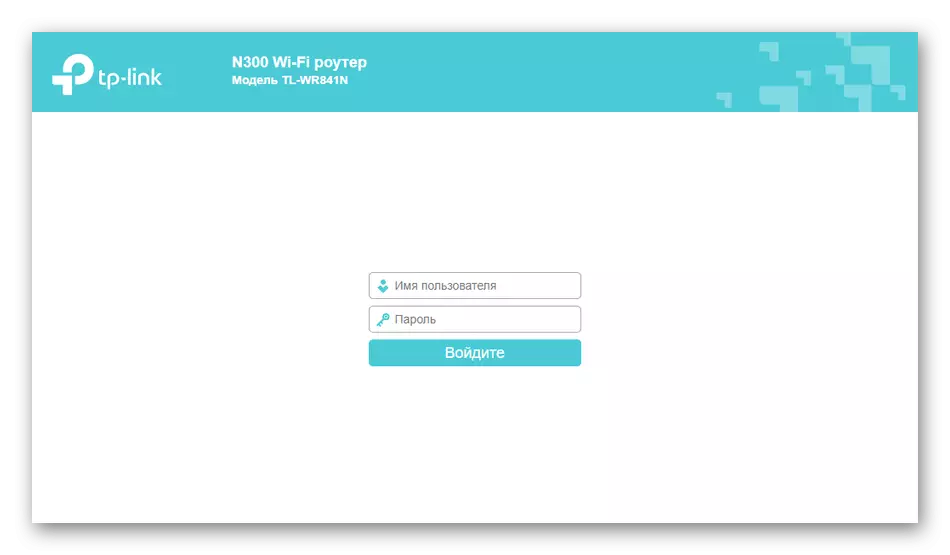
Prøven vil være en ruteren fra Asus, siden utviklerne gir mange forskjellige VPN-innstillinger som passer for brukere av forskjellige nettsteder med spesifikke protokoller. Vi vil analysere den generelle konfigurasjonsprosedyren.
- Gjennom venstre panel i "Avanserte innstillinger" -blokken, finn kategorien "VPN".
- I den kan du velge en av de tre tilgjengelige VPN-serverne, som skyver ut protokollen på nettstedet som brukes.
- Deretter aktiverer den virtuelle serveren ved å flytte den aktuelle glidebryteren.
- I tabellen som vises, skriv inn et bestemt tidligere brukernavn og passord, og hvis flere kontoer brukes, legg til nye linjer og bruk endringer.
- Hvis du trenger å angi flere parametere, slå på skjermen gjennom rullegardinmenyen "Les mer om VPN".
- Nå kan du endre klientens IP-adresse, konfigurere tilkoblingen til DNS-servere og endre type godkjenning.
- Kontroller alle innstillingene og klikk på "Apply".
- Hvis du trenger å endre DNS-serveren, gå til kategorien "Lokal nettverk".
- Åpne kategorien "DHCP Server".
- Legg et spesielt utpekt element og skriv inn DNS-adressen der.
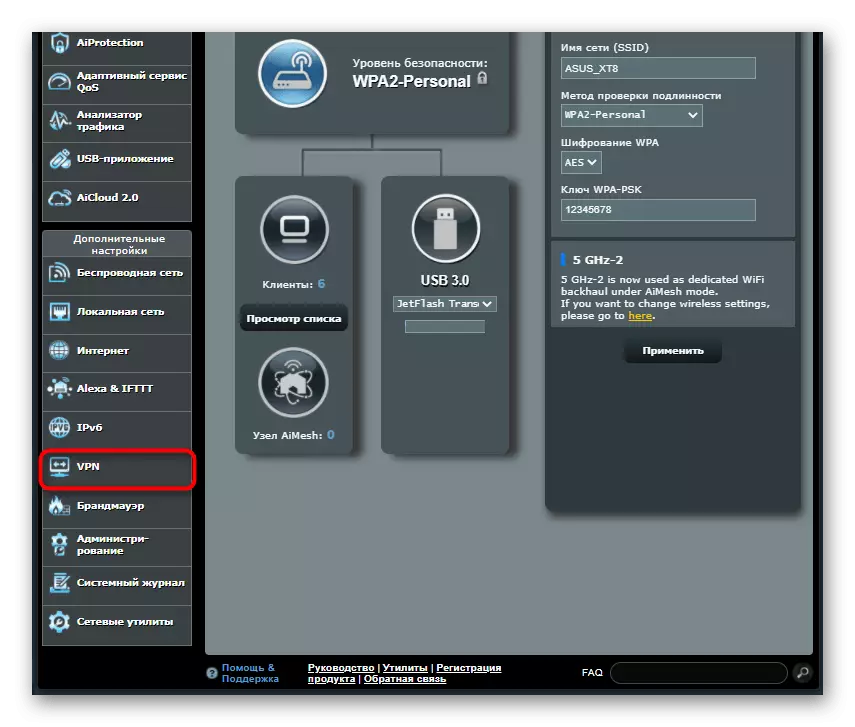
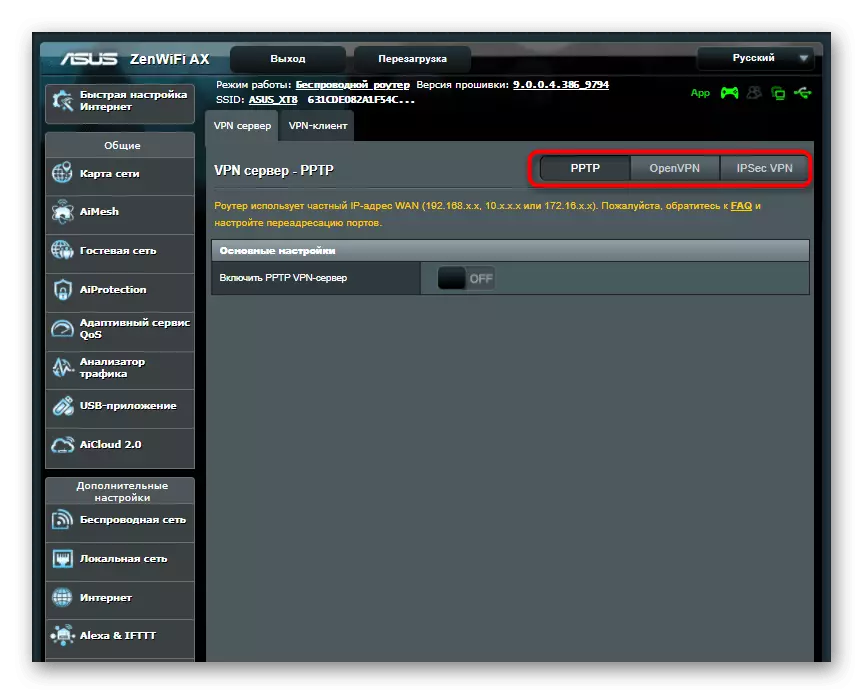
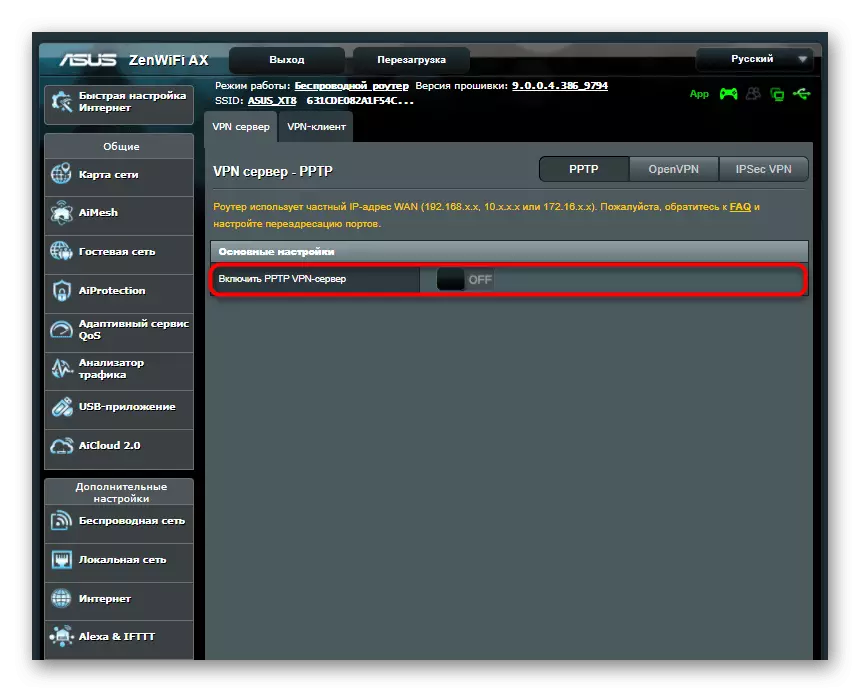
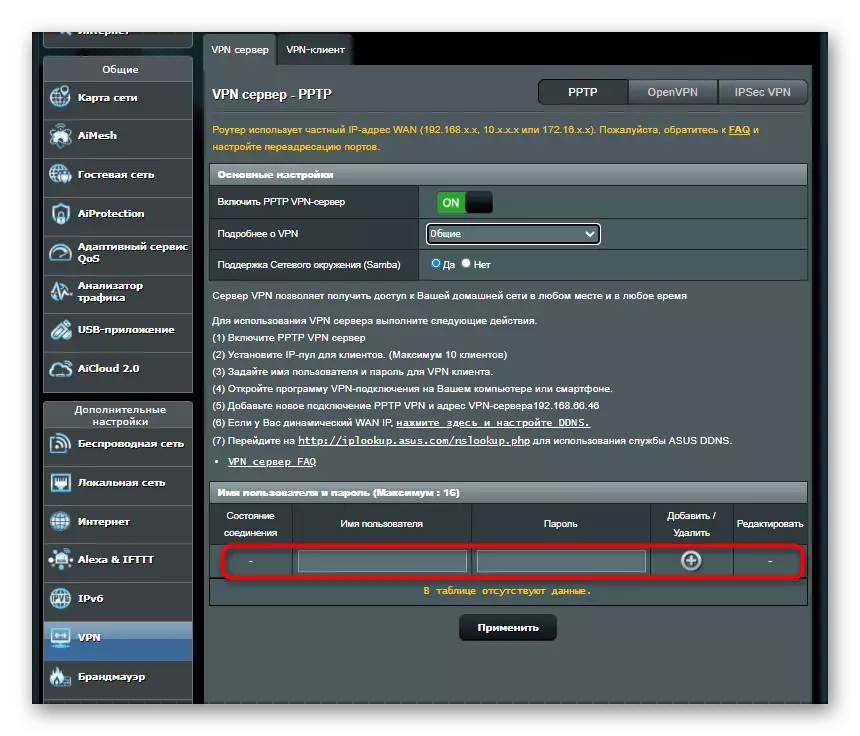
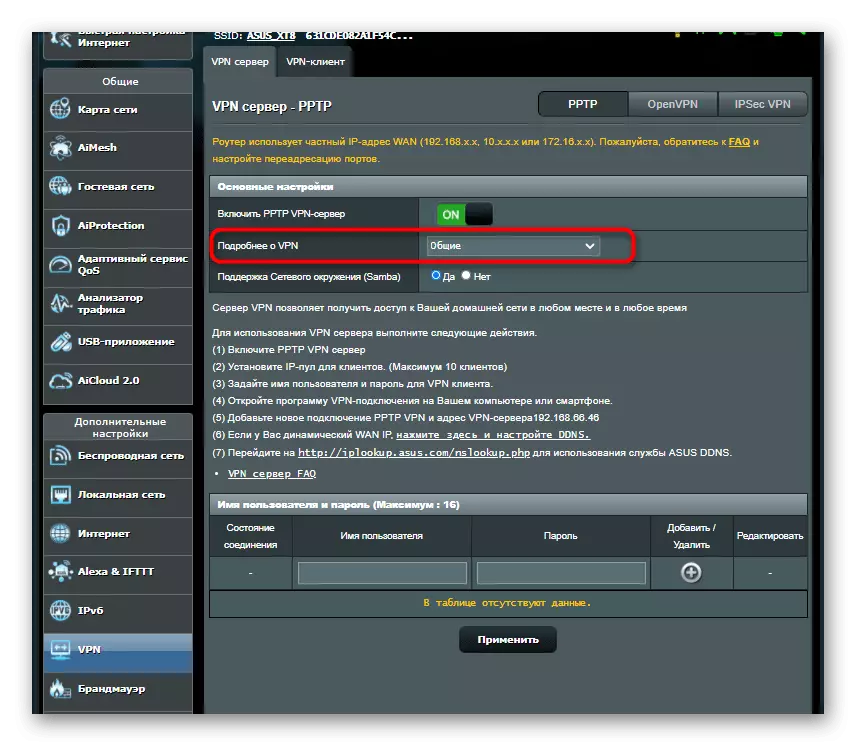
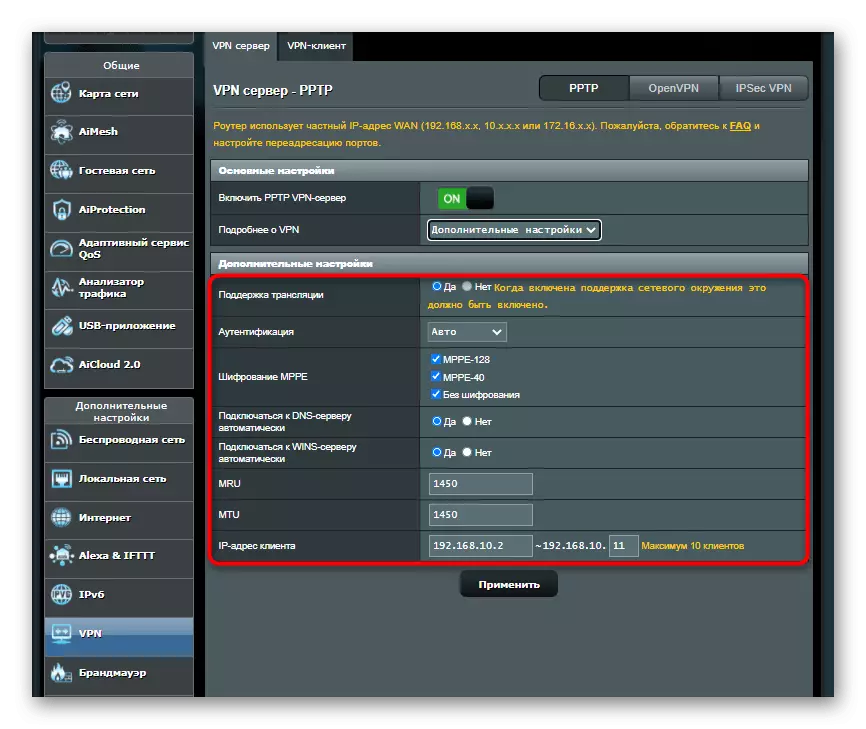
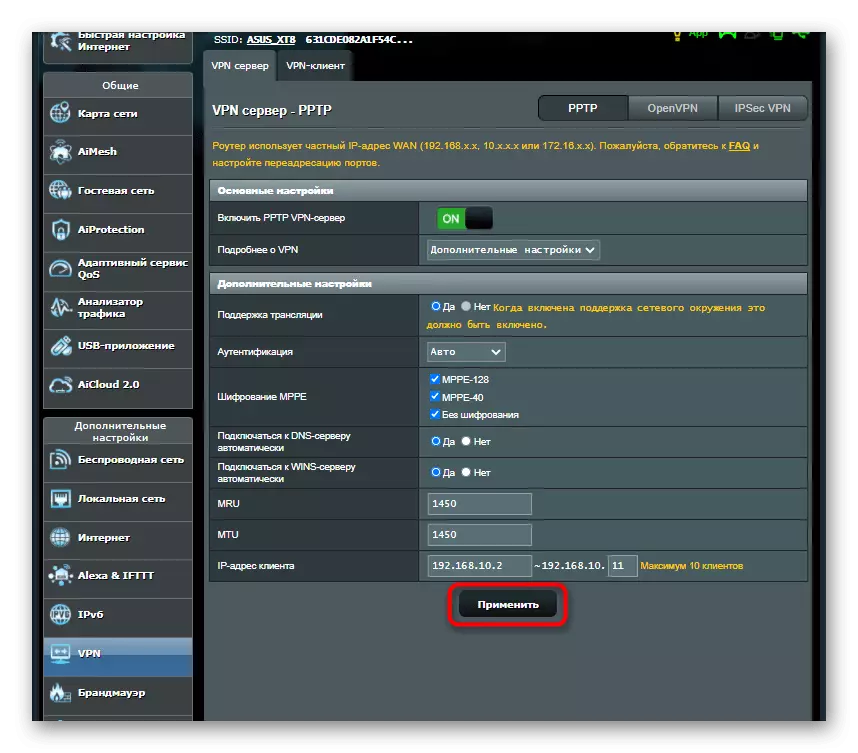
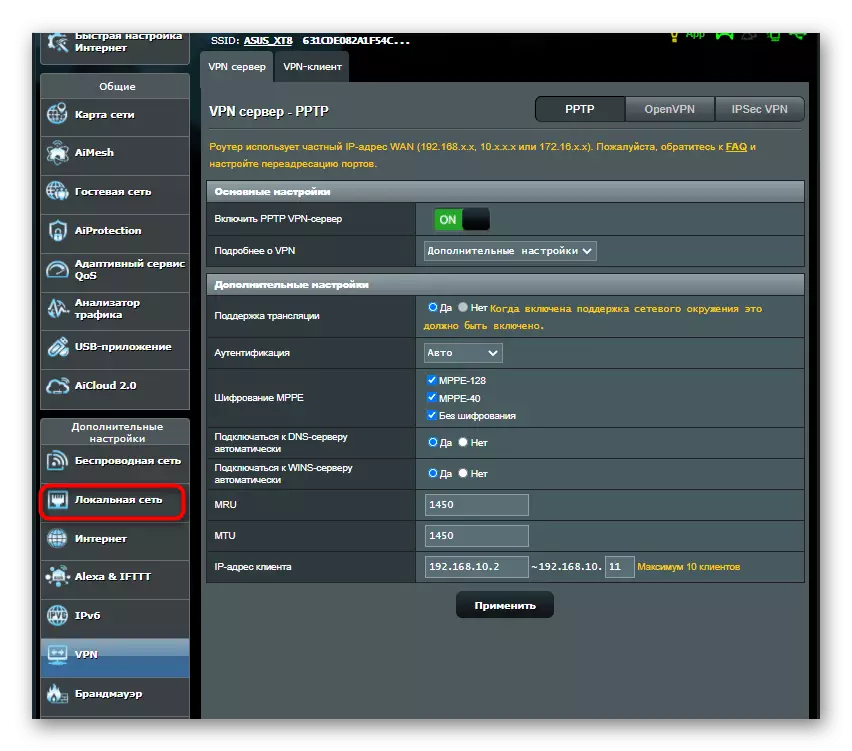
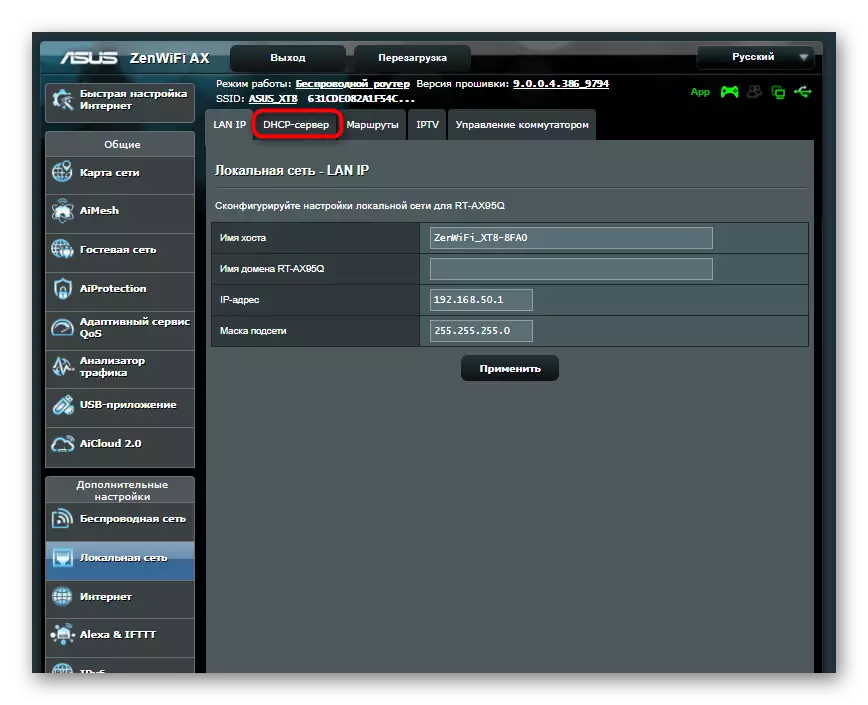
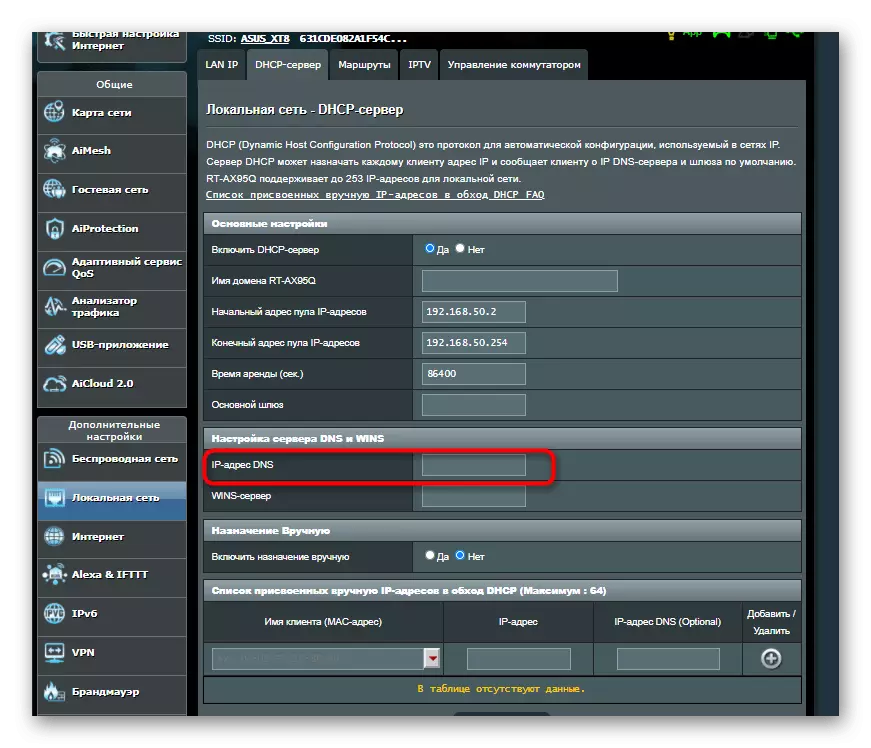
Igjen klargjør vi at ruteren fra Asus ble tatt bare som et eksempel. For andre modeller kan konfigurasjonsprosessen variere litt, som er knyttet til forskjeller i stedet for webgrensesnittelementene, men i det generelle bildet ser det ut det samme for alle enhetene.
