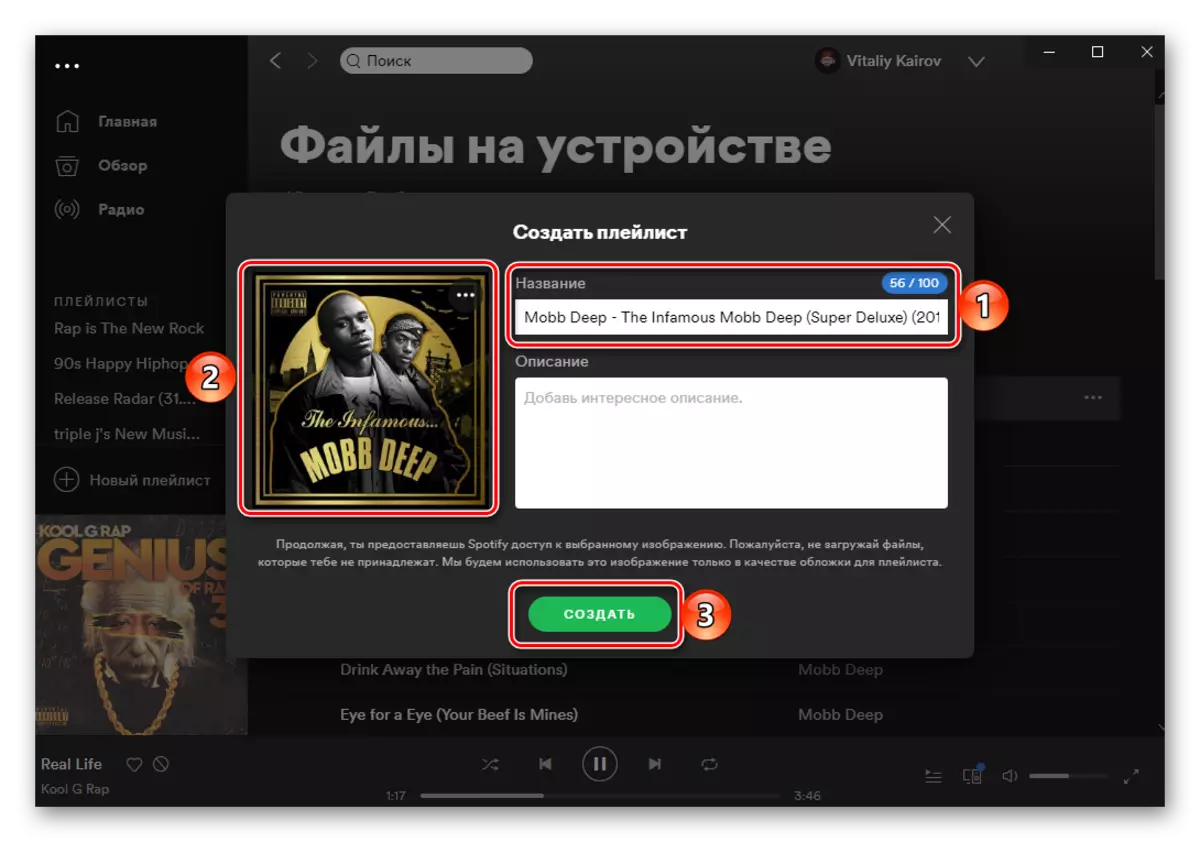Metode 1: Soundiiz
Først og fremst vurderer vi en av de mest avanserte online-tjenestene, noe som gir mulighet for å overføre musikk fra en skjæreplattform til en annen og støtte Yandex.Music.
Soundiiz Service Home Page
- Gå til nettstedet som presenteres ovenfor og logg inn. For å gjøre dette må du skrive inn ditt brukernavn og passord, eller hvis det er tilfelle, registrer deg ennå ennå. Det er også mulig å logge på med Google, Facebook, Apple og Twitter-kontoer. Som et eksempel bruker vi den første.
- Velg Google-konto som du vil skrive inn på.
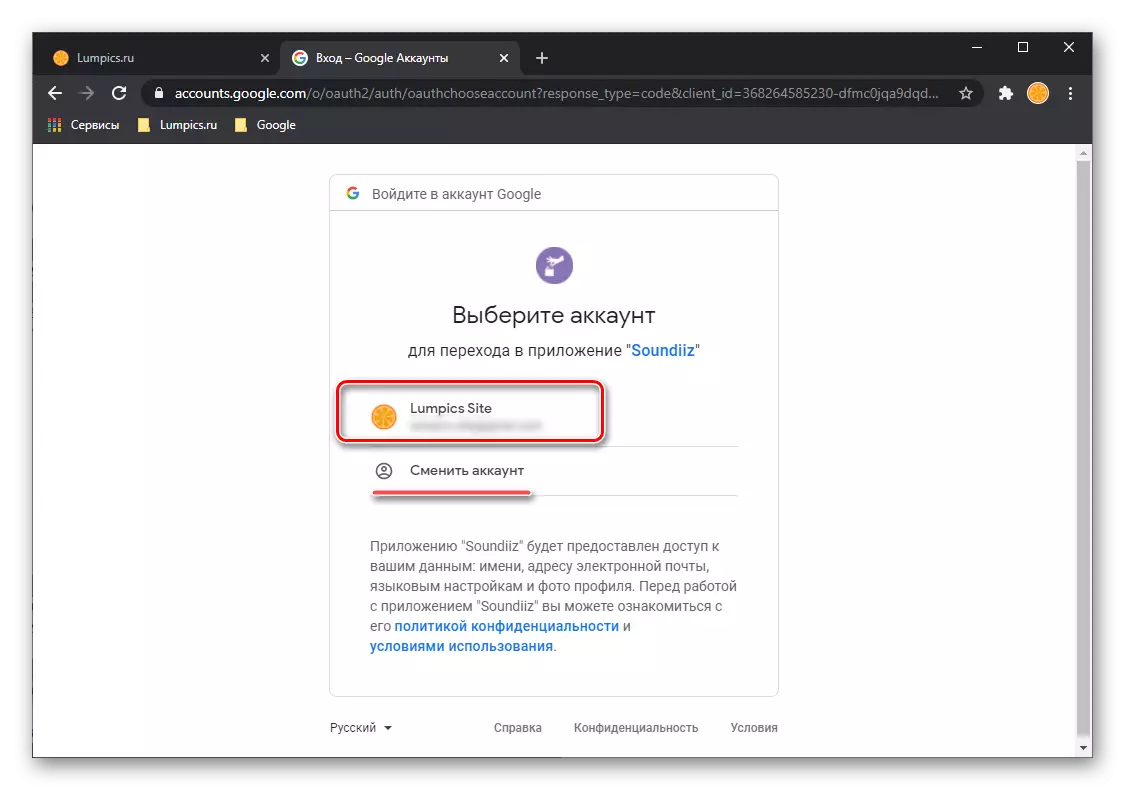
Eller, hvis ikke ennå koblet til nettleseren, angi påloggingen din
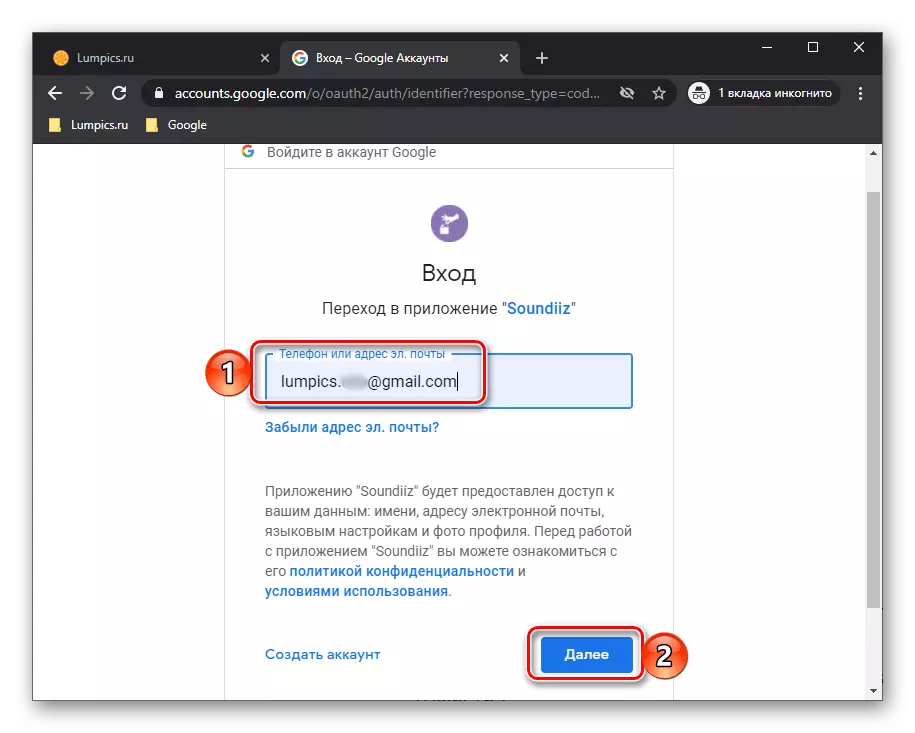
Og passordet, begge ganger trykker på "Neste" -knappen.
- En gang på hovedsiden Soundiiz, klikk "Forward".
- I listen over tilgjengelige tjenester, finn Yandex.Musku og klikk på Koble til-knappen.
- Skriv inn innlogging og passord fra Yandex-kontoen din i et eget nettleservindu, som vil være åpent, og klikk på "Koble" igjen.
- Utfør den samme handlingen med Spotify, først å velge den.
- Deretter logget på kontoen og gir de nødvendige tillatelsene ved å trykke på "Godta" -knappen.
- Umiddelbart etter det vil du bli tatt til siden med spillelister. Finn den du vil overføre fra Yandex.Mussels til flekker, ring det menyen (tre poeng til høyre) og velg "Konverter til ...".
- Eventuelt, endre navnet på spillelisten, legge til en beskrivelse i den, og klikk deretter på "Lagre konfigurasjon".
- Bekreft sporlisten ved å studere listen over sanger, og hvis du trenger, fjern unødvendig fra det - for dette, fjern krysset i feltet til høyre. For å gå til neste trinn, bruk "Bekreft" -knappen.
- Velg målplattformen - "Spotify".
- Forvent til transformasjonen er fullført.
- Som et resultat vil du se følgende varsel. Det er mulig at det i løpet av eksportfeilene vil oppstå. Ofte skyldes dette mangel på et spor i biblioteket til "mottak" -tjenesten eller forskjeller i metadata.
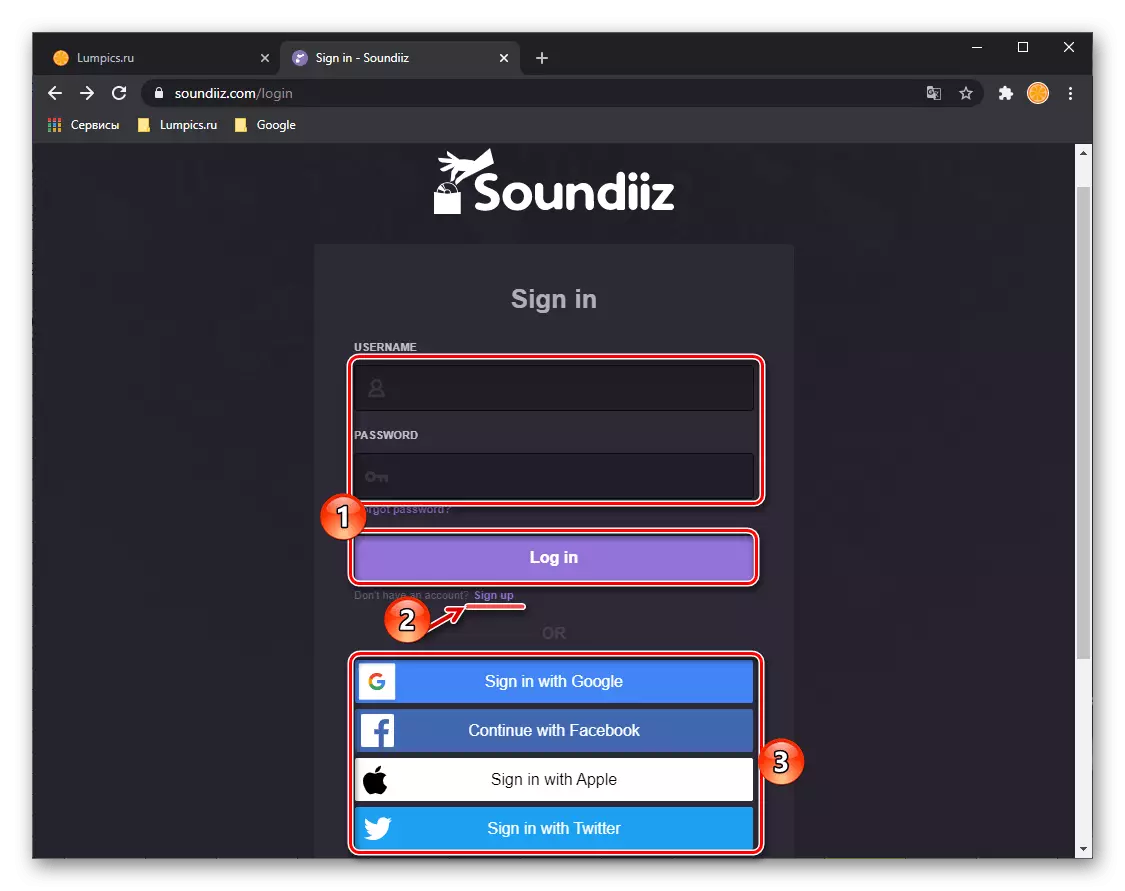
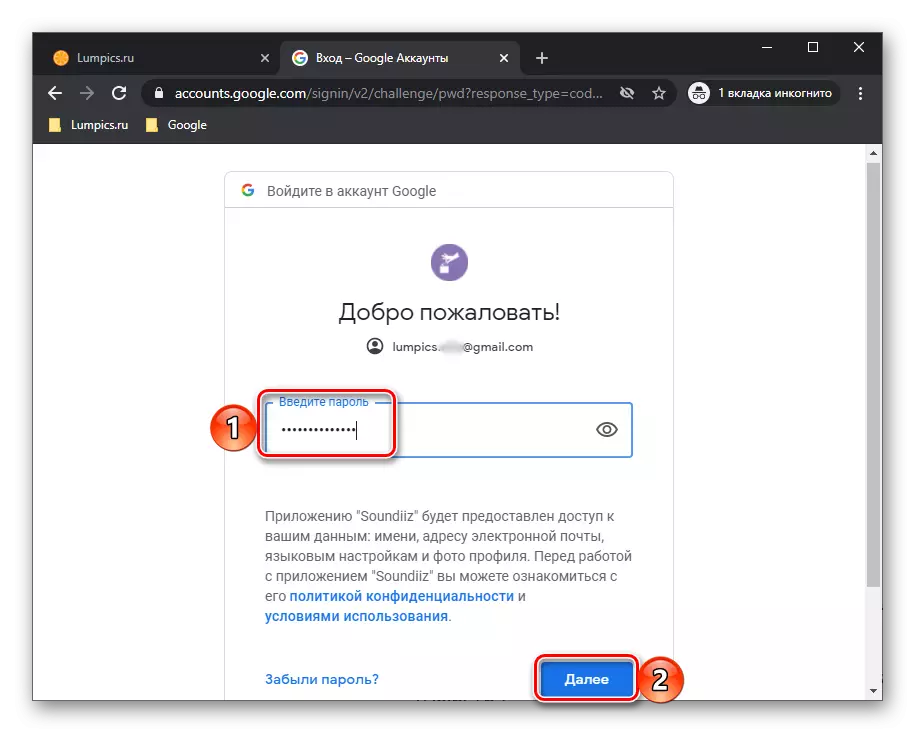
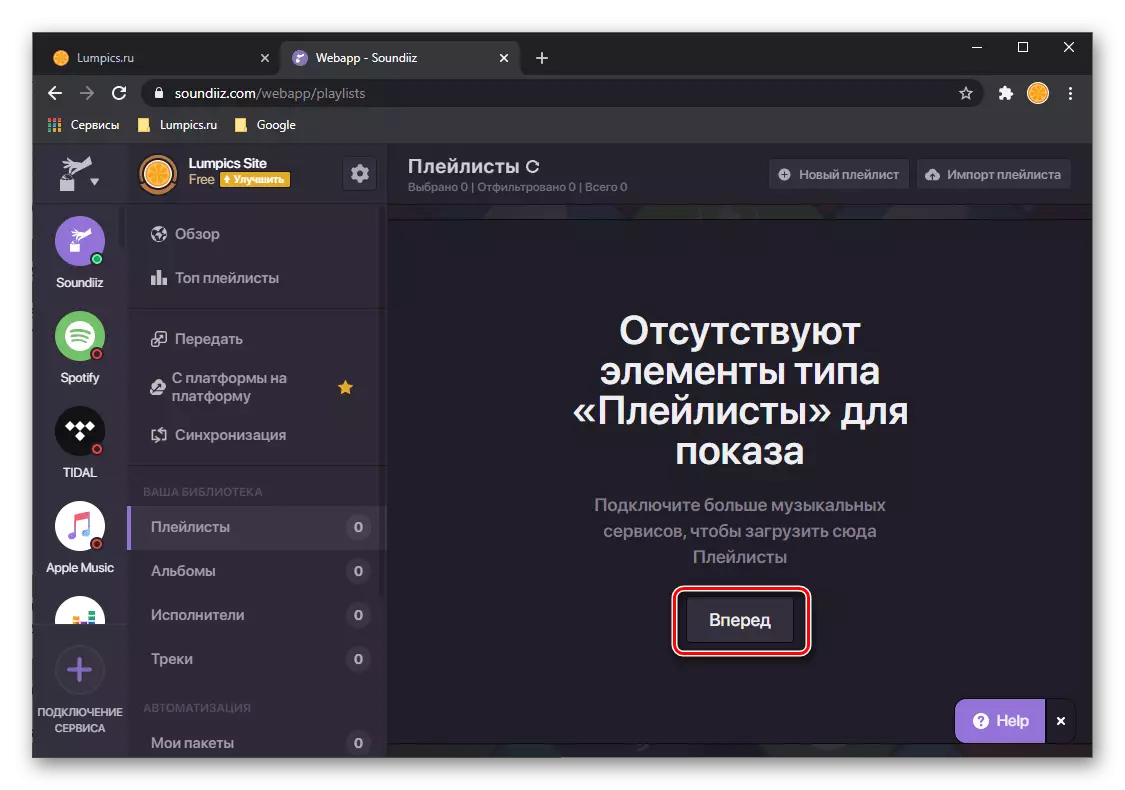
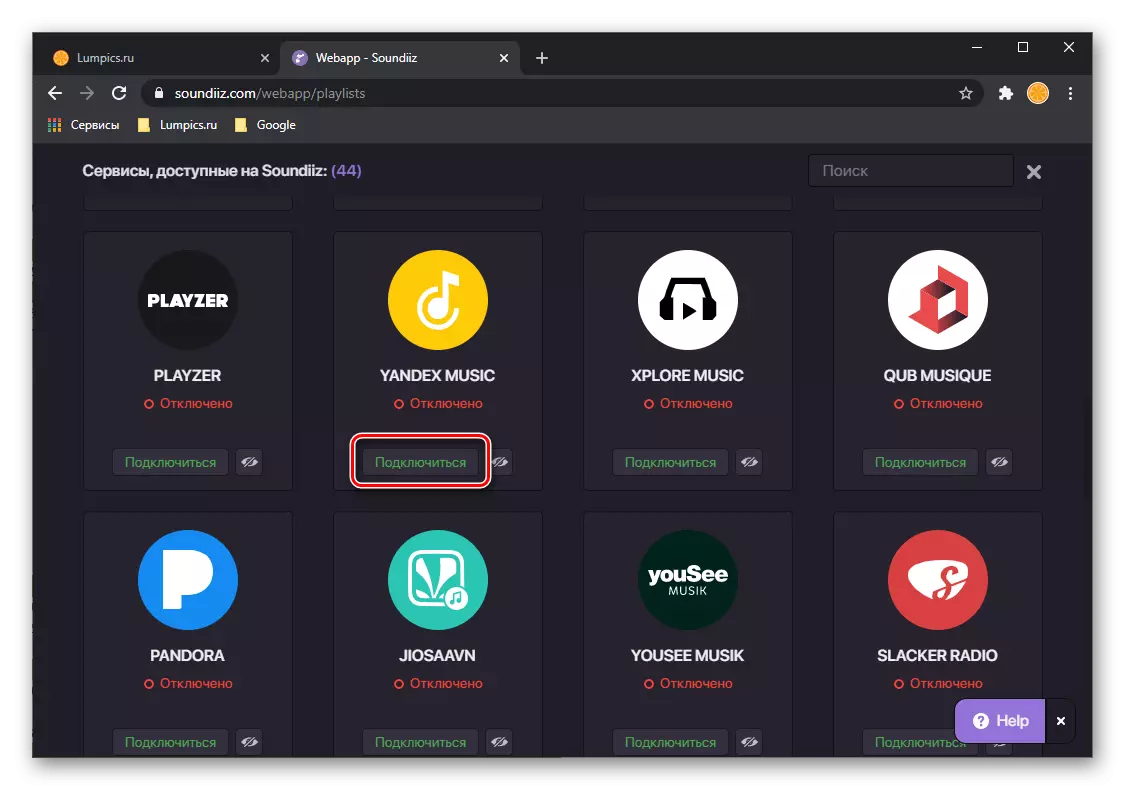
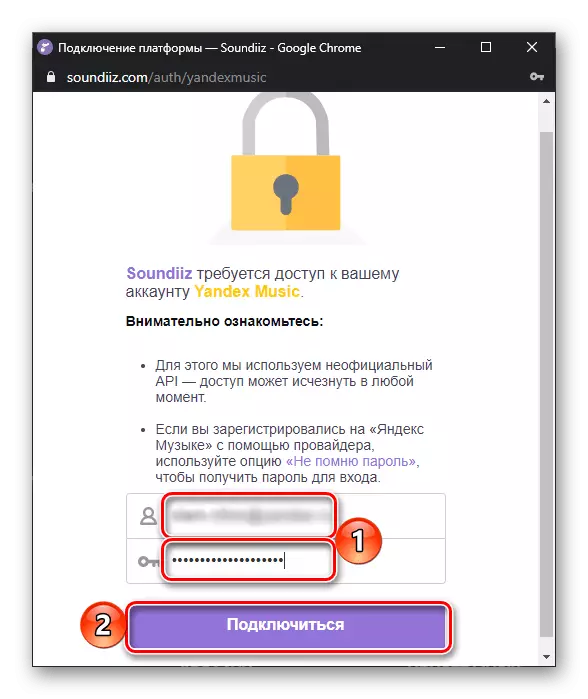
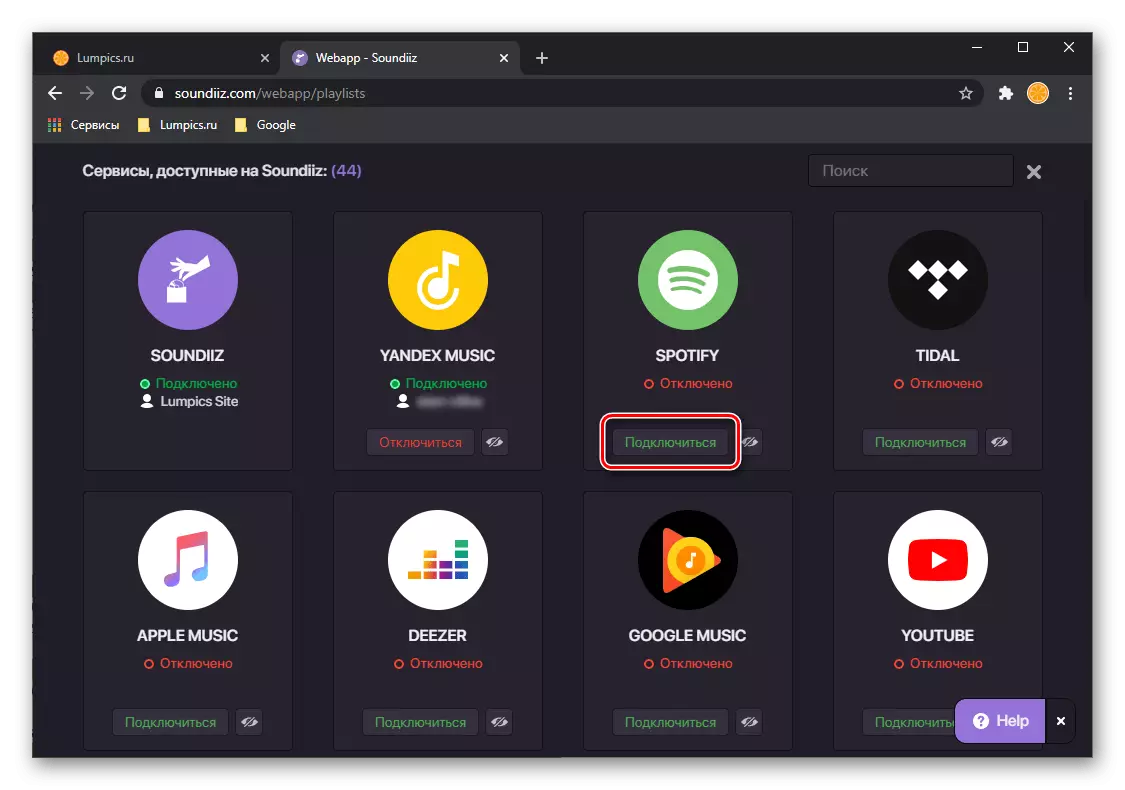
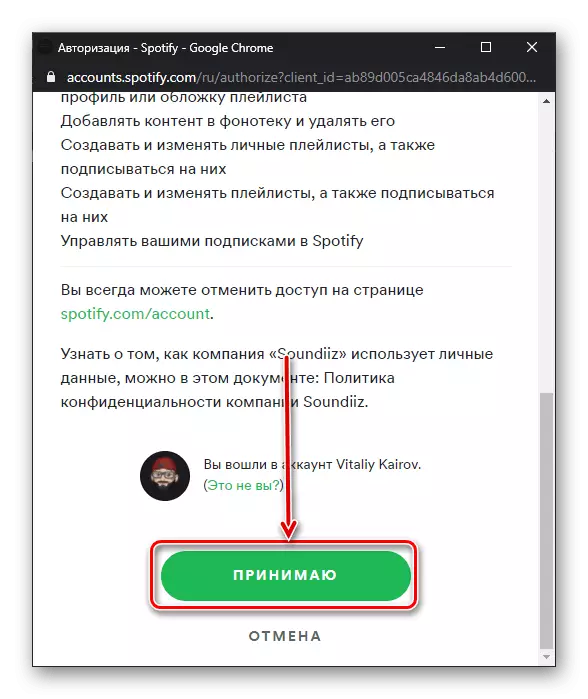
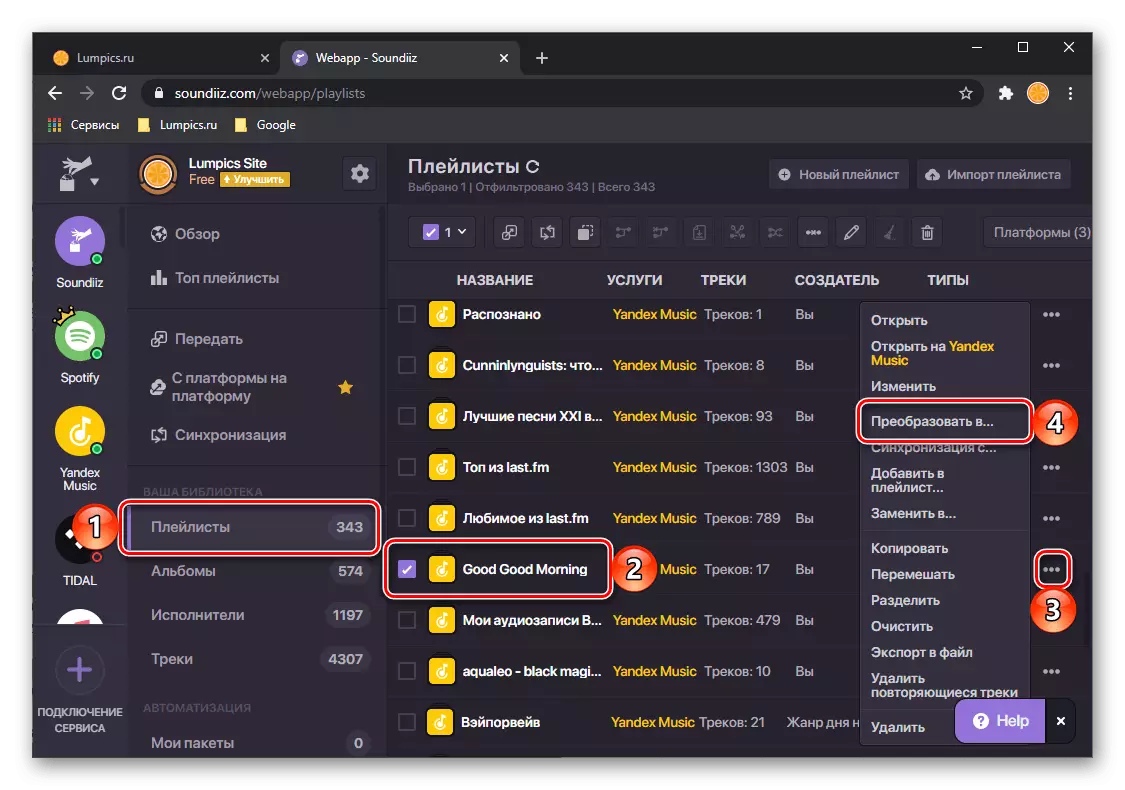
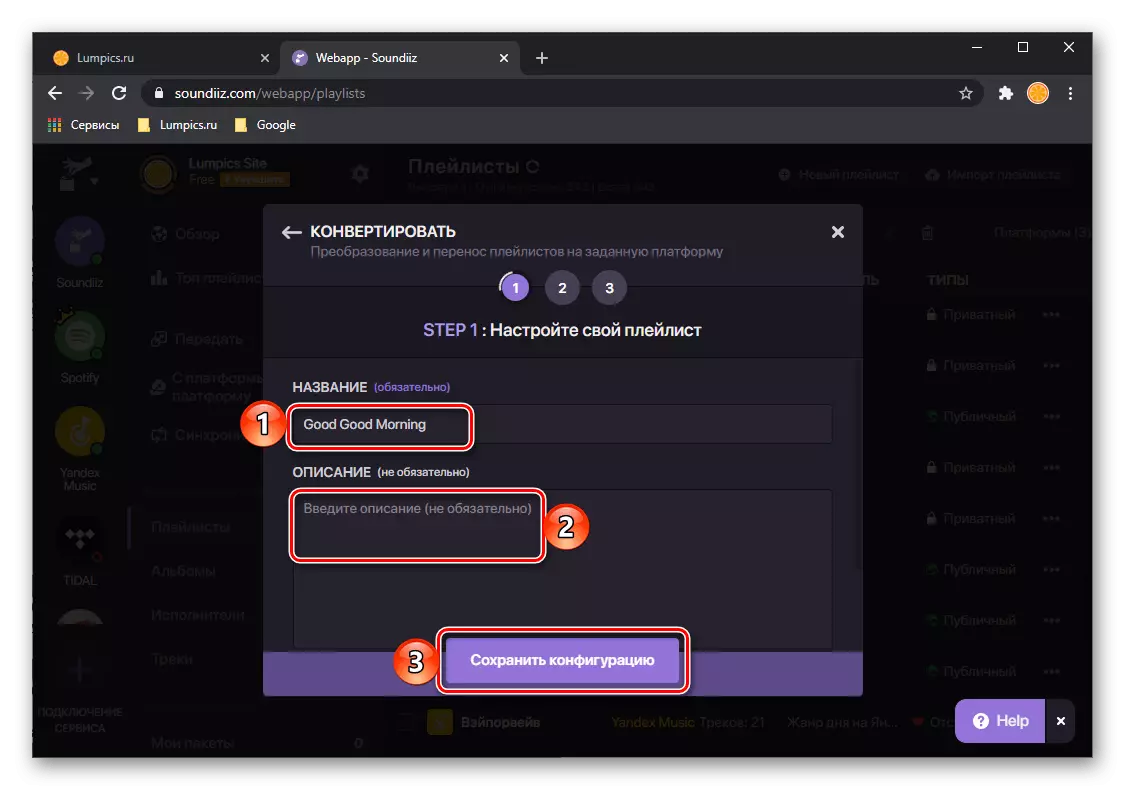
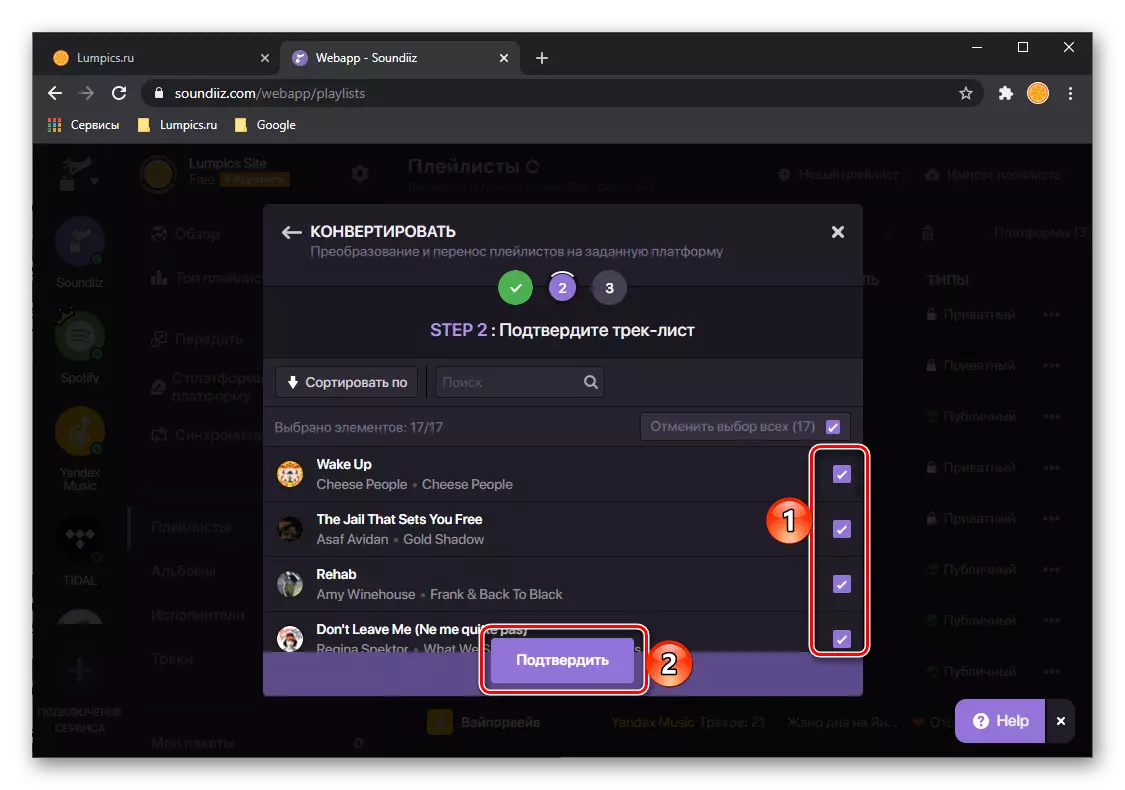
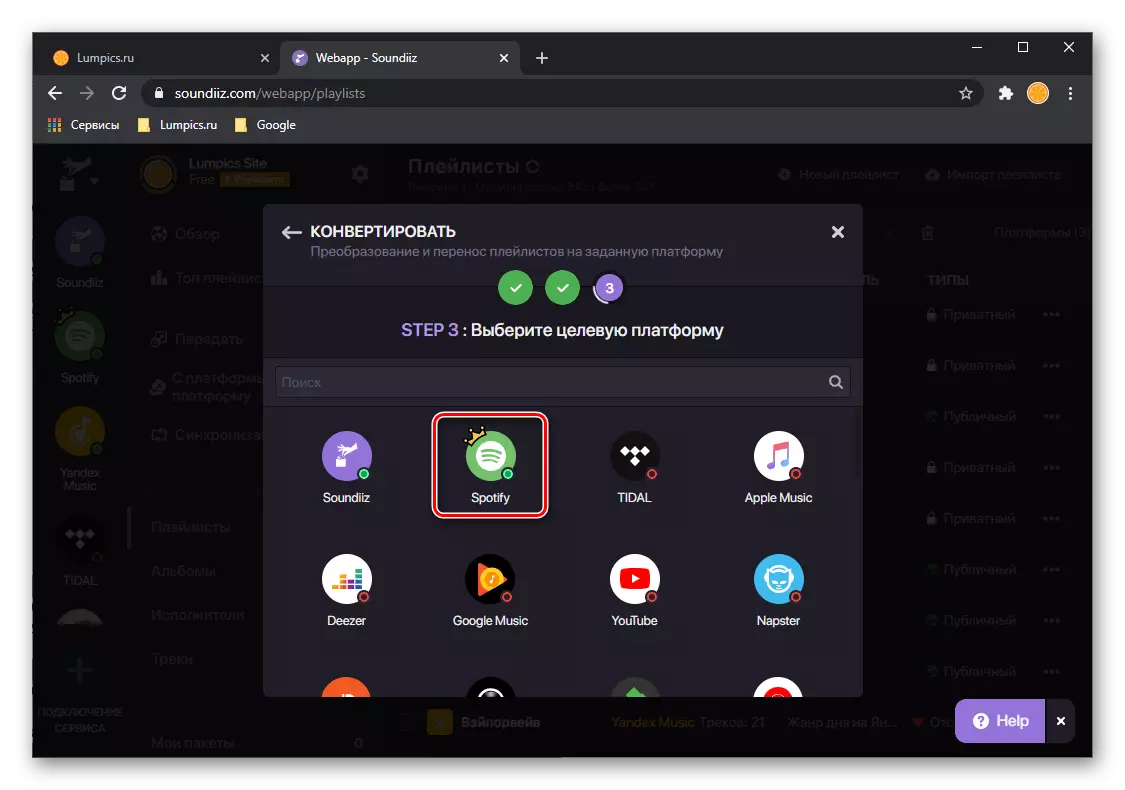
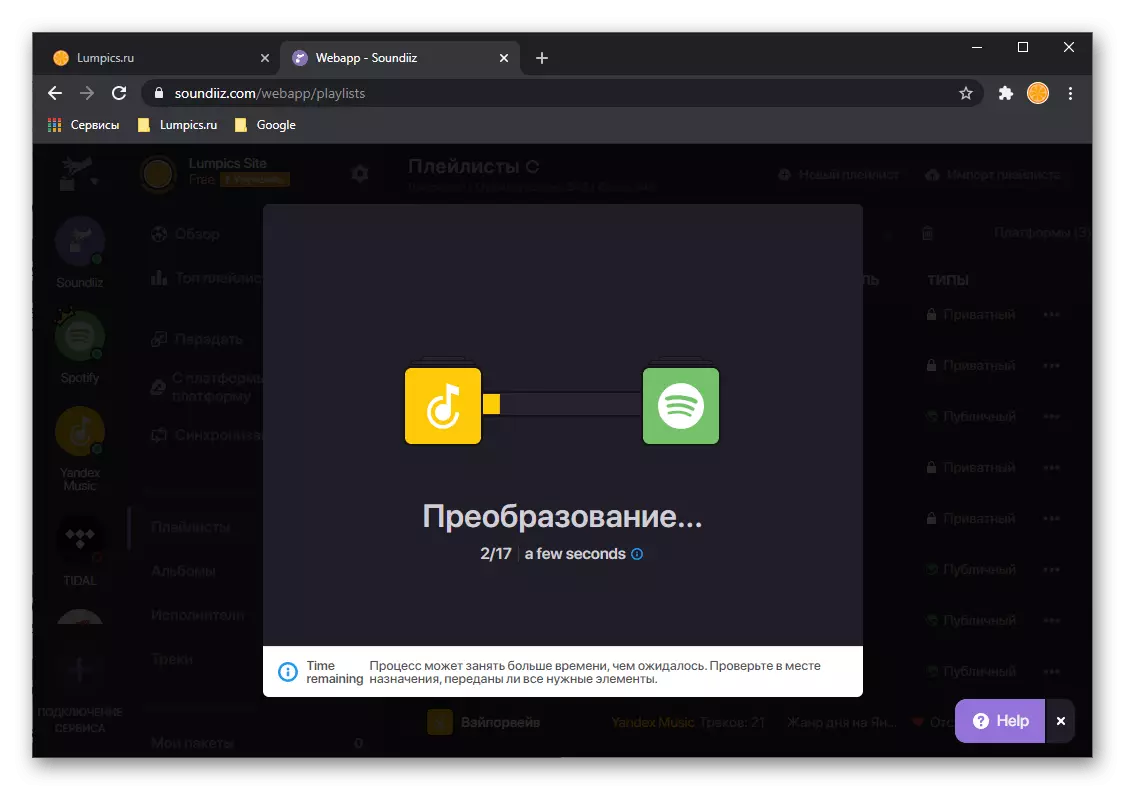
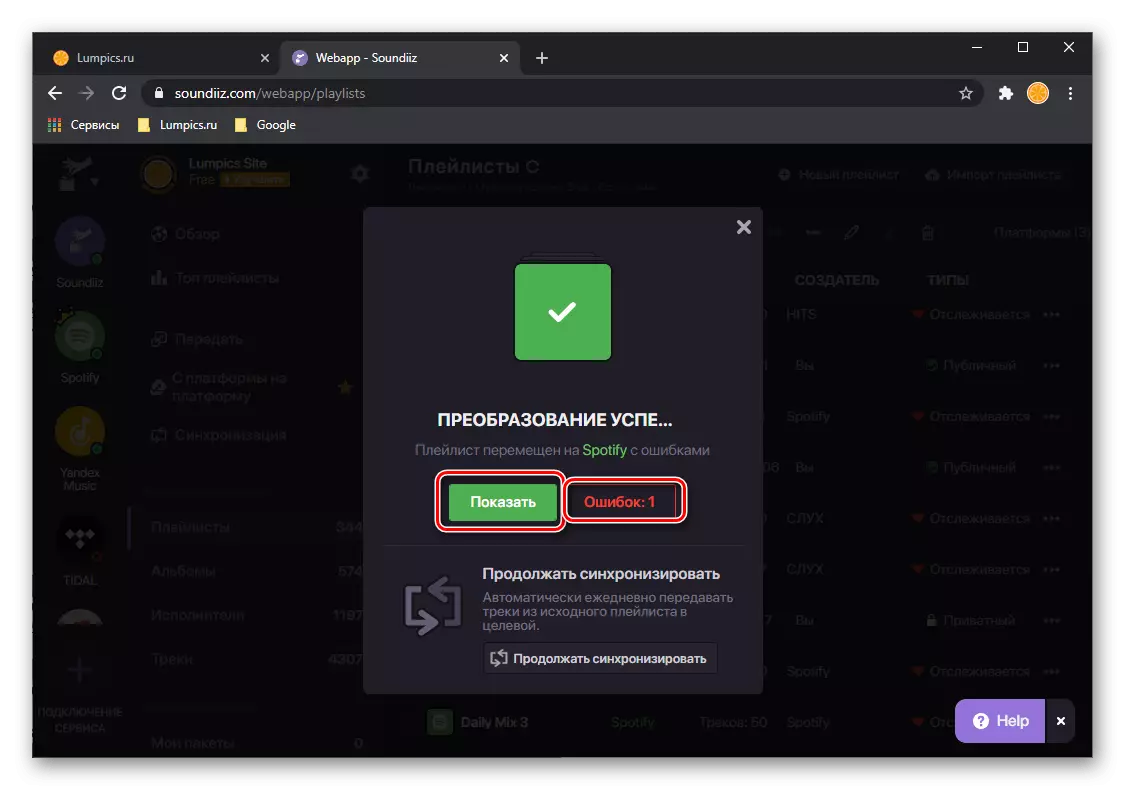
Vi anbefaler å se denne listen og enten lagre den i form av en CSV-fil, eller å lage et skjermbilde - det vil bidra til å finne de manglende sporene manuelt, som vi vil fortelle i den siste delen av artikkelen.
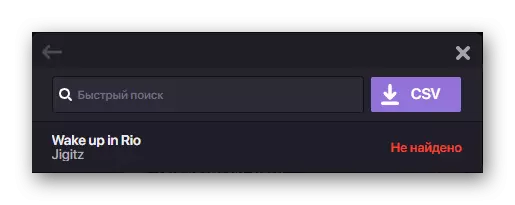
Hvis du klikker på "Vis" -knappen, overføres fra Yandex.Mussel til stedene i spillelisten, åpnes på Tjeneste nettstedet.
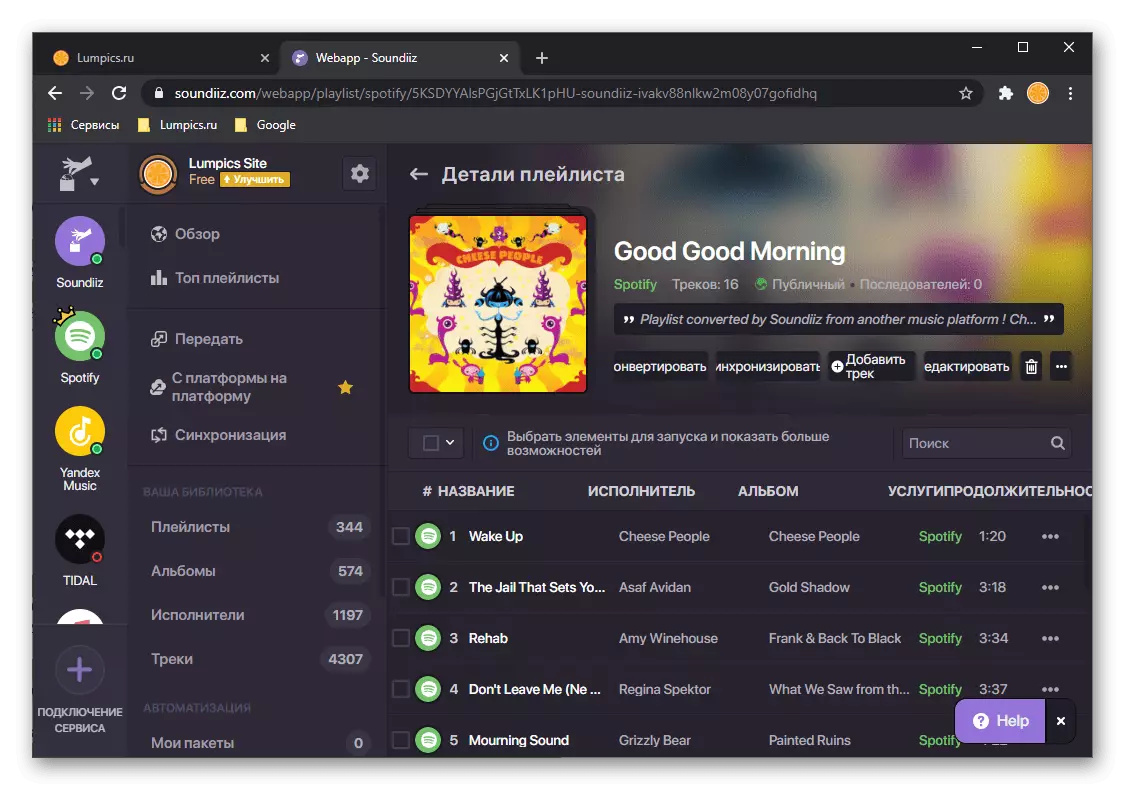
Han vil vises i programmet og mobilapplikasjonene.
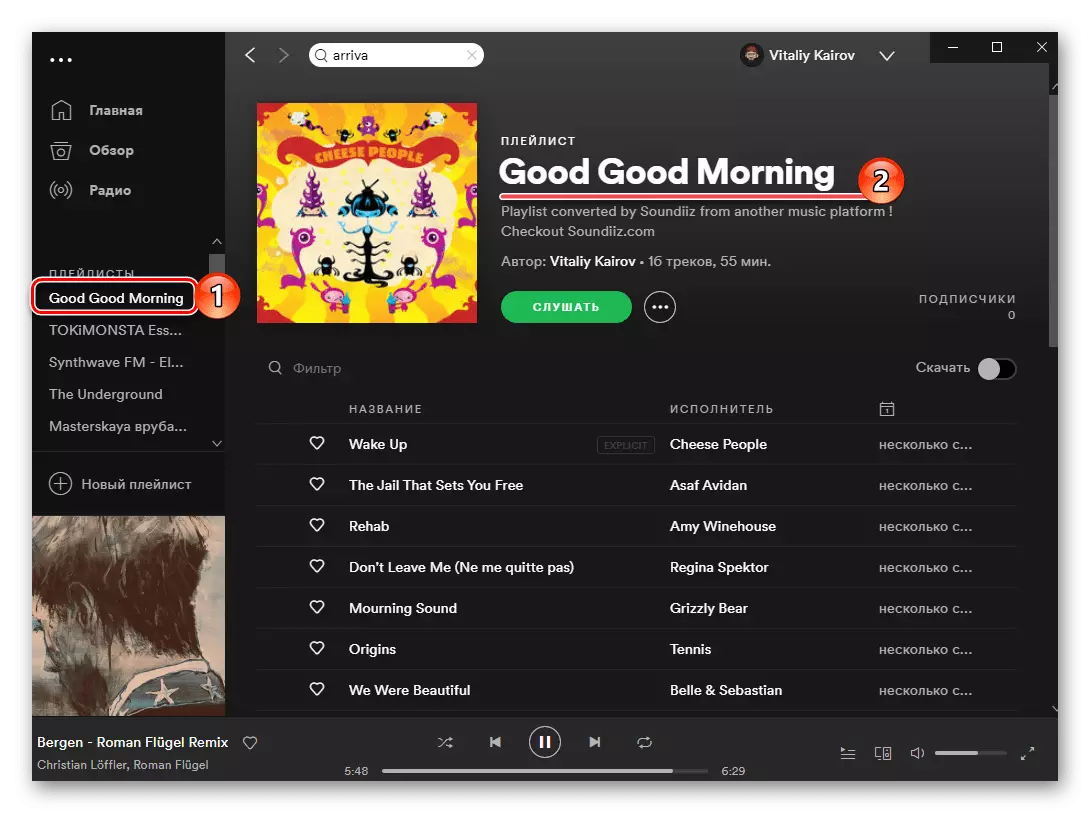
Hvis du vil overføre album via Soundiiz eller individuelle spor, gjør du følgende:
- På sidefeltet på tjenesten, gå til den aktuelle delen. Finn det ønsket element som er lagret i Yandex-biblioteket, ring menyen og velg "Konverter til ...".
- Neste klikk på Spotify-logoen.
- Vent til konverteringen er fullført og les den med resultatene.
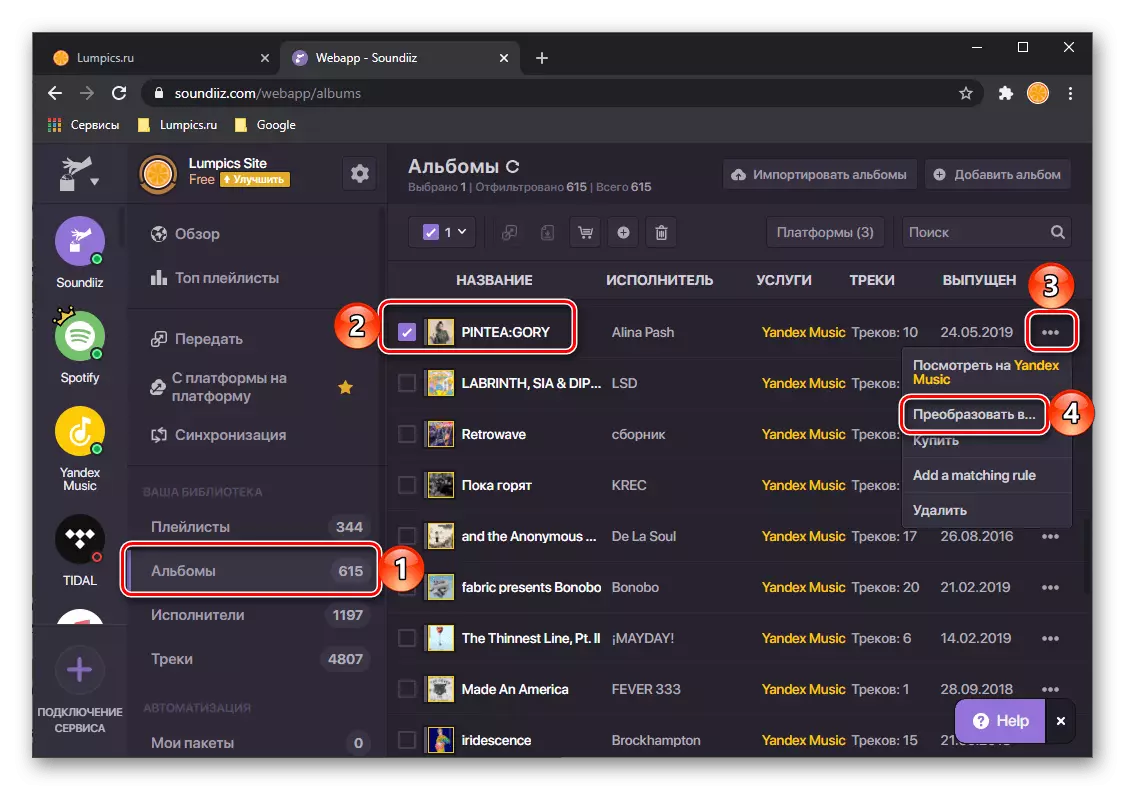
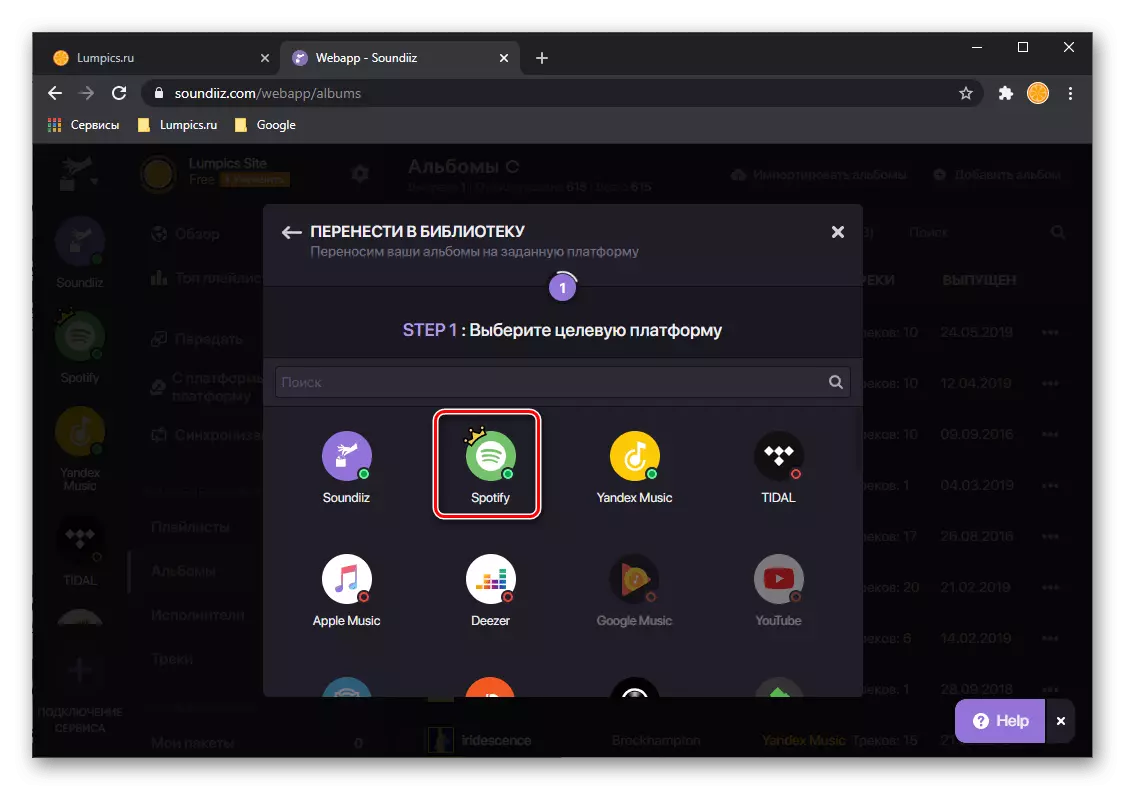
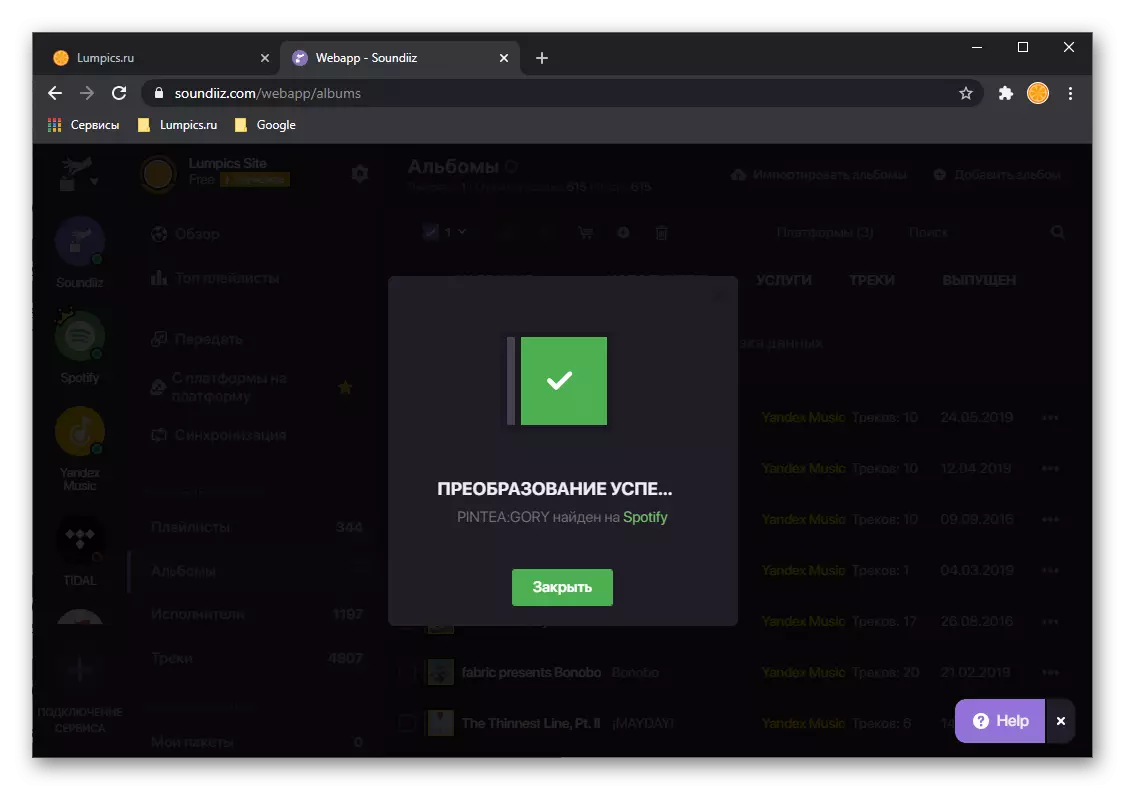
Soundiiz, som vi sa i begynnelsen, klarer perfekt med oppgaven med å eksportere spillelister, men tjenesten er ikke fratatt manglene. Således, i sin frie versjon, kan du på en tid ikke overføre mer enn en liste som ikke består av ikke mer enn 200 spor. Disse restriksjonene kan fjernes dersom premiumabonnementet er utstedt, som blant annet gir muligheten til å synkronisere data.
Metode 2: YandExtospoTify
Det er også en mye enklere (i alle sanser) Løsningen av oppgaven vår er en webtjeneste med en enkelt funksjon designet av entusiasten spesifikt for overføring av biblioteket fra Yandex.Mussel i flekker på Eva av utgangen av sistnevnte på hjemmemarkedet. Alt som kreves for dette er en referanse til en spilleliste, som må være åpen.
HomeSextospotify Service Hjemmeside
- Først åpner du kontoen din på Yandex.Musca og går til delen "My Collection" (eller til fanen Samling i Mobile Tillegg).
- Deretter åpner du delen med spillelister
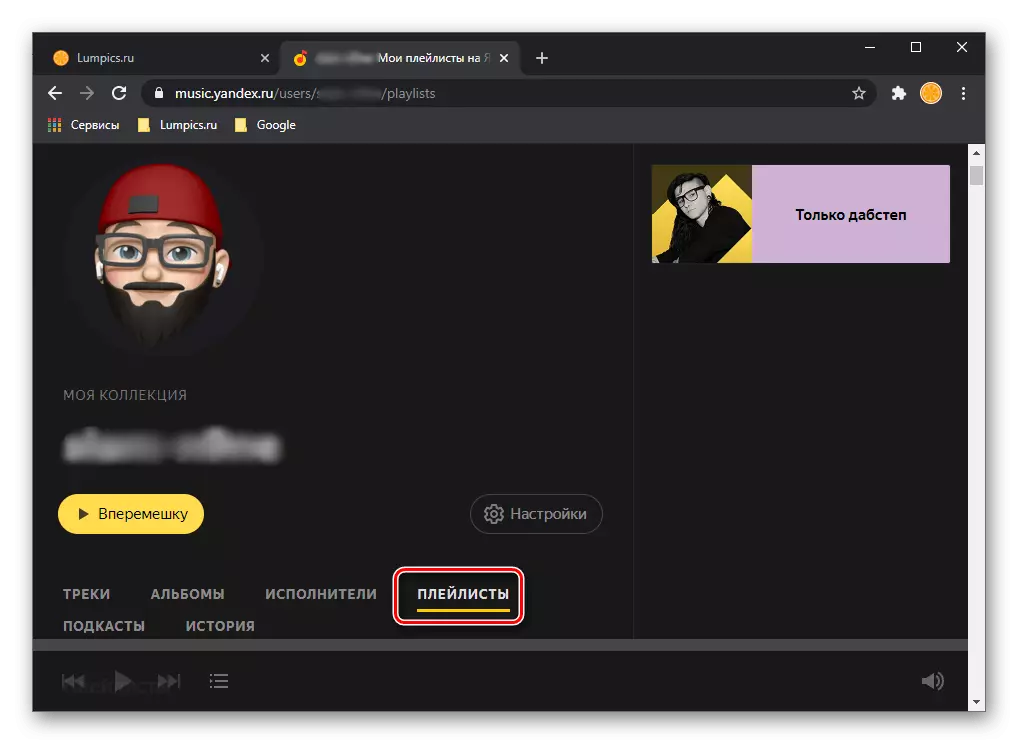
Og velg den du vil overføre til flekker.
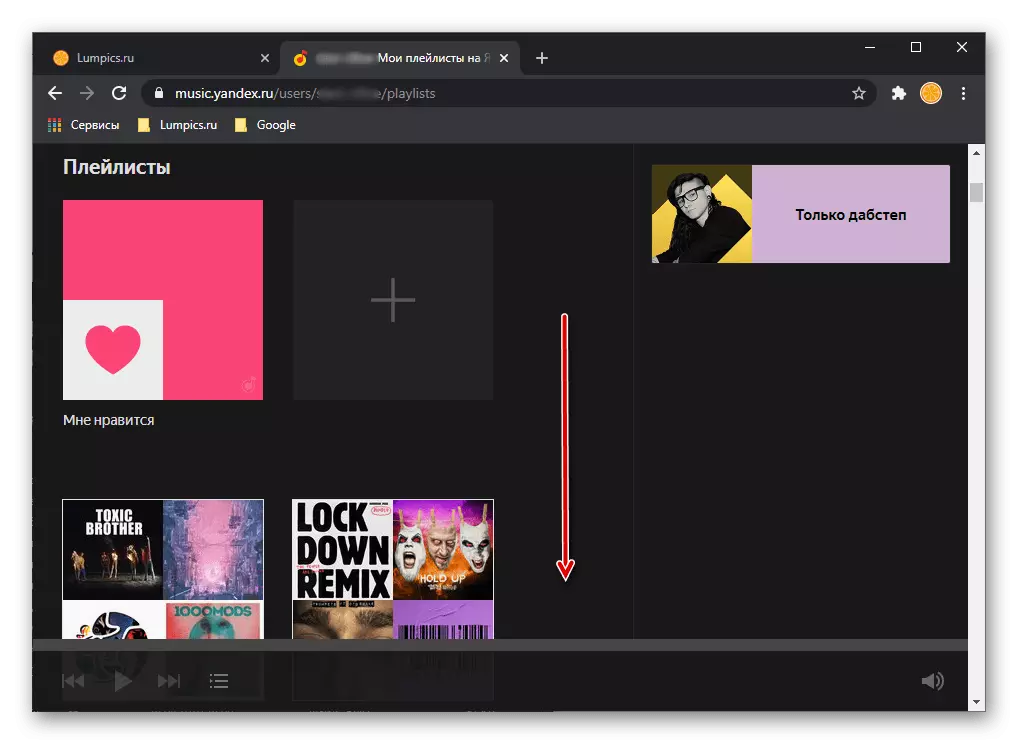
Det kan være listen "Jeg liker" eller noe annet. Mus over til den markørpekeren, klikk på Del-knappen og velg elementet "Kopier lenke".
- Bruk referansen som presenteres i begynnelsen av instruksjonene for å åpne YANDEXTOSPOTIFY-tjenesten. Sett inn spillelisten-adressen i forrige trinn i søkestrengen og klikk på "Overfør" -knappen.
- Hvis du trenger, logg inn på Spotify-kontoen, hvorefter du oppgir tjenesten som kreves, ved å klikke på "Godta" på siden med listen.
- Forvent eksportprosedyren som skal fylles ut, og les deretter resultatene. På denne siden kan du se hvor mange spor som ble overført, samt en liste over de som ikke ble funnet. Vi anbefaler å beholde det, og prøv å finne deg selv og legge til Spotify til biblioteket ditt.
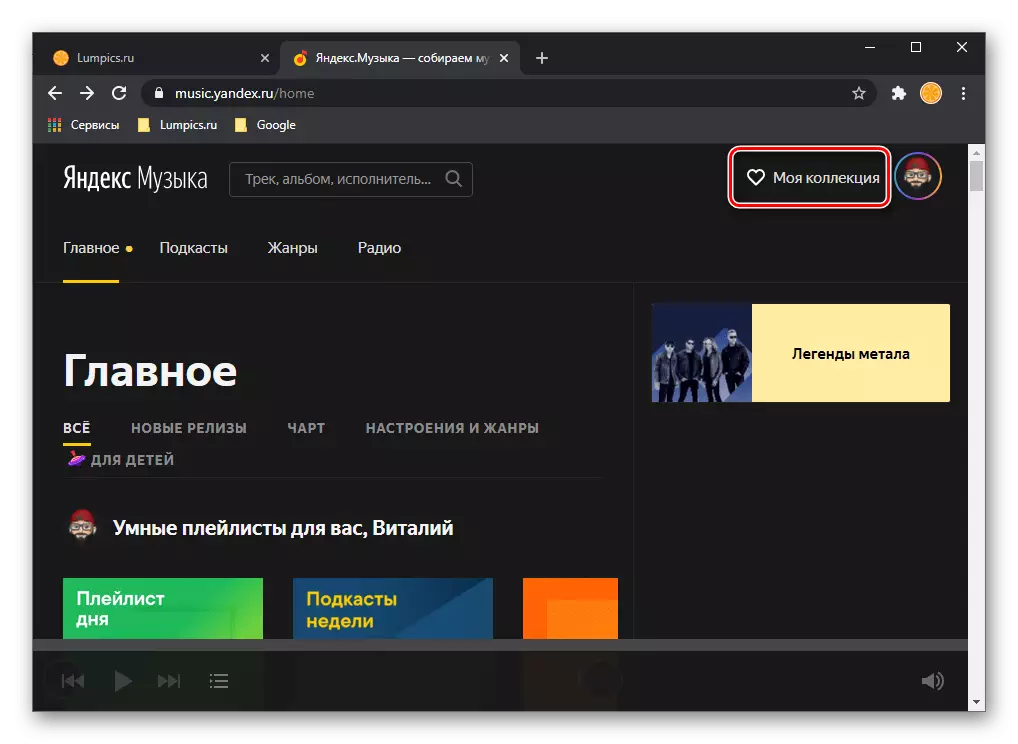
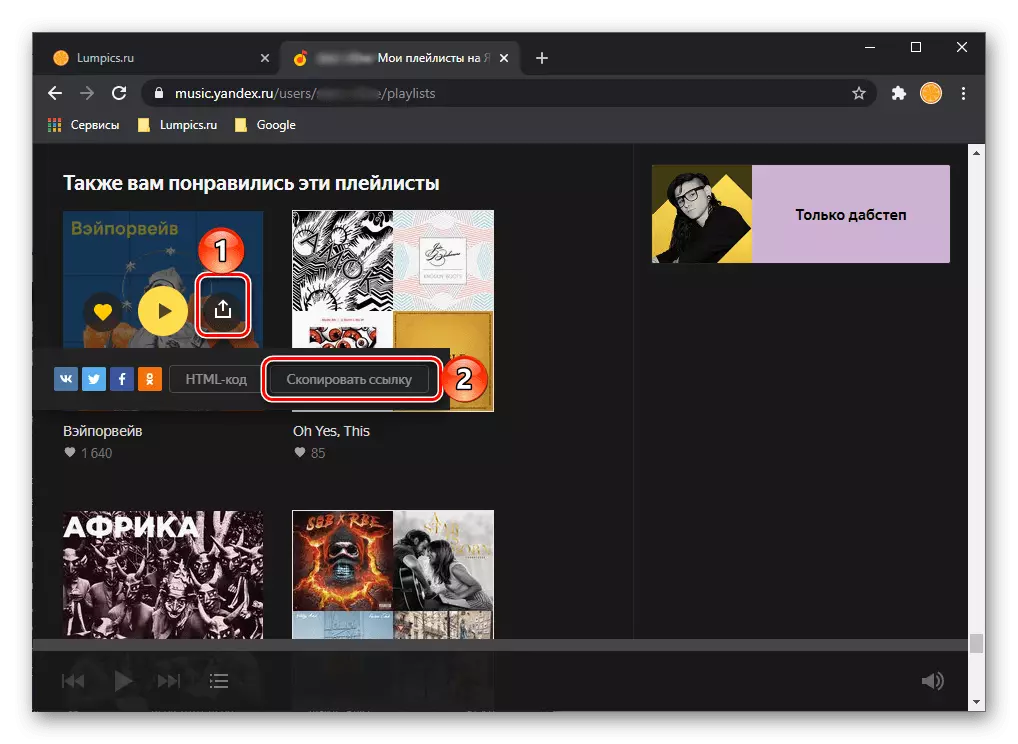
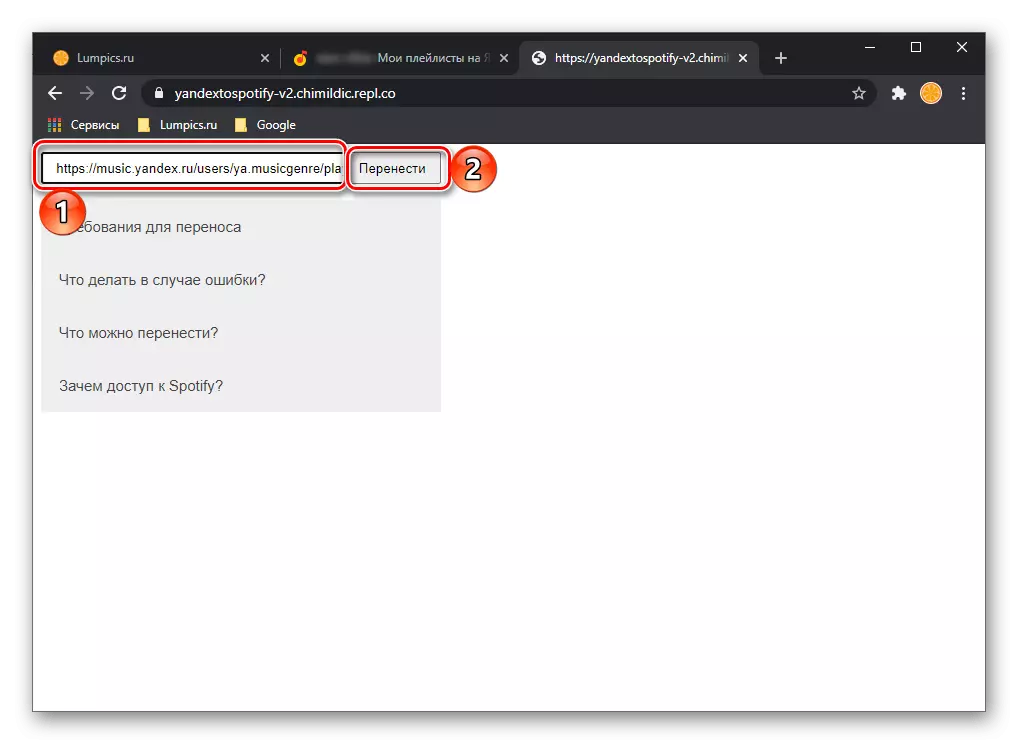
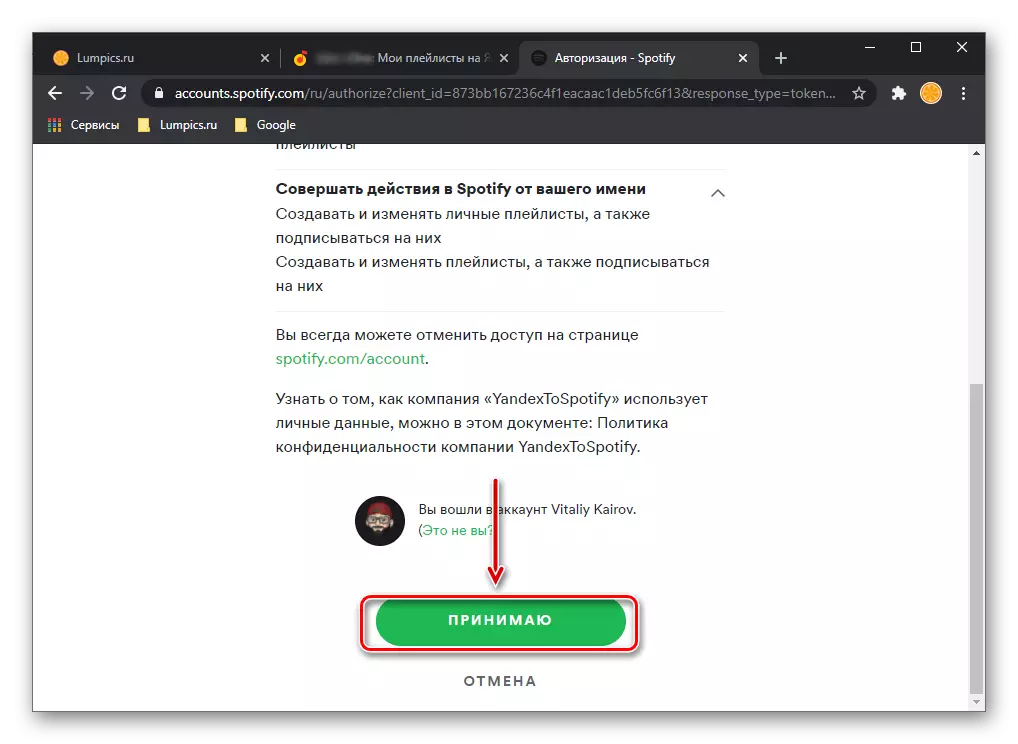
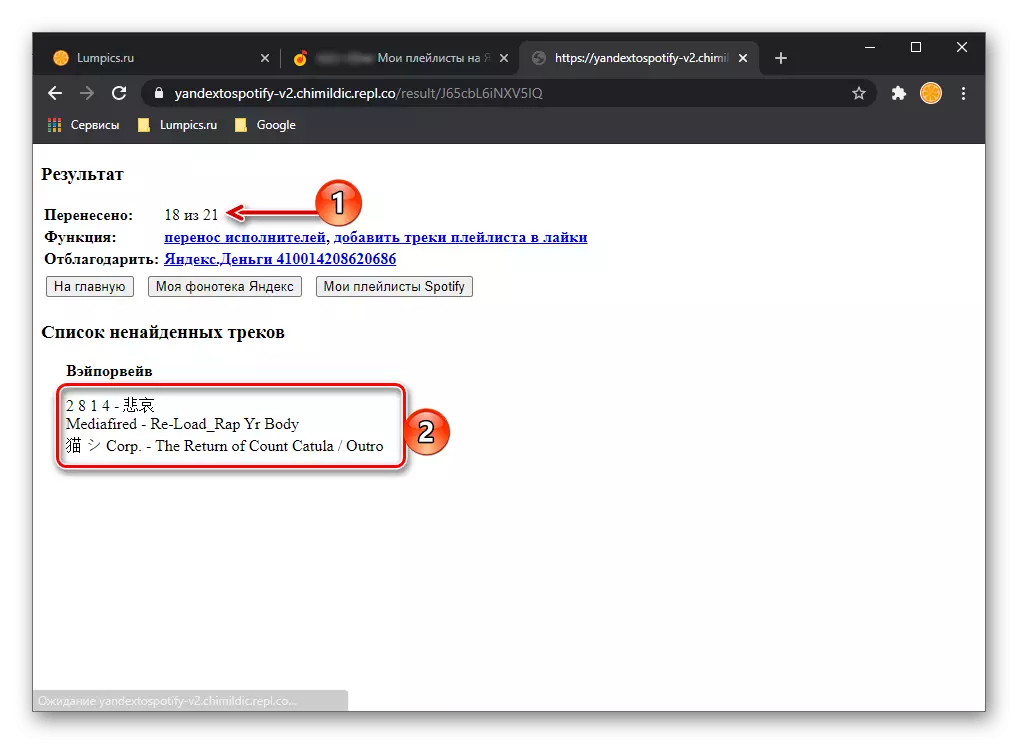
Hvis du åpner et program eller et mobilapplikasjon Spotify, vil du se en overført spilleliste i den aktuelle delen.
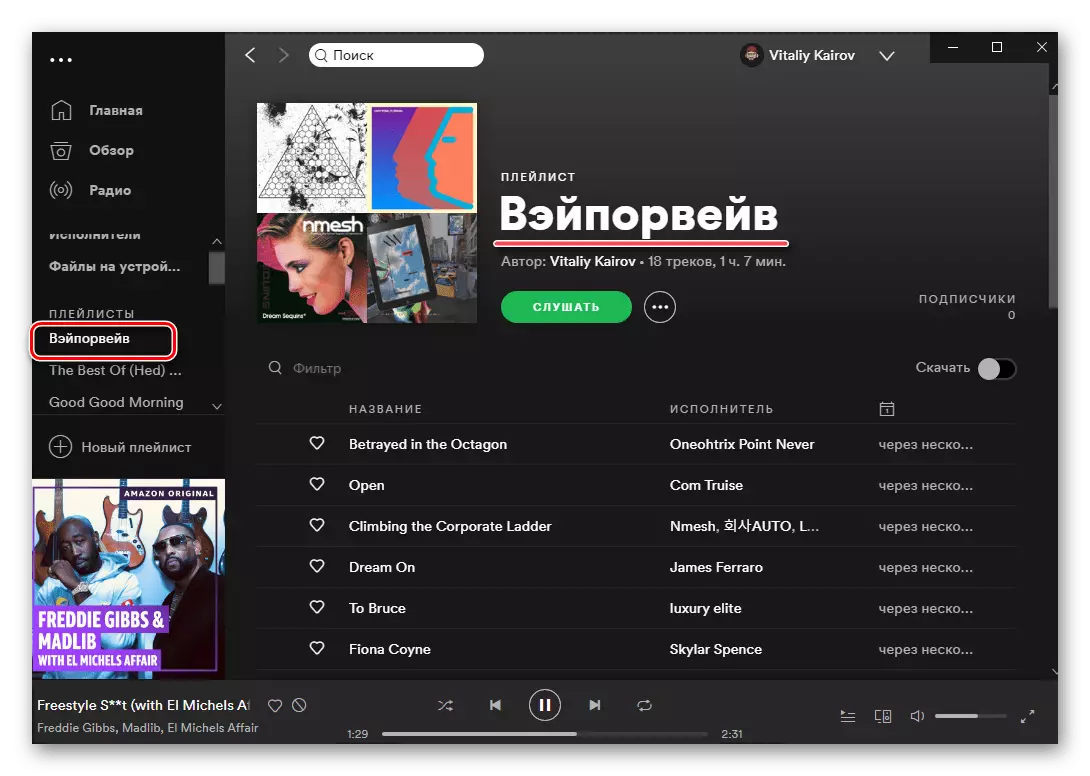
På samme måte, som bruker yandekstostering, kan du overføre album og individuelle spor, men det er mye bedre å bruke søket som er oppgitt i Spotify.
Metode 3: Musconv
I tillegg til spesialiserte online-tjenester som gir mulighet for å overføre spillelister med en skjæreplattform til en annen, er det også en programvare for PCen. Bruken av den lyseste, men ikke uten feil, vurdere representanten for dette segmentet ytterligere.
Last ned MUSCONV-programmet fra det offisielle nettstedet
- Naviger til den offisielle servicenes nettsted ved hjelp av lenken ovenfor, og klikk på knappen som svarer til Windows eller MacOS installert på PCen.
- Angi stedet for å lagre installasjonsfilen og klikk på "Lagre".
- Når du er ferdig med nedlastingen, kjør den den. Klikk på "Neste" i installasjonsvinduet,
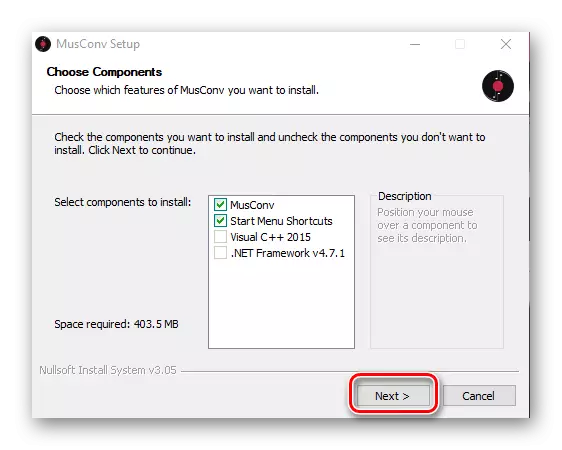
Deretter "installer".
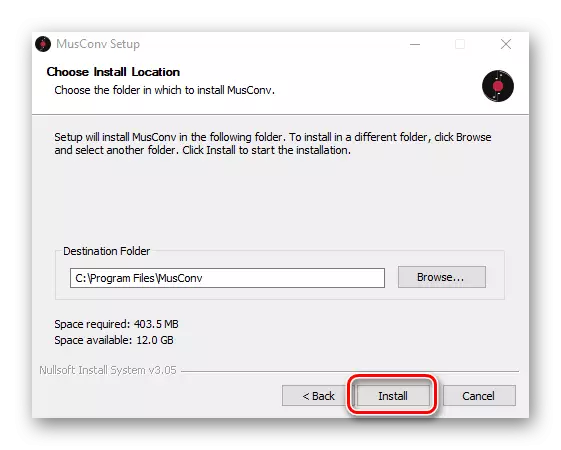
Forvent til prosedyren er fullført
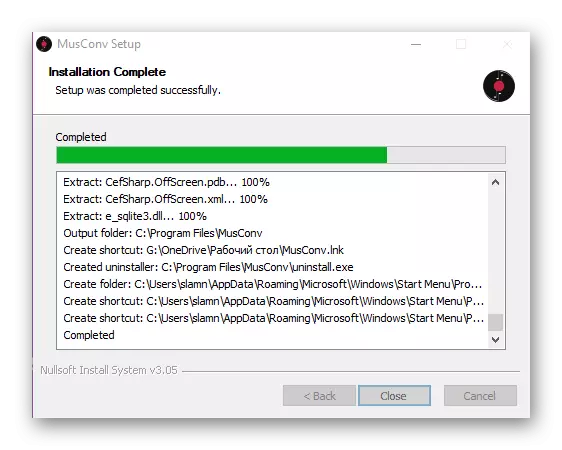
Klikk deretter på "Lukk" for å lukke vinduet.
- Kjør MUSCONV-installert program, for eksempel å finne etiketten i Start-menyen.
- I hovedvinduet, i stedet for autorisasjon, blir lisensnøkkelen bedt om det. Hvis du har det, gjør det hvis ikke - du klikker fortsatt på "Logg inn".
- På siden av programmet finner du Yandex Music-logoen og klikk på den.
- Skriv inn innlogging og passord fra kontoen din, og klikk deretter på "Logg inn".
- Vent til skanningen er fullført, hvoretter du vil se en liste over dine åpne spillelister fra Yandex.muski i hovedvinduet til Musconv.
- Velg en eller de som du vil overføre til Spotify ved å sette til høyre for deres ticknavn, og klikk deretter på overføringsknappen nederst.
- I listen som åpnes, velg hastighet.
- Vent på ferdigstillelse av eksport.
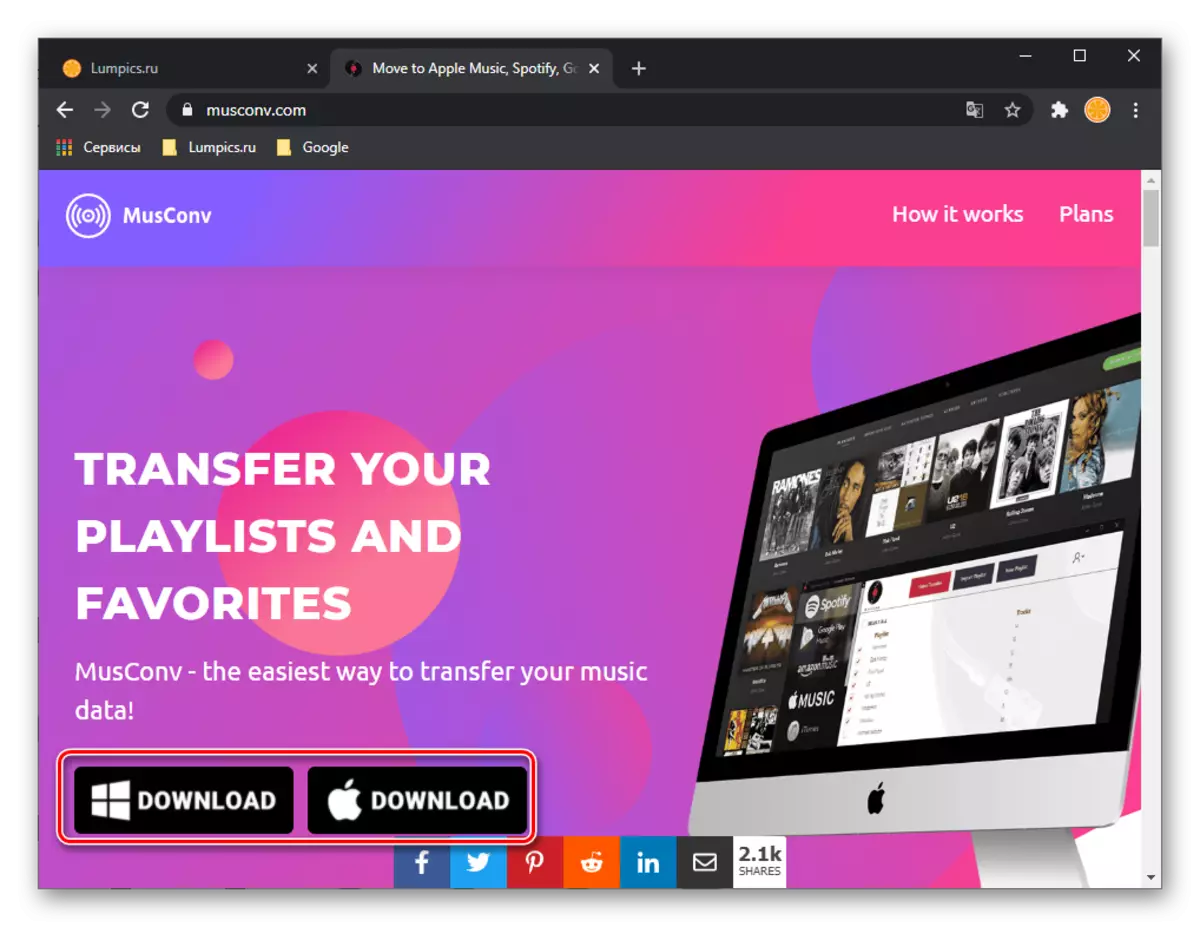
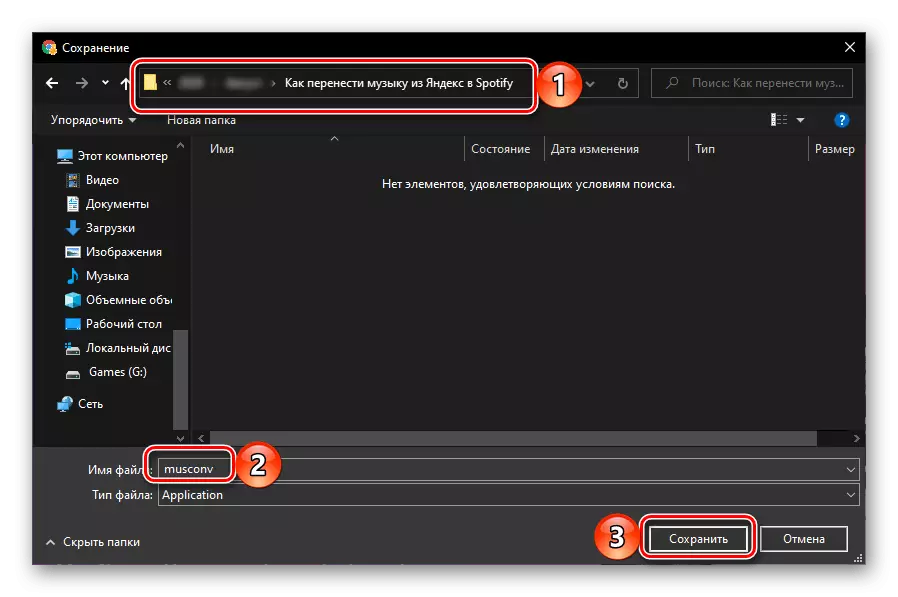
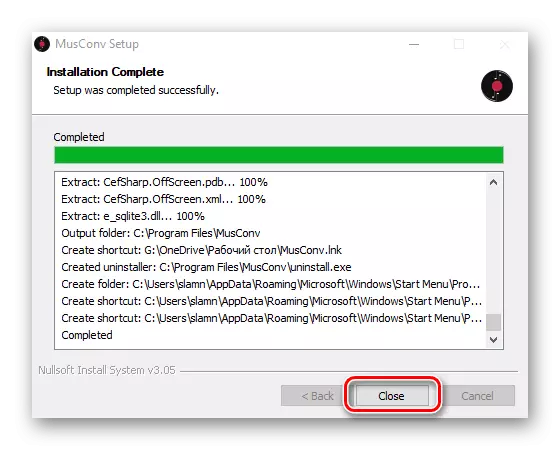
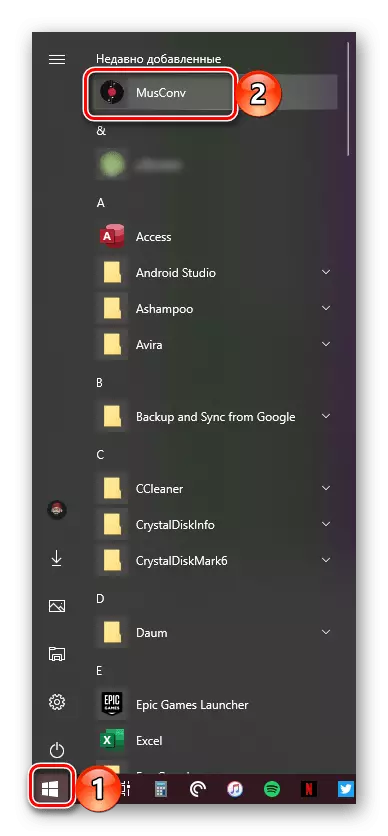
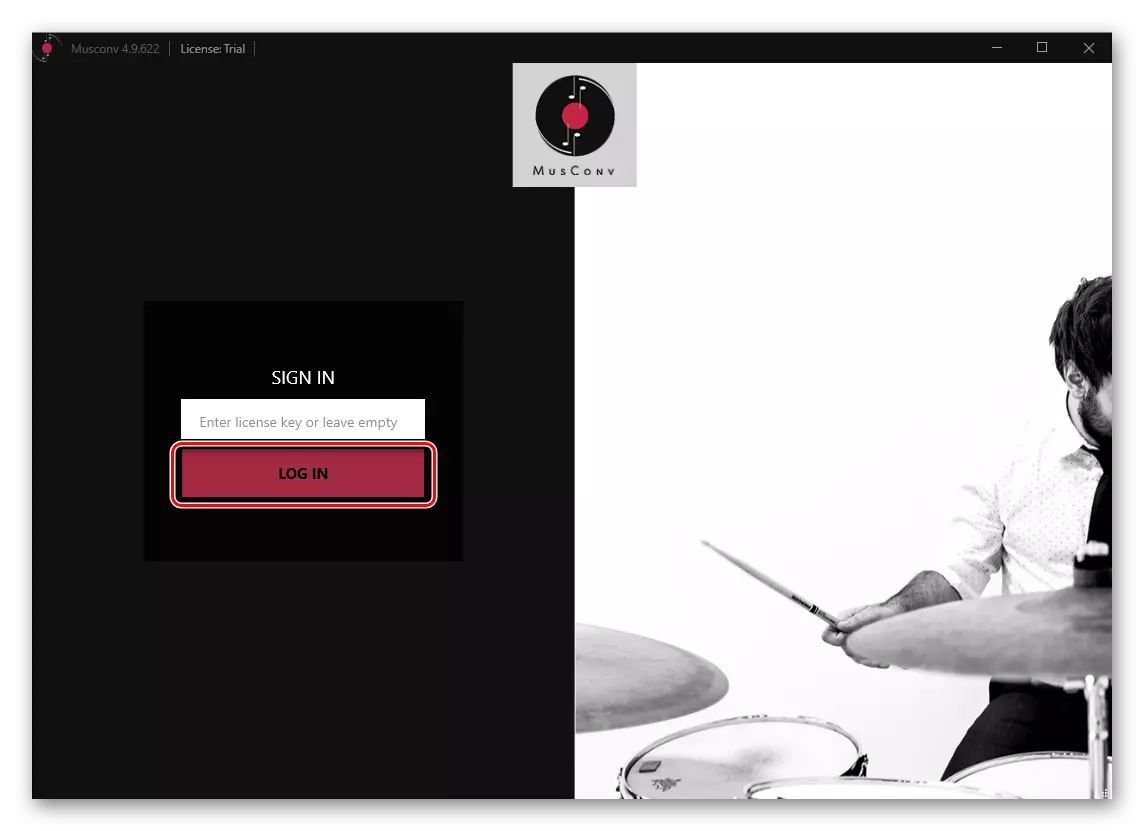
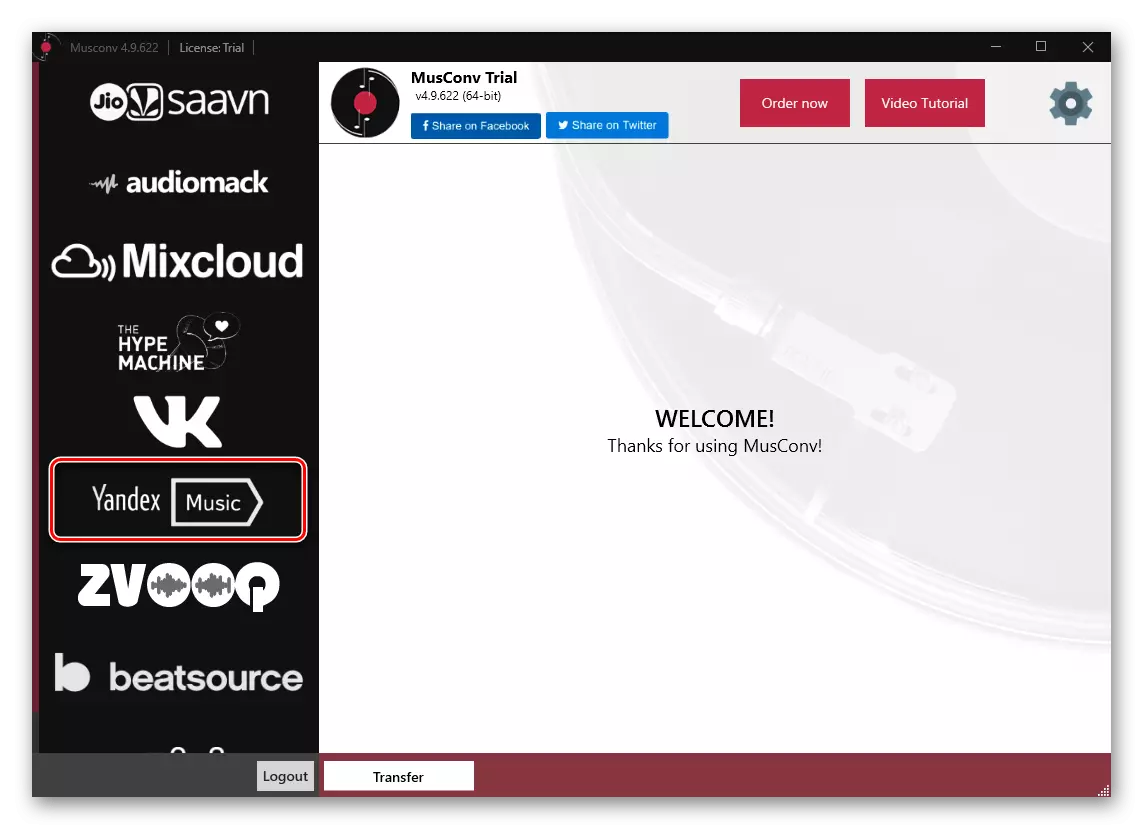
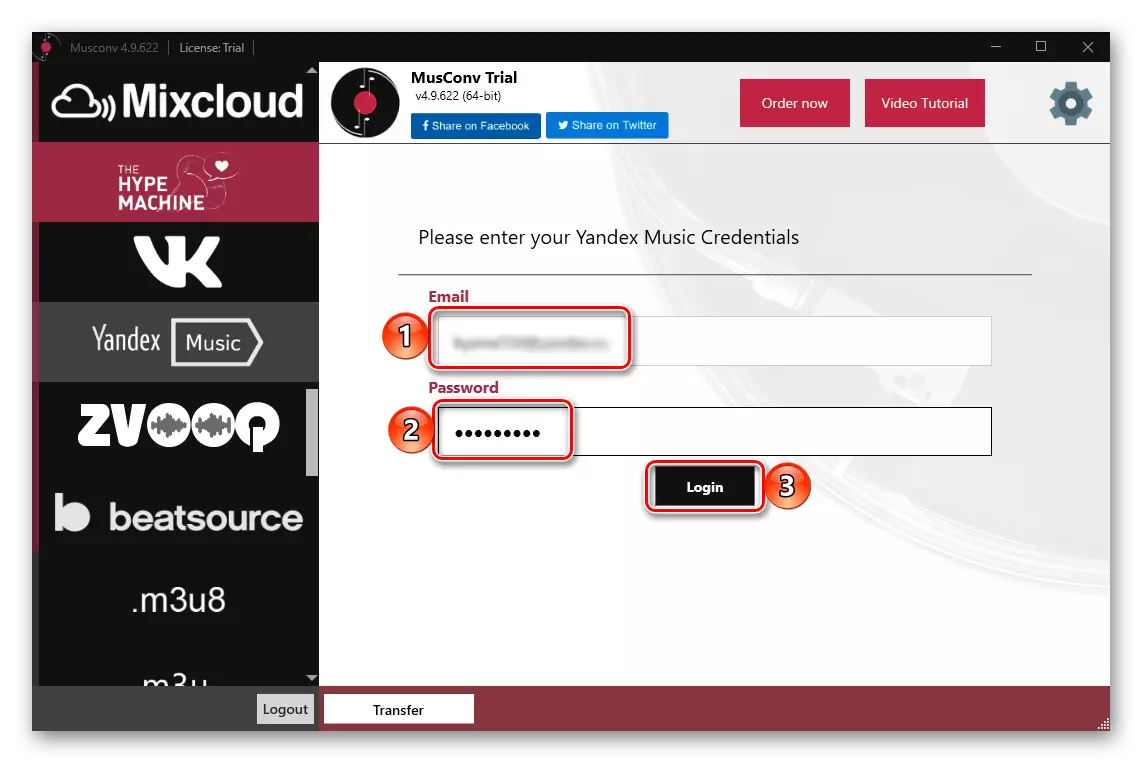
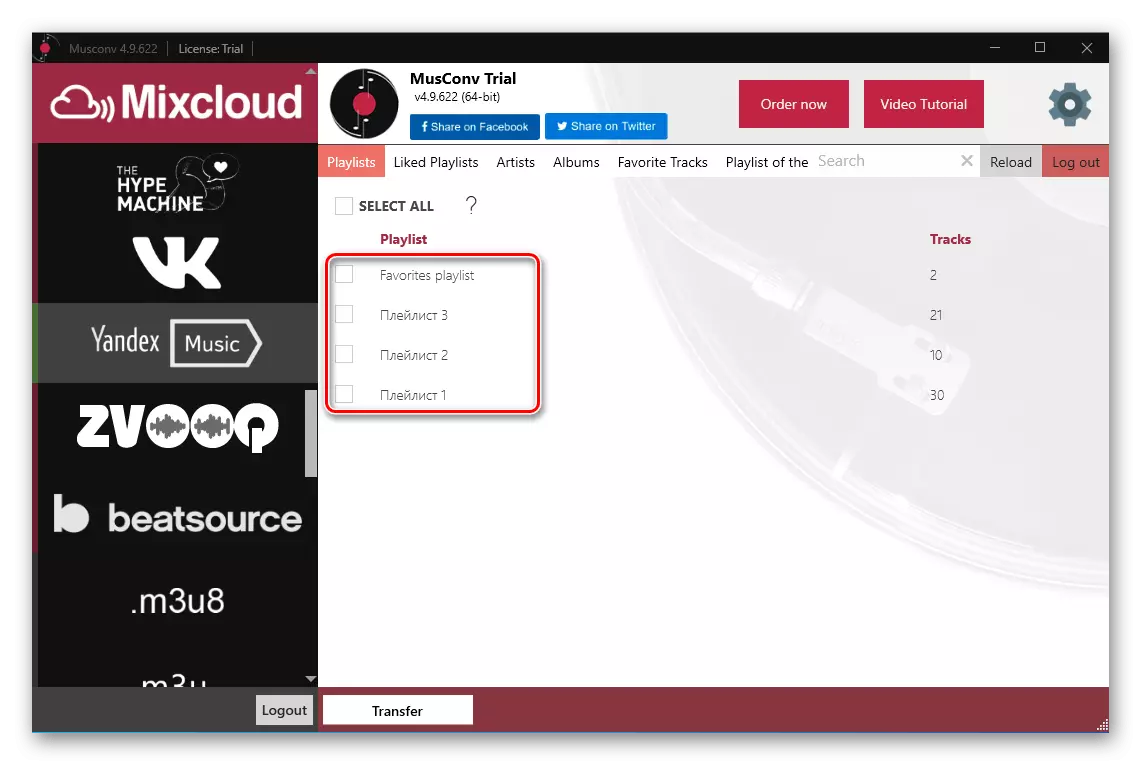
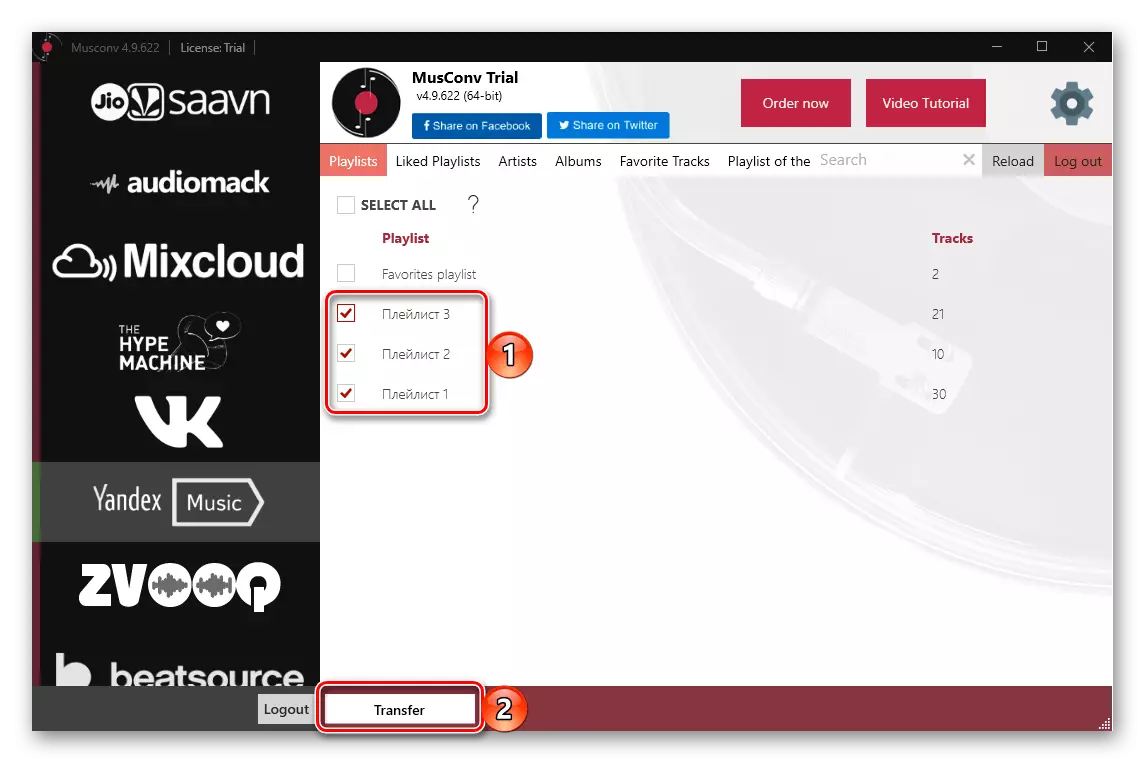
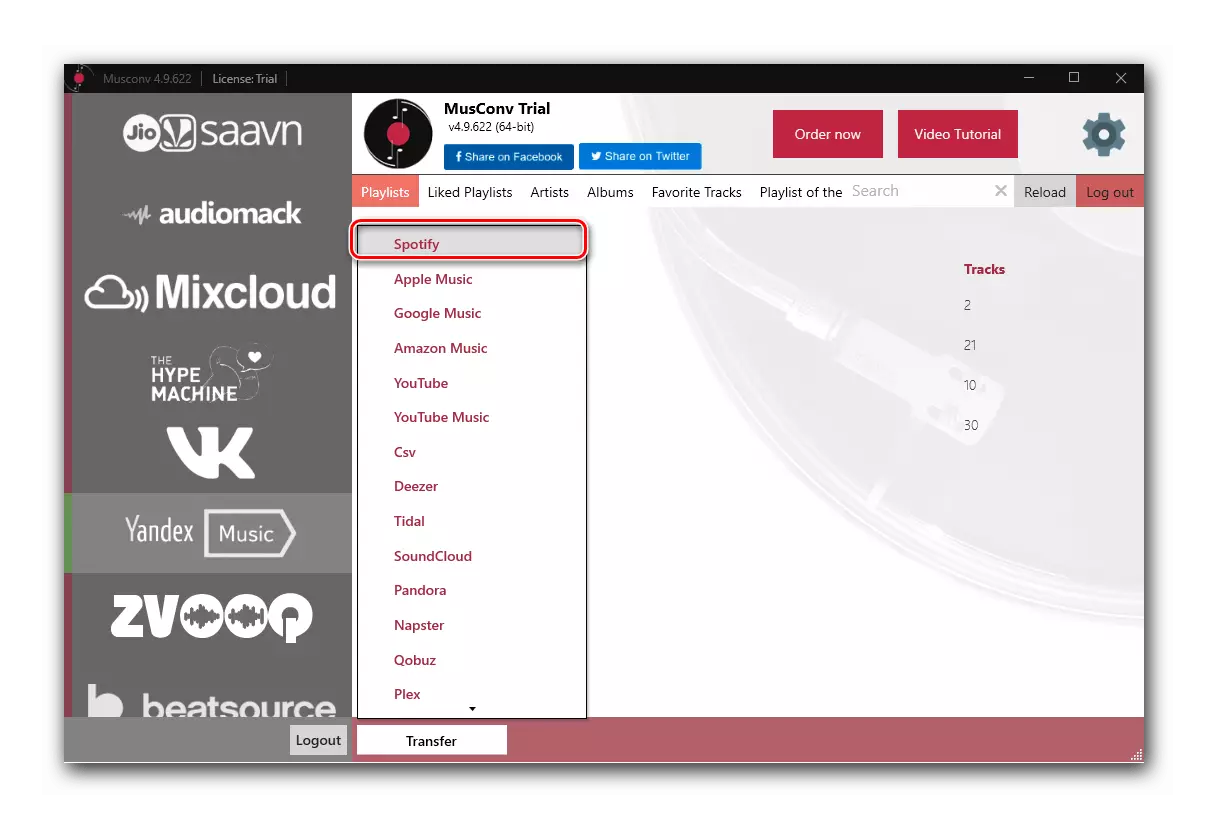
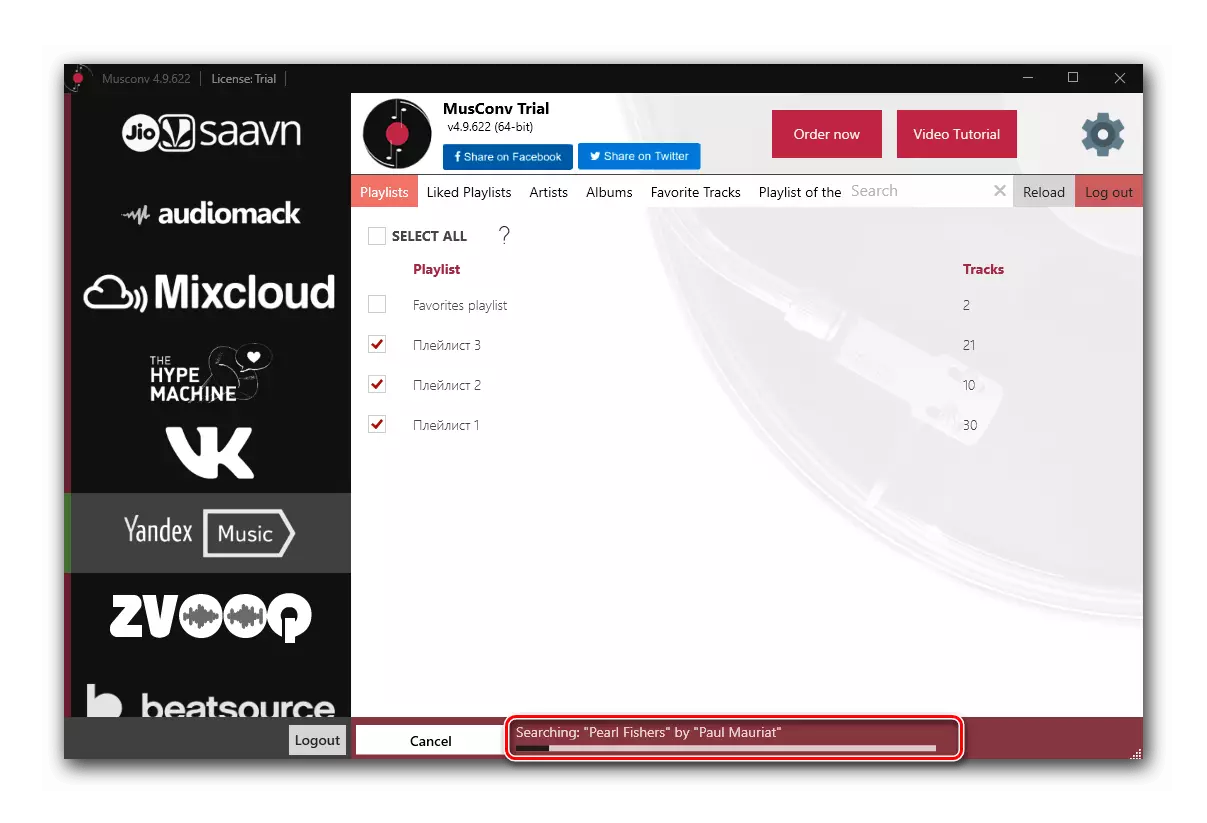
Merk! I den frie versjonen av Musconv er det en grense på antall bærbare spor som kan fjernes hvis du lager en av de tilgjengelige abonnementene. Sistnevnte åpner også tilgang til en rekke andre funksjoner og støtter over 30 tjenester.
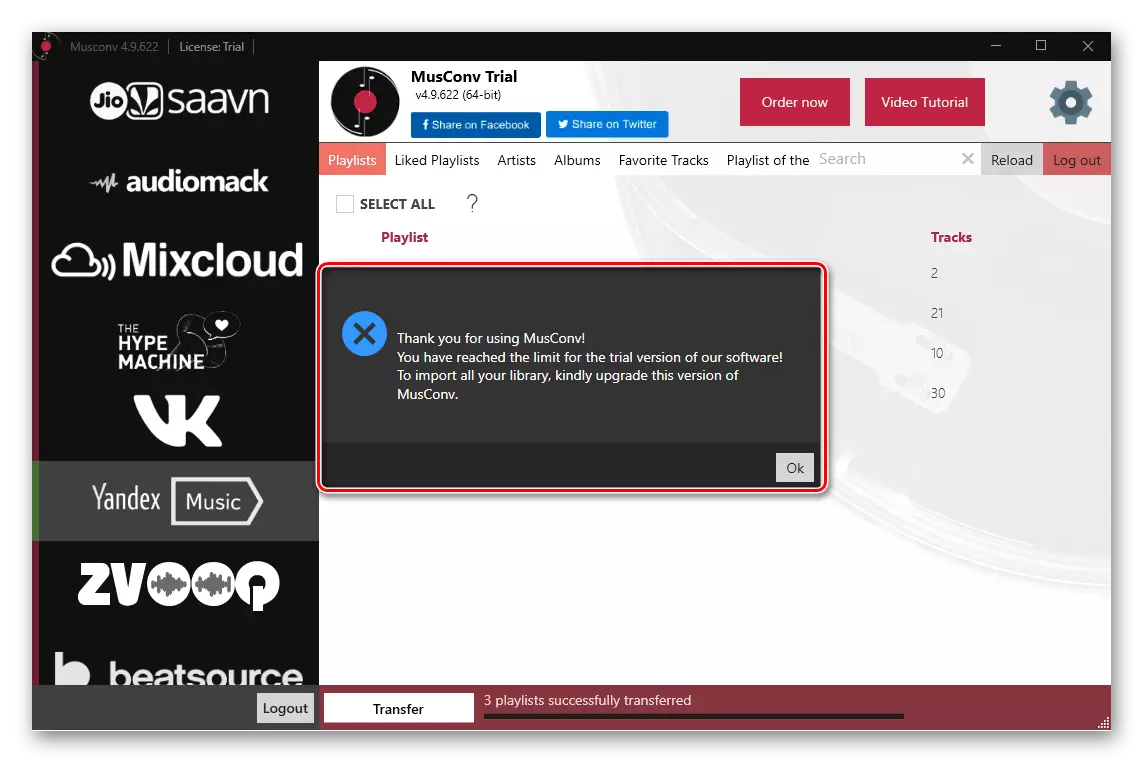
Hvis du åpner fanen Spotify (dens demoversjon), kan du se at fra de tre spillelistene som er valgt av oss, ble det bare overført en.
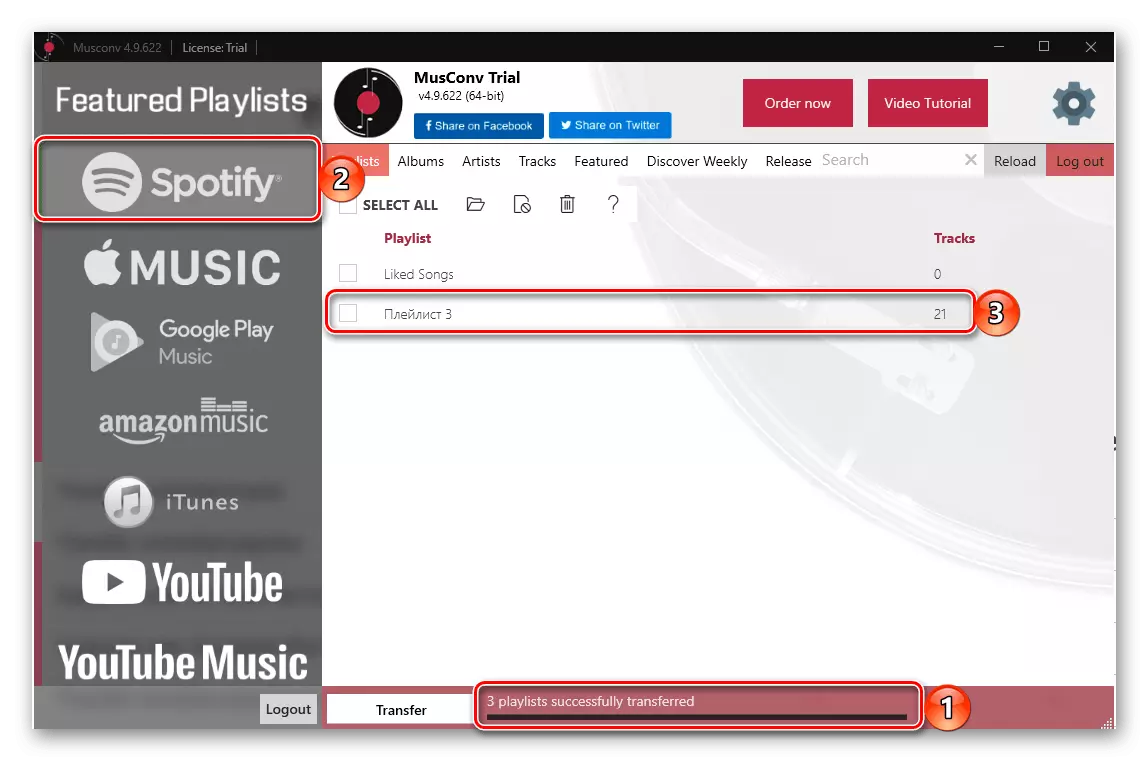
Samtidig legges alle av dem til tjenesten, men de to første er tomme,
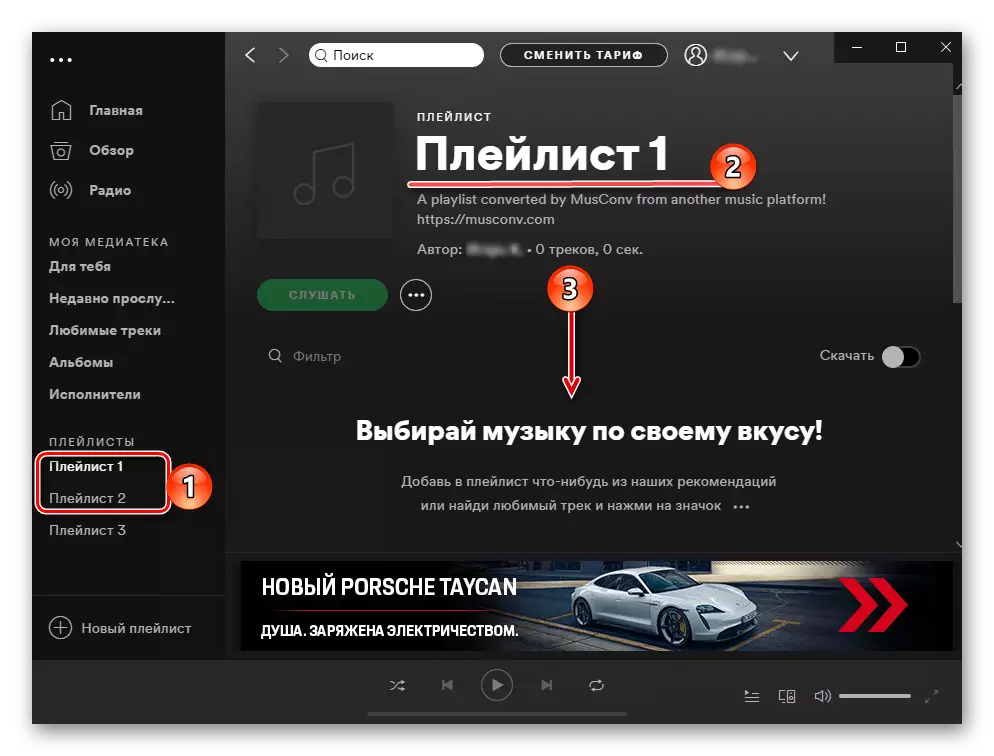
Og bare den tredje inneholder alle sammensetningene.
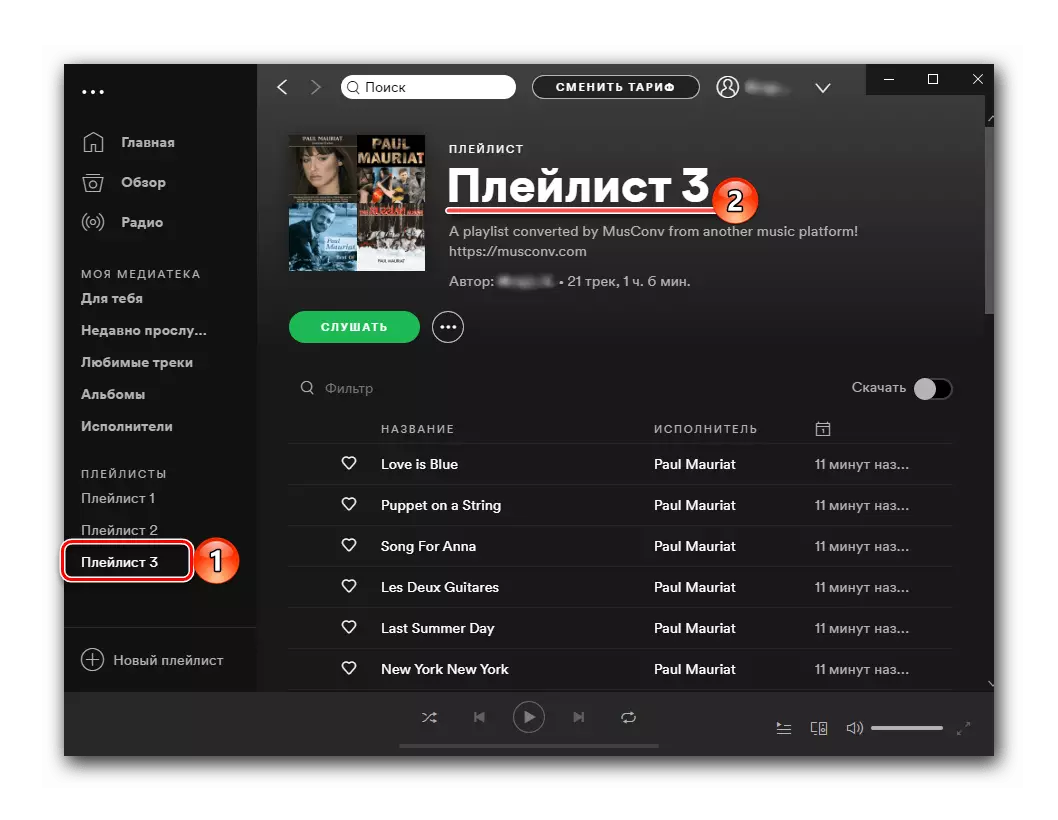
Musconv-programmet klargjør overføring av spillelister fra Yandex.Mussels til flekker, men bare i tilfeller hvor du trenger å overføre et lite antall spor eller hvis du er klar til å betale for det. Eksporter album og spor det tillater ikke.
Metode 4: Spotiappp
En annen løsning på vår oppgave er en Spotiapp-mobilapplikasjon, som, som YANDEXTOSPOTIFY-nettsiden, ble opprettet av brukerentusiaster på EVE for lanseringen av Spotify i Russland. Det fungerer på en ganske interessant algoritme - overføring av spillelister utføres hovedsakelig av deres skjermbilder, men for Yandex.Mushes er tilgjengelig for eksport av data på linken. Det vil si som i det ovennevnte tilfellet, skal spillelisten være åpen.
Merk! Tjenesten vil legge til sanger i listen "Favorite Tracks", og ikke i en separat spilleliste for å se på. Noen vil nok ta det som verdighet, men det vil synes å være en betydelig ulempe.
Last ned Spotiapp fra App Store
Last ned Spotiapp fra Google Play Market
- Dra nytte av lenken over, det tilsvarende OS på mobilenheten, angi programmet på det og kjøre.
- På velkomstskjermbildet klikker du på "Gå til Spotify" -knappen.
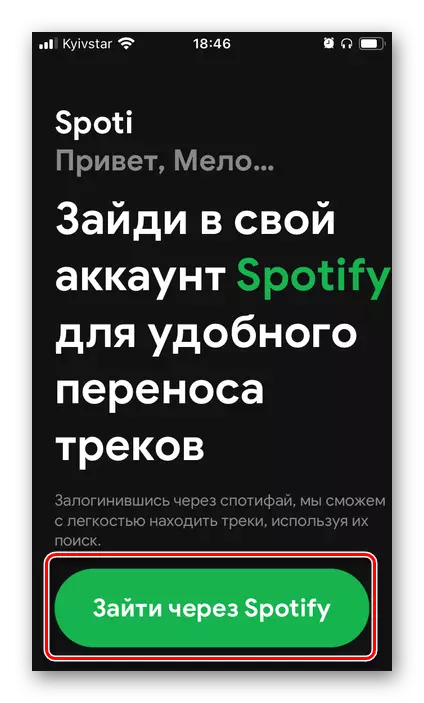
Skriv inn innlogging og passord fra kontoen din og bekreft autorisasjonen.
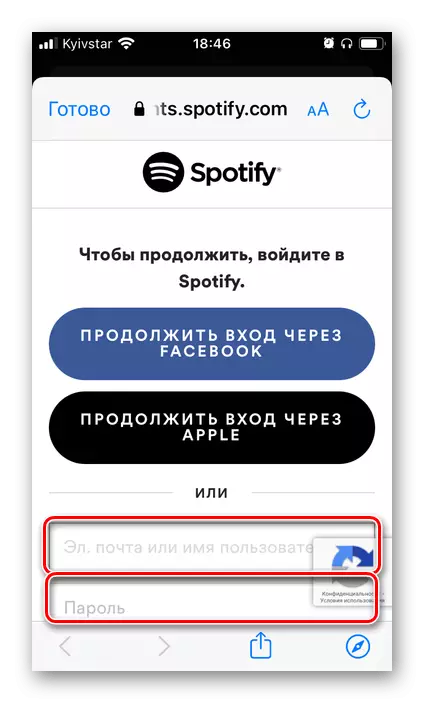
Sjekk ut de forespurte tillatelsene og gi dem,
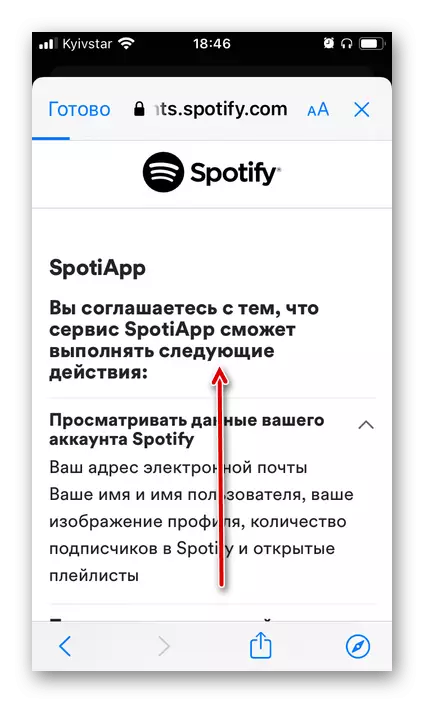
Tapping "Jeg aksepterer".
- Trykk på "+" -knappen i vinduet Spotiappp.
- Hvis du skal bære spillelister i skjermbilder, "Tillat tilgang til alle bilder" -appen.
- Deretter kan du handle en av to måter.
Eksporter etter referanse
- Kjør Yandex.Music-programmet på smarttelefonen og gå til "Samling" -fanen.
- Åpne delen "Spillelister".
- Finn i den den du vil overføre til stedene
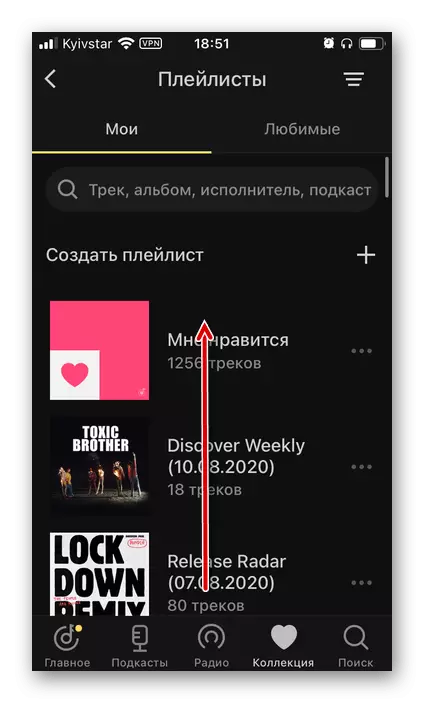
Og ring det menyen, tape på tre horisontale poeng til høyre for navnet.
- Trykk på Del-knappen
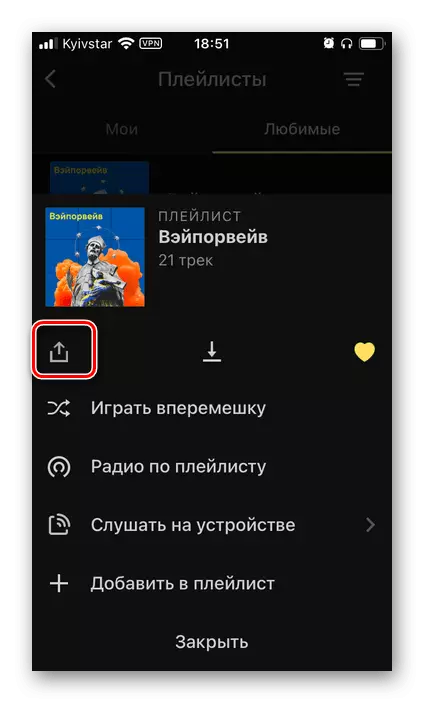
Og velg "Kopier" i Handlingsmenyen.
- Gå tilbake til Speotiapp og klikk på "Lim inn",
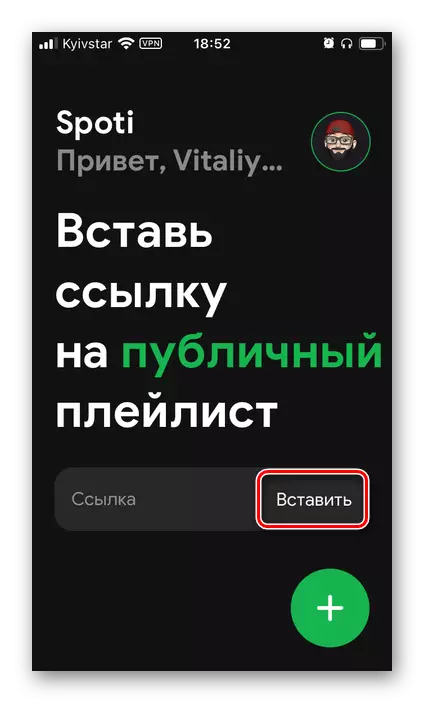
Og deretter "Start søk".
- Vent til skanningsprosedyren er fullført.
- Sjekk ut resultatene og trykk på påskriften "Overføring for å spotify".
- Hvis ønskelig, takk utviklerne, posende Stors i Instagram.
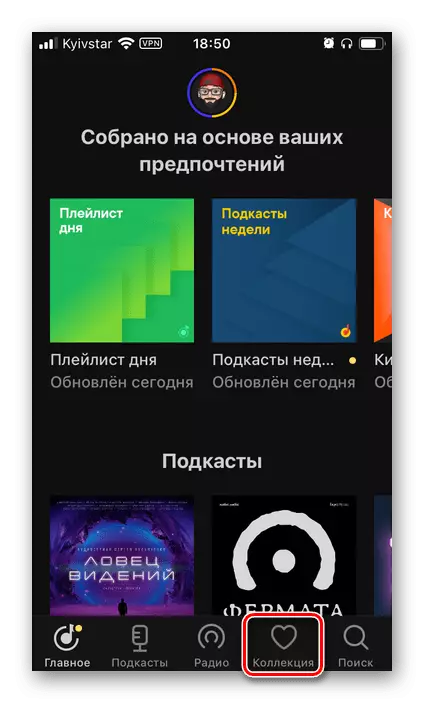
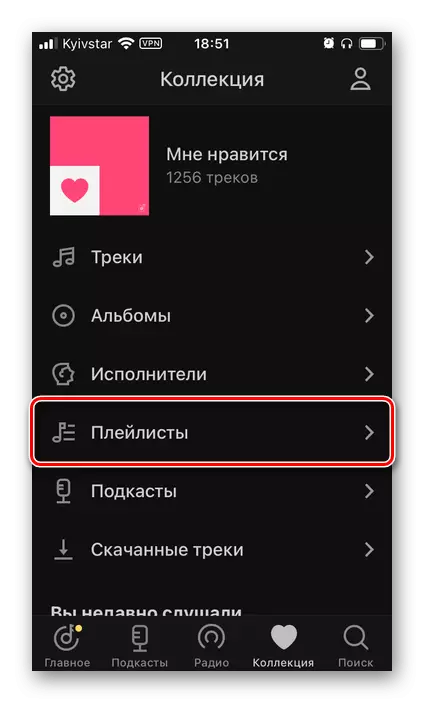
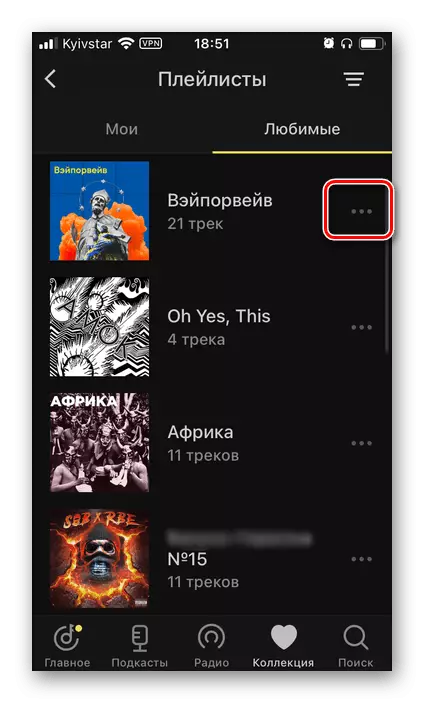
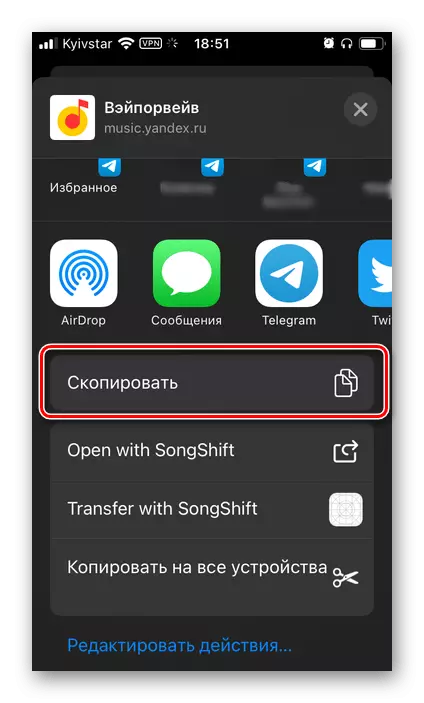
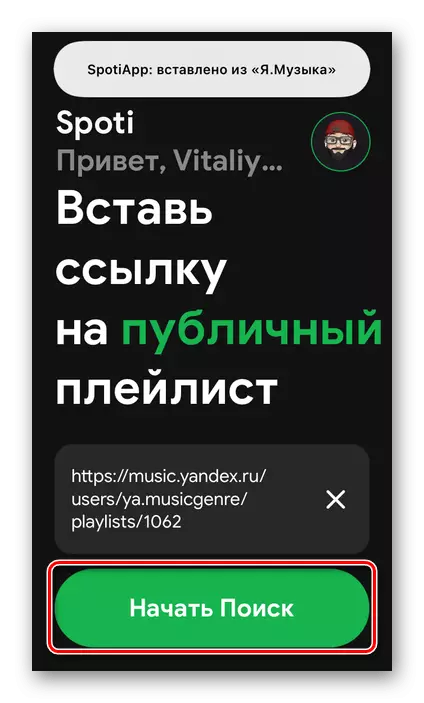
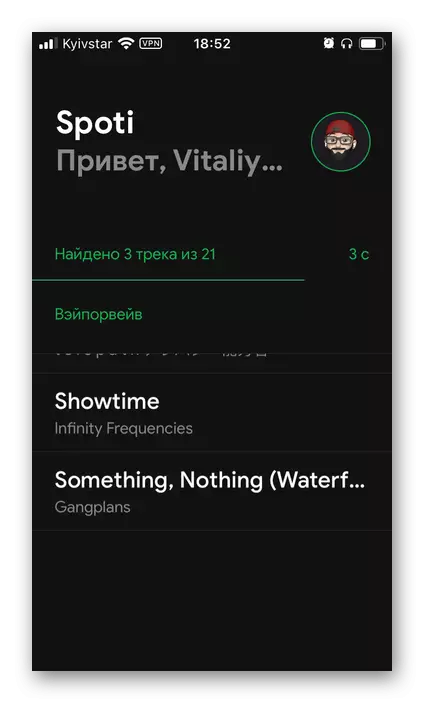
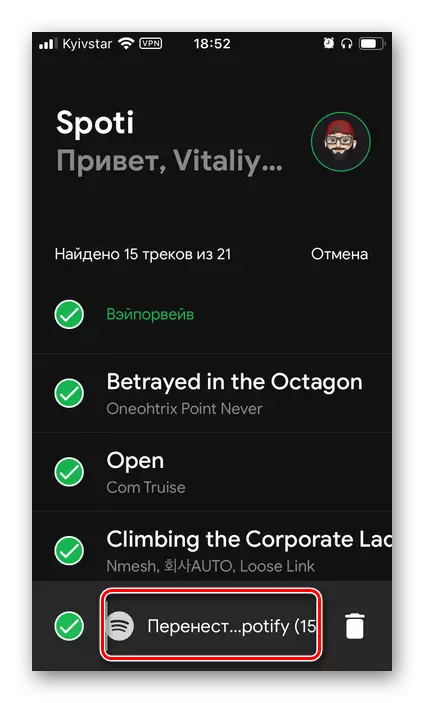
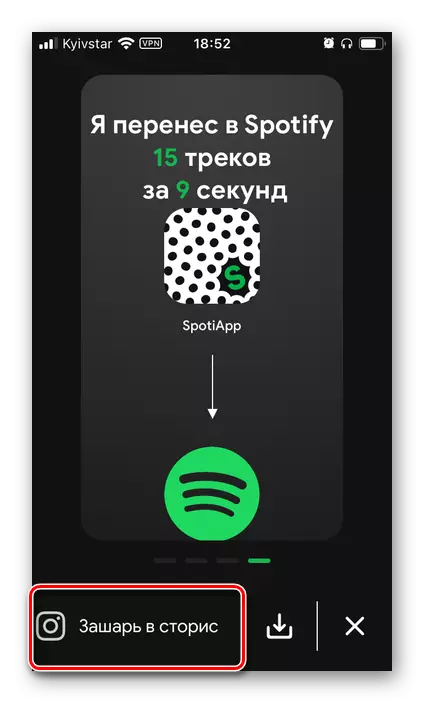
Eksporter av skjermbilder
- Åpne Yandex.Musca og gå til spillelisten, albumet eller vilkårlig liste over spor som planlegger å overføre til flekker.
- Gjør det skjermbilder.
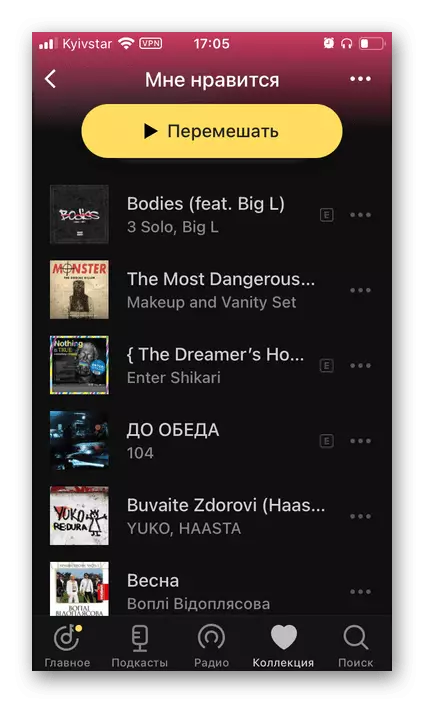
Se også: Hvordan ta en skjermbilde på iPhone og Android
- Deretter går du tilbake til Speotiapp og klikker på knappen "+" i hovedvinduet.
- Velg skjermbildene som er laget - de vil bli vist i forhåndsvisningsområdet - markerer dem med sjekklokker. Om nødvendig kan du bruke "Open Gallery" -elementet.
- Merk de ønskede bildene, trykk på "Scan Screenshots" -elementet.
- Forvent til anerkjennelsen er fullført.
- Les deretter resultatene og trykk på påskriften nedenfor for å flytte til Spotify.
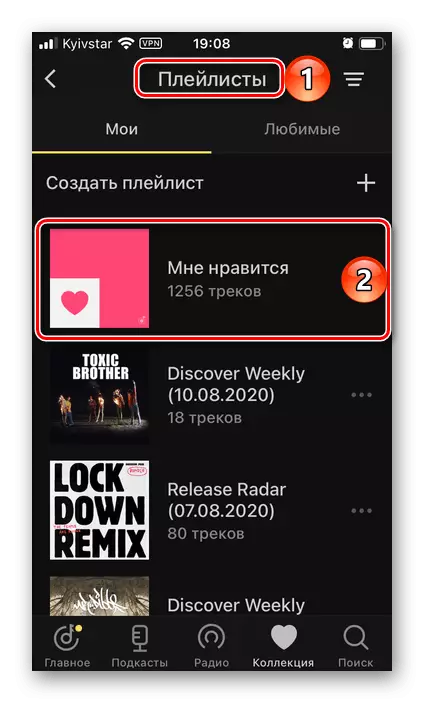
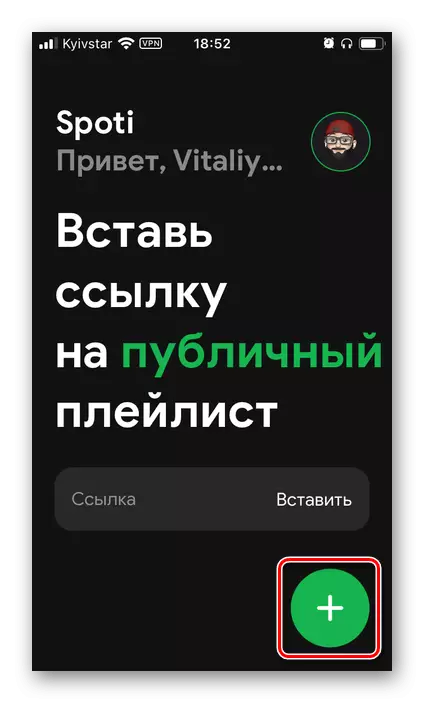
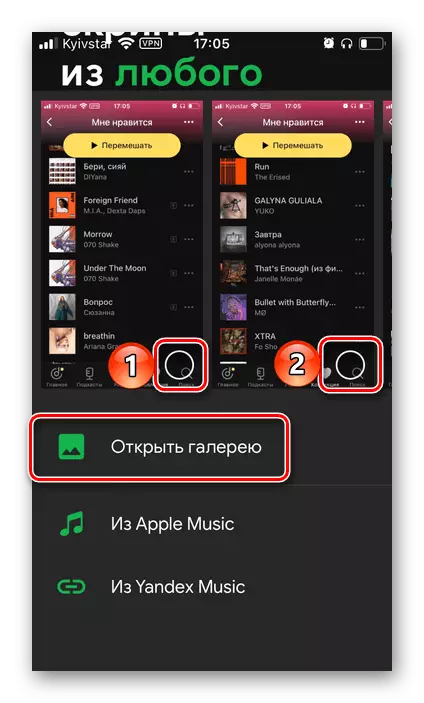
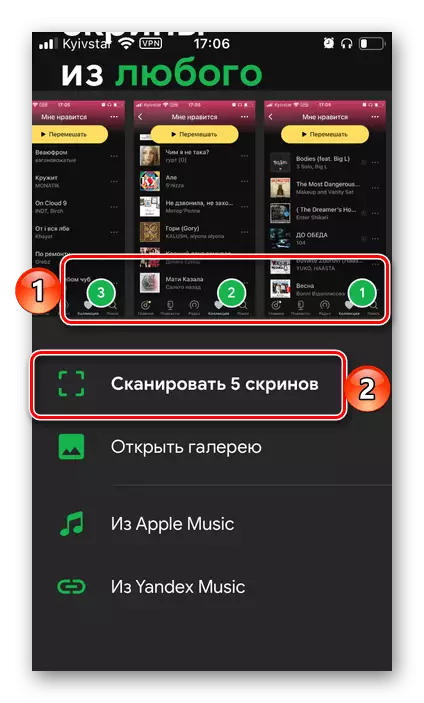
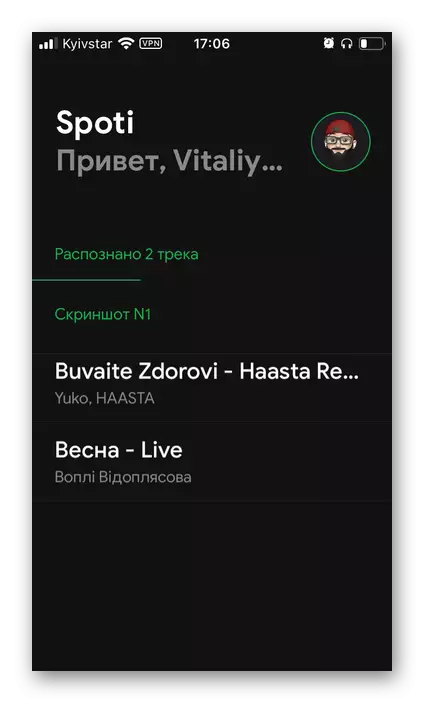
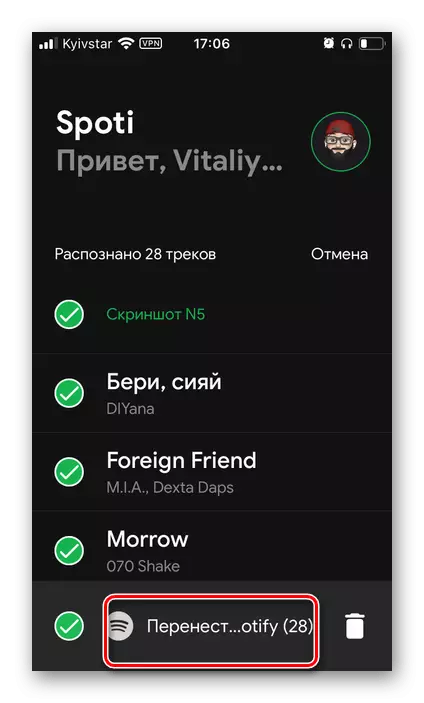
Åpner listen over "favorittspor" i mediatoren Spotify,
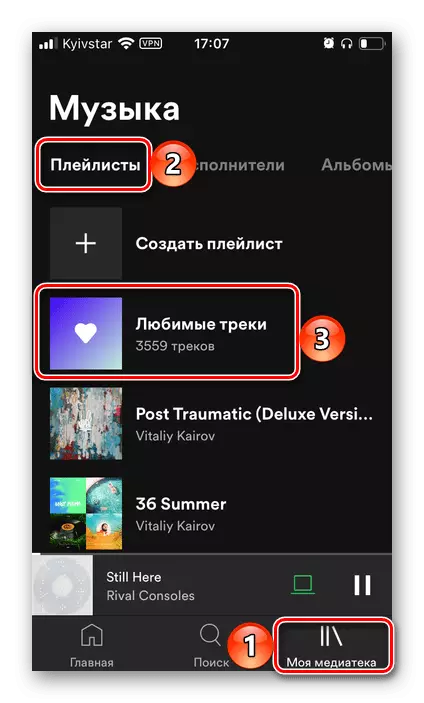
Du vil se de flyttede sporene.
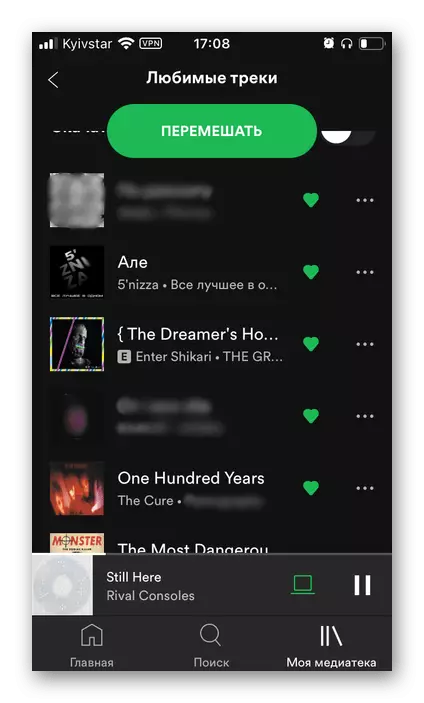
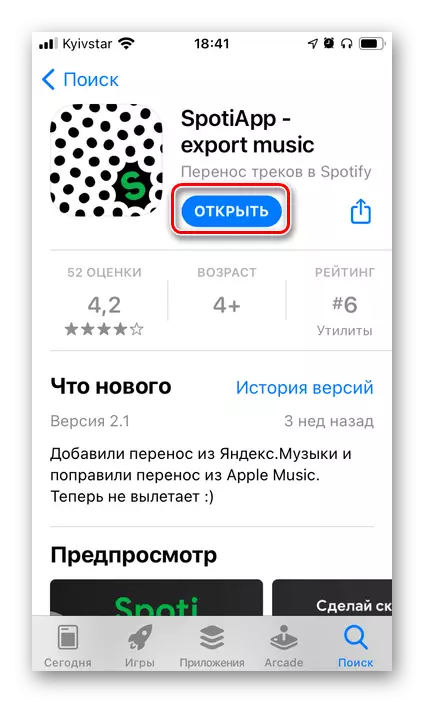
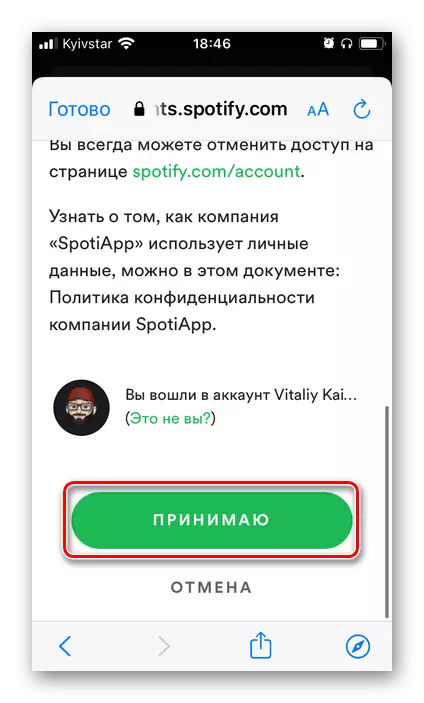
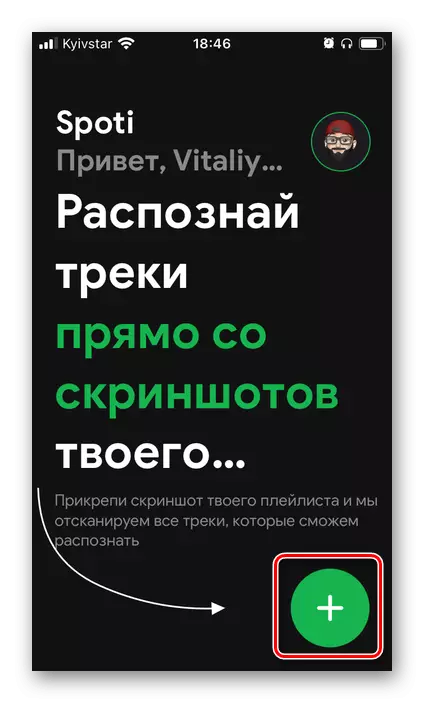
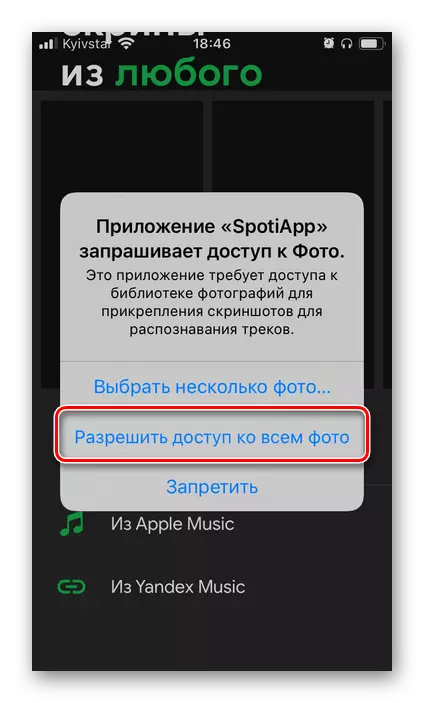
Som i de foregående tilfellene, kan noen av dem ikke bli overført, men i tillegg til denne Spotiapp skaper noen ganger et annet problem - tilsynelatende er tjenesten feilaktig gjenkjenner noen navn, som utfører helt forskjellige spor av andre utøvere.
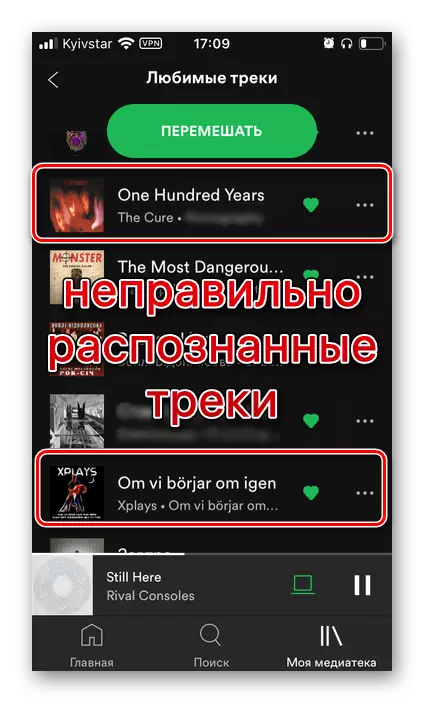
Faced med dette, ikke glem å fjerne merket "Jeg liker", hvis dette egentlig ikke er komposisjonen du er. Vi anbefaler også å opprettholde skjermbilder for å finne og legge til innhold i Librah, som ikke har blitt eksportert til biblioteket ditt. Omtrent det, og det vil bli diskutert.
Metode 5: Uavhengig tilsetning
I noen tilfeller, i stedet for automatisk overføring av musikk, kan det være nødvendig å ty til sitt uavhengige tillegg. Tenk på flere tilgjengelige alternativer.Alternativ 1: Søk
Hvis mediebiblioteket ditt er lite i Yandex.Music, kan du legge den til flekkene manuelt ved hjelp av søkefunksjonen. Blant annet er denne metoden god for tilfeller når det er nødvendig å overføre individuelle album og spor, samt når tjenestene som diskuteres ovenfor, utførte eksport med feil. Sistnevnte, som du vet, er ofte tilknyttet ikke relatert til mangelen på musikalsk komposisjonsservice, men med forskjeller i deres metadata, først og fremst i tittelen.
Merk: Spotify-biblioteket er den største blant skjæreutgiftene og overstiger nøyaktig størrelsen på slike i Yandex.Music, så det er usannsynlig at tilgjengelig i de siste sporene vil være fraværende i det første, i det minste, hvis vi ikke er interessert i innenlandske artister av de siste tiårene.
- Kjør flekker og se søket.
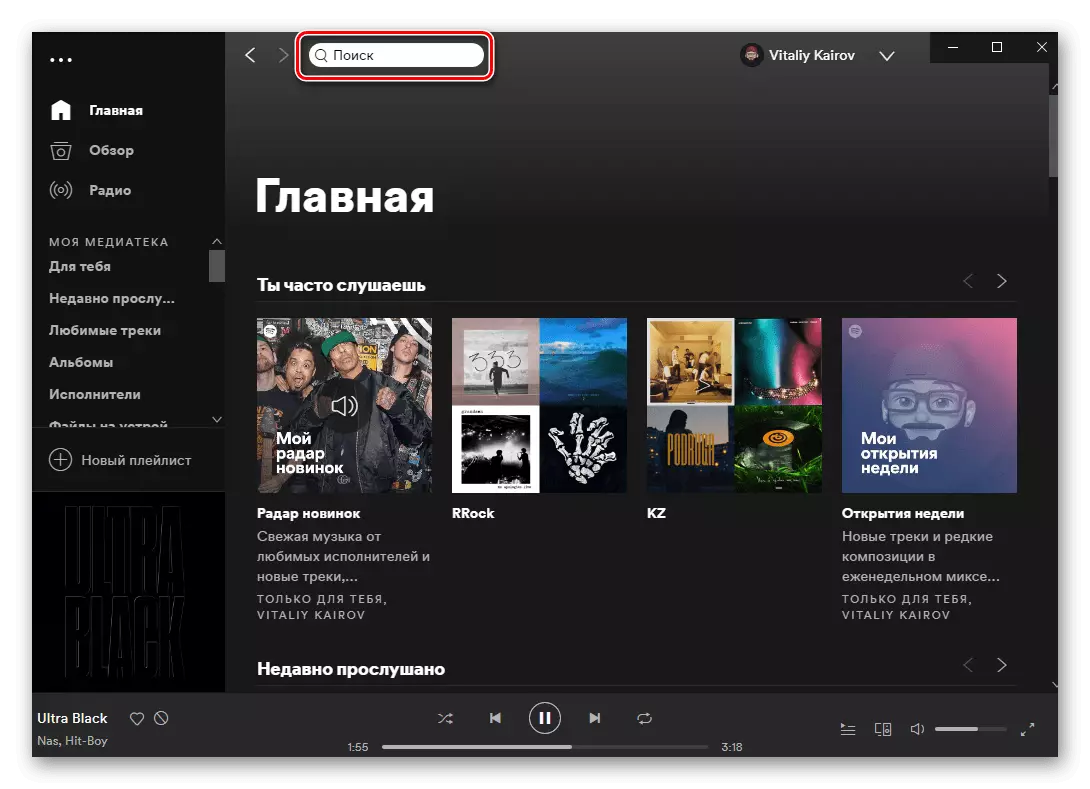
I mobile applikasjoner for iOS og Android, gir dette en egen fane.
- Skriv inn navnet på kunstneren eller tittelen på sporet du vil legge til i biblioteket ditt, eller som ikke ble overført med en av de spesialiserte tjenestene. Gå til siden hans.
- Hvis dette er en kunstner, hvis kreativitet du liker, abonner på det for å få flere tilpassede anbefalinger og ikke gå glipp av nye varer.
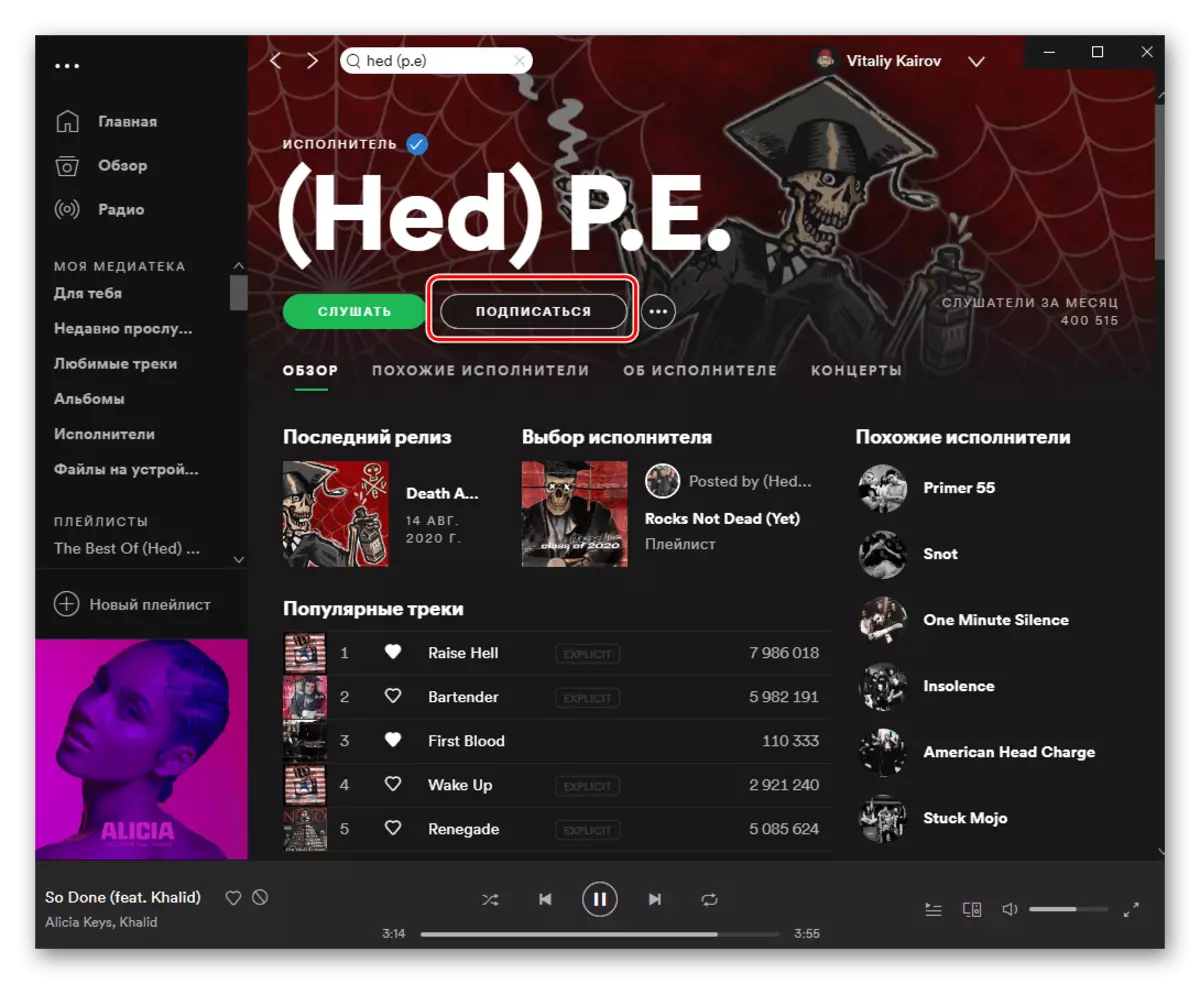
Rull nedover siden ned.
- Finn albumet, EP, enkelt eller sporet du vil legge til i biblioteket ditt. Ring det med menyen ved å klikke på tre poeng, og velg "Legg til medics".
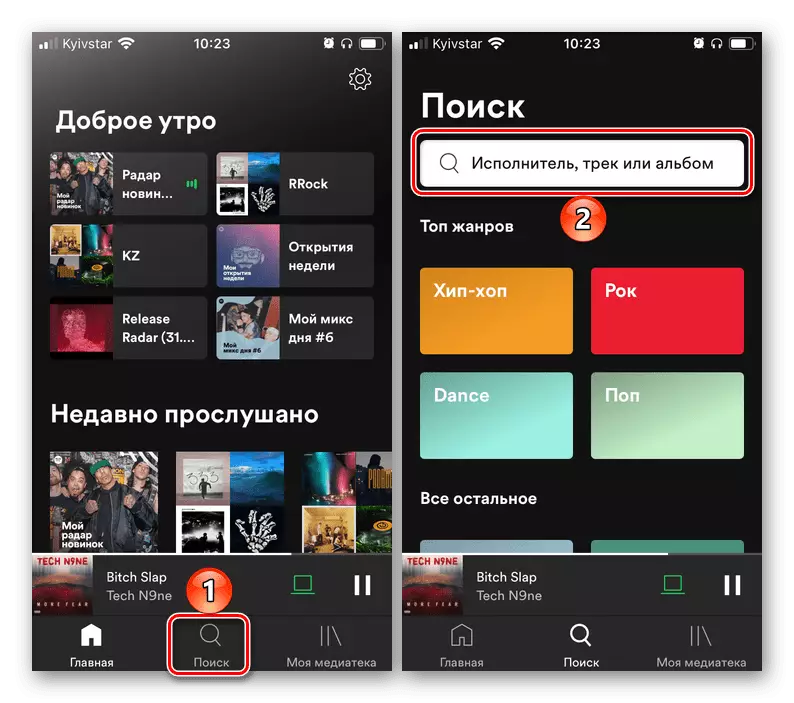
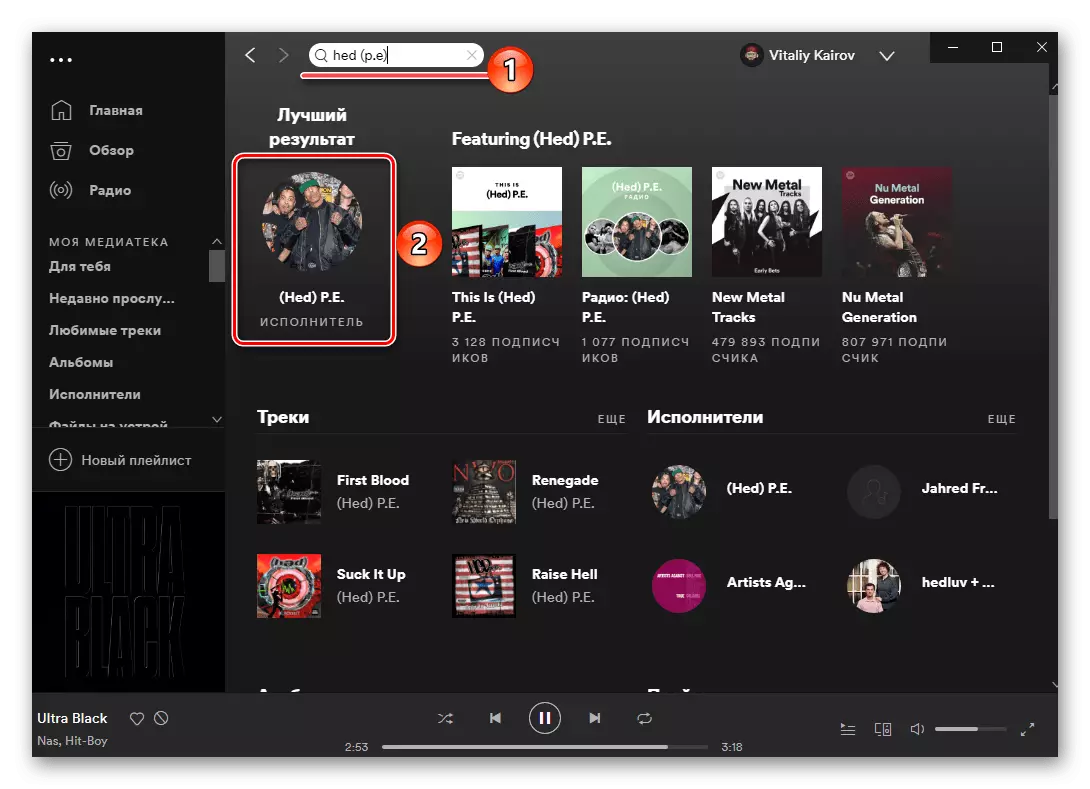
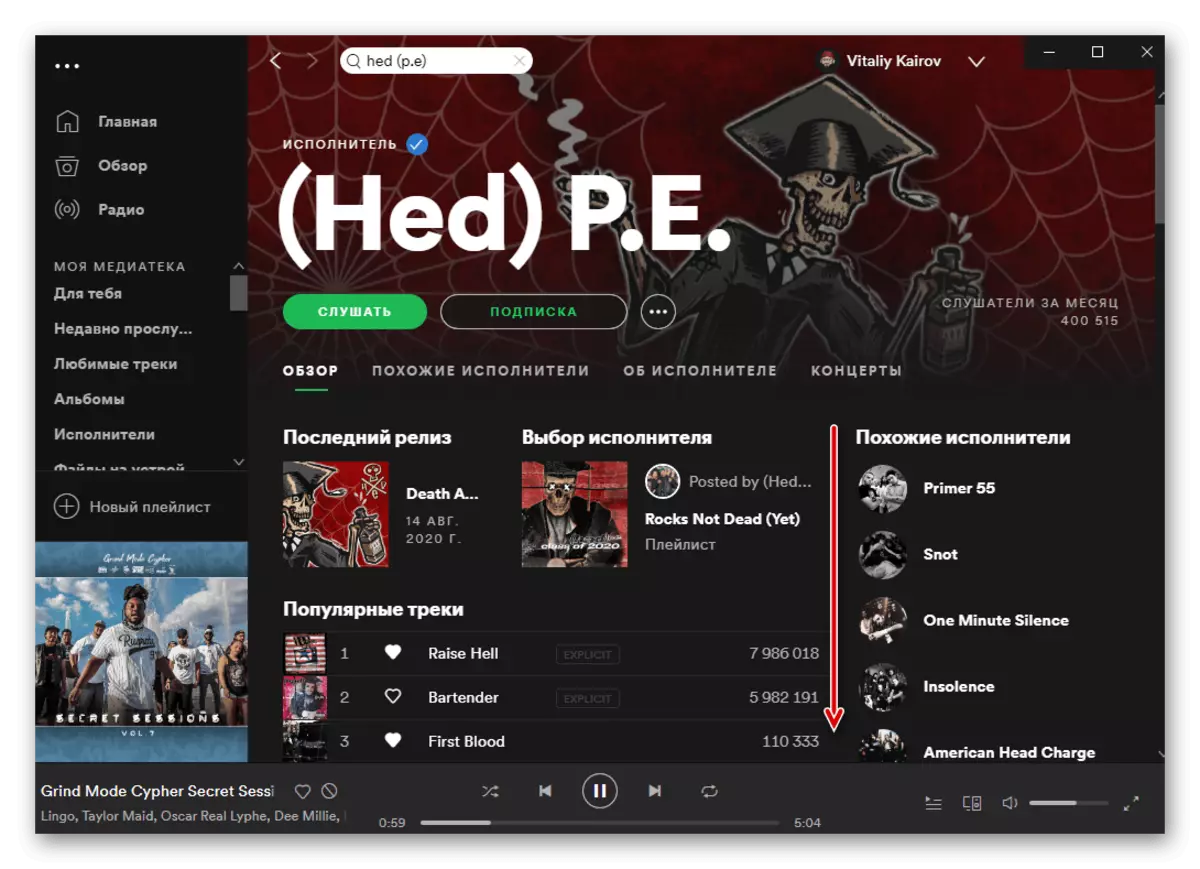
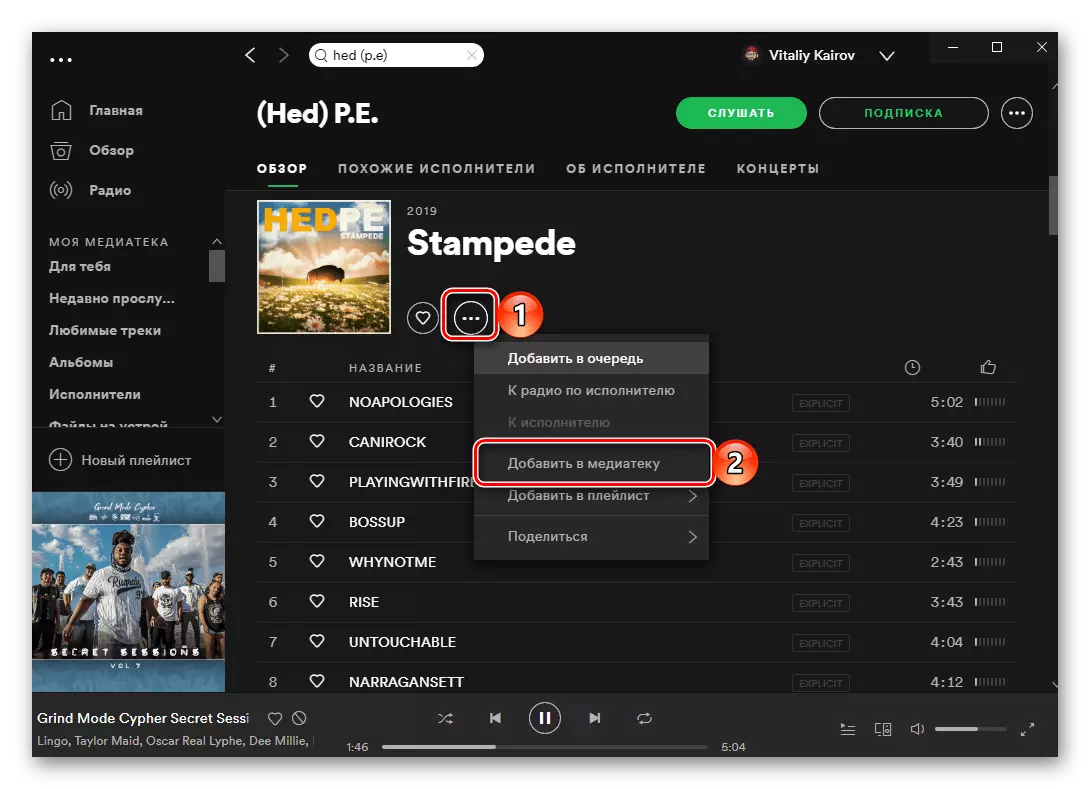
Vær oppmerksom på at alle Executor-utgivelsene på siden er representert i rekkefølge fra den siste til den første, og først gå fullformet album, og deretter EP og singler.
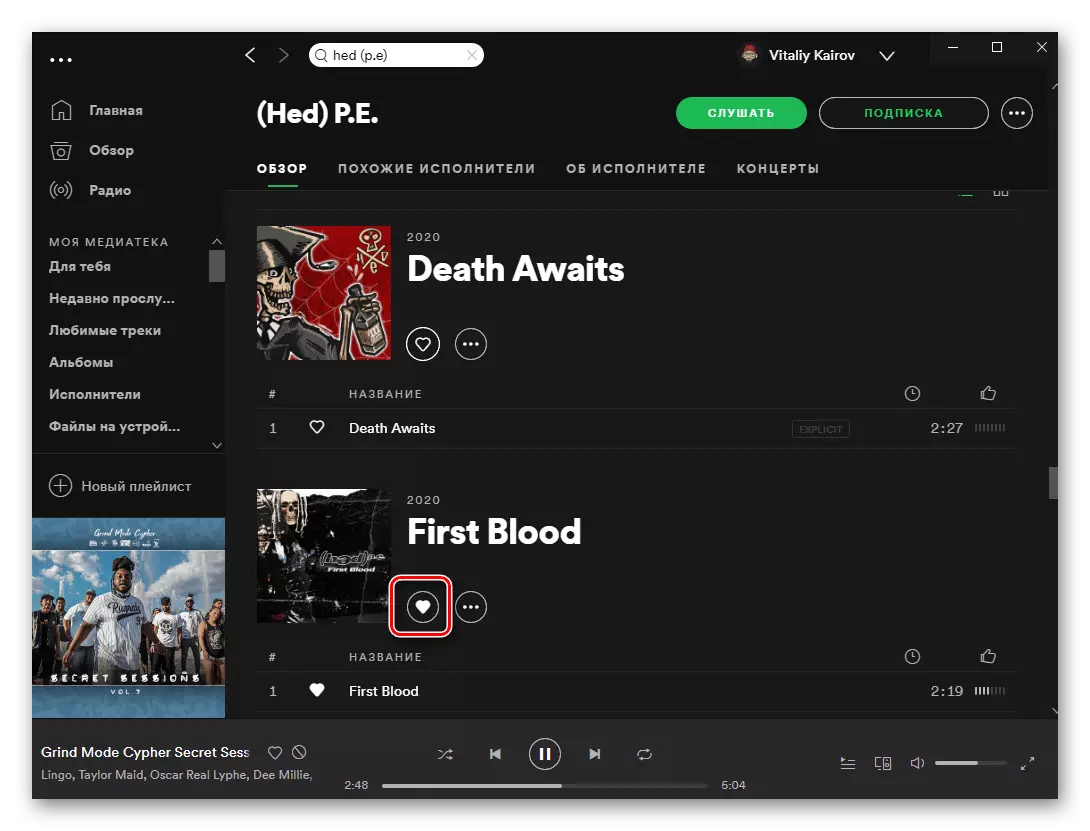
Selv nedenfor er spillelister - det kan være både spillelistene som er opprettet av forfatteren og de som han deltok på, er og fellesprosjekter. Alle av dem kan også legges til seg selv.
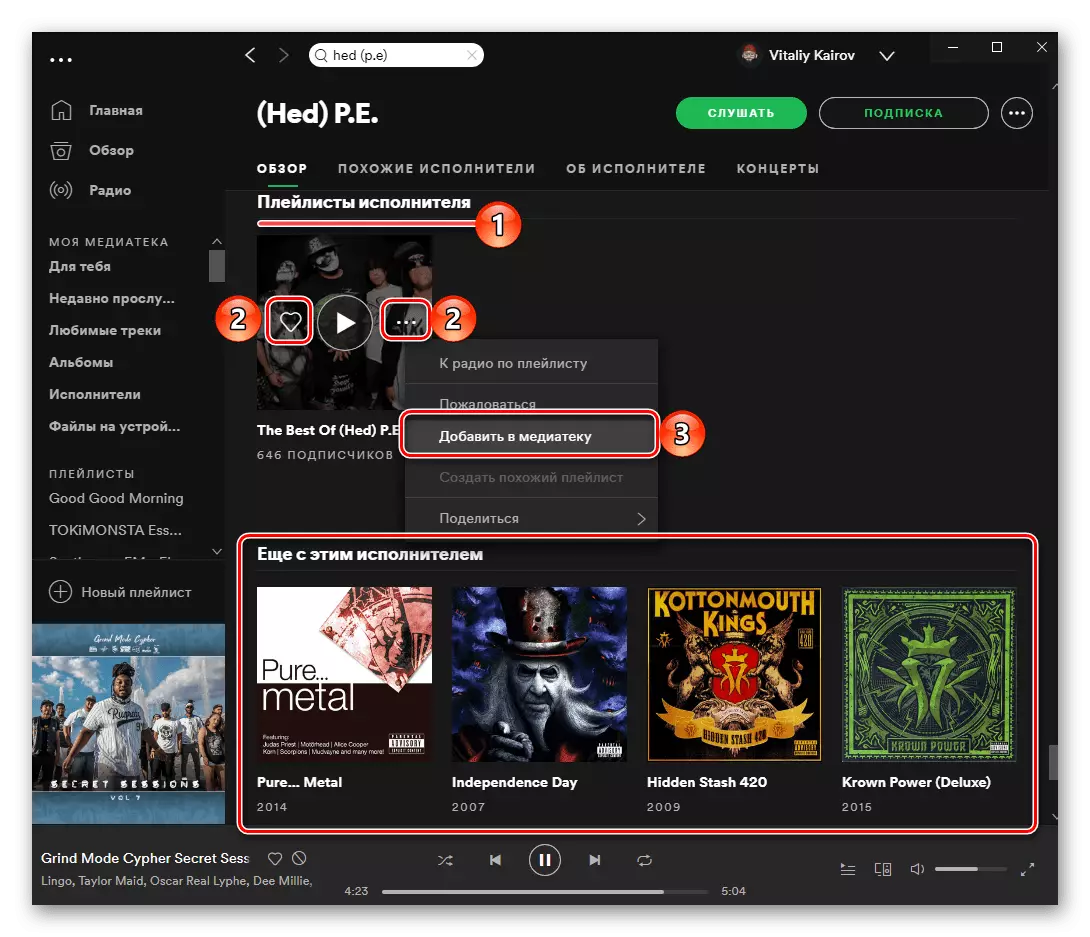
Alternativ 2: Musikkbelastning
Noen album og / eller spor, og det og alt arbeidet med dette eller den kunstneren kan være fraværende i flekker. Den eneste løsningen i dette tilfellet, i tillegg til den åpenbare og lave viktige forventningen, er en uavhengig nedlasting av filer til tjenesten. Så, hvis du har de nødvendige sangene på datamaskinen din, kan du legge dem til programmet, og deretter lage en separat spilleliste eller noe slik og synkronisere med en mobil enhet. Du kan lære mer om denne prosedyren og alle tilknyttede nyanser fra artikkelen som presenteres i henhold til følgende lenke.
Les mer: Hvordan laste opp musikk i Spotify