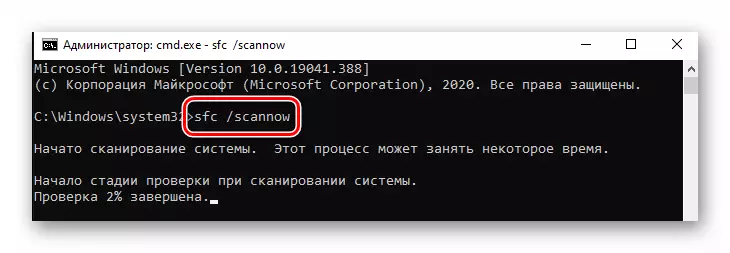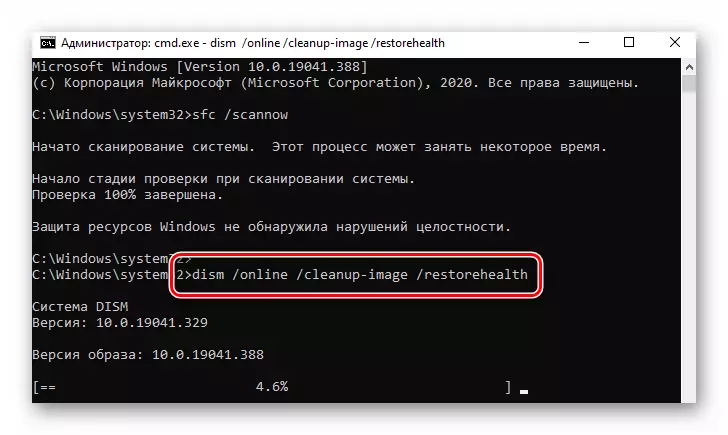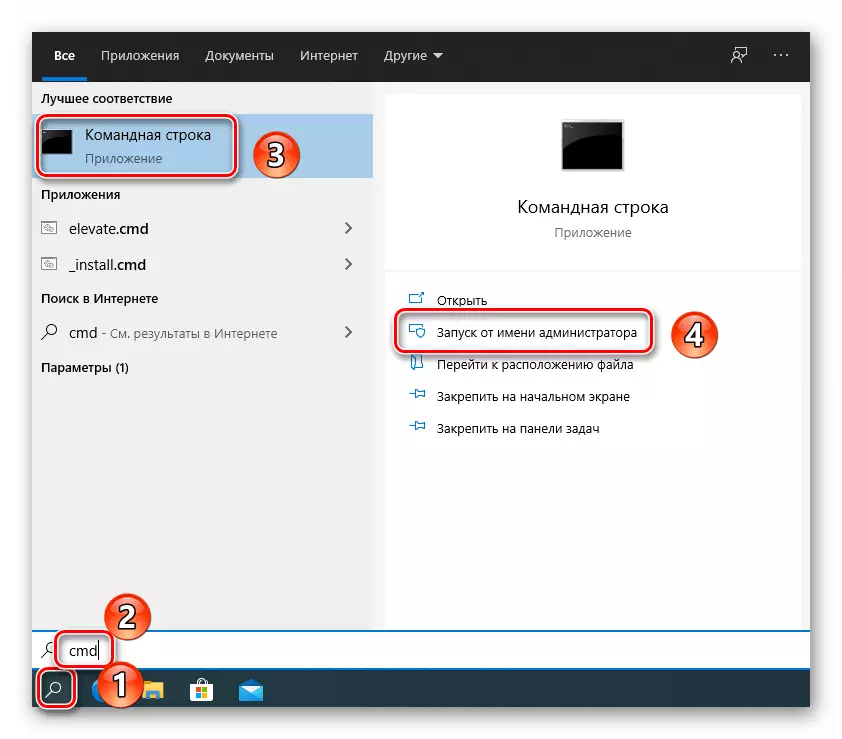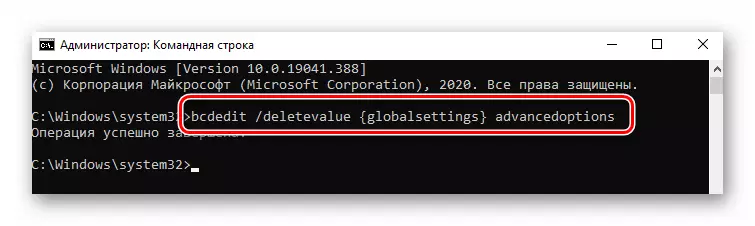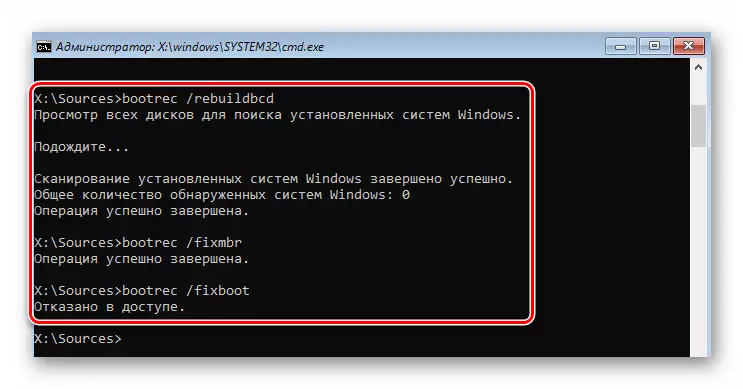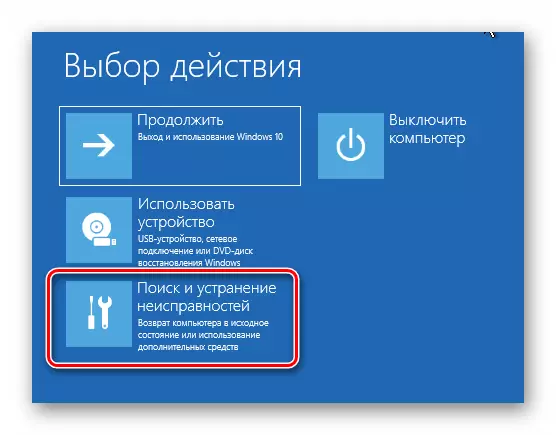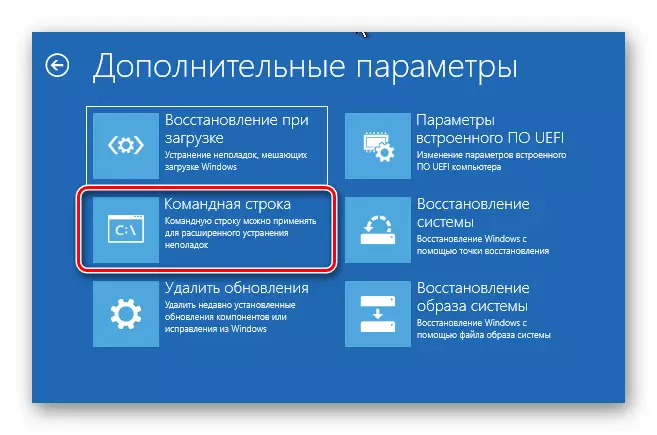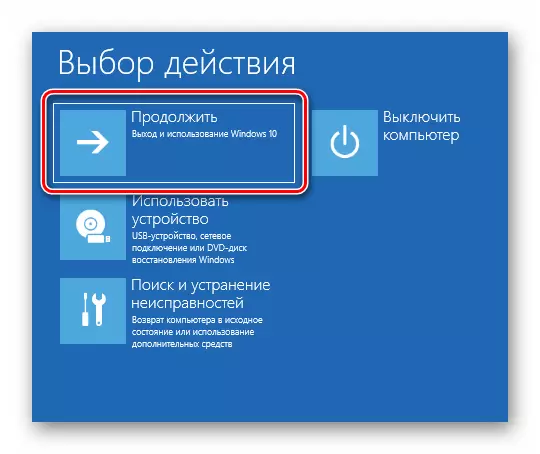Merk! Hver metode i denne artikkelen bruker en oppstartsstasjon med et innspilt Windows 10-operativsystem. Fullstendig informasjon om hvordan du lager den er tilgjengelig på linken nedenfor.
Les mer: Opprette en UEFI oppstartbar flash-stasjon med Windows 10
Metode 1: Deaktiver gjenopprettingsverktøy
Når en feil skjer i systemet, blir det i de fleste tilfeller et integrert gjenopprettingsverktøy lansert på den påfølgende omstart av datamaskinen. Men i tilfelle en feil som heter "SRTTRAIL.TXT" -filen, er det imidlertid det som forårsaker en BSOD (blå skjerm av død). I slike situasjoner må du prøve å deaktivere den automatiske starten på gjenopprettingsverktøyet.
- Koble stasjonen med Windows-innspilt Windows-operativsystemet til datamaskinen / bærbar PC.
- Start OS på nytt og start på det forberedte media gjennom oppstartsmenyen. Hvis du ikke vet hvilken tastemeny som heter "Boot Menu", les lenken nedenfor.
Les mer: Installasjonsveiledning Windows 10 fra USB-minnepinne eller disk
- Etter å ha lastet ned fra den forberedte disken eller flash-stasjonen, velger du riktig språk i den første menyen. Etter bruk av "Neste" -knappen.
- Trykk deretter på venstre museknapp på linjen "Restore System".
- I neste meny velger du "Feilsøking".
- Deretter velger du alternativet "Kommandolinje".
- I åpningsvinduet som åpnet, skriv ned eller kopier følgende kommando, og trykk deretter på "Enter" for å behandle den:
BCDEdit / Set {Standard} RecoverenEnabled No
Hvis alt er gjort riktig, vil du se en melding om vellykket gjennomføring av operasjonen.
- Deretter lukker du verktøyvinduet og klikker på "Fortsett" -knappen i neste meny.
- Denne gangen vil systemet starte normalt og uten en feil. Hvis du trenger å aktivere gjenopprettingsverktøyet, kjører du "Kommandoprompt" på vegne av administratoren og utfør denne kommandoen her:
BCDEdit / Set {Standard} Recoverenabled YES
Metode 2: Bootloader Recovery
Noen ganger gir systemet en feil med filen "SRTTRAIL.TXT" på grunn av den skadede bootloaderen. I dette tilfellet må du prøve å oppdatere nedlastingskonfigurasjonslagringen og oppdatere oppstartsposten og oppstartssektoren.
- Utfør de første seks trinnene som er beskrevet i forrige metode. Målet ditt er å kjøre "kommandolinjen".
- Utility-vinduet som åpnet vinduet skal være alimply, skriv inn flere kommandoer som er angitt nedenfor. Ikke glem å trykke "Enter" etter å ha kommet inn i hver av dem for behandling.
Bootrec / rebuildbcd.
bootrec / fixmbr.
Bootrec / fixboot.
- Hvis du vil se en tilgangsavspenningsmelding i Bootrec / Fixboot-kommandobehandling, kjør du kommandoen BootSect / NT60 SYS, og deretter går du tilbake til kommandoen Bootrec / Fixboot.
Metode 3: Gjenopprett registernøkkel
Som standard opprettes sikkerhetskopier av registeroppføringen automatisk i Windows 10 hver dag. Siden feilen med filen "SRTTrail.txt" er ofte knyttet til nøklene (OS, drivere, og så videre), prøv å kopiere data fra sikkerhetskopier.
Merk! Hvis problemet oppstod på en datamaskin med et nylig installert Windows 10 OS, vil denne metoden ikke hjelpe. I dette tilfellet vil sikkerhetskopiene være rett og slett fraværende.
Registergjenoppretting ser slik ut:
- Kjør "kommandolinjen" snap-in ved hjelp av oppstartstasjonen, som beskrevet i den første metoden.
- I vinduet som åpnet følgende kommando:
XCOPY C: \ Windows \ System32 \ Config \ REGBACK C: \ Windows \ System32 \ Config
Hvis du har lykkes, vil du se en melding som angir antall kopierte filer.
- Lukk snap og start datamaskinen / laptop på nytt. Etter det bør problemet forsvinne.
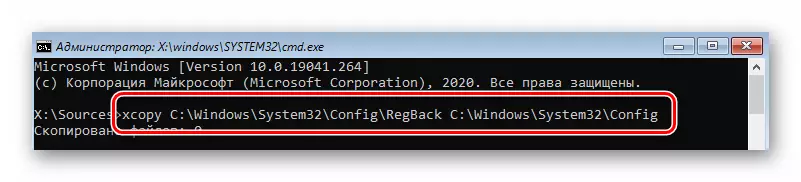
Metode 4: Deaktiver ELAM
Elam (tidlig lansering anti-malware) er en slags virusbeskyttelse, som starter på OS Load-scenen. Periodisk kan det beregne driverfilene farlige, noe som fører til feilen "SRTTRAIL.TXT". I slike situasjoner, prøv å deaktivere Elam.
- Start systemet på nytt. Under lanseringen, trykk "F8". Disse handlingene må ringe en meny med forskjellige nedlastingsalternativer. Hvis det ikke gjør dette av en eller annen grunn, oppstart av installasjonsstasjonen og ring "kommandolinjen". I det, skriv og behandle følgende kommando:
BCDEdit / Set {Globalsettings} AdvancedOptions True
- Etter det, lukk verktøyet og start enheten på nytt igjen. Nå vil den riktige menyen bli kalt automatisk hver gang operativsystemet starter. Når menyen vises med forskjellige alternativer for nedlasting av systemet, trykker du på "8" -tasten.
- Som et resultat vil systemet starte opp uten deltakelse av Elam-beskyttelse. Det er sannsynlig at problemet vil bli løst.

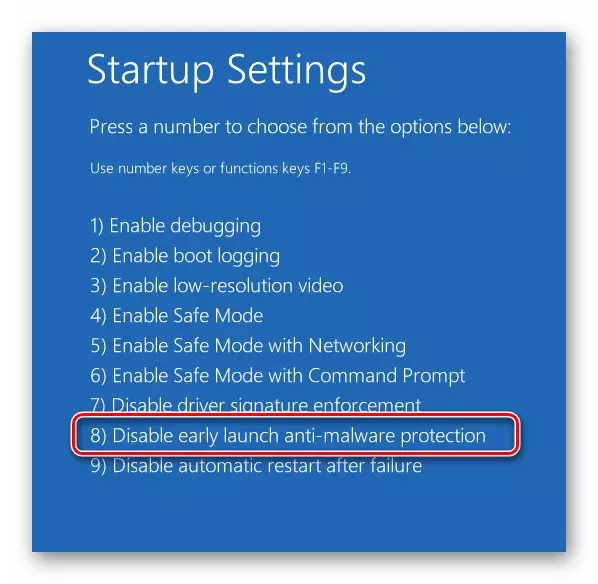
Metode 5: Kontroller systemfiler og komponenter
I den nyeste versjonen av OS er det verktøy som skanner systemkomponenter og filer automatisk korrigerer feil i tilfelle deteksjon. For å bruke metoden må du gjøre følgende:
- Først av alt, kjør systemet i "Safe Mode". Siden feilen med filen "SRTTrail.txt" ikke lar deg logge på vanlig måte, må du starte opp fra installasjonsstasjonen, kjøre "kommandolinjen" og behandle kommandoen som er angitt i forrige metode, etter som systemet starter på nytt.
- I vinduet Last ned modus, trykk på "6" -tasten. Kontroll av systemet utføres også i "kommandolinjen", men den må kjøres direkte fra operativsystemet, og ikke fra installasjonsmediet.
- I vinduet som åpnes, bruk SFC / ScanNow-kommandoen. Hennes behandling tar tid. Det er viktig å ikke lukke verktøyet til slutten av inspeksjonen.
- Etter fullføring av operasjonen, behandle en annen kommando:
Dism / Online / Cleanup-Image / RestoreHealth
- Det tar enda mer tid enn den forrige prosedyren. På slutten, ikke lukk "kommandolinjen", ellers kan du bare starte systemet på nytt. I stedet kjører du nedleggelsen -r-kommandoen.
- Under omstart vises et vindu med lanseringsalternativer. I det klikker du bare på "Enter". Angi systemet, ring "kommandolinjen" på vegne av administratoren. For å gjøre dette, klikker du bare på søkeikonet, skriv inn CMD-spørringen og velger alternativet fra de resulterende resultatene som vises i skjermbildet for skjermbildet 3 og 4.
- I vinduet som åpnes, utfør BCDEdit / Deletevalue {GlobalSettings} AdvancedOptions-kommandoen.
- Mer vindu med et valg av nedlastingsalternativet vises ikke med hvert OS starter. Feil relatert til SRTTRAIL.TXT-filen bør også forsvinne.