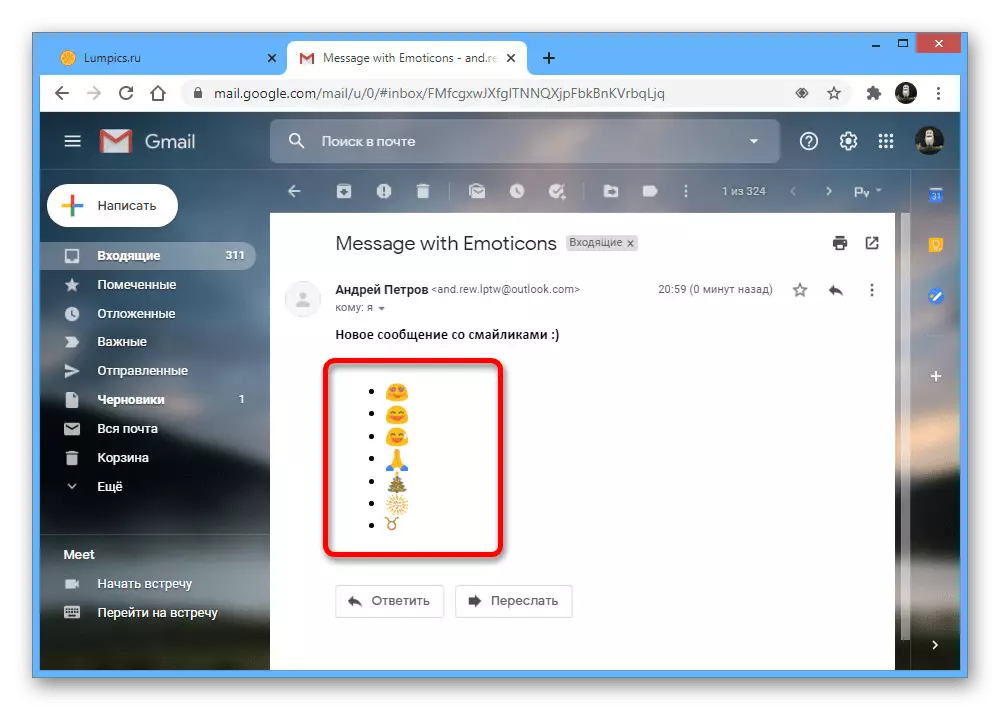Alternativ 1: PC-program
Ved hjelp av Microsoft Outlook-programmet for PC, kan du installere uttrykksikoner til nye meldinger på flere måter. Dessverre er de fleste alternativer svært ubeleilig, men gjør det fortsatt mulig å oppnå det ønskede resultatet uten problemer med kartlegging fra mottakeren.Den presenterte måten, selv om det noen ganger kan fungere feil, kan du likevel bruke emoji som ikke har problemer med skjermen etter sending. Hvis du bruker "Dozen", anbefaler vi å bo på dette alternativet.
Metode 2: Sette inn tegn
I tilfelle av hvilken som helst annen versjon av Windows, vil evnen til å sette uttrykksikoner være utilgjengelige, på grunn av hvilken det vil være nødvendig å bruke en alternativ løsning for å bruke symbolbordet. Den største ulempen i dette tilfellet er utseendet som er svært forskjellig fra den vanlige Emmzi og sparer alltid, uavhengig av tjenesten som mottakeren bruker.
- Opprett en ny melding ved hjelp av Outlook, og, mens du er i redigeringsprogrammet, gå til "Sett inn" -fanen. Her er det nødvendig å distribuere "Symbol" -listen i samme del av samme navn og bruke "Andre symboler" -knappen.
- Gjennom rullegardinlisten "FONT", sett verdien "Wingdings" for å få tilgang til det største antallet tekstutmatninger. Samtidig kan du bruke andre fonter.
- Venstre-klikk på ønsket uttrykksikon i den generelle listen over tegn og bruk "Lim inn" -knappen på bunnpanelet. Du kan også klikke på miniatyren to ganger for å legge til et symbol, men la vinduet stå åpent.

Etter at du har fullført tillegget, send en melding til ønsket adresse. Det endelige alternativet beskriver det ikke gir mening, siden slike uttrykksikoner ikke automatisk konverteres til Emoji fra posttjenesten.

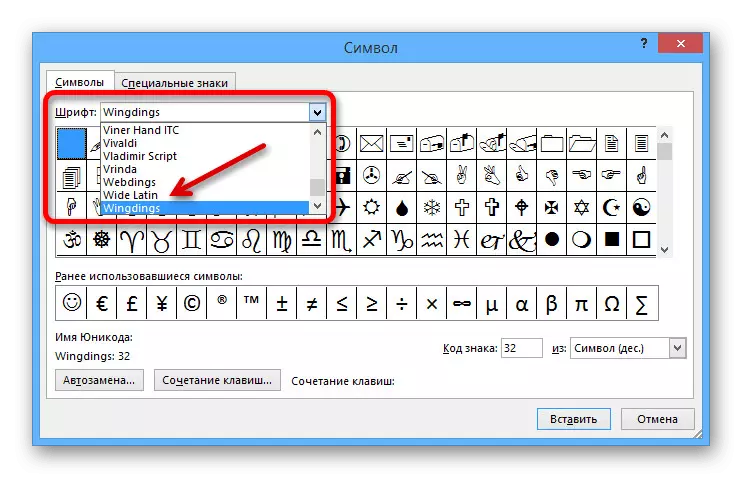

Dette alternativet er et utmerket alternativ til den første metoden, som gir samme allsidighet. Dessverre kan dette ikke sies om registreringsstilen.
Metode 3: Tredjepartsressurser
En annen metode for å sette ut uttrykksikoner til en e-post via Outlook for en datamaskin, reduseres til bruk av eksterne kilder som lar deg få kildekoden til EMDZI. Dette vil i sin tur føre til riktig visning av sendt informasjon fra mottakeren, men bare når du bruker en annen tjeneste som støtter uttrykksikonene selv.
Gå til Vemoji Online Service
- Som en tjeneste for å motta uttrykksikonskode anbefaler vi at du bruker Vemoji tilgjengelig på koblingen ovenfor, siden her kan du ikke bare finne en absolutt EMMZI-versjon, men bruk også redaktøren. For å starte, må du først åpne nettstedet og klikk på de ønskede uttrykksikonene, slå mellom sett med faner.
- Bestemme med valget, på høyre side av topplinjen "Visual Editor", som inneholder nettopp brukte uttrykksikoner, klikker du på "Kopier" -knappen. Hvis vellykket vil varsle "Kopier" varselet i samme område.
- Gå til den nye meldingen til Outlook, klikk på venstre museknapp på ønsket sted, og trykk på Ctrl + V-tastekombinasjonen. Du kan også bruke menyen tilgjengelig når PCM er trykket.
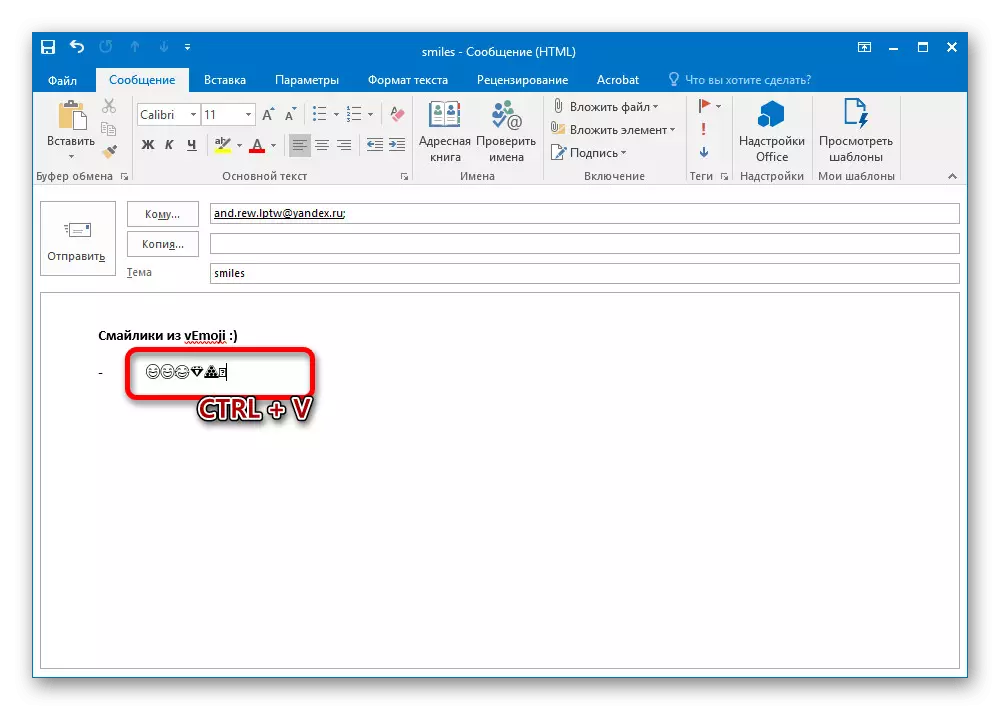


Det endelige utseendet på Emoji vil bli brukt automatisk, dersom posttjenesten brukes til å lese uttrykksikonene som ordentlig støtter. Når du sparer for samme design, vil noe ikke gjøre noe, da det er sannsynlig problemet i selve ressursen.
Metode 4: Legge til vedlegg
Som et alternativ til konvensjonelle uttrykksikoner, er det ganske mulig å bruke grafiske vedlegg for å legge til emiji i form av bilder som er uendret uansett. Vi vil bare vurdere ett enkleste alternativ ved hjelp av samme Vemoji webtjeneste, men du kan finne andre måter.
- Åpne nettstedet som er angitt tidligere, finn ønsket uttrykksikon og klikk på den med høyre museknapp. I listen som presenteres, må du bruke alternativet "Kopier bilde".
Merk: I noen nettlesere kan det angitte punktet bli kalt litt annerledes.
- Etter det, utvider du det nye meldingsvinduet til Outlook og trykker på "Ctrl + V" på ønsket sted.
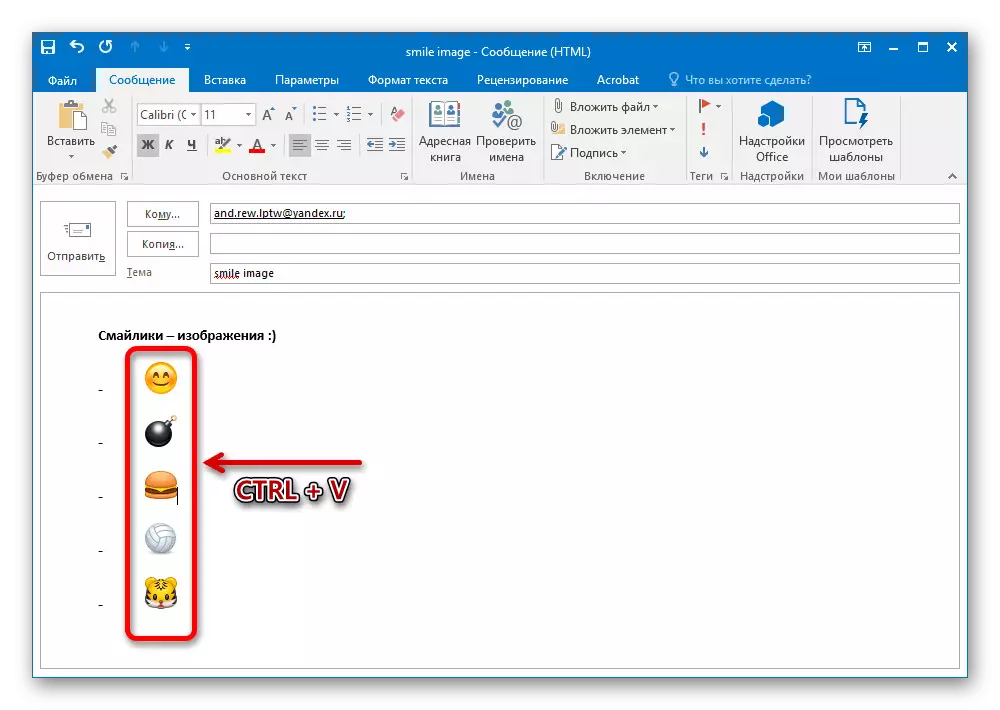
Til tross for at en slik løsning ikke kan kalles praktisk, men det koster minst på grunn av riktig visning av uttrykksikoner, uavhengig av posttjenesten.

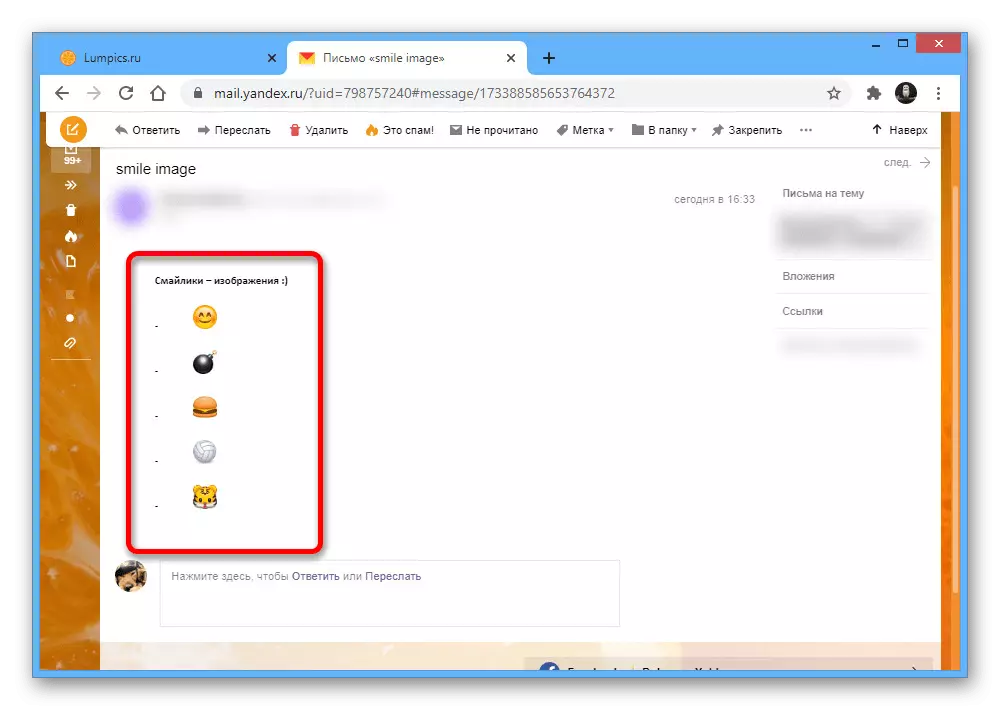
Vi prøvde å vurdere alle tilgjengelige løsningene, men noen av de eneste delvis forskjellige alternativene ble fortsatt savnet.
Alternativ 2: Webversjon
Når du bruker Outlook-webversjonen som er tilgjengelig fra nettleseren, er evnen til å sette inn fullverdig uttrykksikoner som standard, og krever et minimum av handling. Samtidig er det ganske mulig å bruke andre tidligere betraktet metoder, som er spesielt sant for Emodi fra Windows 10, som vi ikke vil vurdere.
Gå til Mail Outlook
- Åpne bokstavsredigeren på nettstedet Outlook Email Service, klikk på riktig sted for å sende venstre museknapp og på bunnen av panelet, klikk "...". Gjennom denne listen må du distribuere "Sett inn Emodi og tegninger i GIF-format".
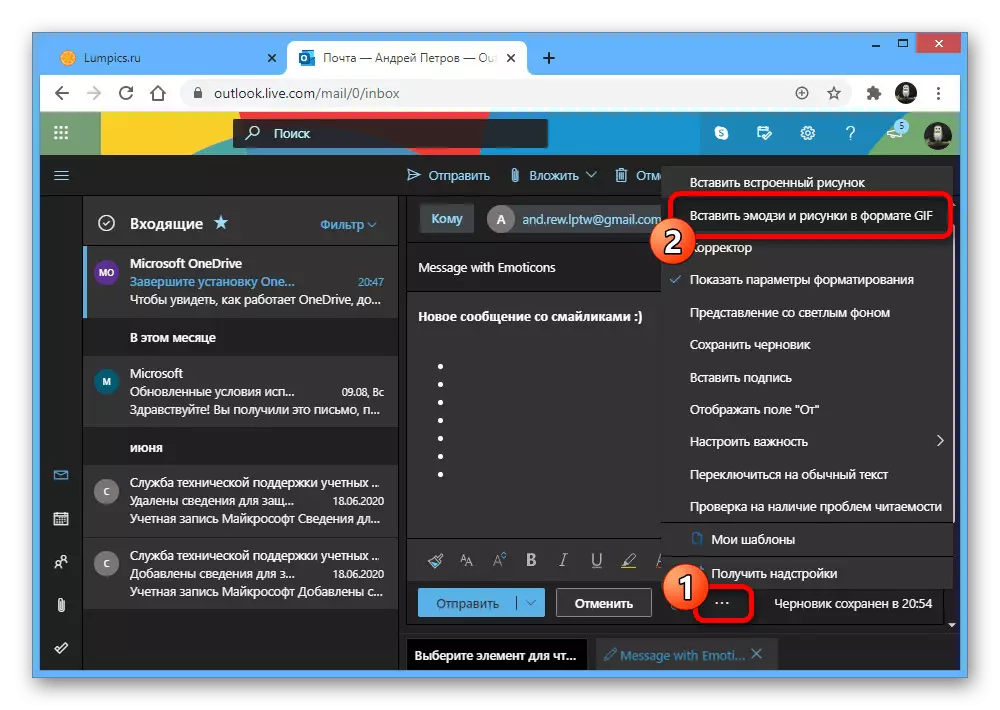
Hvis skjermoppløsningen tillater, vil den ønskede knappen bli presentert umiddelbart på bunnpanelet med det uttrykksikonikonet.
- Gjennom menyen på høyre side av siden, gå til "Emodi" -fanen og velg ønsket uttrykksikon. For å sette inn, vil det være nok å velge et sted i dokumentet og klikke på LKM.
- Merk at du ikke kan bruke alle uttrykksikoner - noen av dem kan ikke støttes på enheten.

Etter å ha fullført forberedelsen, send meldingen. Deretter vil tegnene som brukes, konverteres av mottakerens e-posttjeneste i henhold til settene som er tilgjengelige der.