
Foreløpig arbeid
Det er to grunnleggende trinn som du trenger å implementere før du går til den direkte konfigurasjonen av ruteren fra Cisco. Først av alt er nettverksenheten koblet til datamaskinen, siden bare etter at du kan åpne webgrensesnittet og endre parametrene. Mer detaljert informasjon om dette finner du i universelle instruksjoner på vår nettside med referanse nedenfor.
Les mer: Koble til en ruteren til en datamaskin

I tillegg legger vi merke til at når du velger en ruteren, ta hensyn til lengden på den eksisterende LAN-kabelen, så vel som hvor ledningen fra leverandøren kommer fra. I dette tilfellet kan de tykke veggene mellom rommene og tilstedeværelsen av en rekke operasjonelle elektriske apparater forårsake dårlig og intermittent Wi-Fi-signal. Ta hensyn til disse faktorene under organisasjonen av ruteren med en datamaskin.
Den andre fasen av foreløpig arbeid er å vise nettverkskonfigurasjonen av operativsystemet som er ansvarlig for å skaffe IP-adresser og DNS-servere. Disse parametrene kan skrives uavhengig, men dette gjelder også unntak, og i de fleste tilfeller oppnås verdiene fra ruteren. Derfor, for å unngå konflikt, vil det være nødvendig å angi automatisk mottak av disse parametrene, les mer i detalj i et eget materiale på vår nettside.
Les mer: Windows-nettverksinnstillinger

Autorisasjon i webgrensesnittet
Vi velger påloggingen til nettgrensesnittet til ruteren, fordi det er der at ytterligere innstillinger er laget. For å gjøre dette, åpne nettleseren og gå til 192.168.0.1 eller 192.168.1.1. Noen ganger skjer denne adressen også med andre, så vær oppmerksom på klistremerket bak ruteren for å bestemme den. Der finner du standard pålogging og passord som du må skrive inn når riktig skjema vises. Generelle instruksjoner for å utføre oppgaven er på utkikk etter videre, med mindre det ikke trente for å håndtere autorisasjon.
Les mer: Logg inn på webgrensesnittet til rutere

Cisco Router Configuration Process
Nå kan du fortsette å konfigurere ruterne direkte fra Cisco. Innenfor rammen av denne artikkelen vil bare manuell modus bli vurdert, siden det ikke er alle brukere å få tilgang til installasjonsveiviseren. For enkelhets skyld delt vi hele prosessen til trinn, som begynte med obligatorisk og slutt med anbefalt og valgfritt. De tre første stadiene utføres av alle brukere, og så kan du bare bli kjent med parametrene for å finne de som ønsker å endre seg.Trinn 1: WAN-parametere
Først og fremst er det bedre å gjøre WAN-oppsettet, siden det er protokollene til denne teknologien som er ansvarlig for å motta et signal fra leverandøren og for å få tilgang til nettverket. Før du starter konfigurasjonen, bør du lære av Internett-leverandøren, hvilke verdier som skal stilles inn. Ofte er informasjon i åpen tilgang på den offisielle nettsiden eller på et kort som ble utstedt når man kjøpte en tariff. Etter det, gå til webgrensesnittet og følg instruksjonene.
- Gjennom menyen til venstre, utvide delen "Nettverk" og gå til "Wan".
- Nåværende innstillinger vil avhenge av hvilken protokoll som er valgt i "Internet Connection Type" -menyen. Hvis du trenger å angi en dynamisk IP-adresse, velger du "Automatisk konfigurasjon i denne menyen" Automatisk konfigurasjon - DHCP "og lagrer endringene. I dette tilfellet er det ikke nødvendig med ekstra parametere.
- I tilfelle PPPoE i de aktuelle feltene, skriv inn dataene på brukernavnet og passordet mottatt fra leverandøren. Ofte tilbyr internettleverandøren et kort som alt er skrevet på.
- Den siste vanlige typen tilkobling er "statisk IP" for hvilken den oppnådde IP-adressen, nettverksmasken, standardgatewayen og DNS-serveren passer. Overvåk nøye hvilke tall som angir i feltene, fordi selv en feil kan føre til problemer med tilgang til nettverket.
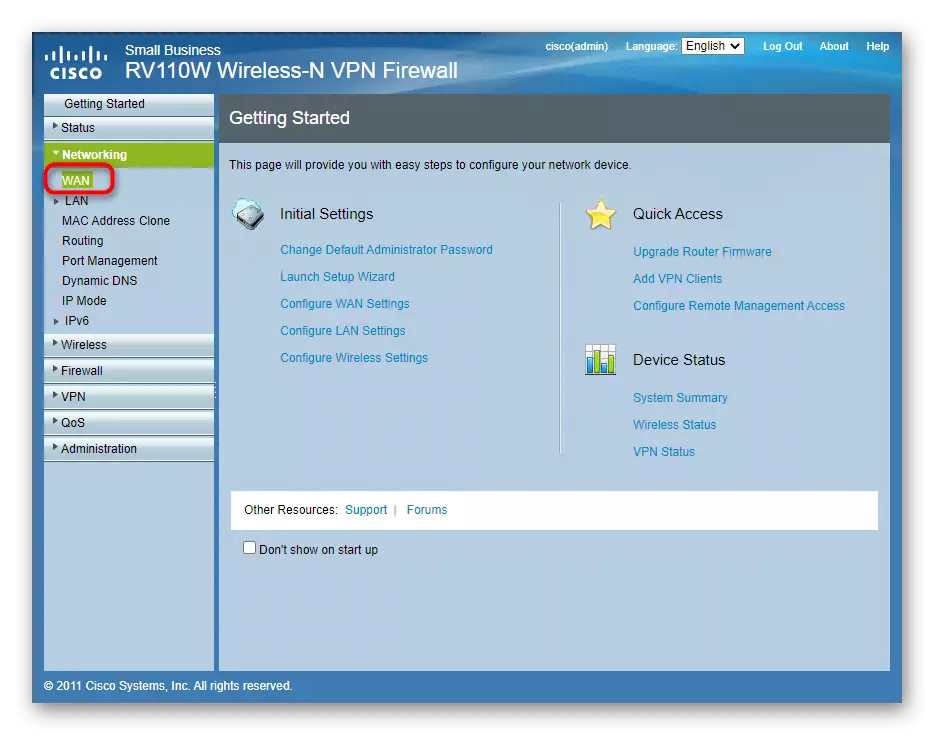


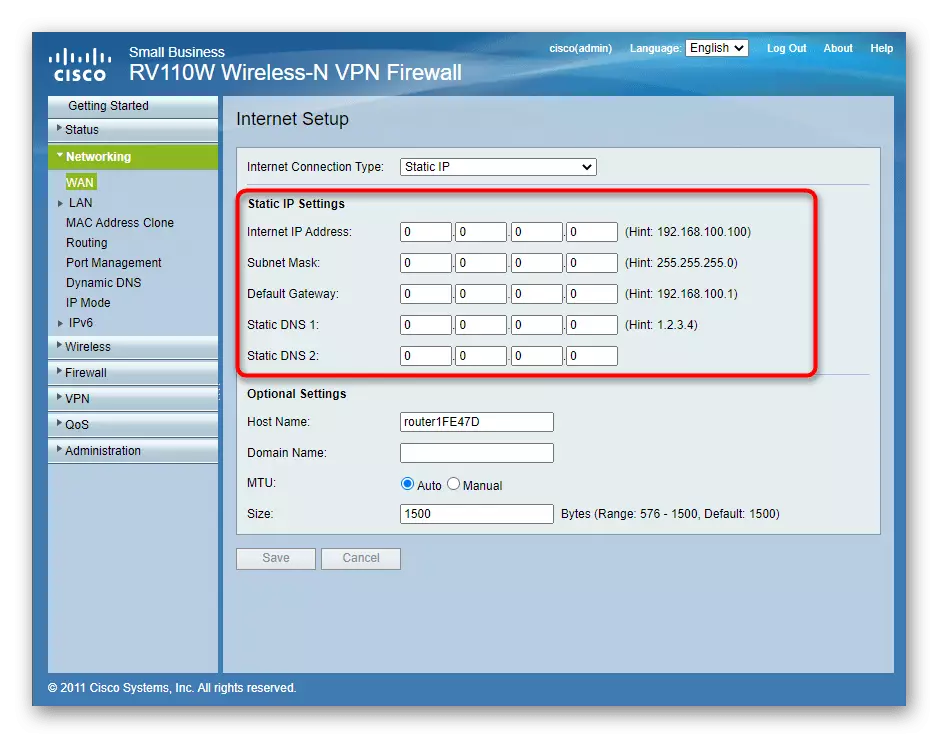
Etter ferdigstillelse, bruk alle endringer, siden ellers kan de tilbakestilles umiddelbart når de bytter til en annen meny. Ruteren skal gå på en omstart, og etter at du har aktivert Internett, vises den når den er koblet til via LAN-kabelen. Hvis nettverket fortsatt mangler, vent litt eller referer til den tekniske støtten til leverandøren for hjelp.
Trinn 2: Lokale nettverksinnstillinger
Standardparametrene til det lokale nettverket er ikke nødvendig, bare én enhet vil bli koblet til ruteren. Men oftest er de mer, så det anbefales å sjekke flere verdier, som vil bli diskutert ytterligere.
- Gjennom samme meny til venstre, gå til "LAN" -delen for å åpne alle kategoriene der.
- Først av alt, sørg for at den lokale IP-adressen er 92.168.1.1 eller 192.168.0.1, og subnettmasken er 255.255.255.0. I tillegg slår du på DHCP-serveren hvis den er i den frakoblede tilstanden.
- Følg i "VLAN-medlemskap". Oppsettet av denne teknologien til det virtuelle lokale nettverket er bare interessert i erfarne brukere eller systemadministratorer. Den vanlige brukeren vil tilstrekkelig kontrollere at bare en parameter er tilstede i tabellen. Fjern ekstra, og la den som har ID 1.
- De som i fremtiden vil være interessert i å sette opp tilgangskontroll eller filtreringsregler, kan det være nødvendig å reservere IP-adressen som er oppnådd via DHCP for en bestemt enhet, slik at den ikke kommer ned hver gang gjentatte tilkoblinger. For å gjøre dette, åpne "Static DHCP" -menyen og klikk på "Legg til rad".
- I skjemaet som vises, skriv inn en beskrivelse for å konfigurere, angi ønsket IP og angi MAC-adressen til den enheten som reglene vil bli brukt på.
- Hvis den fysiske adressen er ukjent, men brukeren er koblet til ruteren, går du til "DHCP Leased Clients" for å bestemme denne parameteren.






De resterende lokale nettverksinnstillingene varierer ekstremt sjelden og bare erfarne brukere, så vi vil hoppe over dem og tilby å gå til neste trinn av generell konfigurasjon av ruteren fra Cisco.
Trinn 3: Wi-Fi Parametre
I nesten hvert hus er det en enhet som er koblet til ruteren gjennom et trådløst nettverk, det vil si Wi-Fi. Som standard er denne modusen i nettverksmaskinvare fra CICSO ikke konfigurert, så rediger de parametrene for personlige krav. Denne prosessen er forskjellig fra det vanlige på grunn av utseendet på webgrensesnittet, i forbindelse med som nøye følger hver handling i instruksjonene.
- Først åpner du "Wireless" -delen gjennom menyen til venstre.
- Velg em> »Grunnleggende innstillinger», hvor du slår på kringkasting av det trådløse nettverket, og endrer også kanalen og hertene.
- De fleste relevante modellene støtter arbeidet med flere tilgangspunkter samtidig, men ikke alle brukere trenger det. Derfor, i tabellen, aktiver det nødvendige antall nettverk og endre navnene til deg selv ved å klikke på "Rediger".
- Nettverkssikkerheten er også konfigurert, siden den nesten aldri er nødvendig for å være åpen. For å gjøre dette, velg det aktive punktet og klikk på knappen Rediger sikkerhetsmodus.
- Utvid rullegardinmenyen som du er interessert i standard WPA2-Personal-protokollen.
- Skriv inn et passord bestående av minst åtte tegn som skal brukes til å koble til Wi-Fi. Ikke bekymre deg for hva denne nøkkelen vil glemme, fordi du alltid kan gå til webgrensesnittet, se det eller endre det.
- Gå tilbake til hovedmenyen og konfigurere Wi-Fi-tilgangsregler for å "redigere Mac-filtrering".
- Her, spør regelen er en tillatelse eller uoverkommelig forbindelse, samt lage et bord fra MAC-adresser som vil forholde seg til det. Denne innstillingen vil være nyttig hvis nettverket forblir åpent, for eksempel for å legge til alle tillate enheter der, og resten tilkoblingen blir automatisk blokkert.
- Den siste blokken med grunnleggende innstillinger for det trådløse nettverket - "Tid til dagtilgang". Ifølge hans navn er det allerede mulig å forstå at det er ansvarlig for tidsplanen for tilgang til Wi-Fi. For å konfigurere tidsplanen, klikk på den tilhørende knappen til høyre, etter at du har valgt ønsket SSID.
- Aktiver tidsgrense og sett start og slutt på tilgangen. Ulempen med denne innstillingen er at det ikke er mulig å lage en tidsplan i en uke, så denne tilnærmingen vil ikke være optimal for alle brukere.
- I tillegg legger vi merke til de omfattende innstillingene. Alle av dem er kun ment for erfarne brukere, så de vanlige brukerne bør ikke endre noe her, fordi det direkte kan påvirke funksjonen til det trådløse nettverket direkte.
- Nesten alle Cisco-rutere støtter WDS-modus, som lar deg koble to nettverksenheter til hverandre for å utvide Wi-Fi-belegget. I denne delen bør du bare aktivere modusen og angi MAC-adressen til målruteren.
- Det gjenstår å håndtere WPS. Denne teknologien er designet for å koble raskt til et trådløst ruterett uten å skrive inn et passord. I konfigurasjonsmenyen er tilgangspunktet for WPS valgt, det er en knapp for å slå av dette alternativet hvis det ikke er nødvendig.


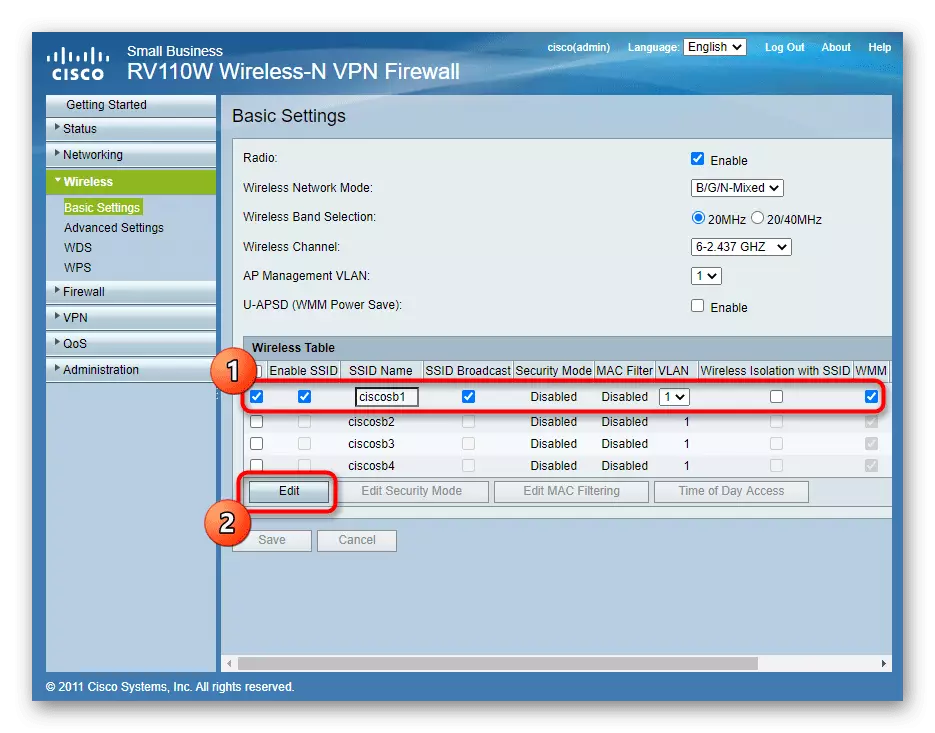
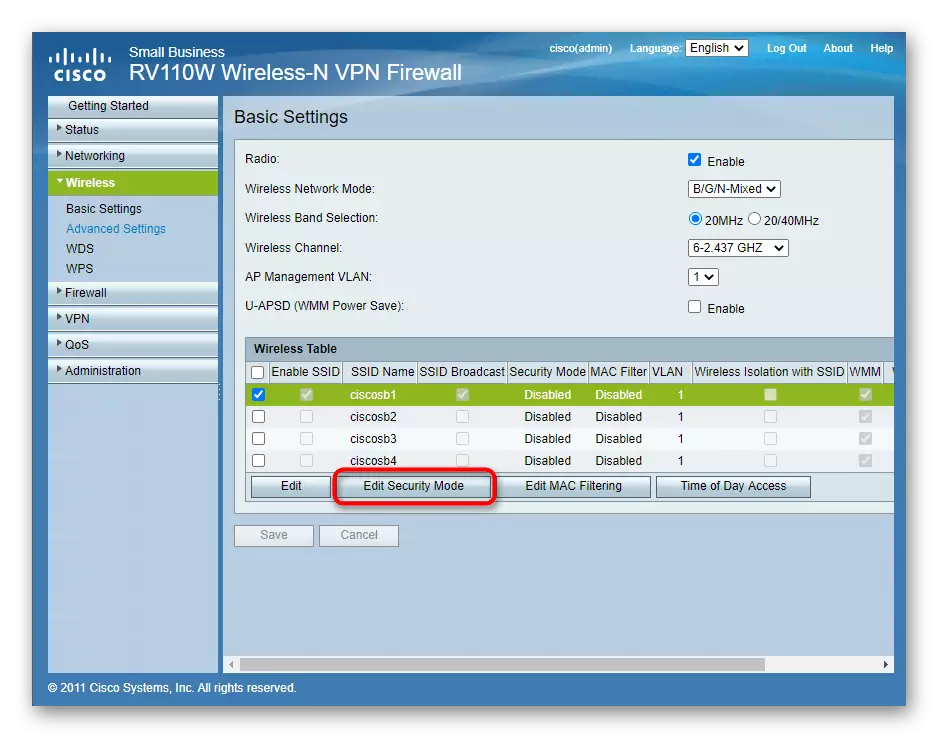
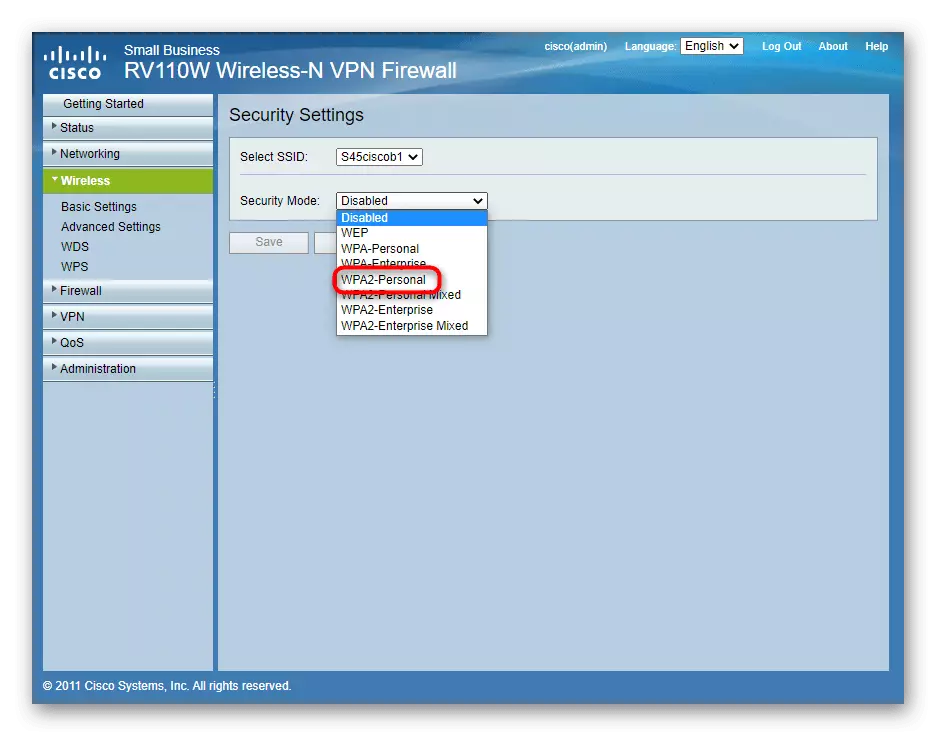






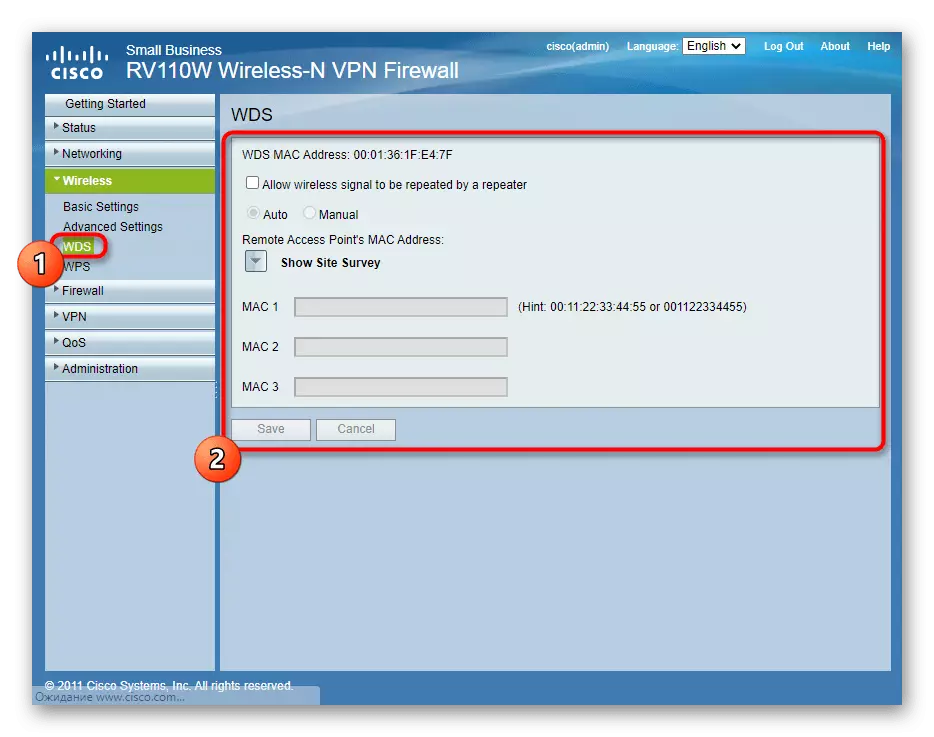

Trinn 4: Sikkerhet
Cisco har oppmuntret til en unik sikkerhetsinnstillinger for en ruteren uten å omgå standardinnstillingene, nyttige erfarne brukere. Vurder dem komprimert slik at alle har en generell ide om de tilgjengelige alternativene i aktuelle versjoner av rutere.
- Gå til "Firewall" -delen, hvor du skal utvide "grunnleggende innstillinger". Den inneholder knapper for å deaktivere eller aktivere standardbeskyttelsesregler. Som standard er alle av dem slått på, og de anbefales ikke å deaktivere dem.
- Planleggingsalternativer, tilgang og blokkering av spesifikke nettsteder er angitt via kontoen til Cisco Official Website, som vil bli åpnet når du flytter til de aktuelle kategoriene. Bruk instruksjoner fra utviklere hvis for første gang støter på slike innstillinger eller andre vanskeligheter har oppstått under denne prosessen.
- Fullfør sikkerhetsmenyets regler for portene til porter. Tabellen er allerede opprettet på forhånd, og du trenger bare å angi navnene på programmene som vil bruke porter, angi selve protokollen, den første, endeporten og IP-adressen.

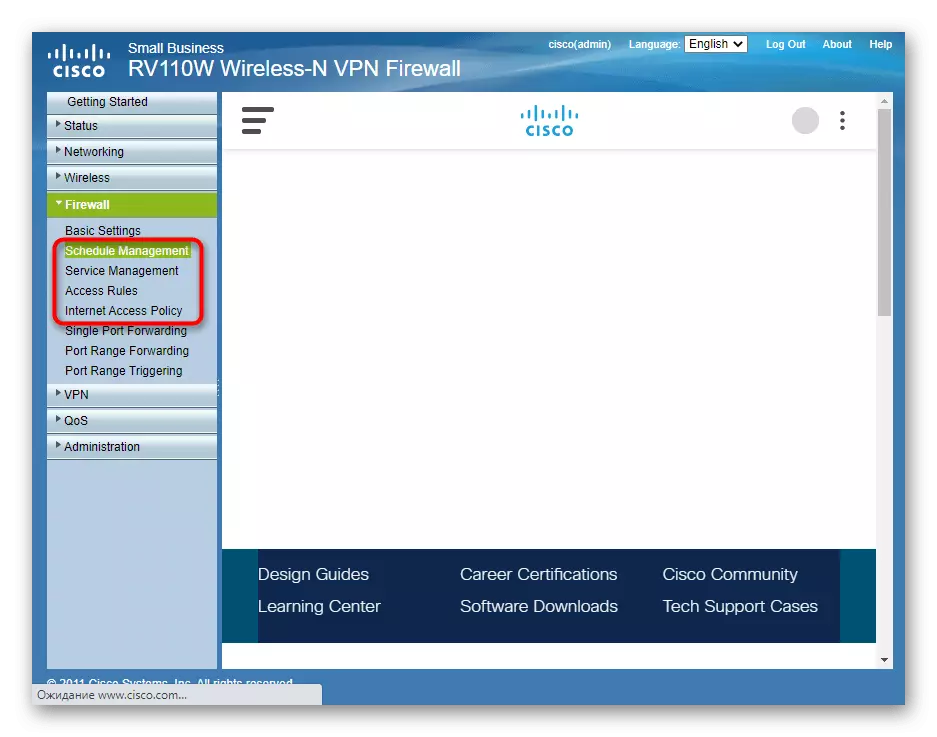

Hvis endringene i Sikkerhetsseksjonen ble gjort gjennom kontoen på den offisielle nettsiden, kan du ikke bekymre deg for hva de vil bli tilbakestilt når ruteren vender tilbake til fabrikkinnstillingene. Ellers er det tilrådelig å skape en sikkerhetskopieringsfil gjennom en seksjon som vil bli diskutert i neste trinn.
Trinn 5: Administrasjon
Vi jobbet med de viktigste og ekstra parametrene i rutene over. Det gjenstår å konsultere en seksjon med systemverktøy som kan være nyttige selv etter at alle konfigurasjonshandlinger er fullført.
- For å vise all menyen som er tilgjengelig, klikker du Administrasjon.
- Den første kategorien er spesiell, siden den lar deg velge de lengre passordene som brukes til å få tilgang til ruteren og koble til Wi-Fi. Du kan aktivere denne parameteren og manuelt angitte begrensninger, men oftest er det ganske enkelt ikke behov.
- Du kan bare koble til ruteren ved å skrive inn brukernavnet og passordet, og legitimasjonsadministrasjonen utføres gjennom "brukere". Endre standardpassordet eller legg til en ny bruker hvis nødvendig.
- Vær oppmerksom på de diagnostiske verktøyene: de tillater uten å åpne en nettleser for å sikre at det er tilgang til et bestemt nettsted eller en IP-adresse.
- Hvis du tidligere konfigurerer sikkerhetsregler og nettverksadgangsplan, må du sørge for at i kategorien for Tidsinnstillinger er alle verdier valgt riktig, ellers vil tidsplanen ikke fungere riktig.
- Når det gjelder sikkerhetskopien, utføres opprettelsen av en fil gjennom en egen meny, hvor du til og med kan bytte markørene til å endre konfigurasjonen av ruteren og laste dem ned separat.
- Cisco støtter automatisk fastvareoppdatering, men det vil være nødvendig å klikke på "Last ned" og vente på ferdigstillelsen av operasjonen.
- På slutten starter du ruteren på nytt eller tilbakestill parametrene på nytt, hvis noe gikk galt, og du vil konfigurere igjen.



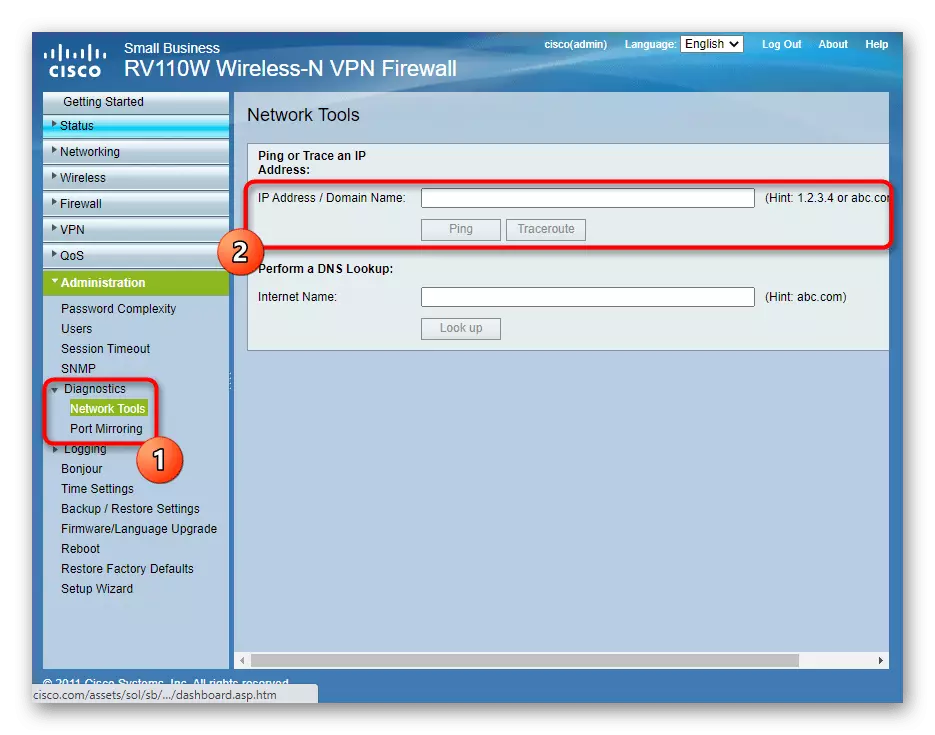




Moderne Cisco-rutere støtter konfigurasjon gjennom et mobilapplikasjon, men med visse begrensninger. Du finner generell informasjon om bruk av slike beslutninger i en egen artikkel på vår nettside med referanse nedenfor.
Se også: Sette opp rutere via telefon
