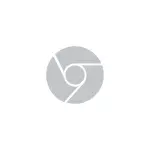
I denne korte instruksjonen vil det være om dette: hvordan du slår av det mørke kromtemaet hvis det er inkludert i operativsystemet. Dette er ikke vanskelig.
Endre Chrome-etikettparametrene slik at den alltid bruker lysdesignet
Alt som trengs, er å legge til oppstartsparametere i Google Chrome-snarvei, som vil slå av den mørke modusen, henholdsvis nettleseren starter alltid med en lysere design.
Et av alternativene til trinn for dette vil være som følger (det er også litt forskjellige tilnærminger, for eksempel manuell opprettelse av en snarvei med de ønskede parametrene):
- Gå til mappen (kopier denne banen og lim inn i adresselinjen i dirigenten) C: \ Programdata \ Microsoft \ Windows \ Start-menyen \ programmer
- Der finner du Google Chrome-snarveien, klikker på den høyreklikk og velger "Egenskaper" i kontekstmenyen.
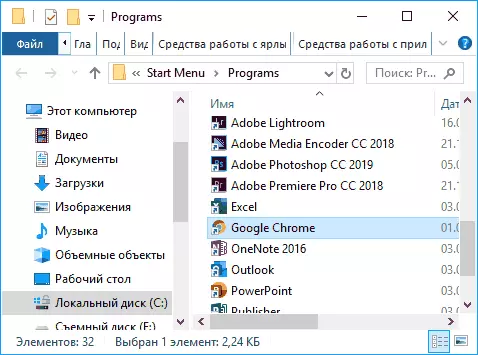
- I egenskapene til snarveien, i feltfeltet, umiddelbart etter avsluttende anførselstegn, legg til et mellomrom og følgende: - Deaktiver-funksjoner = DarkMode
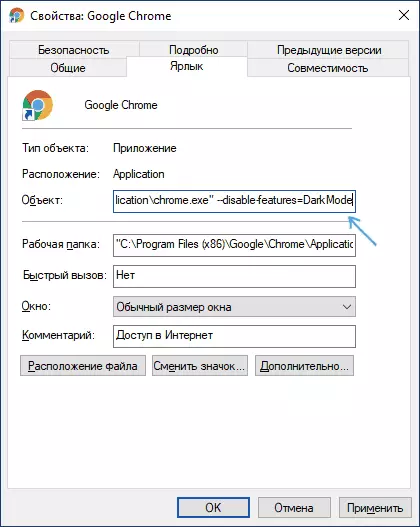
- Klikk OK for å lagre de endrede snarveisparametrene.
Nå, når startet fra startmenyen, blir Google Chrome lansert med lett design.
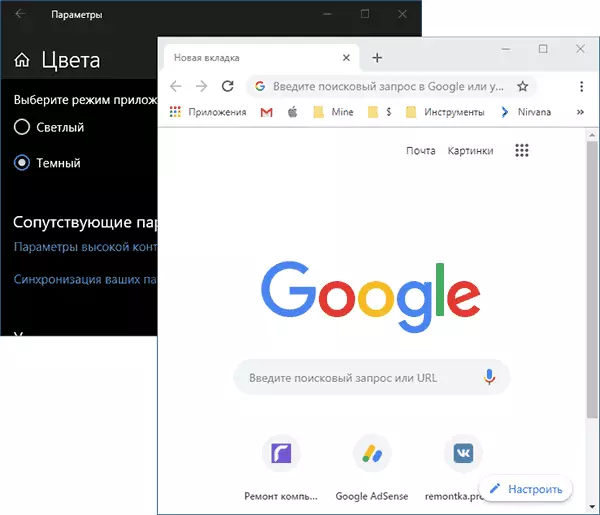
Hvis du bruker en snarvei på oppgavelinjen, fjerner du den eksisterende snarveien, og deretter høyreklikker du på etiketten i Start-menyen. Velg "Avansert" menyelement - "Sikker på oppgavelinjen". Også, kan du også kopiere snarveien fra mappen der vi redigerte den til skrivebordet, slik at nettleseren starter med det med designet du trenger.
