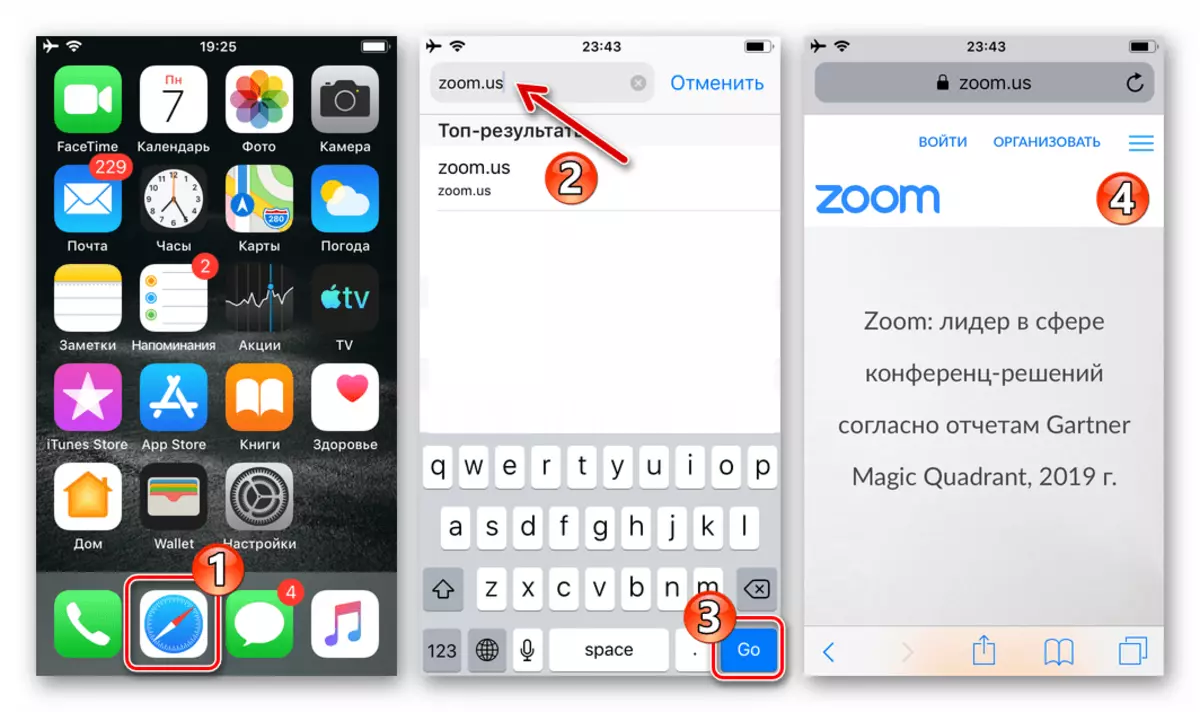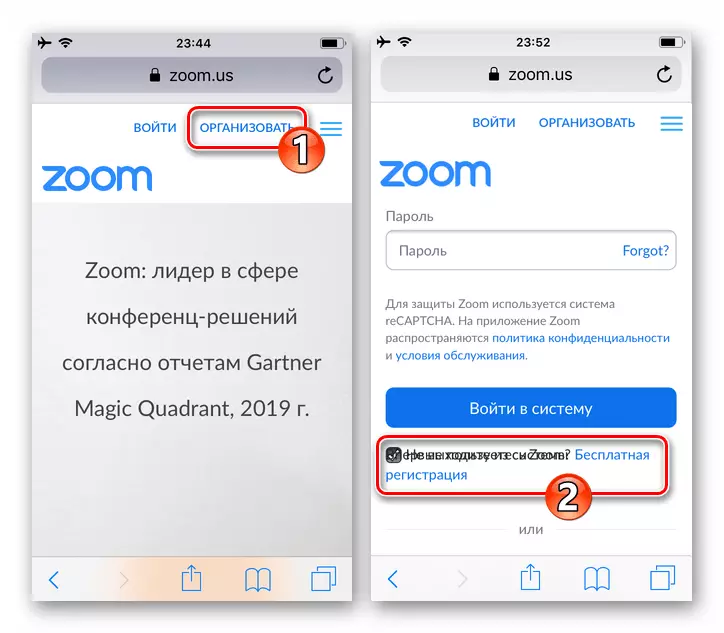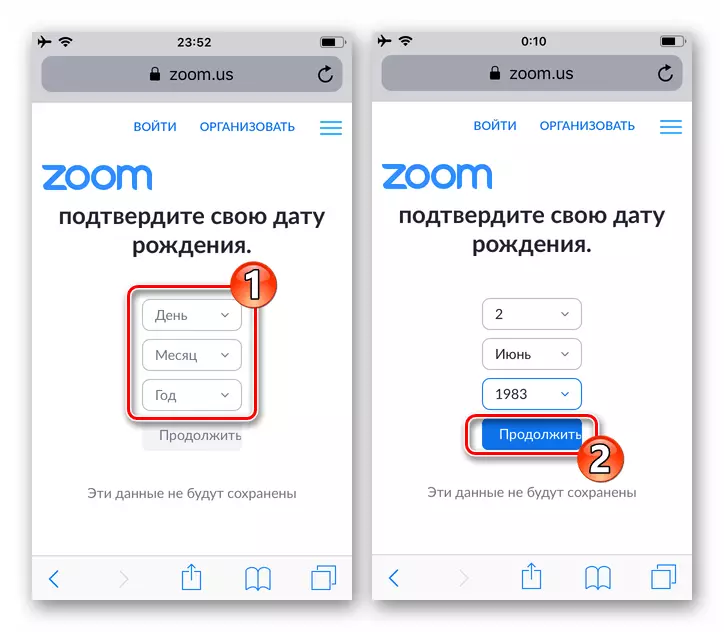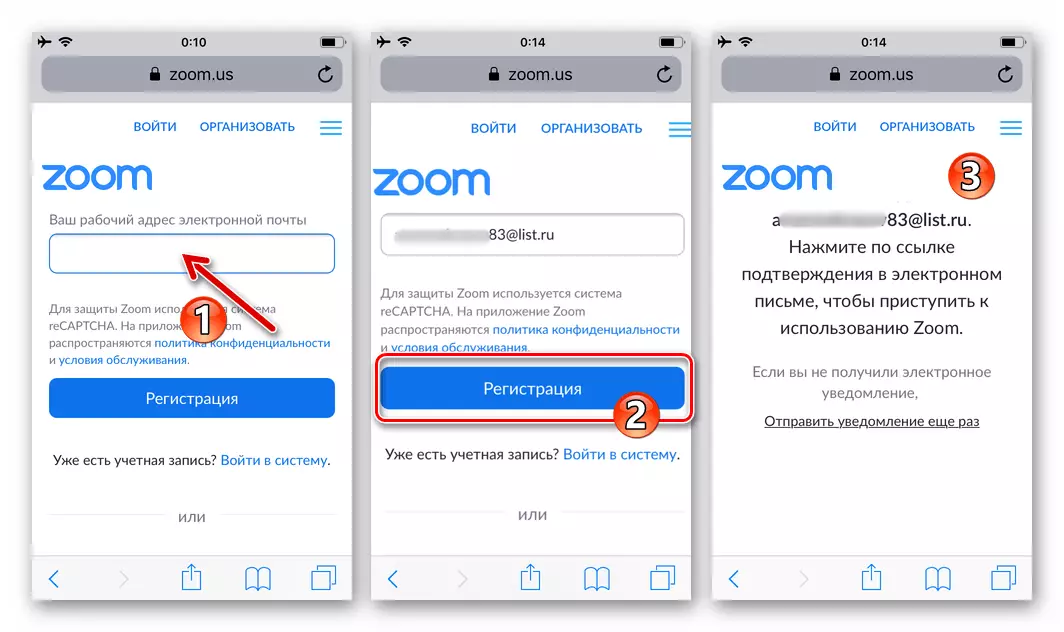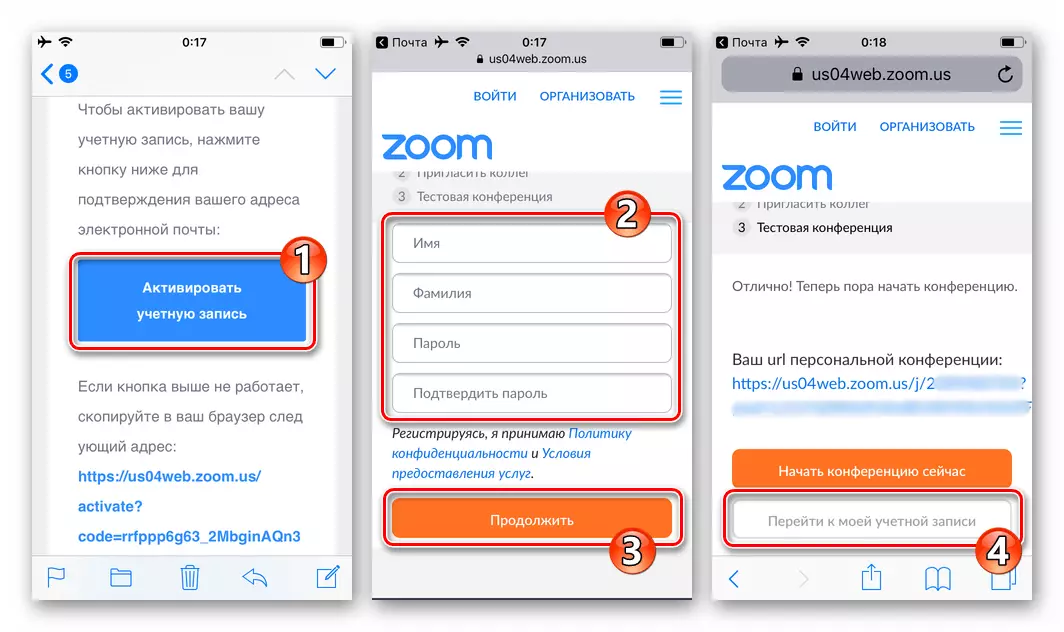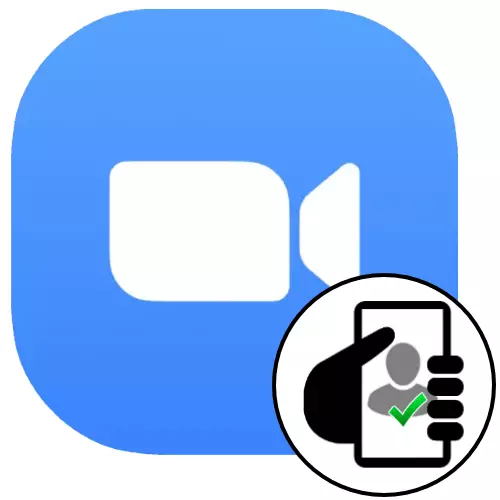
Android.
Opprette en konto i Zoom-videokonferansetjenesten fra Android-enheten er en veldig enkel operasjon og gjør det mulig med en av to metoder. For en effektiv registrering, trenger du bare en e-postadresse og tilgang til denne boksen for å få en referanse for å aktivere kontoen.Metode 1: Mobil App for Android
Den mest praktiske metoden for å opprette en konto i Zoom C Android-enheten innebærer bruk av en mobilapplikasjon, og gir blant annet muligheten umiddelbart etter at du har registrert deg for å kunne bruke tjenesten.
- Installer på smarttelefonen og start zoomklienten for Android.
Les mer: Slik installerer du zoomprogram på en Android-enhet
- På den første skjermen i programmet, trykk på Located under "Registrering" -koblingene. Deretter klikker du på "Måned / dag / år" påskriften, ved hjelp av bryterne, velg fødselsdatoen, trykk på "Set".
- Det neste trinnet er å gi adressen til din e-postadresse, samt navn og etternavn. Skriv inn de angitte dataene til de aktuelle feltene på skjermen, kontroller at de er riktige og klikker deretter på registreringsknappen.
- Videre, med en hvilken som helst foretrukket måte, gå til smarttelefonen til postkassen som er registrert i zoomen. Finn et brev fra "Zoom" avsenderen med temaet "Aktiver kontoen", åpne den.
- Klikk på "Aktiver konto" -knappen i TV-kroppen. Som et resultat vil nettleseren starte og muligheten til å gå til neste registreringstrinn vil vises.
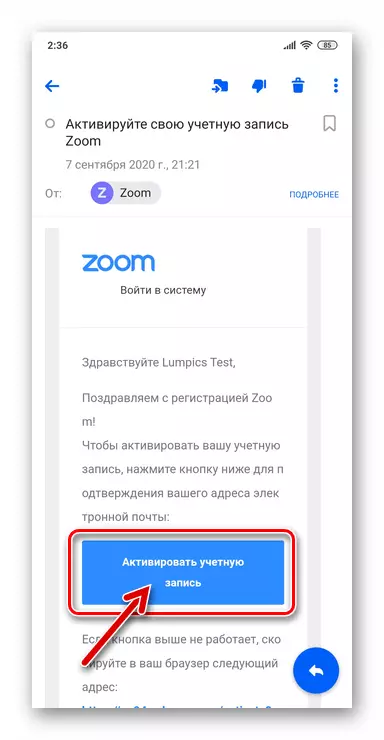
Hvis effekten på knappen ikke starter nettleseren, blar du ned teksten til brevet ned, kopier koblingen som er tildelt med en fet skrift til enheten utklippstavlen, og sett den inn i adresselinjen på en hvilken som helst nettleser og overgang.
- På nettsiden som åpnes i nettleseren, flytt radioknappen til "No" -posisjonen (som den personlige kontoen i videokonferansesystemet er registrert). Klikk deretter på "Fortsett".
- Kom opp med en hemmelig kombinasjon av tegn, som senere vil tjene som en nøkkel for å få tilgang til tjenesten, skriv den inn i feltet "Passord" og "Bekreft passordet". Trykk på "Fortsett".
- På neste side klikker du på "Hopp over dette trinnet" (innbydende andre personer i systemet senere).
- Deretter klikker du på "Gå til kontoen". På dette er registreringen i zoomvideokonferansesystemet med Android-smarttelefonen faktisk fullført. Eventuelt, gjør det til å fylle ut og / eller redigere en eksisterende profil eller utsette denne operasjonen.
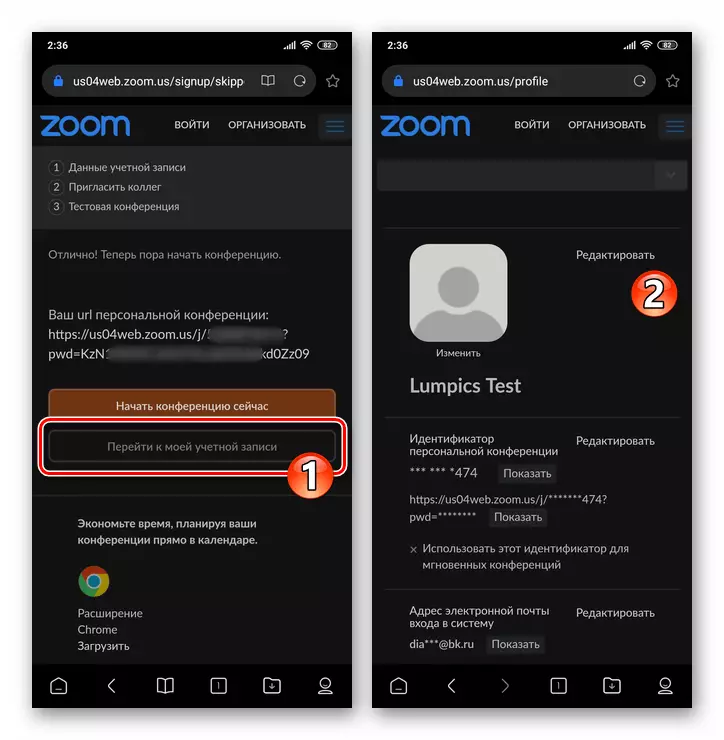
Flytt til mobilprogrammet, trykk på "Logg inn" nederst på den viste skjermen. Deretter logger du på med e-postadressen som er angitt under registreringsprosessen som en innlogging og passord.
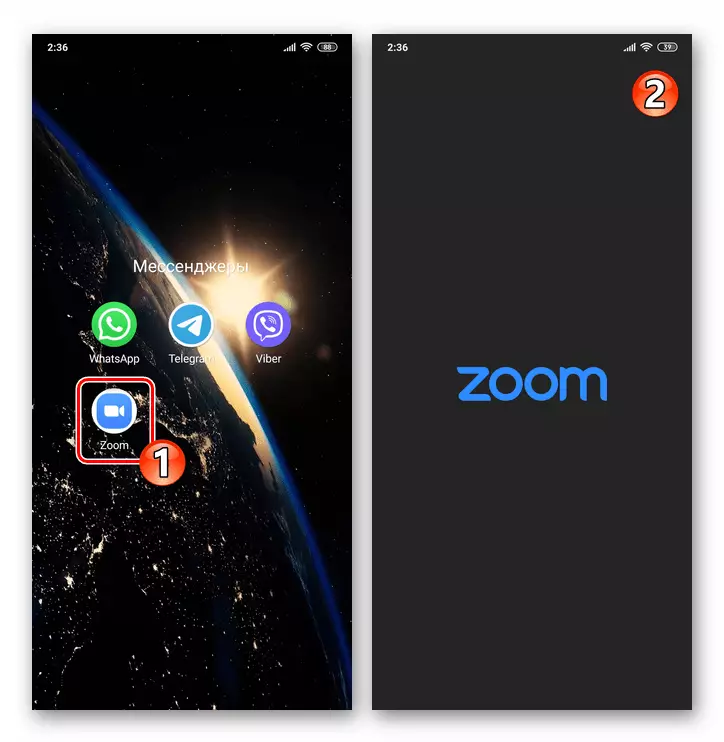
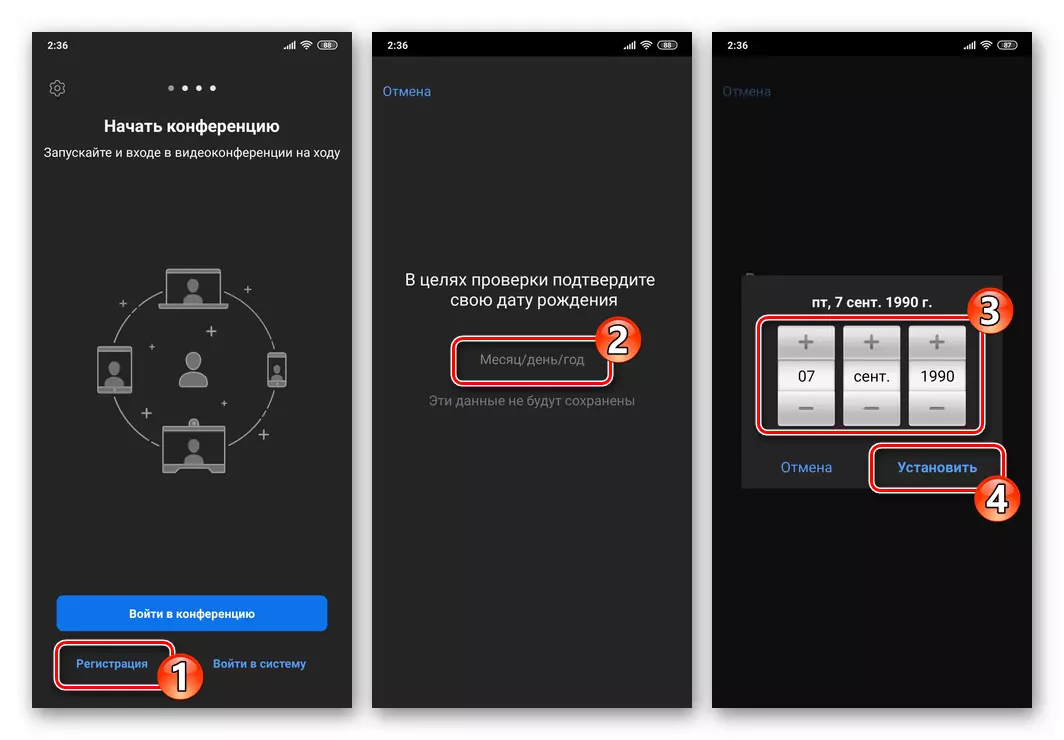
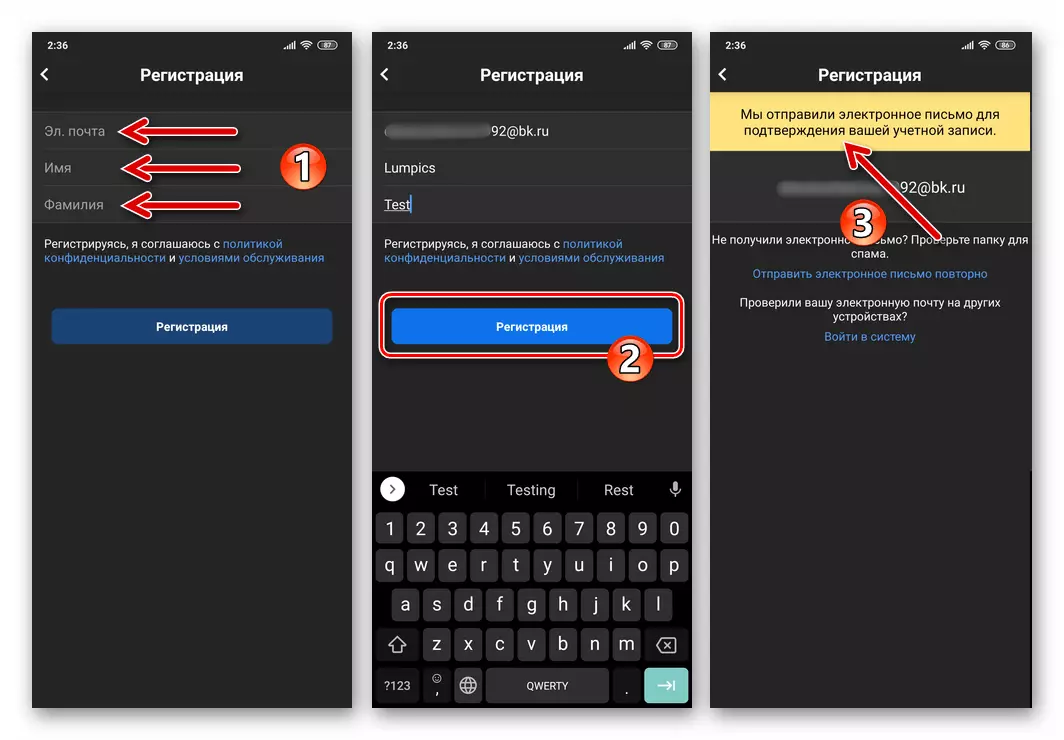
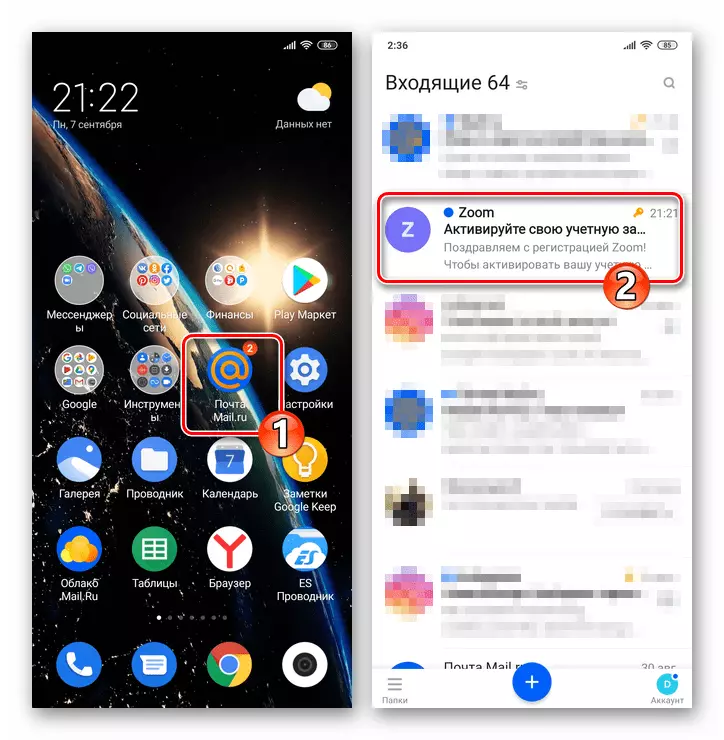
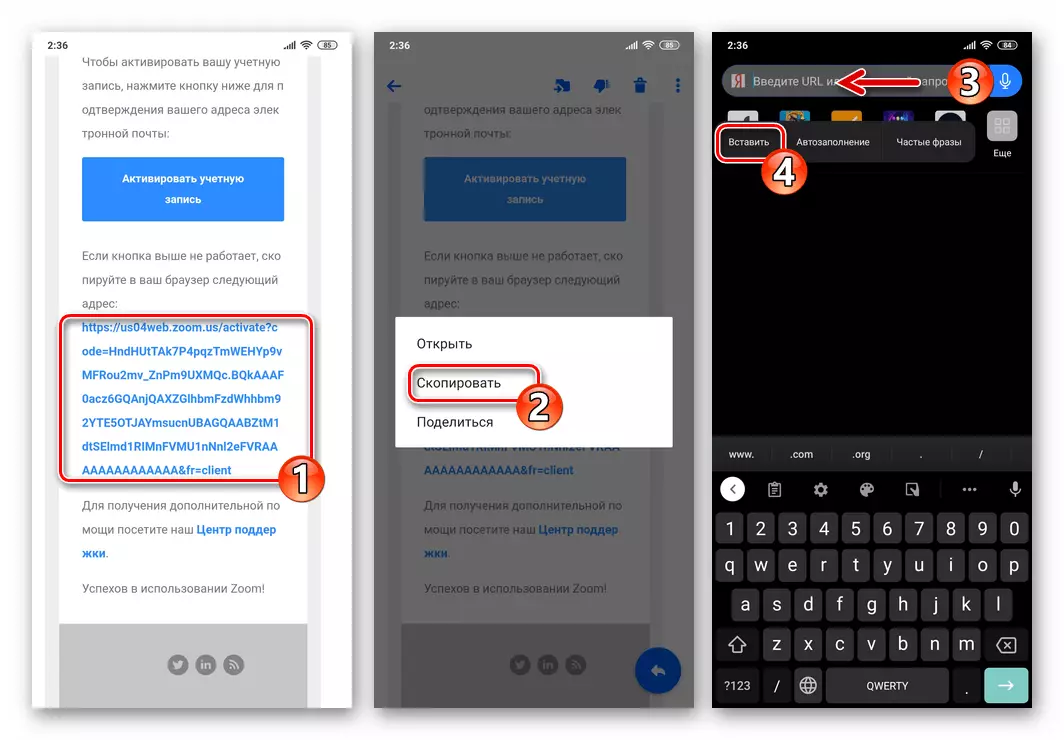
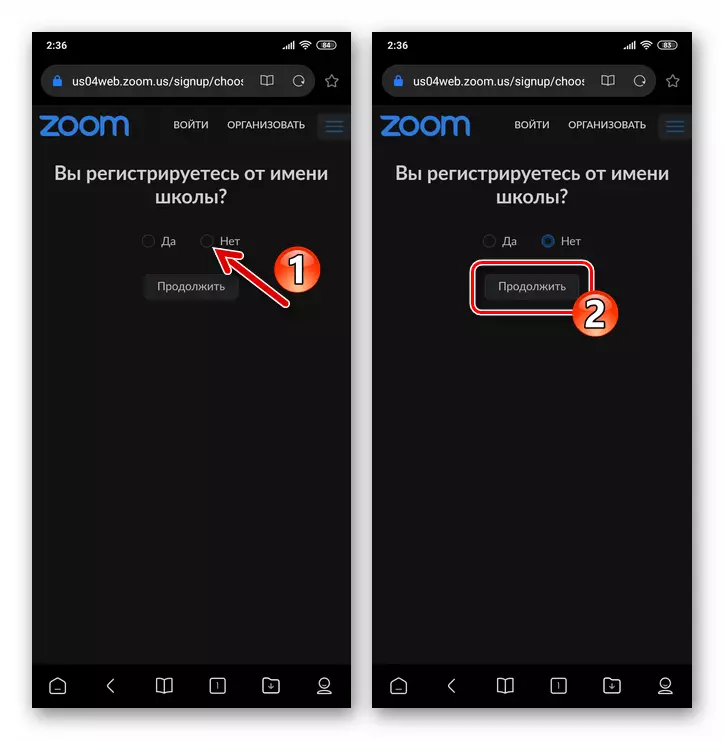
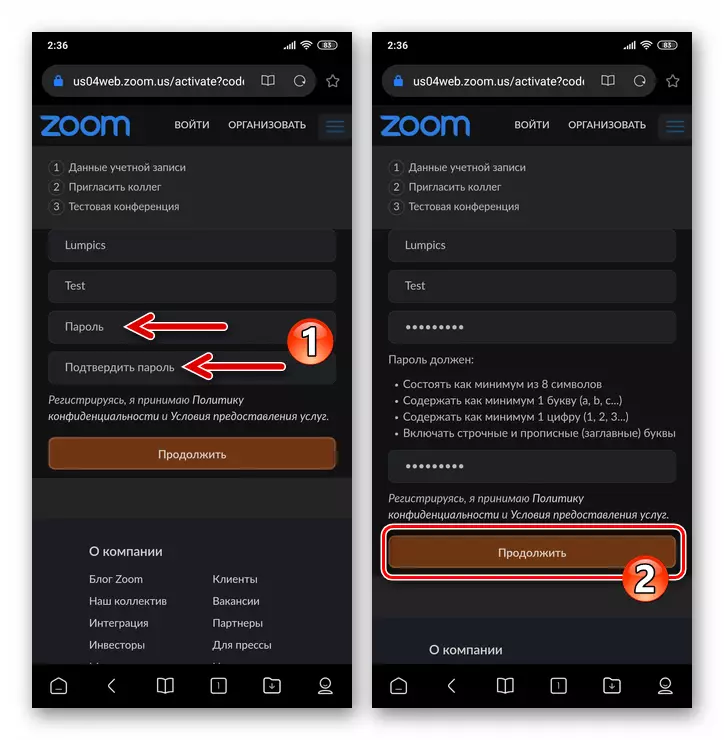

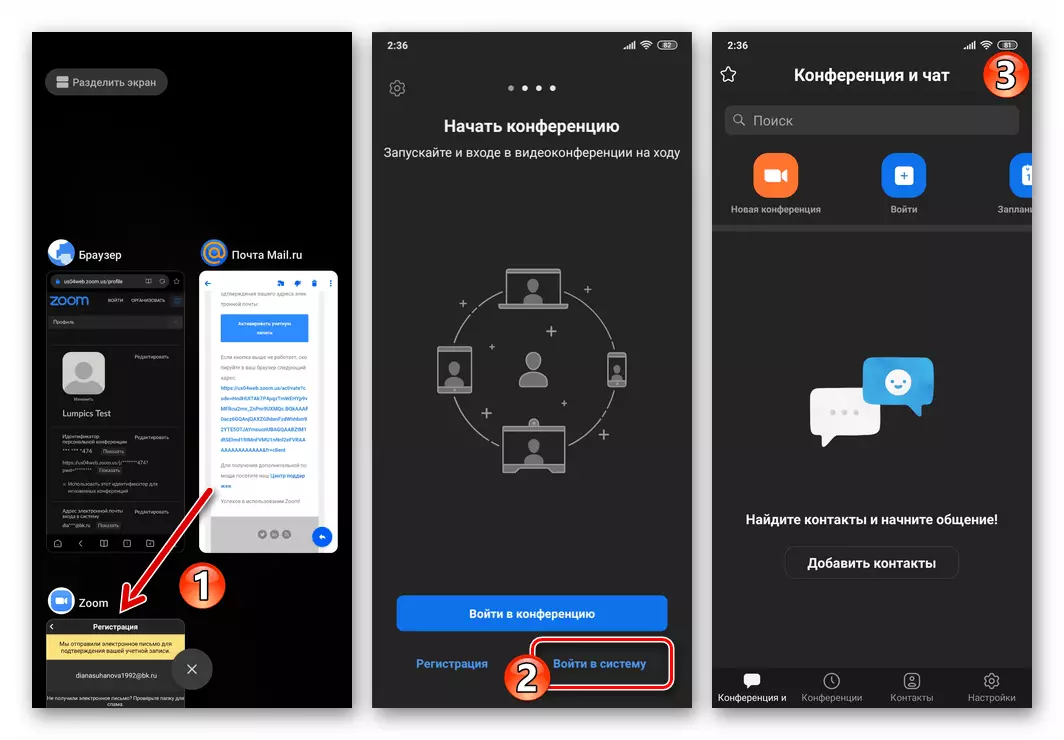
Metode 2: Nettleser
Hvis zoomprogrammet for Android på smarttelefonen ikke er installert og / eller målet ditt er å motta en konto i systemet for å organisere videokonferanser for, for eksempel bruk på andre enheter, er det mulig å løse dette problemet ved å bruke en eksklusivt nettleser.
- Åpne nettleseren din Foretrukket og bruk lenken nedenfor eller ved å skrive inn zoom. I adresselinjen manuelt, gå til den offisielle nettsiden til tjenesten under vurdering.
Offisiell side for organisasjonen Organisasjon Video Konferanse Zoom
- På nettstedets hovedside er det et felt "Skriv inn e-postmeldingen for e-postadresse - skriv inn adressen til boksen som er tatt opp i videokonferansesystemet, og klikk deretter på" Free-registret "-knappen.
- I vinduet som vises, velger du Verdier i tre rullegardinlister, angir datoen for fødselen din, og trykk deretter på "Fortsett". Videre må du kontrollere at den riktige og tilgjengelige e-postadressen tidligere ble oppgitt, klikk "Bekreft".
- Følgpunkter №№4-8 fra instruksjonene som presenteres ovenfor i denne artikkelen og involverer tiltrekning for registrering av zoomprogrammet for Android.
- Så snart en nettside med informasjonen som er opprettet av den opprettede profilen vises, kan registreringen i videokonferansetjenesten anses som fullført. I fremtiden kan du bruke dataene som er angitt i prosessen (e-post og passord) for å autorisere i Zoom på en hvilken som helst enhet som er tilgjengelig på en eller annen gang.
- Hvis dette ikke ble gjort tidligere, installer du på iPhone og kjør Zoom Zoom-programmet.
Les mer: Slik installerer du en zoom online konferanseservice klient på iPhone
- Trykk på "Registrering" nederst på skjermzoomen demonstrert av Aid-Client. Deretter velger du datoen for bursdagen din og klikker på påskriften "Bekreft".
- På neste skjermbilde, skriv inn e-postadressen som er tatt opp i systemet, samt ditt "navn" og "etternavn" til de aktuelle feltene, trykk på "Registrering" -knappen og bekreft lesing av sendingsvarslingen til den angitte brevboksen med referanse for å aktivere Kontoen opprettet.
- Deretter, på iPhone, vanligvis brukt for å åpne e-posten hvis adresse angitt når forrige trinn utføres. Legg brevet fra avsenderzoomen, gå for å se innholdet.
- Klikk på "Aktiver konto" -knappen i kroppen i kroppen eller gå (kopier og lim inn i nettleseradresselinjen) i henhold til linken som presenteres i meldingen.
- Under spørringen "registrerer du på vegne av skolen?" På siden som åpnes i nettleseren, angir du "NEI" -merket, klikker på "Fortsett" -knappen.
- Deretter kommer du opp med et passord for å få tilgang til Zoom og skriv det to ganger i de aktuelle feltene på skjermen, og klikk deretter på "Fortsett".
- På neste side trykker du på "Hopp over dette trinnet" (kollegaer invitasjon er ikke relatert til å løse oppgaven vår og kan utføres når som helst senere).
- For å fullføre etableringen av en konto i Zoom-videokonferansesystemet, trykk på den siste av den foreslåtte nettsiden registreringen, trykker du på "Gå til kontoen".
- Denne registreringen i det elektroniske konferansesystemet er fullført og ingenting hindrer tilgang til sine evner. Åpne mobilprogrammet, logg inn på det
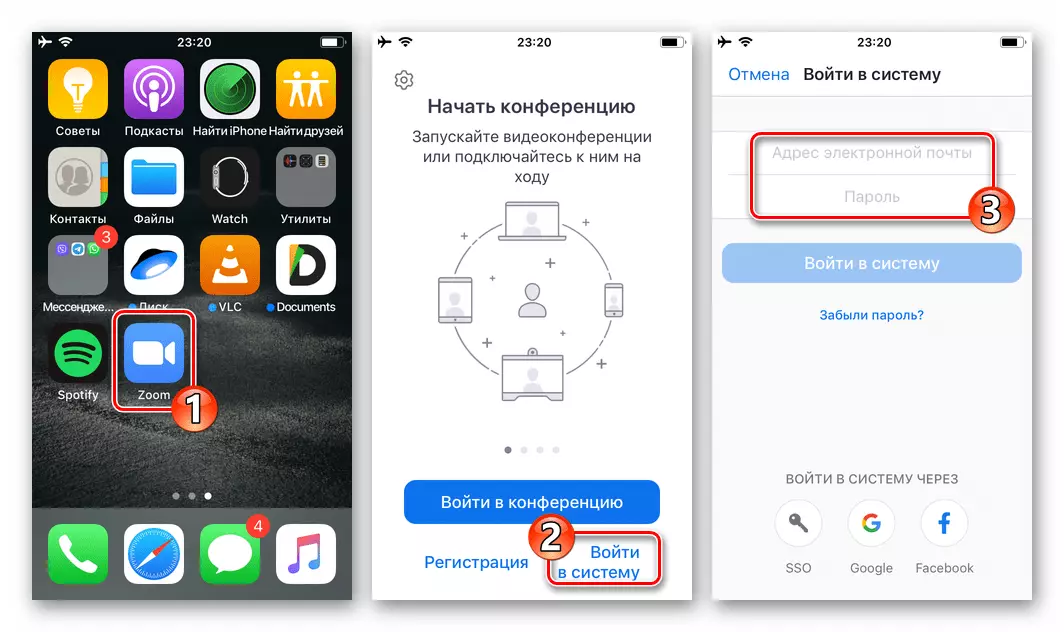
Bruke e-posten og det angitte passordet som er angitt under registreringsprosessen.
- Kjør noen websiderviser og gå til den offisielle nettsiden til systemet under vurdering - zoom.us. Bruk enten følgende lenke:
Offisiell Site Service for å organisere online konferanser Zoom
- På toppen av hovedsiden til Zoom-siden, klikk "Organiser". Deretter, under "Logg inn" -knappen på siden som åpnes, trykker du på "Free Registration" -lenken.
- Ved å velge verdier i tre rullegardinlister, angi fødselsdatoen din, og trykk deretter på "Fortsett".
- I feltet "Ditt arbeidsadresse til e-post" gjør du e-post zoom registrerbar i tjenesten, og klikker deretter Register.
- Deretter følger du avsnittet nummer 4-9 fra tidligere anbefalinger i denne artikkelen. Det vil si, logge på posten, følg lenken for å aktivere kontoen fra meldingen Zoom-tjenesten, angi navn og etternavn, angi passordet.
- Basert på utførelsen av alle de ovennevnte manipulasjonene, vises du med dataene til dataene som er opprettet i zoomprofilen. Etter det kan du flytte til bruk av påloggingskontoen som er angitt i etableringen av en konto (e-post) og passord for autorisasjon i en hvilken som helst foretrukket, enten mulig på en eller annen måte for å få tilgang til funksjonene til tjenesten.
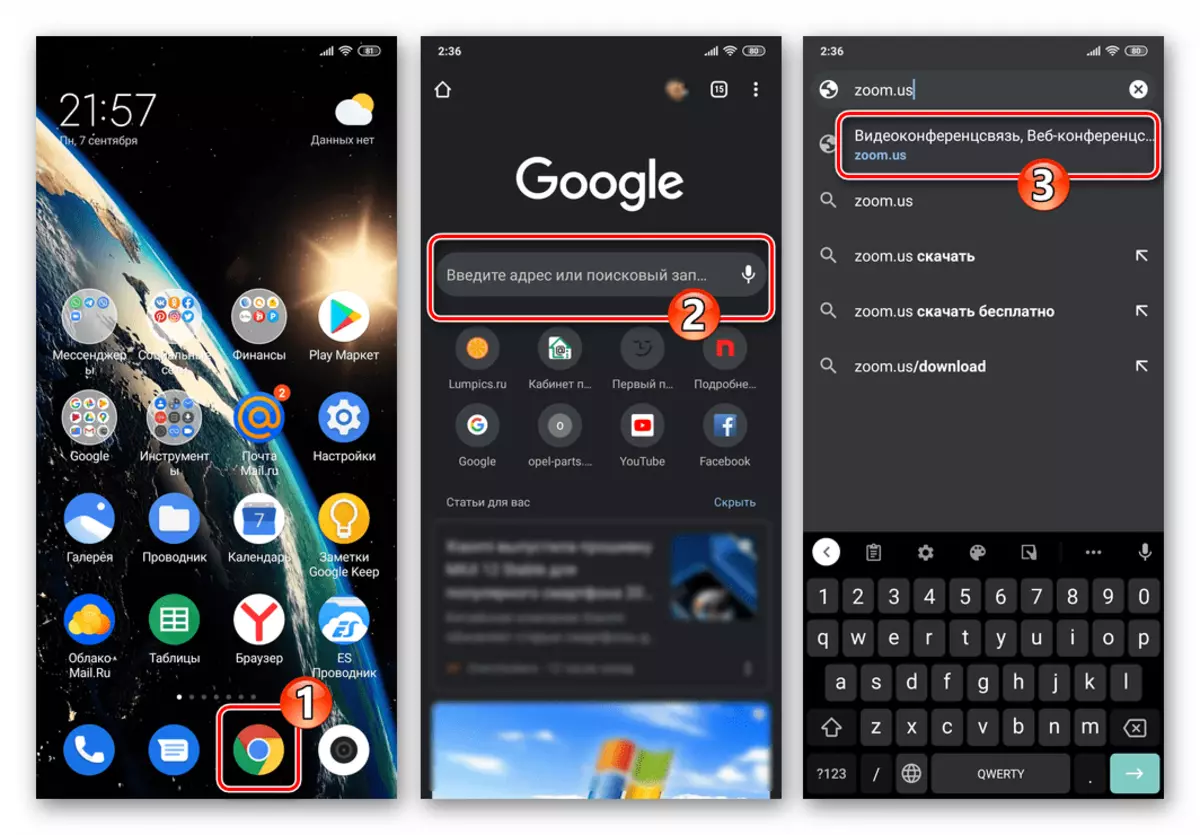
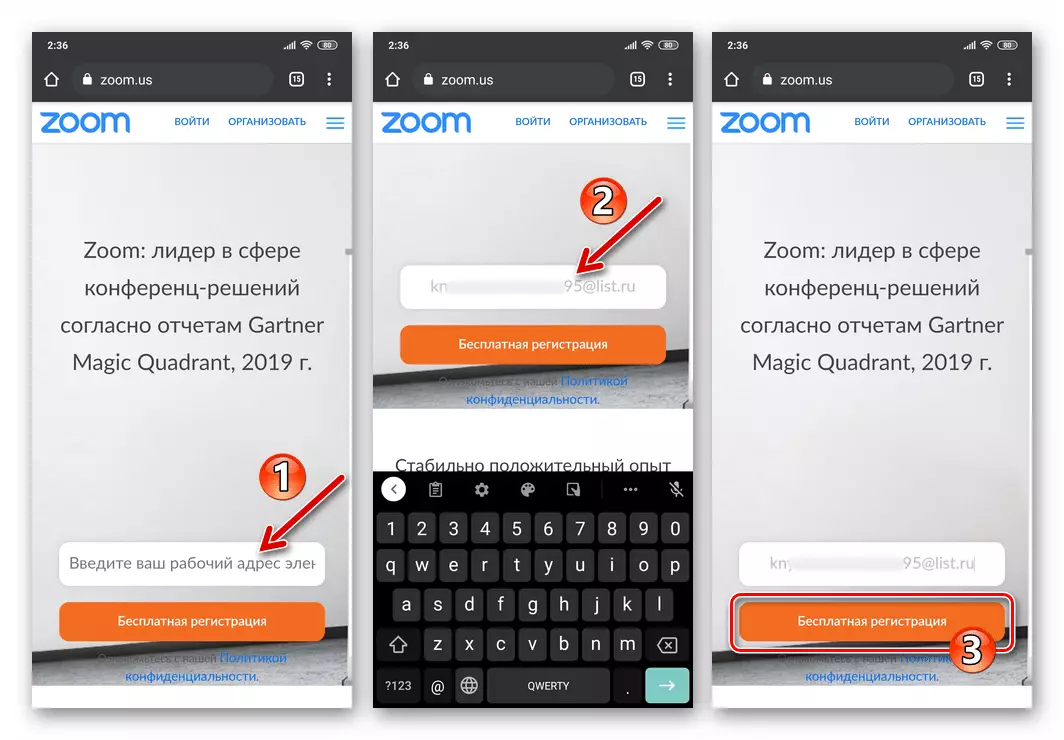
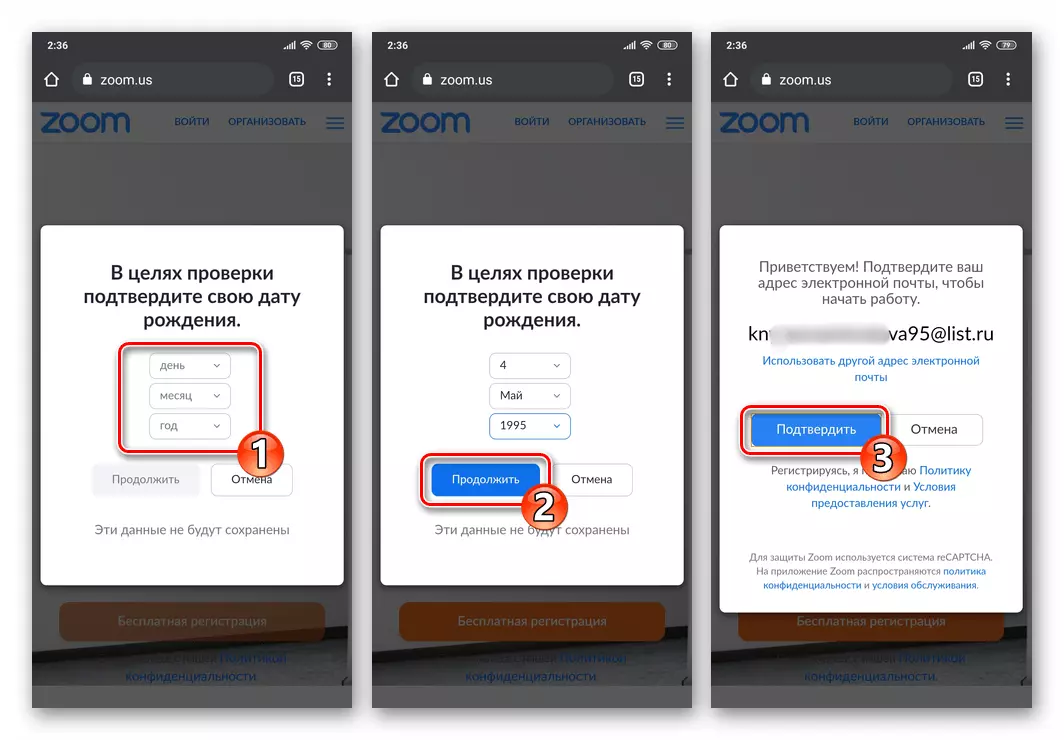
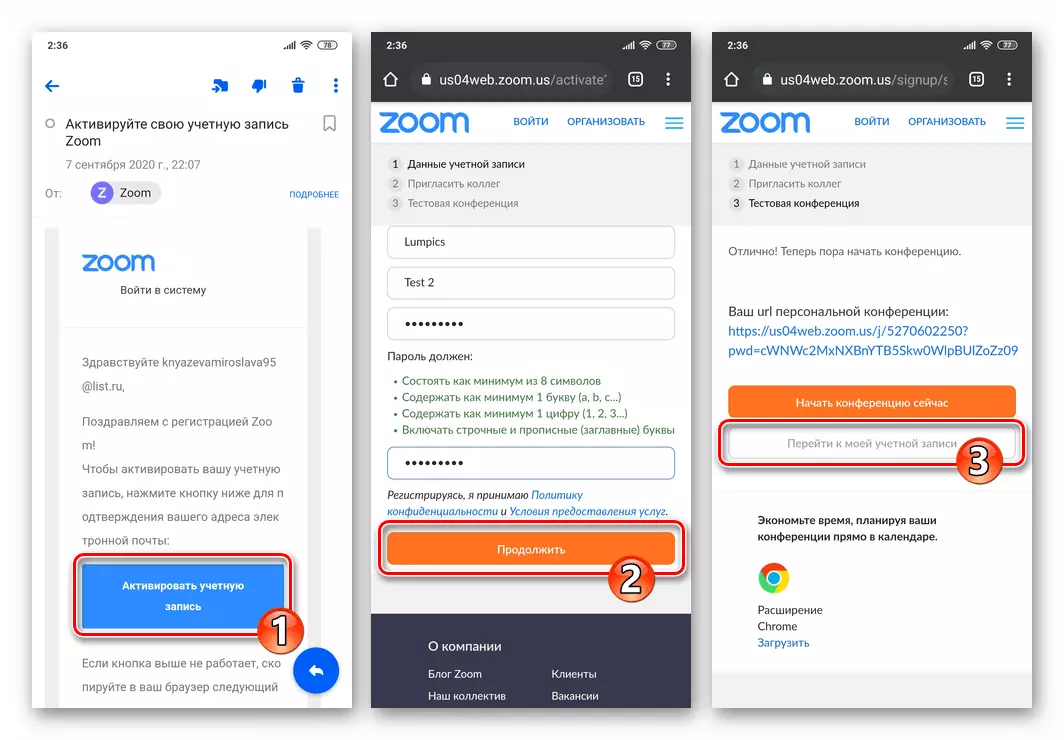
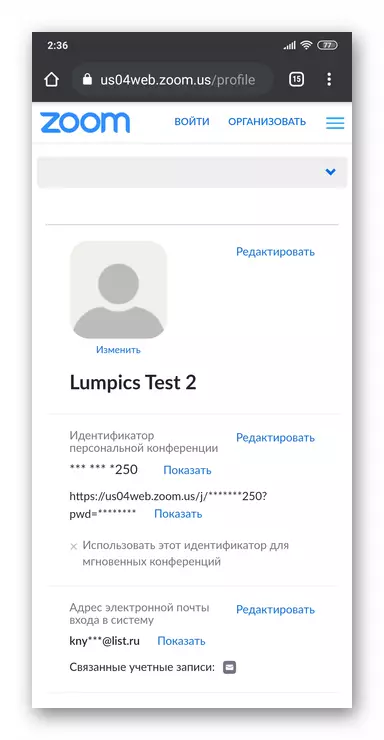
ios.
Som i miljøet beskrevet ovenfor, Android, registrering av kontoen i Zoom C iPhone, eller heller, overgangen til opprettelsen, utøves av to måter - fra mobilapplikasjonen for iOS og gjennom en hvilken som helst nettleser.Metode 1: Mobil applikasjon for iOS
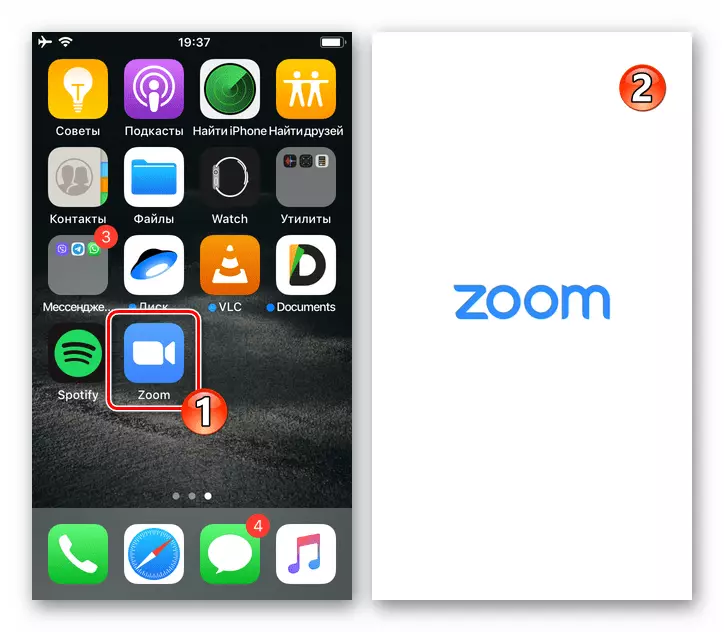
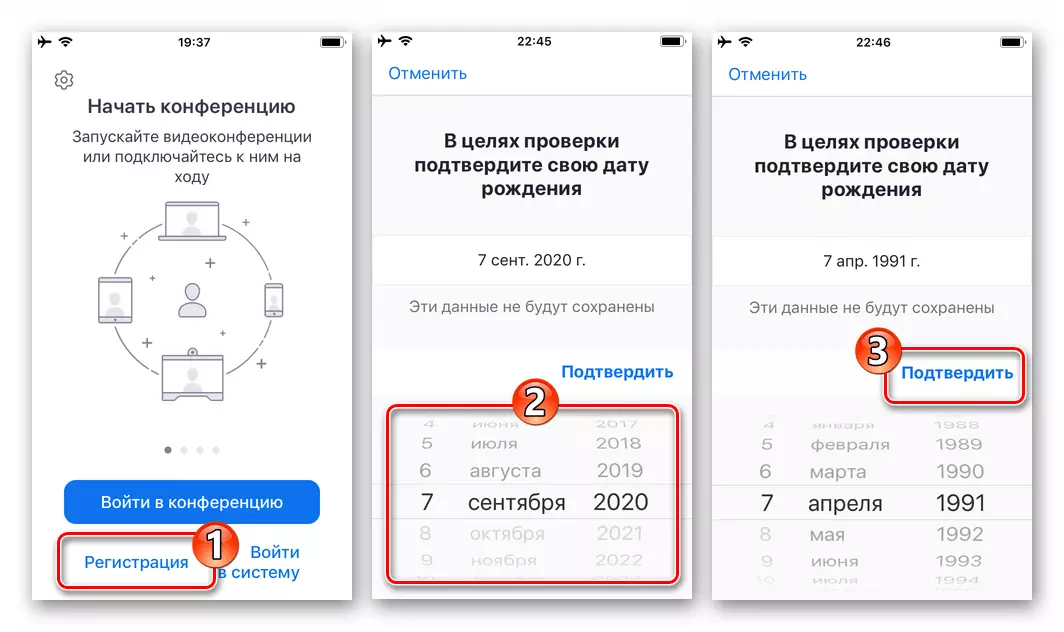
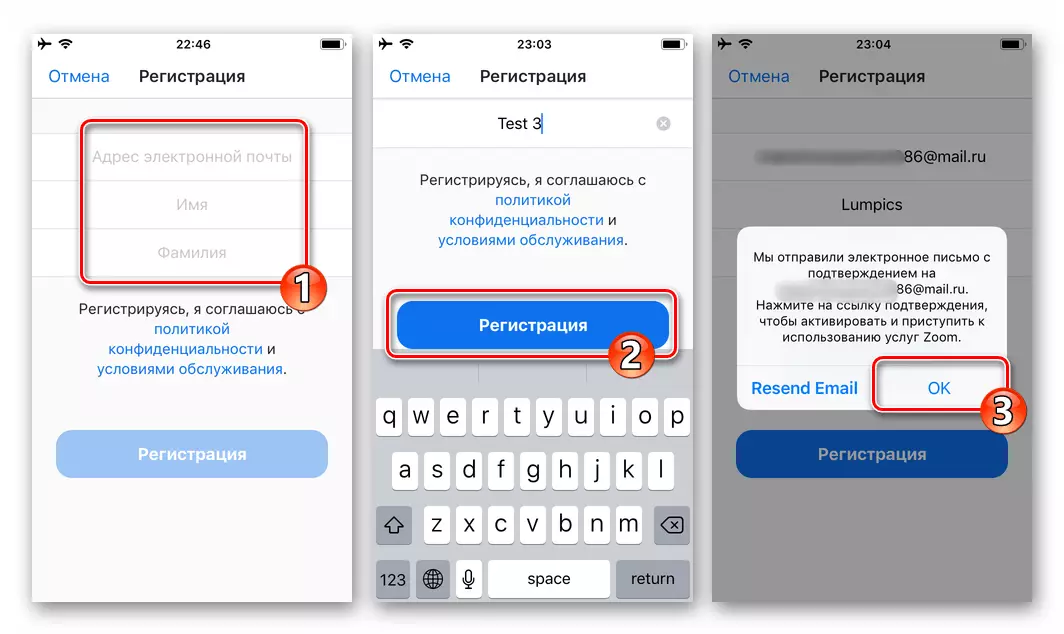
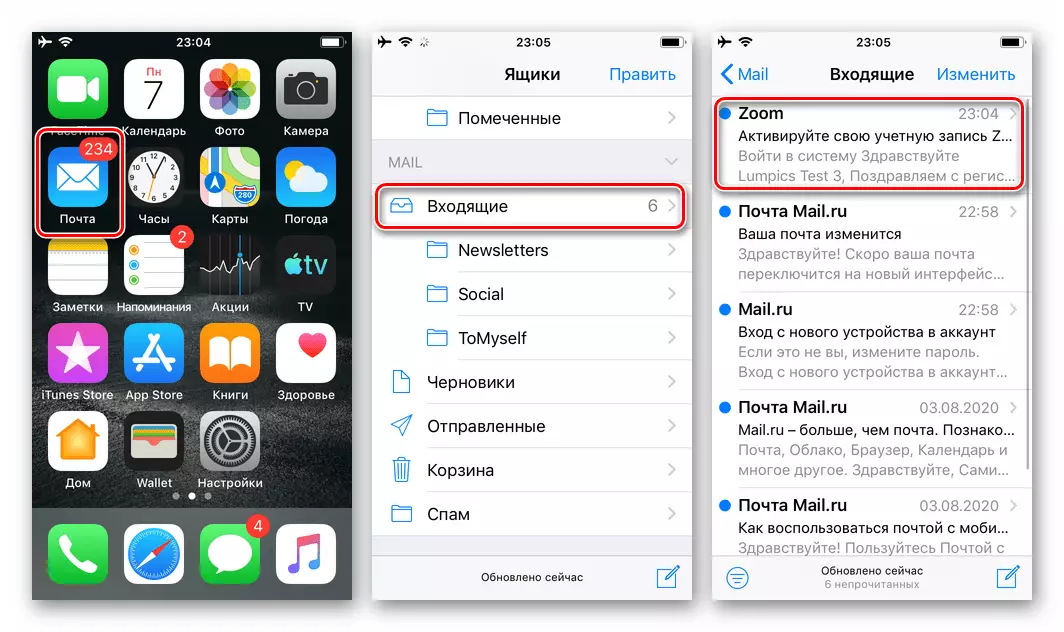
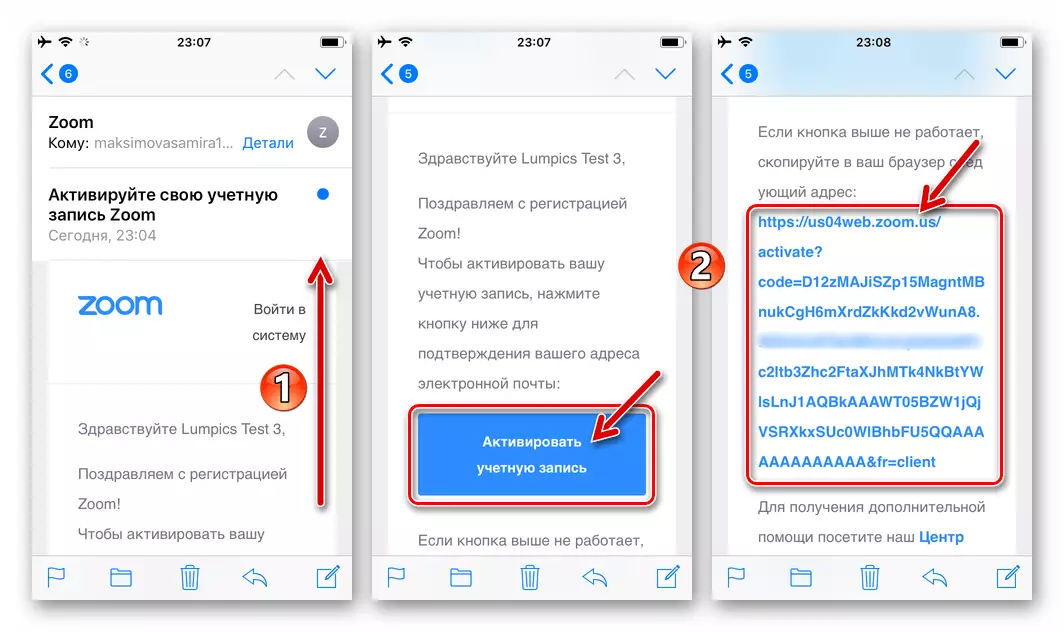
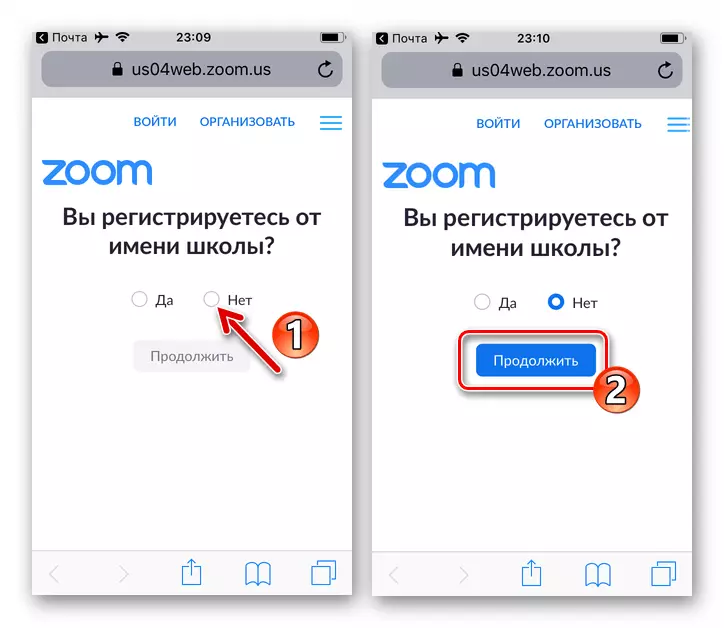
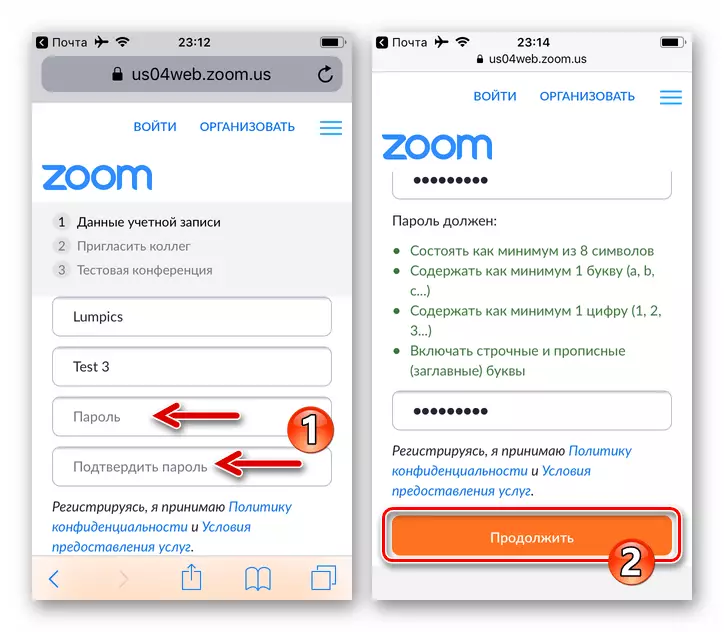
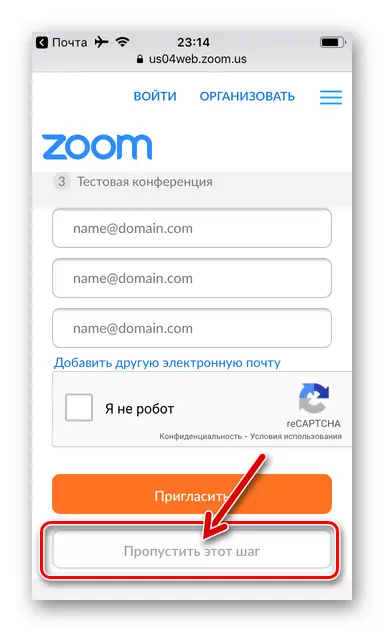
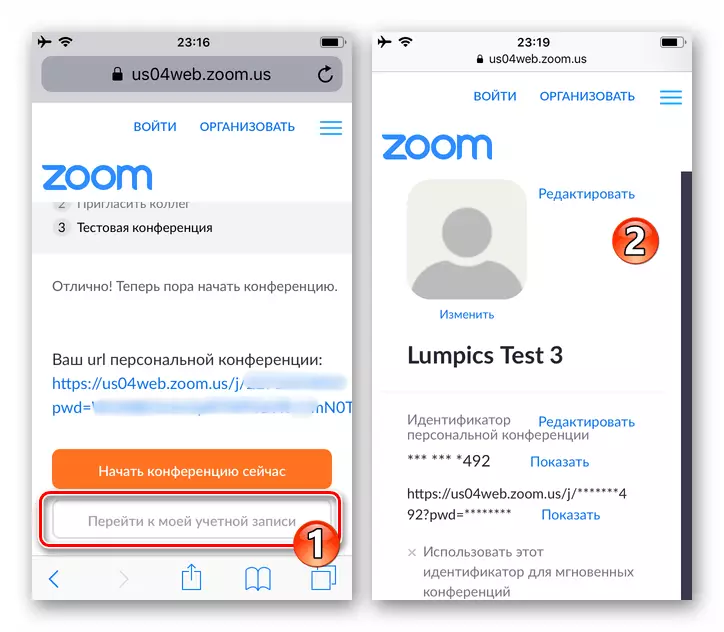
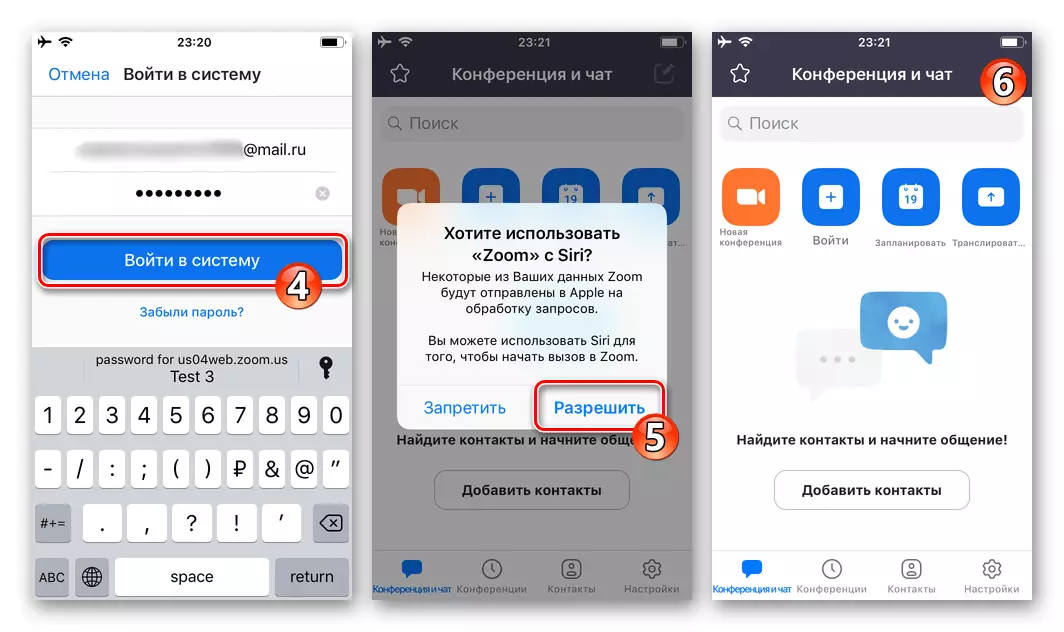
Metode 2: Nettleser
Registrer en konto i Zoom C iPhone er mulig uten serviceapplikasjon. Instruksjon, med denne tilnærmingen, gjentar praktisk talt den foreslåtte ovenfor i denne artikkelen, vil bare avvike i de første trinnene i banen for å skape en konto. Det skal bemerkes at nettstedet til systemet under vurdering ikke er godt tilpasset å jobbe i iOS-miljøet, så det er behagelig å utføre følgende instruksjoner bare med strekningen og anvende den skal brukes utelukkende i spesielle tilfeller.