
Trinn 1: Koble til en ruteren til nettverket
Prioritetsoppgaven er å koble ruteren til nettverket, hvis dette ikke ble gjort tidligere. Tenk på at kabelen fra leverandøren også må settes inn i "WAN" eller "Ethernet" -porten, fordi det ikke vil være mulig å gjøre ytterligere konfigurasjon. Bare pakk ut enheten og utfør en standardforbindelse, som vil ta bokstavelig talt noen få minutter.

Trinn 2: Definisjon av standard Wi-Fi-data
En datamaskin eller bærbar PC må være koblet til ruteren for å få tilgang til innstillingene. I vårt tilfelle må det gjøres gjennom et trådløst nettverk, som i mange modeller er aktive som standard og har standarddata for autorisasjon. De kan bli funnet på baksiden av ruteren, etter å ha lært passordet og navnet Wi-Fi. Hvis denne informasjonen ikke er, betyr det at ruteren ikke støtter den automatiske strømmen på det trådløse nettverket, og du må gå til den siste delen av artikkelen for å løse den nåværende situasjonen.

Trinn 3: Koble til en datamaskin til Wi-Fi
Passordet fra det trådløse nettverket er funnet, så det forblir bare for å koble til det direkte i operativsystemet. For å gjøre dette, åpne listen over tilgjengelige nettverk, velg det nødvendige, skriv inn tilgangsnøkkelen og bekreft forbindelsen. Pass på at indikatoren nedenfor endret visningen og tilgangen til tilgangspunktet er tilstede.

I tillegg anbefaler vi å gjøre deg kjent med en egen artikkel på vår nettside, som er dedikert til tilkoblingen til datamaskinen til Internett. Det vil bidra til å finne ut alle mulige vanskeligheter, så vel som det finnes alternative tilkoblingsalternativer.
Les mer: 5 Computer-tilkoblingsmetoder til Internett
Trinn 4: Logg inn på webgrensesnittet
Når tilkoblingen er gjort, kan du gå til autorisasjon i webgrensesnittet, hvor ruteren er konfigurert. For hver modell er det visse oppføringsregler knyttet til standardkontoer, samt adressen som det er nødvendig å gå til nettleseren. Alle tilleggsanvisninger om dette emnet finnes i de tre andre materialene på følgende lenke.
Les mer:
Definisjon av innlogging og passord for å gå inn i nettgrensesnittet til ruteren
Logg inn på webgrensesnittruter
Løsning av problemet med inngangen til konfigurasjonen av ruteren
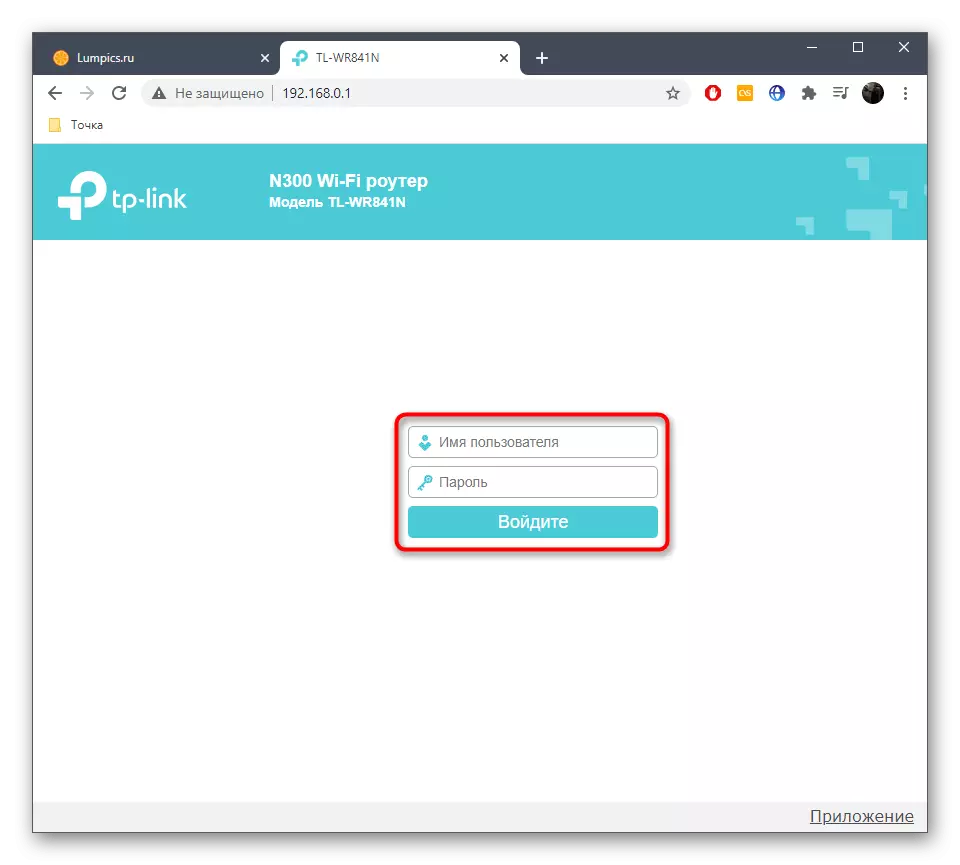
Trinn 5: Konfigurer ruteren
Etter en vellykket innlogging, bør ruterens Internett-senter umiddelbart begynne å konfigurere det, for selv om Wi-Fi er mest sannsynlig, er det ingen tilgang til nettverket, siden WAN-parametrene ikke er satt. Vi vil analysere et eksempel på å bruke konfigurasjonsveiviseren for en rask innstilling, og du skyver ut fra webgrensesnittfunksjonene, utfører de samme handlingene.
- Kjør veiviseren ved å klikke på den aktuelle knappen i menyen i Internett-senteret.
- Les beskrivelsen av dette verktøyet og gå videre.
- Hvis du er invitert til å velge driftsmodus på ruteren, merk "Wireless Router" -markøren.
- Noen ganger gir nettverksutstyr utviklere deg raskt å velge typen tilkobling ved å bestemme landet, byen og leverandøren. Hvis det er et lignende alternativ, fyll ut de tilsvarende feltene.
- I fravær av en slik konfigurasjon må du velge tilkoblingstypen som leveres av leverandøren. Ofte er det en dynamisk IP, men det kan være en statisk eller PPPoe-teknologi. For å få den nødvendige informasjonen, se dokumentasjonen fra Internett-leverandøren eller selskapets tekniske støtte.
- Dynamisk IP er ikke nødvendig for å tilpasse, siden alle parametere automatisk blir oppnådd. Med statisk i feltene, IP-adressen fra leverandøren, delnettmasken, er hovedgatewayen og DNS-serveren angitt av leverandøren.
- Hvis vi snakker om PPPoE-typen som er vanlig i Russland, blir login og passord oppgitt i feltene.
- Det neste trinnet er å endre de trådløse nettverksinnstillingene. Angi det med navnet, endre beskyttelsesprotokollen og installer et mer pålitelig passord.
- Etter ferdigstillelse må du kontrollere at konfigurasjonen er riktig og lagre endringene. Send en ruteren til å starte på nytt, og kontroller deretter om nettverkstilgangen har dukket opp.

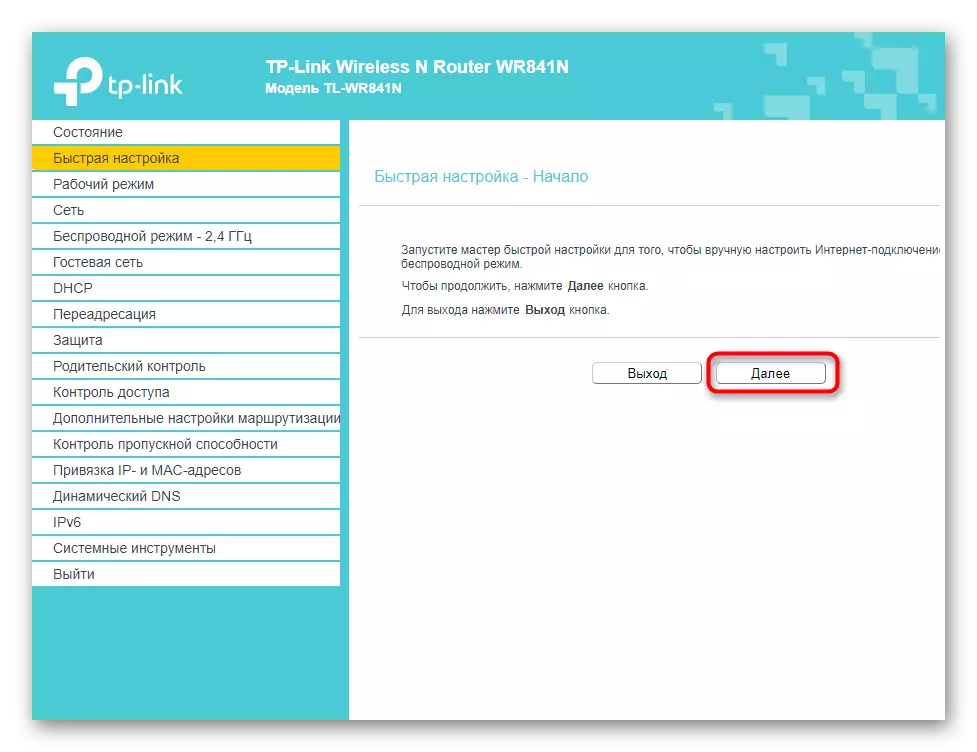
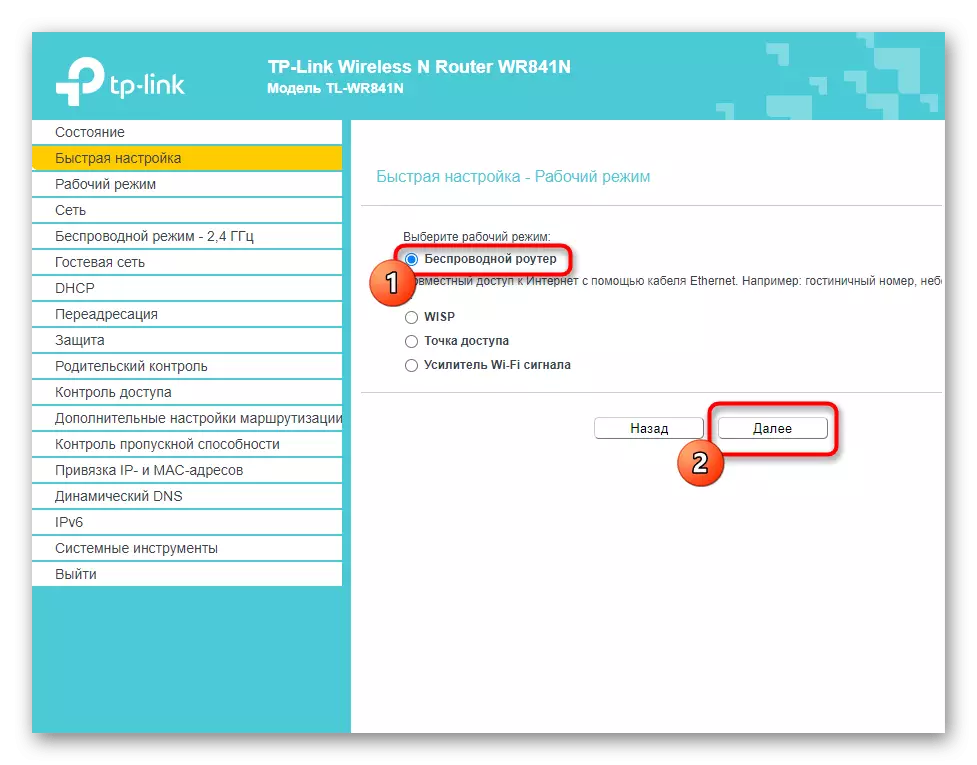
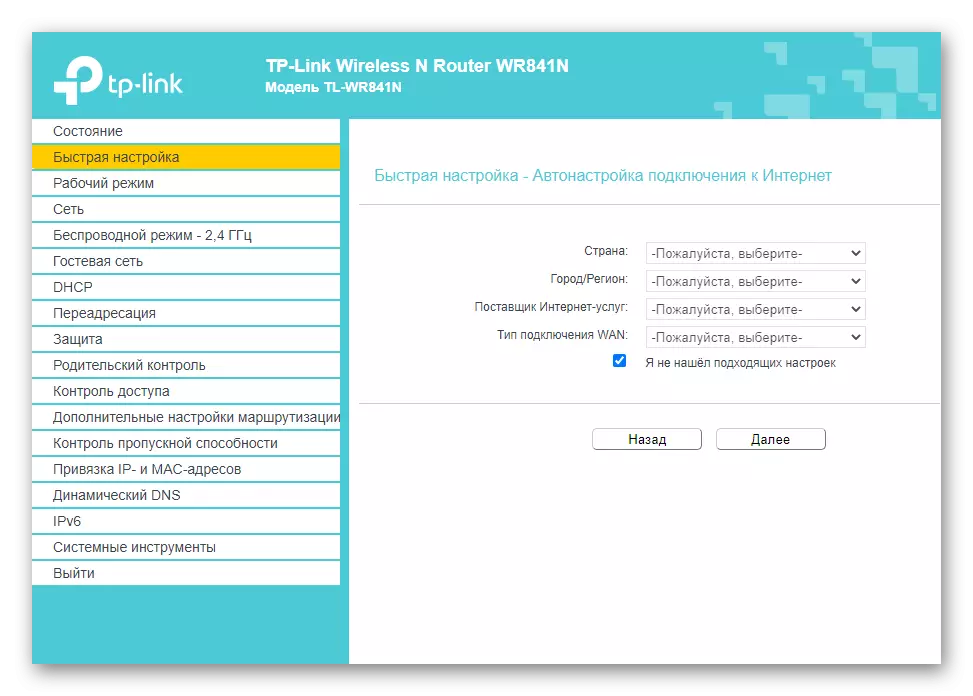
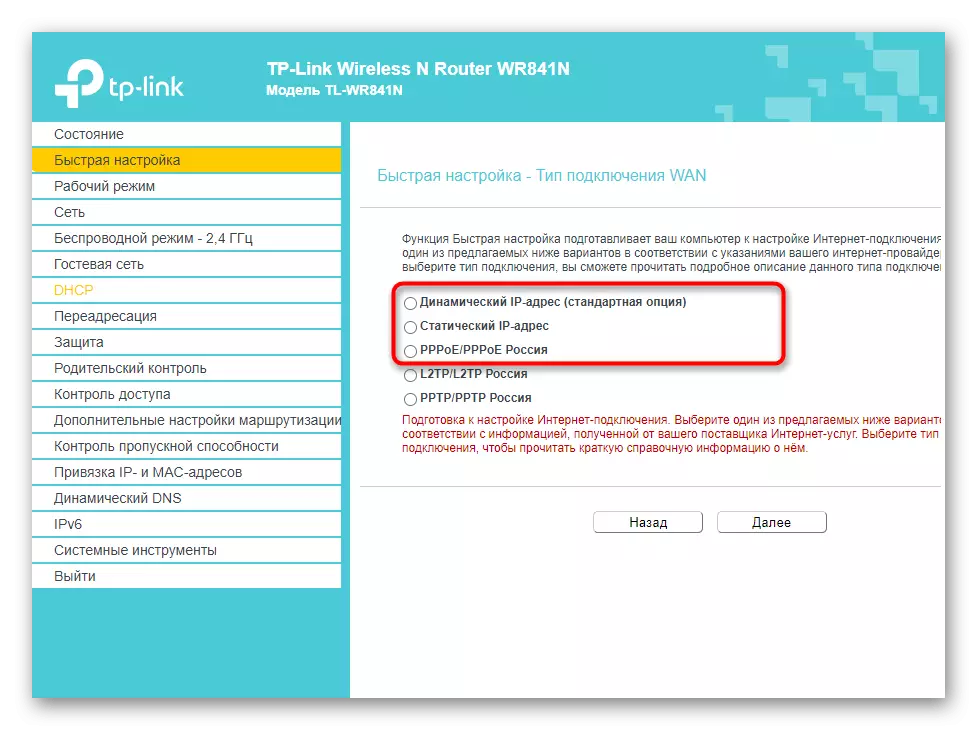
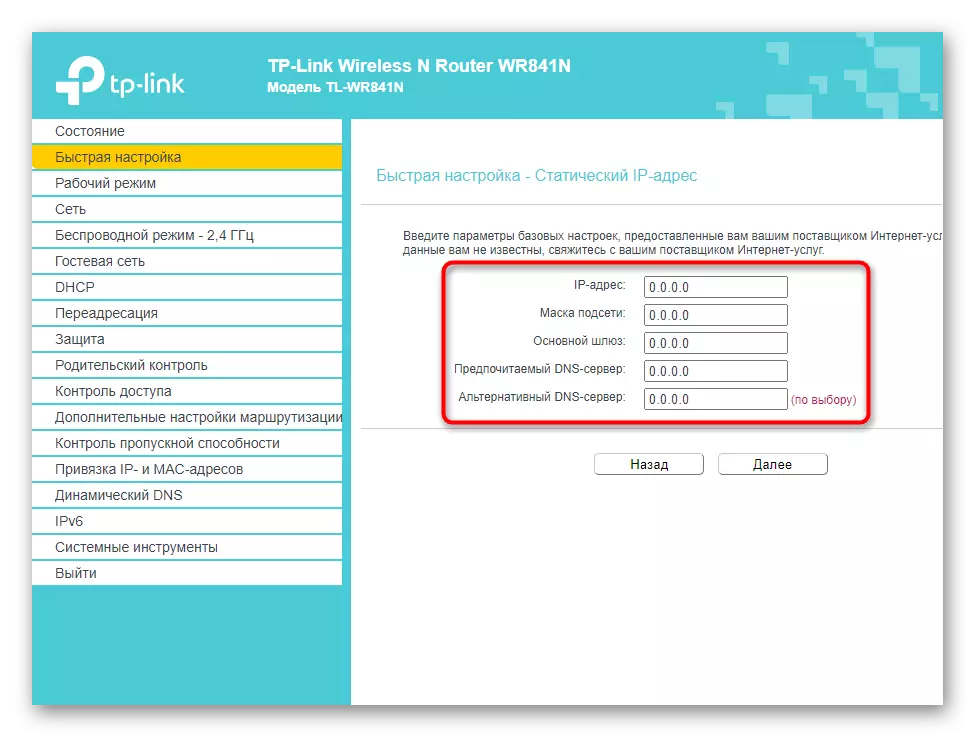
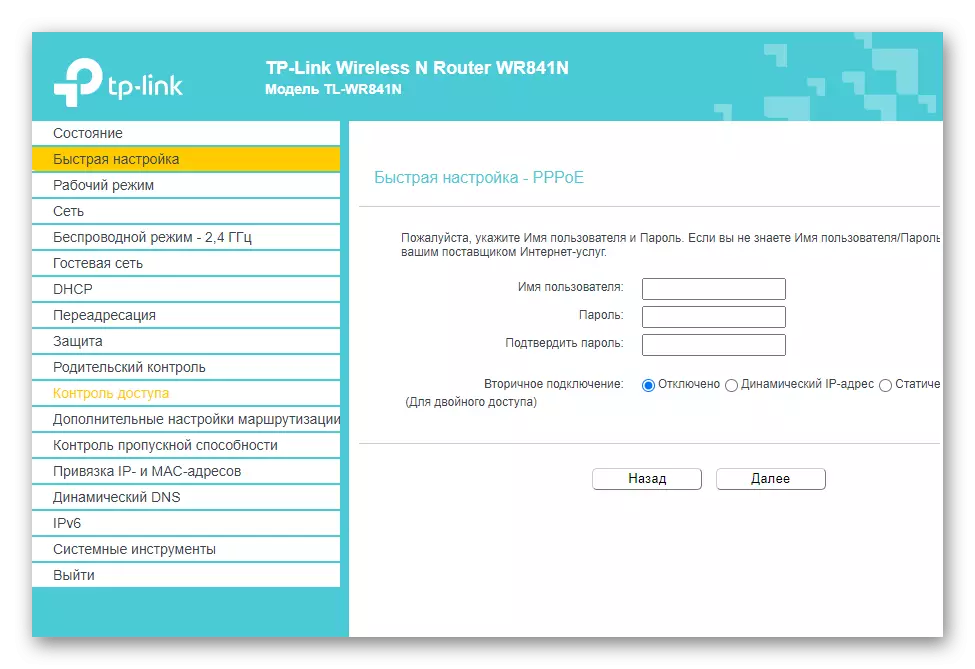

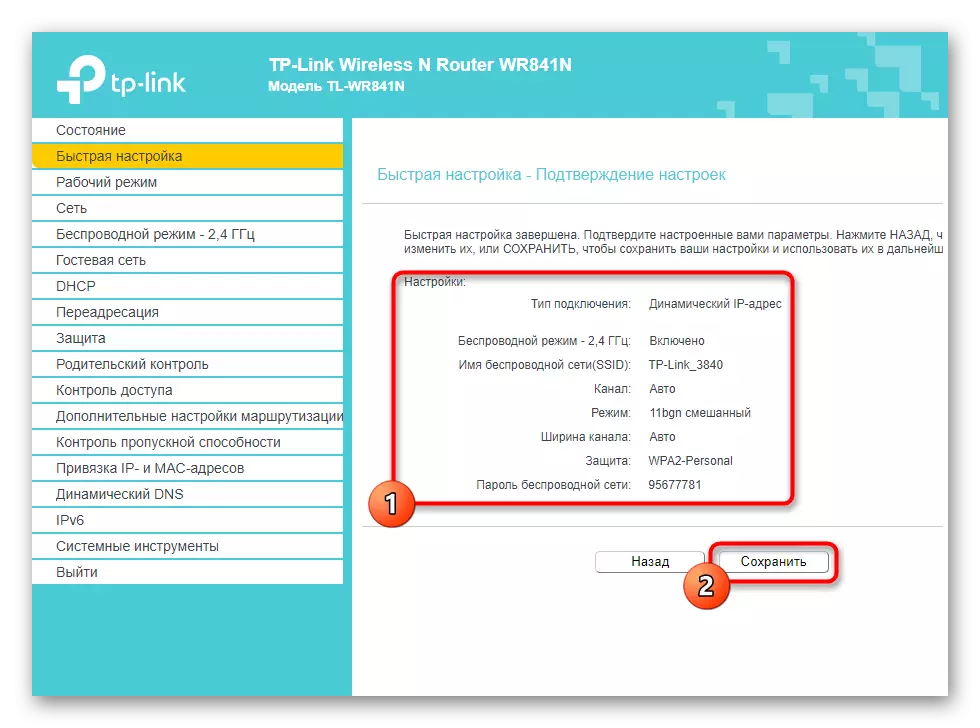
For mer informasjon om full konfigurasjon av nettverksutstyr, se gjennom søket på nettstedet vårt ved å skrive inn navnet på modellen til ruteren som brukes der. I slike instruksjoner vil du motta anbefalinger for konfigurering av sikkerhetsregler, tilgangskontroll og andre funksjoner som er tilstede i webgrensesnittet.
Handlinger med Wi-Fi Deaktivert
Denne instruksjonen vil være nyttig for de brukerne som har møtt situasjonen når du har koblet til ruteren et trådløst nettverk, ikke fungerer, og det er ingen informasjon på klistremerket på oppføringen. Deretter må du først koble ruteren til en hvilken som helst praktisk datamaskin eller bærbar PC ved hjelp av en LAN-kabel.

Stripping fra instruksjonene ovenfor, logg inn på webgrensesnittet og aktiver den trådløse modusen manuelt, som skjer:
- Åpne "Wireless Mode" eller Wi-Fi-delen.
- I menyen med hovedinnstillingene, flytt markøren til "Aktiver".
- Installer ditt trådløse nettverksnavn og bruk endring.
- Deretter går du til kategorien "Trådløs beskyttelse".
- Du kan la nettverket åpne, men best for å velge den anbefalte typen beskyttelse og installere et pålitelig passord. Deretter husk å lagre innstillingene igjen.

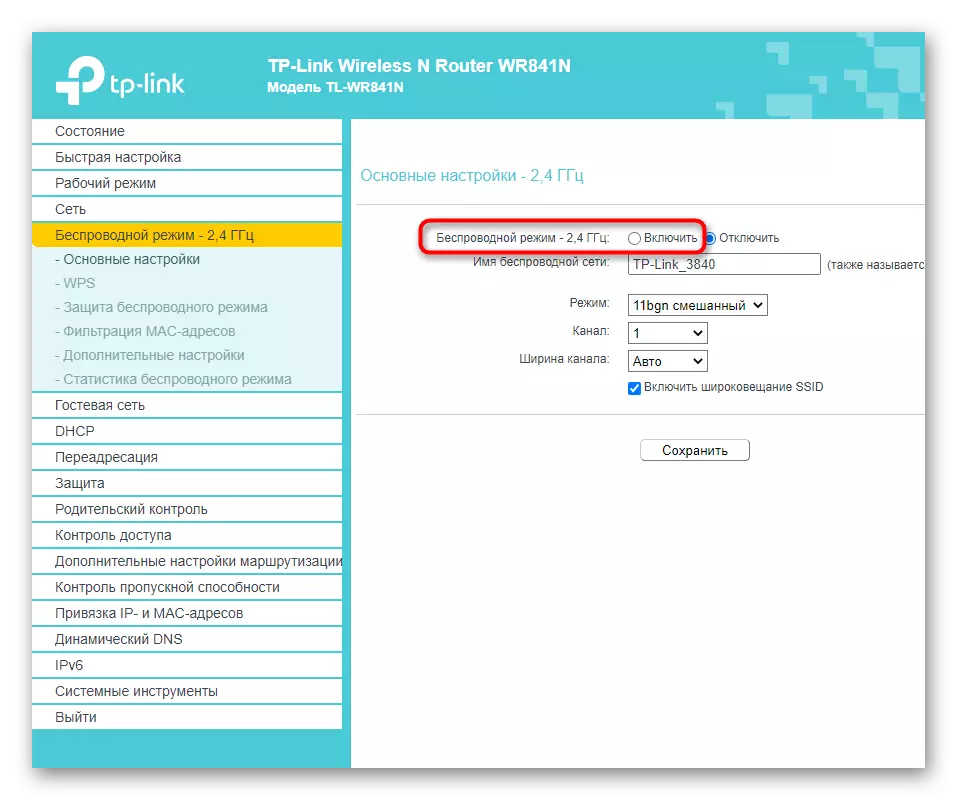


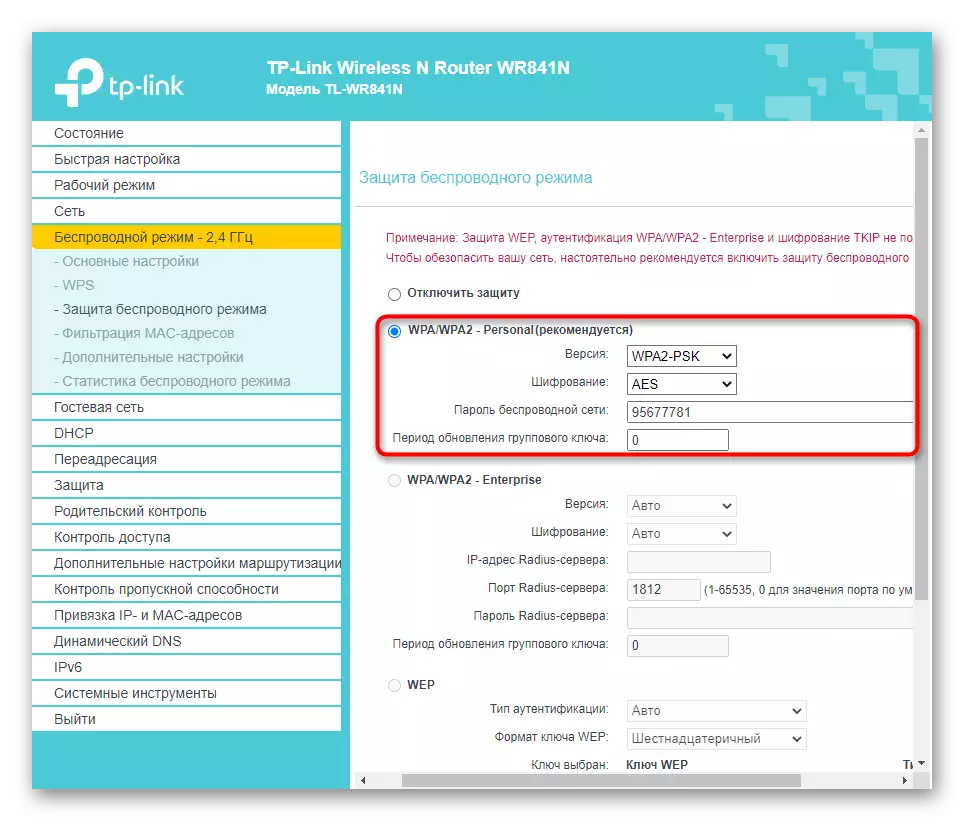
Når tilgangen til det trådløse tilgangspunktet vises, kan du koble fra LAN-kabelen og koble til den for påfølgende ruterinnstilling. Gå tilbake til de forrige trinnene og følg dem for å takle oppgaven.
