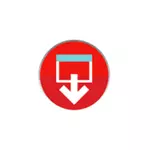
Hvis det ikke er noe bilde, kan det lastes ned fra det offisielle nettstedet til Lenovo og bruke det merkede verktøyet til å lage en oppstartbar flash-stasjon for å gjenopprette Windows med alle drivere. I denne håndboken, hvordan å gjøre det. Det kan også være nyttig: Slik tilbakestiller du den bærbare datamaskinen til fabrikkinnstillingene.
Merk: Hvis du vil tilbakestille den bærbare datamaskinen ved hjelp av spesielle nedlastingsalternativer, kan du klikke på Windows 10-låseskjermen på strømknappen som vises til høyre under, og deretter holde skiftet, klikk på "Reboot". I menyen som åpnes i "Feilsøking" -delen er det et element for tilbakestilling av systemet. Også noen Lenovo-modeller ved å trykke på F8, F9, F4-tasten (noen ganger i forbindelse med ALT eller Fn, på forskjellige annerledes) under slått på skjermen med en feil hvorfra du kan gå til avanserte parametere og finne element for å tilbakestille der.
Slik laster du ned et gjenopprettingsbilde for Lenovo
Det offisielle nettstedet til Lenovo tilbyr nedlastinger av gjenoppretting av bilder som inneholder OS og drivere spesielt for din bærbare datamaskin. Dessverre, i motsetning til Dell, gir Lenovo slike bilder ikke for hver modell av den bærbare datamaskinen, men prøv å laste ned det er verdt: Nettstedet uttalte at bildene er tilgjengelige for ThinkPad, "Utvalgte IDAPAD-modeller", så vel som for PC og monoblokker Lenovo.
Først av alt, trenger du et serienummer, som finnes på bunnen av Lenovo-bærbar PC, hvor den er angitt av bokstavene "S / N". I tillegg krever Lenovo ID-kontoen å skape som du kan på https://account.lenovo.com/ru/ru/. Etter at serienummeret er funnet, og kontoen oppfordres, følg disse trinnene:
- Gå til https://pcsupport.lenovo.com/ru/ru/lenovorecovery/ og skriv inn serienummeret til den bærbare datamaskinen.
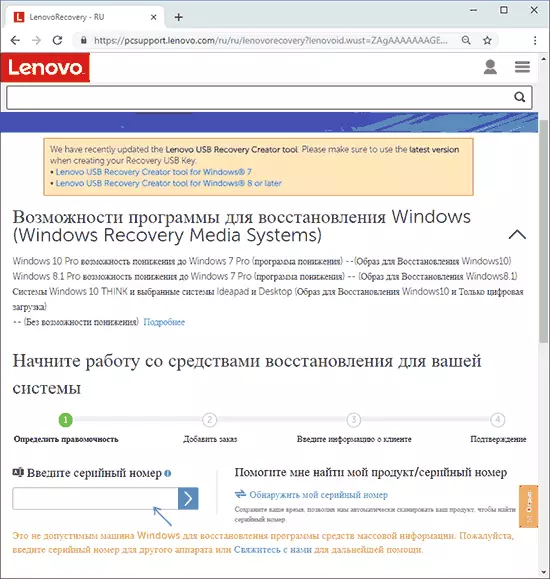
- Hvis du ser en melding ", er dette ikke en tillatte vinduer for gjenoppretting," Det betyr at den bærbare datamaskinen kan laste ned bildet ikke tilbys.
- Hvis det er et bilde, vil du se modellen til den bærbare datamaskinen og evnen til å velge landet og språket i det nedlastede bildet. Merk "Jeg godtar regler" -elementet og klikk "Neste".
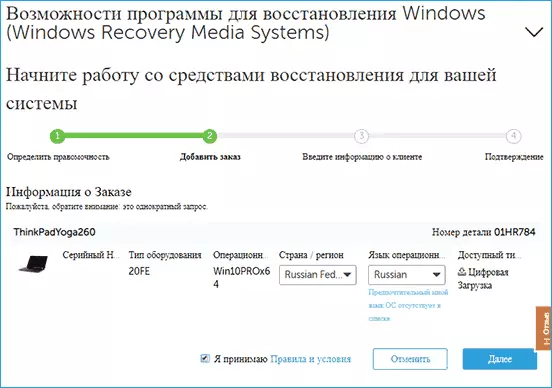
- På neste trinn må du spesifisere navn, etternavn, land og e-postadresse.
- Du vil se en melding som lastet Lenovo Recovery er tilgjengelig og lenke til den.
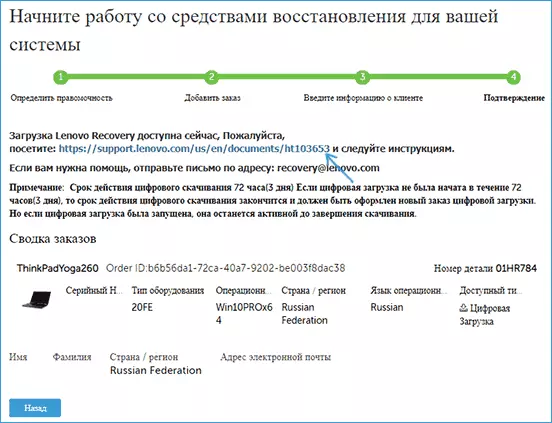
- På neste side blir du bedt om å laste ned en av de to versjonene av Lenovo USB Recovery Creator, laste ned ønsket avhengig av hvilken versjon av Windows.
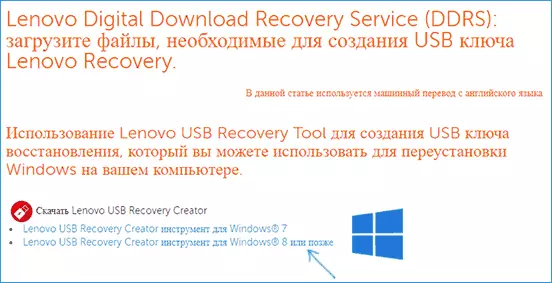
- Koble USB-flash-stasjonen (bedre enn 16 GB og mer, data fra den blir slettet) til en datamaskin eller bærbar PC, start Lenovo USB Recovery Creator-verktøyet, skriv inn Lenovo ID-dataene dine, og neste skjermbilde er det ønskede bildegjenopprettingsbildet .
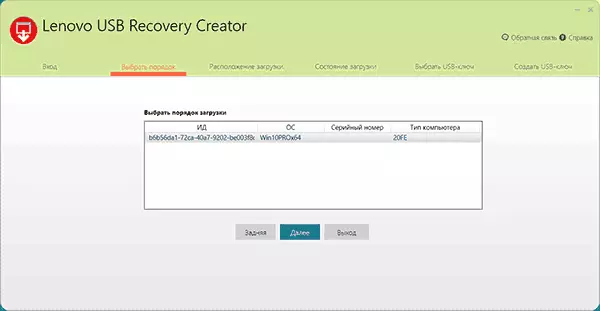
- Alle andre trinn er klare nok: Du må angi plasseringen av filene, og etter at du har lastet ned dem - velg en flash-stasjon som Lenovo Recovery Image blir registrert.
Etter fullføring av prosessen vil du motta en ferdig oppstartsstasjon for den bærbare datamaskinen, som du enkelt kan gjenopprette fabrikkanlegget med alle drivere og Lenovo.
Hvis det ikke er noe bilde for den bærbare datamaskinen, og systemgjenopprettingen ikke fungerer med noen måter, beskriv situasjonen i kommentarene: Den nøyaktige modellen på den bærbare datamaskinen er lastet inn om systemet er lastet inn i hvilket stadium og hvilken versjon av systemet - Jeg vil prøve å spørre løsningen.
Det kan være nyttig å være nyttig: Slik tilbakestiller du Windows 10 eller et automatisk ominstallering av OS.
