
I denne instruksjonen detaljert hvordan du laster ned Dell Recovery-bildet for en bærbar PC med Windows 10, 8.1 og Windows 7 eller Linux, samt hvordan du starter gjenoppretting fra det innebygde bildet hvis det er tilgjengelig. Se også: Hvordan gjenopprette fabrikkens laptopinnstillinger.
- Slik laster du ned Dell Recovery Image
- Bruke det innebygde gjenopprettingsbildet på Dell-bærbar PC
- Tilleggsinformasjon
Slik laster du ned et systemgjenopprettingssystem for en bærbar Dell
Dell er en av produsentens-produsenter av bærbare datamaskiner, som lar deg laste ned Windows eller Linux restaureringsbilde når som helst for enheten din, selv i tilfeller der bruken av det innebygde bildet er umulig (for eksempel etter fjerning og erstatning av det harde disk eller SSD).

For å laste ned, må du ha en bærbar PC tjeneste kode som ligger på klistremerket på bunnen (på enkelte modeller er skjult under teppet), vanligvis betegnet som "Servicemerke (S / N) og består av 7 bokstaver og tall, men ekspresservicekode, ligger det, vi er ikke nødvendig.
Hvis du har Windows installert på den aktuelle datamaskinen, kan du utføre følgende trinn for å laste ned en systemgjenopprettingsbilde (flash-stasjonen som bildet vil bli lastet bedre å pre-koble på forhånd, også mener at alle data fra den vil bli slettet ):
- Gå til den offisielle siden https://www.dell.com/support/home/ru/rubsdc/drivers/osiso/recoveryTool og last ned fra IT OS Recovery Tool-programmet.
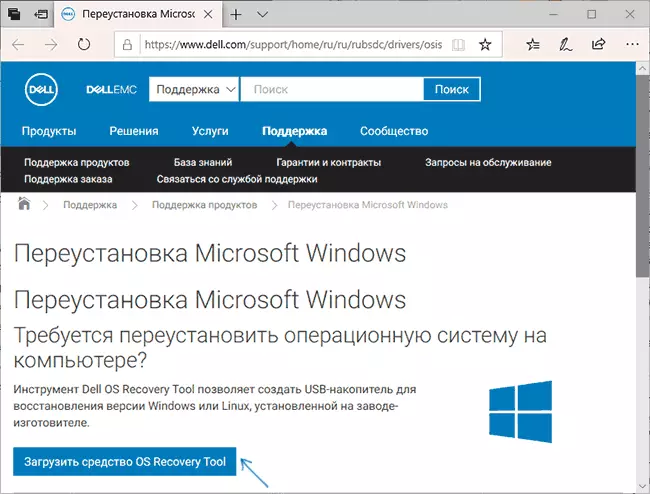
- Installer og kjør Dell OS Recovery Tool. I hovedvinduet må du velge: den nåværende laptop vil bli gjenvunnet (da tjenesten Koden blir automatisk lagt inn), eller du ønsker å laste ned et bilde for en annen laptop (dvs. lanserte du verktøyet ikke til Dell krever gjenoppretting). Jeg bruker det andre alternativet.
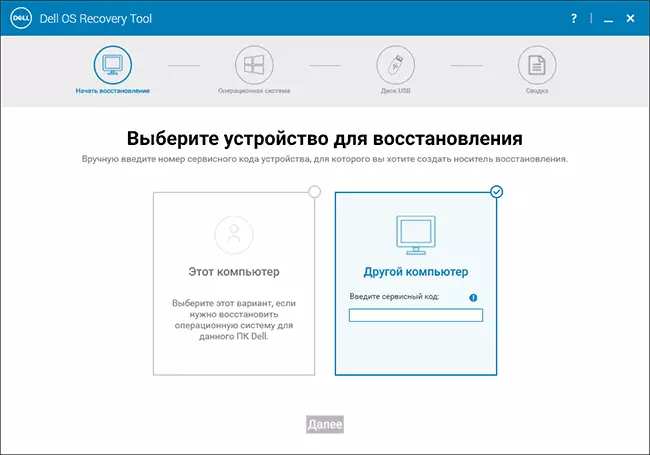
- Etter å ha tastet den 7-sifrede servicekoden og en kort ventetid, vil du se hvilke bilder av Windows og Linux som er tilgjengelige for nedlasting. For noen bærbare modeller, listen viser også Supportassist OS Recovery verktøyet, som du kan prøve å gjenopprette det eksisterende systemet uten å laste bildet.
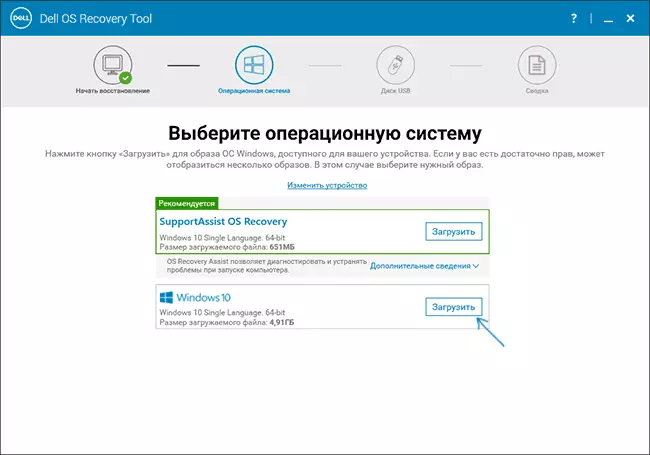
- Etter å ha klikket på "Last ned" og last ned systemgjenopprettingsbildet, velg en flash-stasjon som den blir registrert på (flash-stasjonen vil starte opp med muligheten til å gjenopprette systemet med bruken) og vente på posten.
Dell OS Recovery Tool-verktøyet er bare tilgjengelig for Windows, men du kan imidlertid laste ned gjenopprettingsbildet i ISO-format fra Linux eller Mac OS (eller til og med fra Windows, hvis du endrer den i brukerbrowseren), hvoretter den er manuelt skrevet det til en USB-stasjon:
- Gå til https://www.dell.com/support/home/ru/rubsdc/divers/OSSOO/win (Hvis du går til den fra under Windows, vil du omdirigere deg til OS-gjenopprettingsverktøyet nedlastingsside). Vær oppmerksom Hvis du trenger et Linux-bilde, øverst, klikk på den aktuelle lenken for å gå til ønsket side.
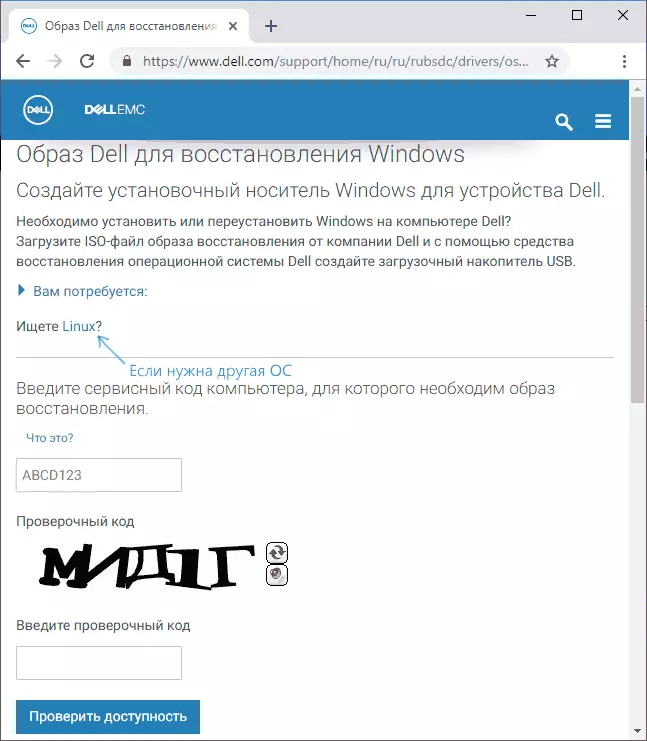
- Skriv inn den bærbare servicekoden og bekreftelseskoden, og klikk deretter på "Sjekk tilgjengelighet" -knappen.
- Hvis du har bilder, vil du se dem i listen, og du kan laste ned ISO med bildet av å gjenopprette det til datamaskinen din (ikke glem å fjerne merkene fra unødvendige bilder). Og bruk deretter eventuelle oppstartbare flash-stasjonsprogrammer for å skrive et USB-bilde.
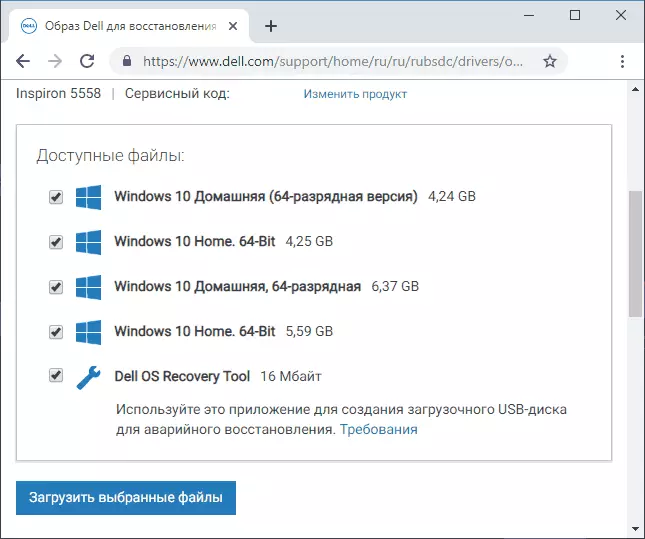
Dessverre, for noen bærbare datamaskiner, som regel, med en forhåndsinstallert Linux, mens du prøver å laste ned gjenopprettingsbildet, er "Recovery Image nå utilgjengelig" eller "Ingen OS-bilder for denne koden". Deretter er utvinning mulig fra det innebygde bildet, hvis du ikke slettet det (for eksempel med manuell systeminstallasjon).
Bruke det innebygde gjenopprettingsbildet på Dell-bærbar PC
På de gamle Dell-bærbare datamaskinene med forhåndsinstallerte Windows 7, for å starte gjenoppretting fra det innebygde bildet, var det nødvendig å utføre en slik prosedyre: Når du slår på, trykker du på F8-tasten til menyen vises, og velg deretter Reparer datamaskinen.
På nye bærbare datamaskiner fra fabrikken Windows 10 og 8.1, kan du gå inn i spesielle nedlastingsalternativer (i Windows 10 - Start-parametere - Oppdatering og sikkerhet - Gjenopprett - Oppdater nå, eller på låseskjermen, hold Shift Trykk på strømknappen og "Start på nytt" Point) og finn deretter "Recovery fra Image" -elementet i ekstra gjenopprettingsparametere. Men etter at du har installert på operativsystemet eller oppdateringene på systemet, kan varen forsvinne.
I tilfeller der det ikke er behov for eller hvis datamaskinen ikke starter, og ingen av metodene hjelper, kan du bruke det offisielle Dell Recovery & Gjenopprettingsverktøy tilgjengelig på siden https://www.dell.com/support/home/en / en / rudhs1 / drivere / keyincloud. For å laste ned Dell Recovery & Restore, skriv også inn tjenestekoden til enheten.
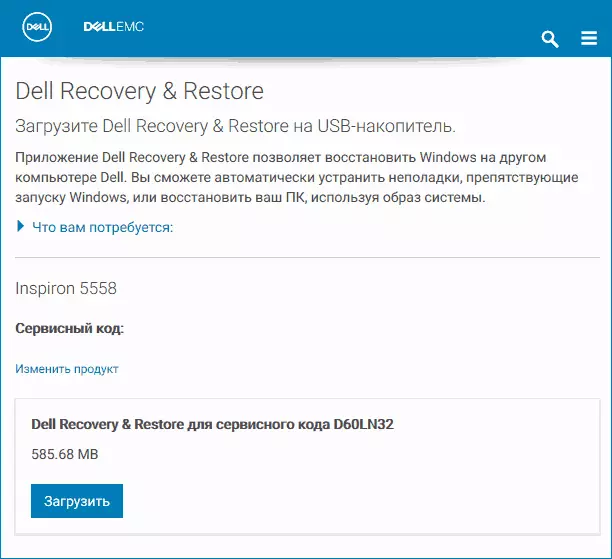
Etter nedlasting:
- Koble USB USB-flash-stasjonen (data fra den blir slettet) og start verktøyet. Du kan gjøre det på en annen datamaskin.
- Velg en USB-minnepinne og klikk på knappen for å ta opp. I min test ble Dell Recovery og Restore vist merkelig (som i skjermbildet), men fungerte riktig. Hvis du også støter på en slik skjerm, må du kontrollere at andre flyttbare stasjoner ikke er tilkoblet (fordi dataene på dem kan bli påvirket).
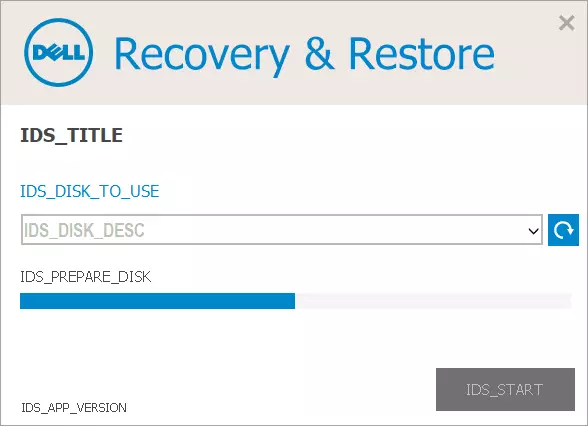
- Etter ferdigstillelse vil du motta en oppstartbar flash-stasjon med Dell Recovery Tools. Etter at du har lastet ned den bærbare datamaskinen fra den og velger språket, vises følgende skjermbilde.
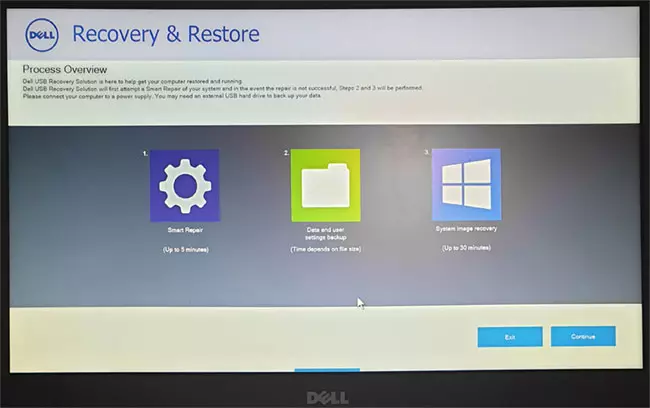
- Etter at du har trykket på "Fortsett", vil det bli utført et forsøk på å gjenopprette det allerede tilgjengelige systemet på disken, og under feil - gjenoppretting og startet restaurering fra det innebygde bildet, hvis det er tilstede på harddisken.
Tilleggsinformasjon
Noen tilleggsinformasjon som kan være nyttig i Dell Laptop Recovery-konteksten til fabrikkinnstillinger fra bildet:
- For å bruke en flash-stasjon på begge måter må du laste fra en flash-stasjon til BIOS eller Bruk oppstartsmeny (Dell kalles vanligvis av F12). For moderne systemer med forhåndsinstallerte Windows 10 eller 8, bruk nedlastingen til UEFI-modus.
- Gjenopprettingsbilder inneholder alle drivere for den bærbare datamaskinen, og på Dells nettsted oppdaterer selv dem, men fortsatt vanligvis ikke de nyeste versjonene, oppdaterer etter gjenoppretting (spesielt hvis det innebygde bildet som brukes).
- Windows 10 inneholder innebygde verktøy for å gjenopprette systemet og dets reinstallasjon som gjelder uavhengig av merket på datamaskinen din, mer: Automatisk ren installasjon av Windows 10, Slik tilbakestiller du Windows 10.
- Hvis ingen av metodene hjelper, og gjenopprettingsbildet ikke kan lastes ned, kan du laste ned Windows 10 fra den offisielle Microsoft-nettstedet og manuelt utføre en ren installasjon. Ingen nøkkel når du installerer ikke nødvendig (forutsatt at Windows 10, 8 eller 8.1 ble forhåndsinstallert på den bærbare datamaskinen), vil systemet bli aktivert etter tilkobling til Internett. Det vil være manuelt eller ved hjelp av Dell-støttehjelp for å installere alle originale drivere.
Jeg håper at noe av håndboken som er beskrevet i håndboken, vil være nyttig i din situasjon. Hvis problemene er lagret, beskriv dem i detalj i kommentarene, vil jeg prøve å hjelpe.
