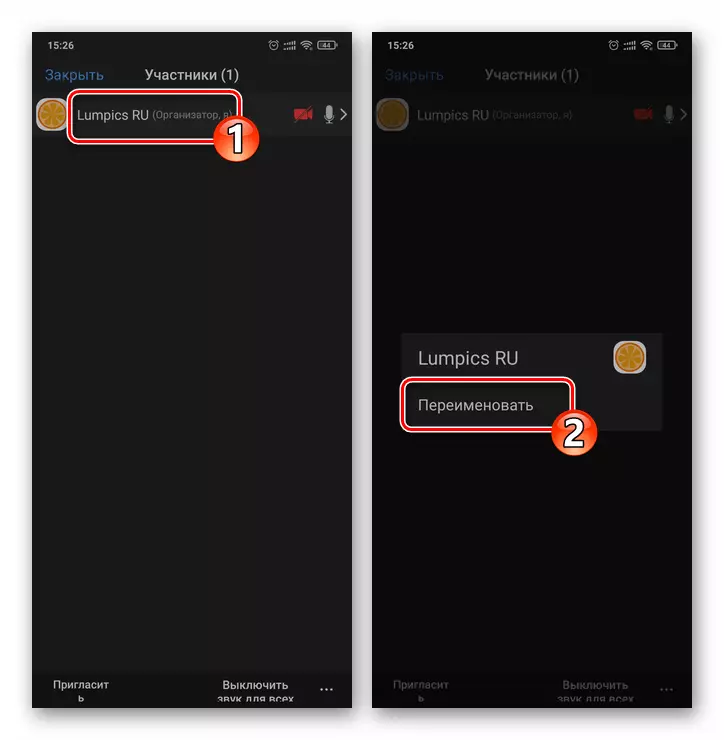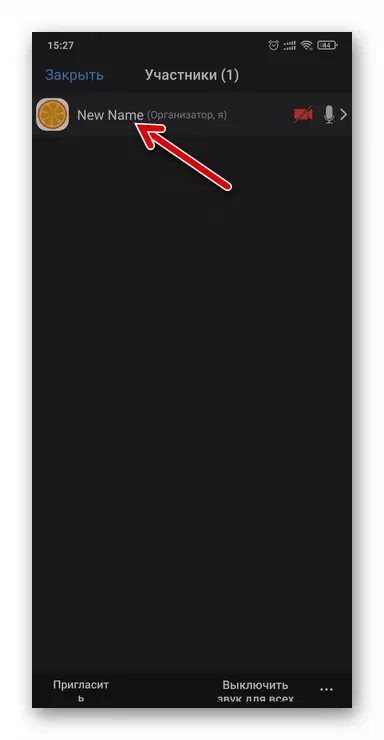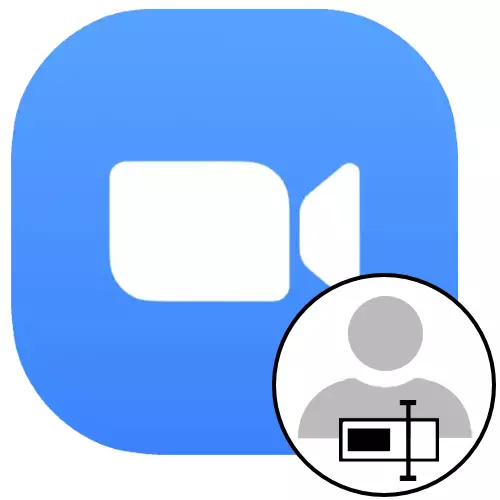
Metode 1: Offisiell side
Den første av metodene som undervurderes av navnene våre endringer i Zoom Online konferansesystem innebærer bruk av en av funksjonene som er tilgjengelige i den personlige kontoen til den personlige kontoen. Instruksjonen er universell i forhold til det brukte OS, men det er mer praktisk å utføre det på en PC, i stedet for fra en mobil enhet.
- Gå til følgende lenke til det offisielle nettstedet Zoom, klikk "Logg inn på systemet."
Offisiell nettside for organisasjonen av organisasjonen av online konferanser Zoom
- Logg inn på Service - Skriv inn innlogging (e-post) og passord til de aktuelle feltene på nettsiden og passordet, samt om nødvendig "CAPTCHA-kode", og klikk deretter "Logg inn på systemet".
- Klikk på Rediger-lenken, som ligger til høyre i området med Avatar i Zoom og driver for øyeblikket i systemet.
- Skriv inn de nye dataene i "Navnet" og "etternavn".
- Klikk på "Lagre endringer",
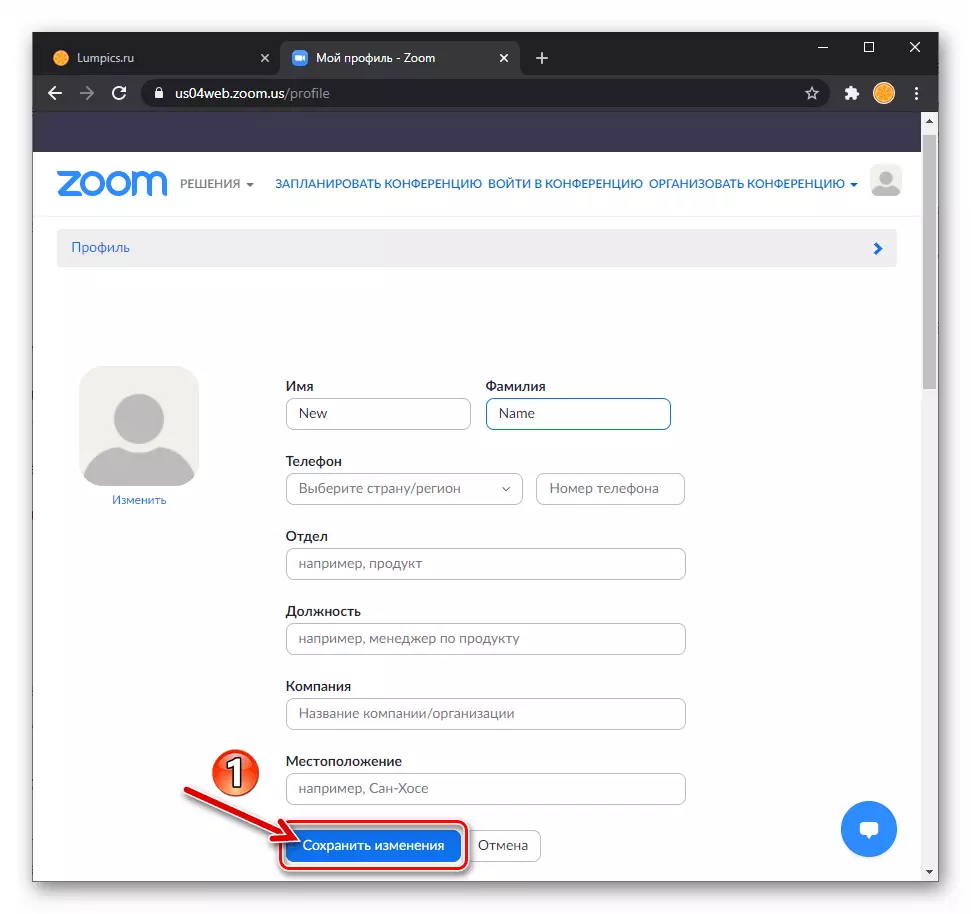
For å fullføre prosedyren for å endre navnet ditt i Zoom-tjenesten.

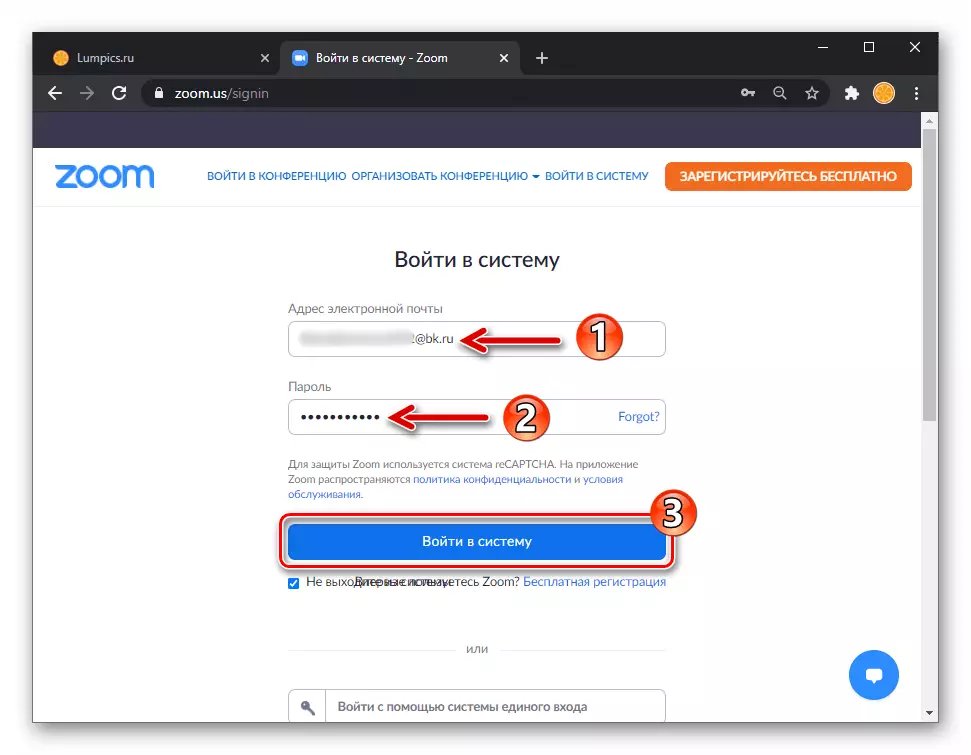
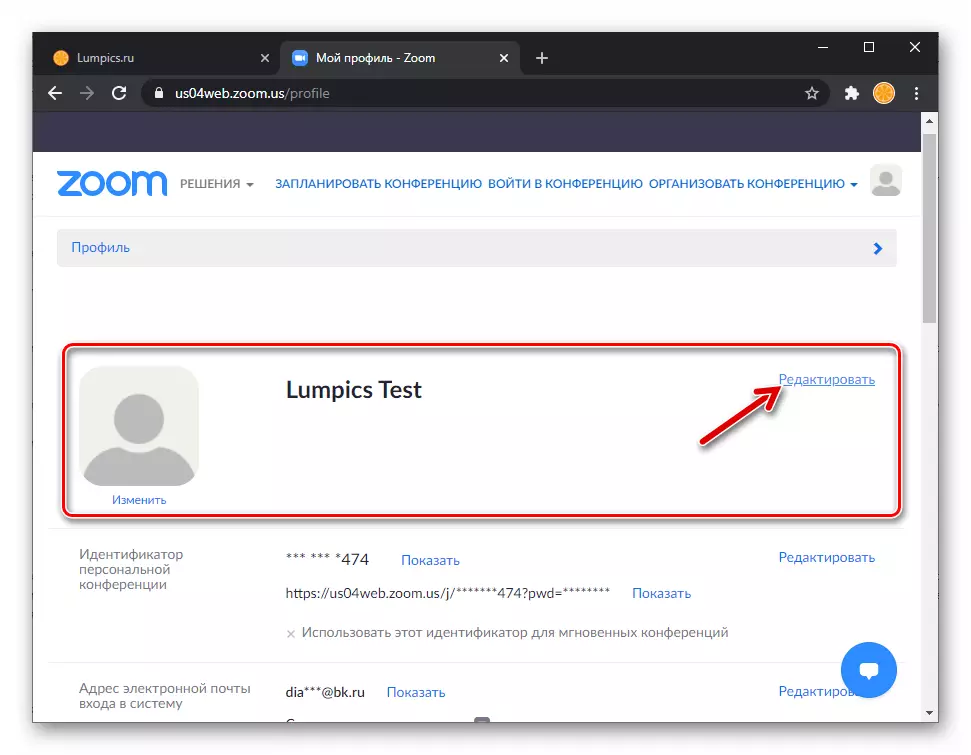
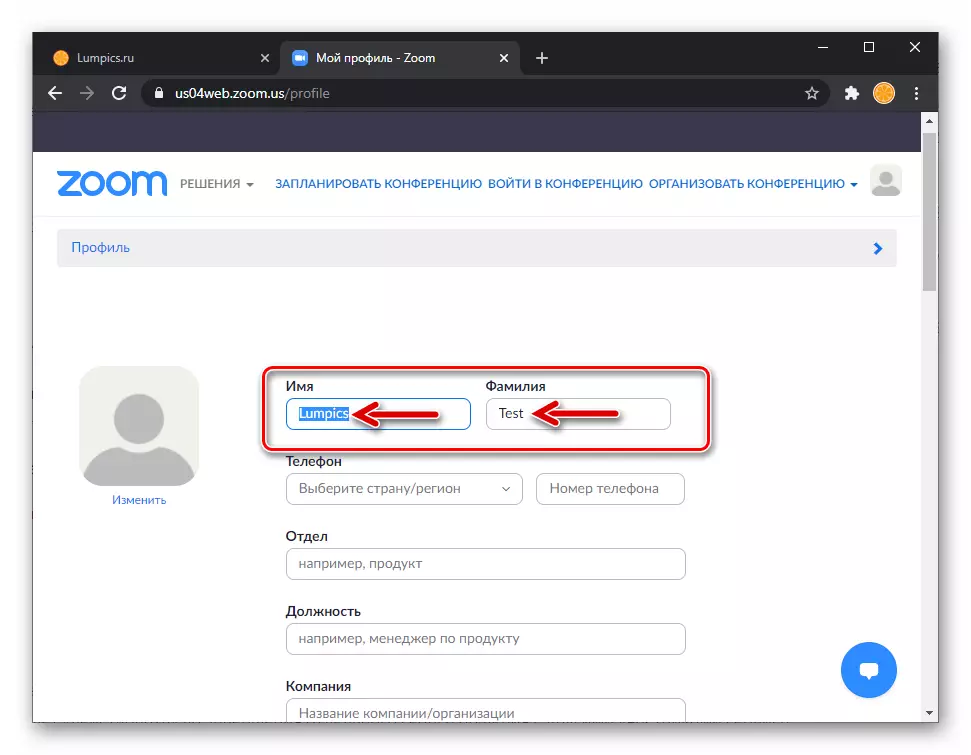

Metode 2: Zoom for Windows
For brukere av skrivebordsprogrammet Zoom, er muligheten til å endre sitt eget navn i tjenesten, nesten til enhver tid for operasjonen. Det er to alternativer for å utføre en operasjon: Velg et "permanent" alias ved å gjøre endringer i profildataene; Gi nytt navn til sin egen person under konferansen - i dette tilfellet vil det angitte navnet "handle" til ferdigstillelsen av en separat kommunikasjonsøkt med andre deltakere i tjenesten.Alternativ 1: Profilinnstillinger
- Åpne Zoom til PC. Klikk på ikonet "Gears", som er plassert til høyre i "Hoved" -vinduet som demonstrerer fanen, under Avataren din.
- I menyen "Innstillinger" går du til "Profil" -delen.
- Klikk på "Endre min profil" -knappen.
- Utførelsen av forrige punkt i instruksjonen vil føre til lanseringen av standard nettleseren og åpningen av zooms nettsted i den. Videre, med sikte på direkte løst i tittel tittelen på oppgaven, starter fra punkt 2, følg instruksjonen "Metode 1" foreslått.

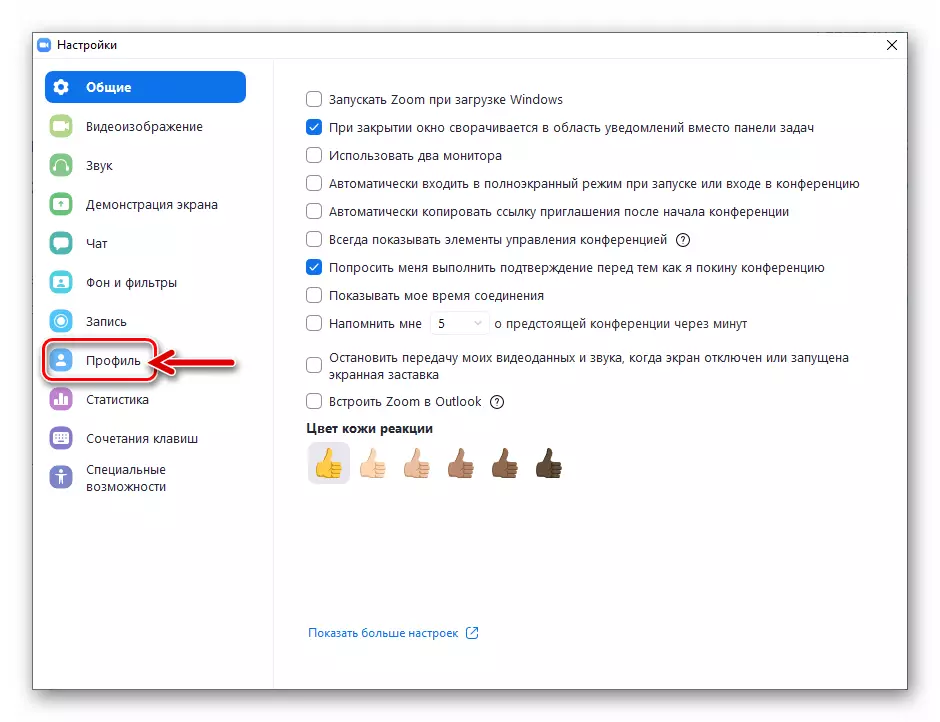

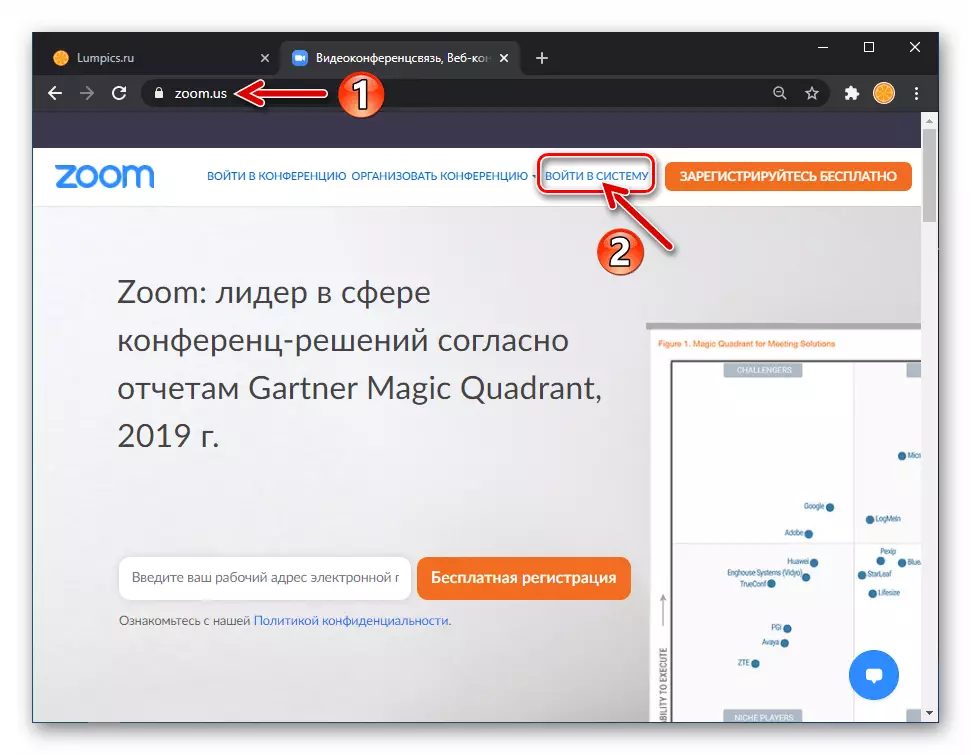
Alternativ 2: Konferansevindu
- Etter å ha opprettet en ny eller bli med den allerede fungerende konferansen,
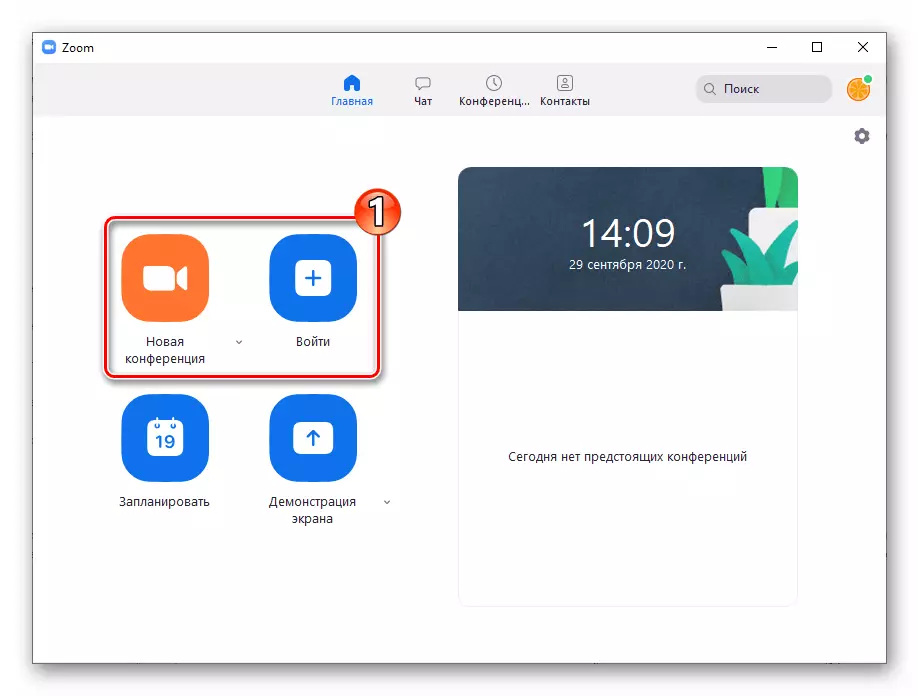
Klikk på "Deltaker" -knappen nederst på verktøylinjen (vises når du svinger musepekeren).
- Mus over ditt eget navn i listen over deltakere.
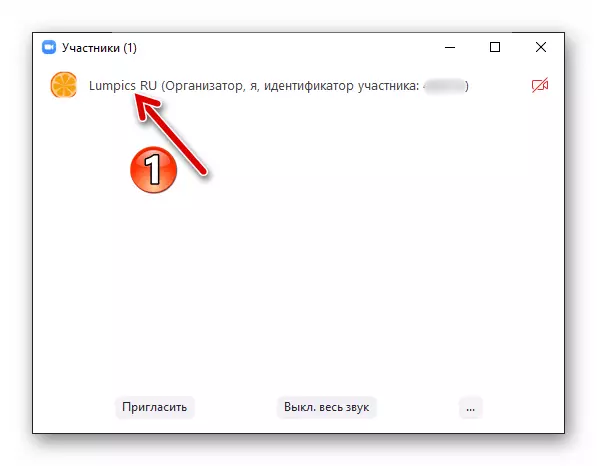
Og klikk deretter på "Avansert" -knappen som vises i området det okkuperte.
- I menyen som vises, velger du Gi nytt navn.
- Skriv et pseudonym installert på tidspunktet for konferansen i feltet Åpne vinduet

Og klikk deretter OK.

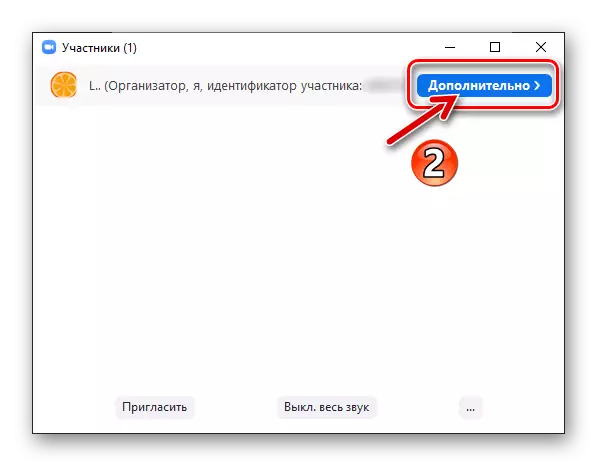

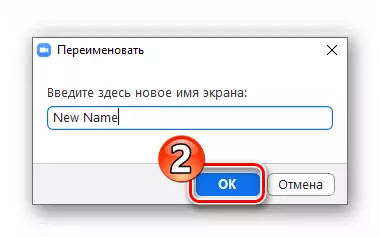
Metode 3: Mobil applikasjon
Zoom for Android og iOS i aspektet ved å jobbe med dine egne profildata i systemet, betraktes som mer praktiske verktøy, i stedet for en klient for en PC / bærbar PC. Fra smarttelefonen kan du velge et navn som hele tiden er demonstrert av andre deltakere - ved å gjøre endringer i applikasjonsinnstillingene. I tillegg er et utvalg av et midlertidig pseudonym tilgjengelig, som vil bli vist under en bestemt konferanse og før den er fullført.Alternativ 1: Profildata
- Åpne Zoom Mobile-programmet, gå til "Innstillinger", trykk på det aktuelle ikonet til høyre på siden av seksjonspanelskjermen nederst.
- Trykk på ditt eget navn øverst på skjermen. Deretter, i den viste listen over alternativer, klikker du på "Visningsnavn" -elementet.
- Alternativt tapping på påskriftene "Navn" og "Etternavn" i vinduet som åpnes, bytt dem ut med det nødvendige. For å fullføre operasjonen og lagre dataene som er oppgitt, trykker du på "OK".
- På dette er oppgaven uttalt i tittelartikkelen som anses å løses, - det ovennevnte navnet vil fungere i trinnet for å fungere i tjenesten til du endrer den.

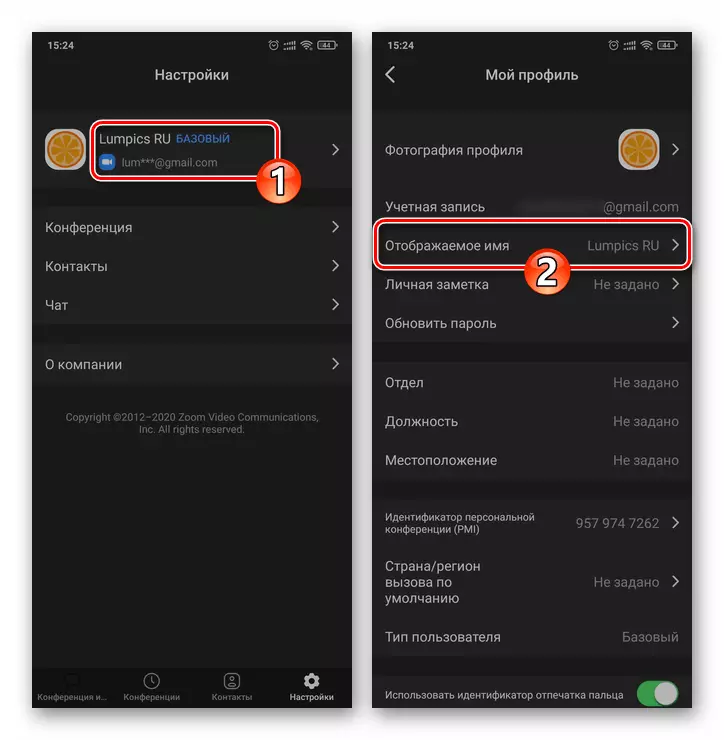
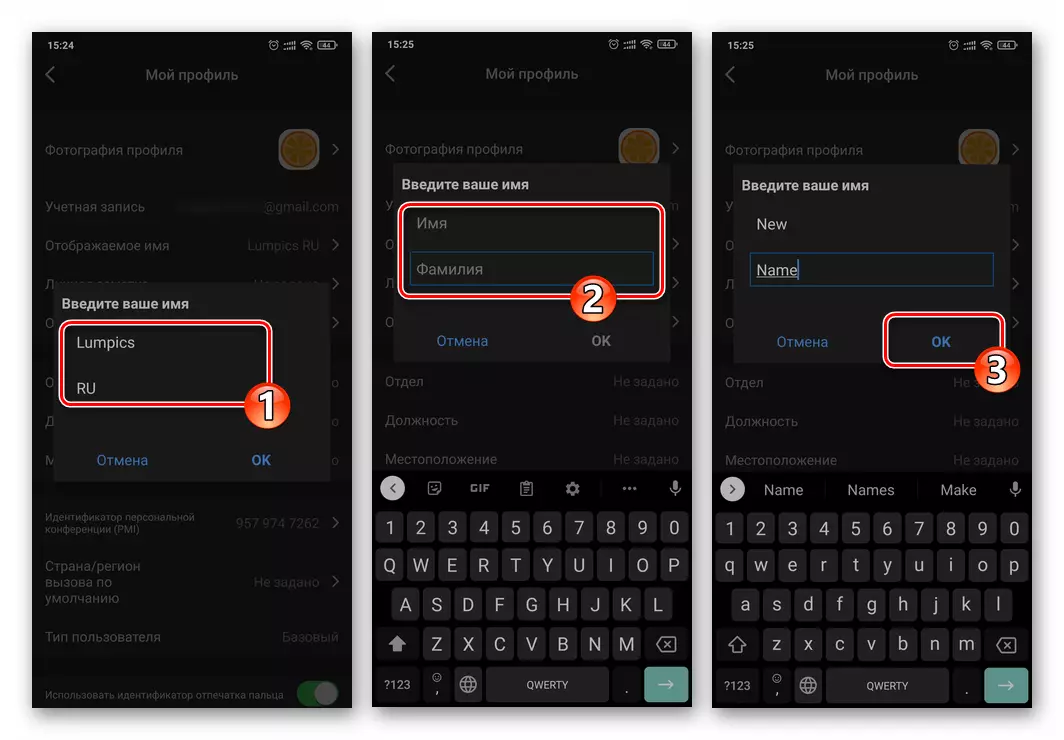
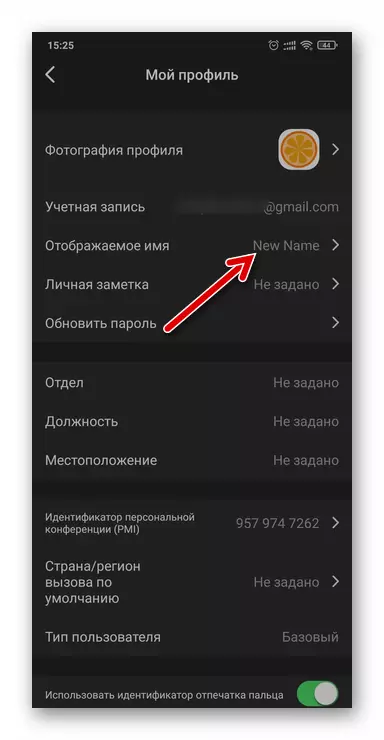
Alternativ 2: Konferanseskjerm
- Start en ny konferanse eller bli med den allerede dannede kommunikasjonskanalen. Fra verktøylinjen nedenfor, "deltaker" -delen.
- Trykk etter eget navn i listen som vises på skjermen, og trykk deretter på "Gi nytt navn" i vinduet som vises.
- Lag et nytt alias i feltet Neste vindu, Slå på inngangen Trykk på OK.
- Fra nå av, til slutten av din deltakelse i konferansen, vil deltakerne bli tvunget til å identifisere deg på trinnene over det ovennevnte navnet.