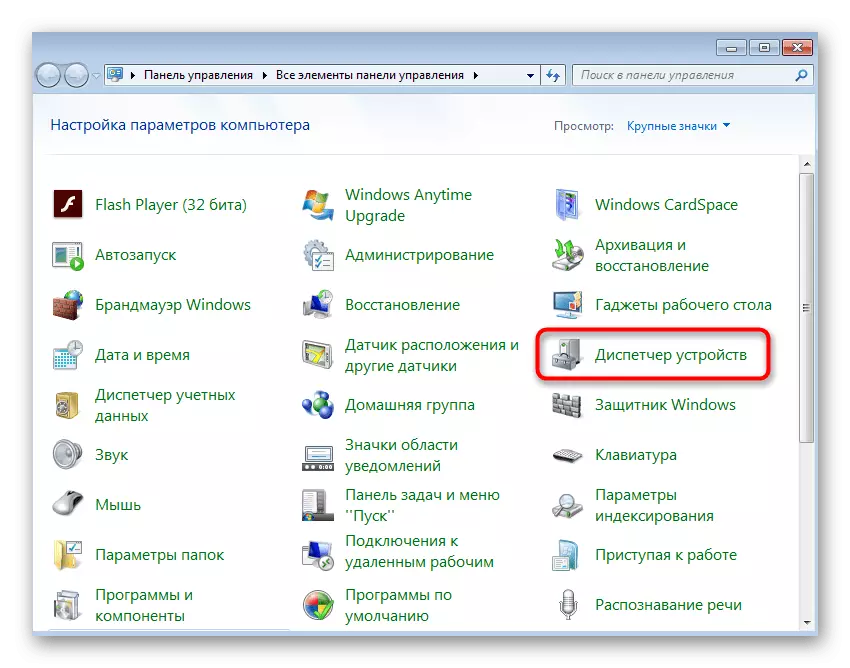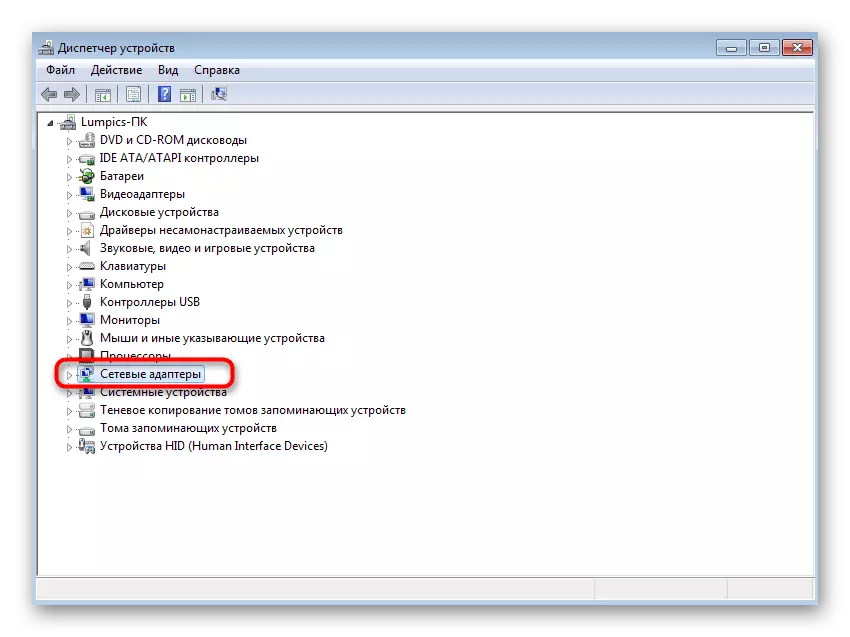Før du bytter til instruksjonene, må du kontrollere at PCen din støtter Wi-Fi. Hvis alt er klart med bærbare datamaskiner, er de personlige datamaskinene sjelden utstyrt med en innebygd trådløs adapter. I tilfelle av fravær på hovedkortet må du kjøpe Wi-Fi-adapteren på egen hånd og etter tilkobling for å justere distribusjonen av det trådløse nettverket.
Metode 1: "Kommandolinje"
I Windows-operativsystemet er det et innebygd verktøy som lar deg justere distribusjonen av det trådløse nettverket. I de følgende versjonene har denne funksjonen blitt forbedret og oppnådd grafisk implementering, men "syv" innehavere må bruke konsollen og angi den aktuelle kommandoen der.
- Først finner du "kommandolinjen", for eksempel gjennom Start-menyen.
- Klikk på høyreklikk-programmet og velg "Kjør på administratornavnet".
- Skriv inn Netsh WLAN Set HostedNetwork Mode = Tillat SSID = "Lumpics.ru" tast = "12345678" tast = "12345678" og bekreft den ved å trykke på Enter-tasten. I tillegg vurder at lumpics.ru - ethvert navn på tilgangspunktet, og 12345678 - et passord som må bestå av minst åtte tegn.
- Hvis du har mottatt et varsel om at den automatiske tuningstjenesten til det trådløse nettverket ikke kjører, må du sjekke det.
- Åpne deretter "Start" og gå til "Kontrollpanel" -delen.
- Distribuere kategorien "Administrasjon".
- I listen finner du "Tjenester" og klikker på denne linjen to ganger LKM.
- Det gjenstår å finne måltjenesten og åpne egenskapene ved å dobbeltdere på venstre museknapp eller ring kontekstmenyen med høyre museknapp.
- Kjør WLAN Auto-Tuning ved å klikke på knappen som er spesifikt tildelt for dette.
- Et eget vindu vil vises, hvor det vil være et varsel om et forsøk på å starte tjenesten. Vent til denne prosessen er fullført.
- Gå tilbake til konsollen igjen, skriv inn samme kommando, bekreft den og les den mottatte meldingen. Denne gangen må SSID opprettes med hell.

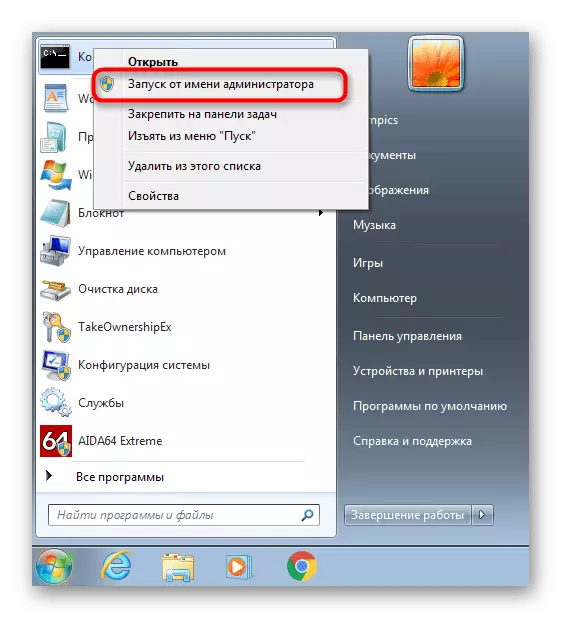
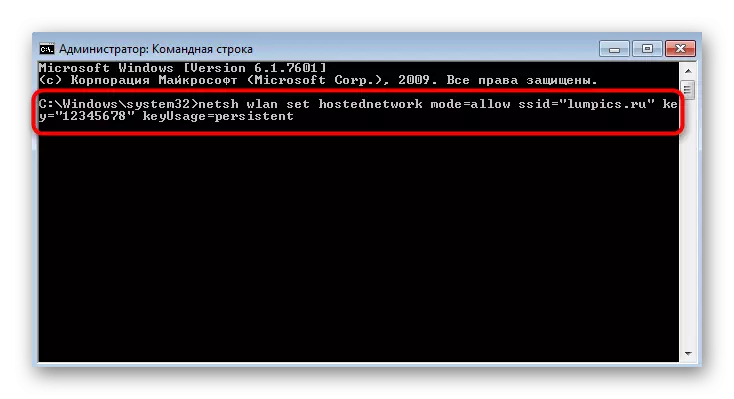

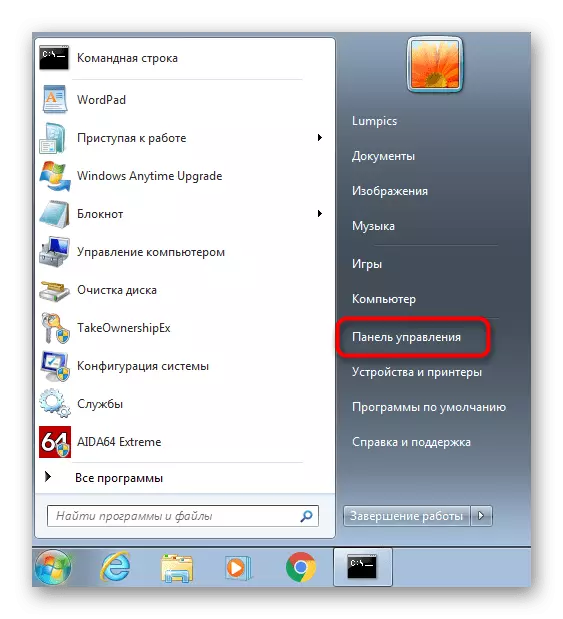
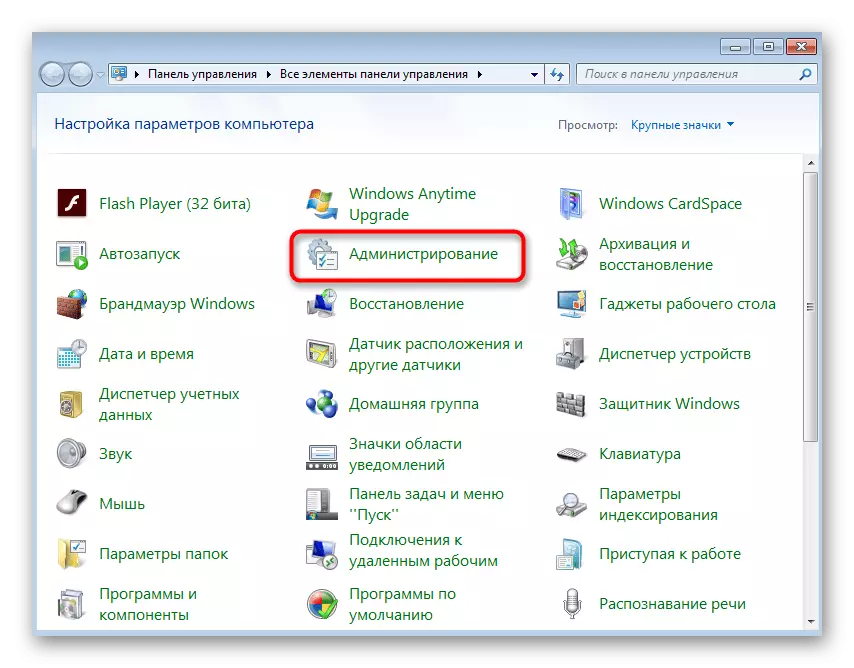
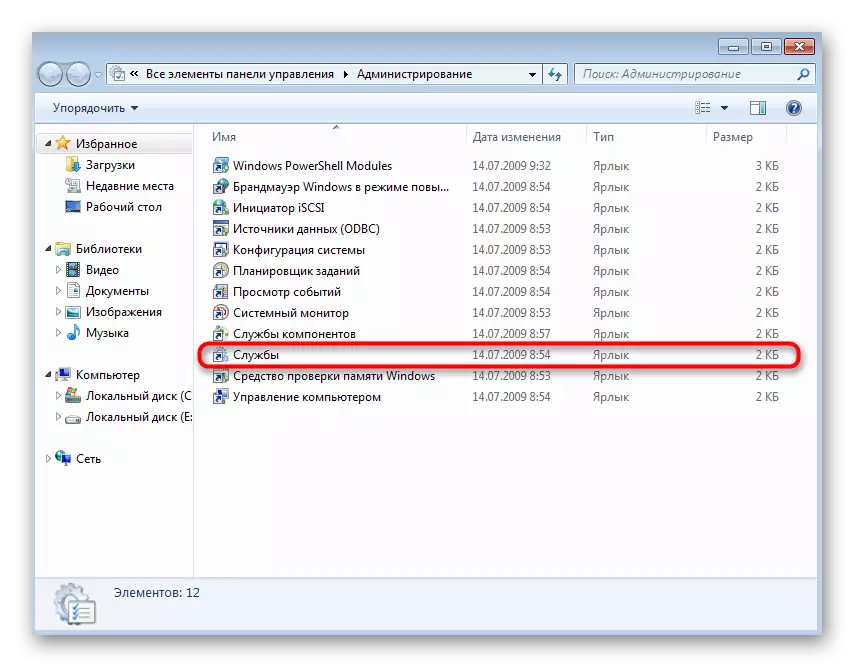




Nå kan du ta en smarttelefon eller annen bærbar datamaskin for å sjekke nettverkstilgangen. Hvis det fortsatt mangler, kan du se innstillingene til nettverksadapteren ved å endre en parameter i den.
- Åpne "kontrollpanelet" igjen.
- Flytt til "Nettverks- og Shared Access Center" -delen.
- Fra menyen til venstre klikker du på klikk på "Endre adapterinnstillingene".
- Klikk på den opprettede adapteren med høyre museknapp og gå til "egenskaper".
- Bytt til "Access" -fanen og merk av i avmerkingsboksen for å "Tillat andre nettverksbrukere som bruker tilkoblingen til Internett på denne datamaskinen", og bruk deretter endringene og kontroller forbindelsen til Wi-Fi igjen.
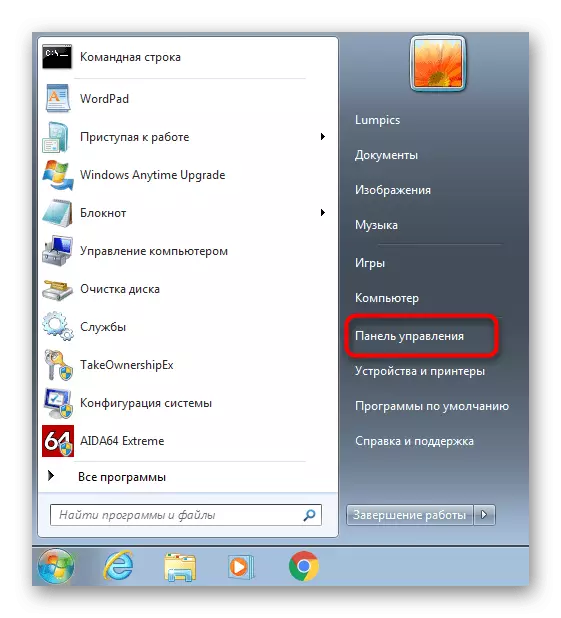
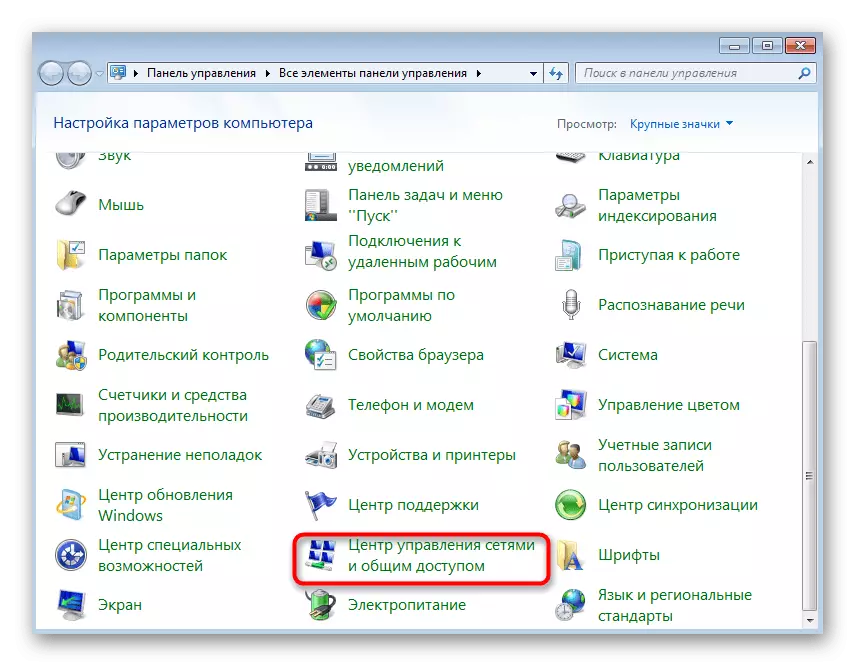


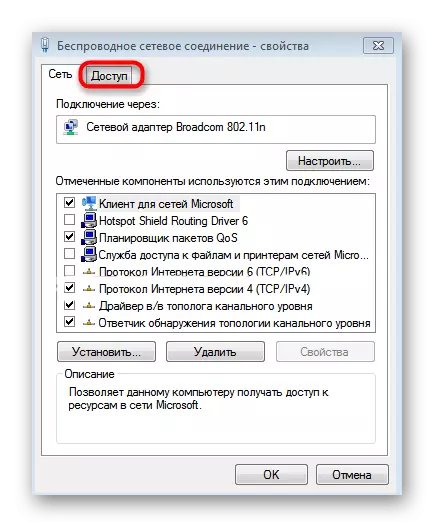
Metode 2: Tredjepartsprogrammer
Hvis den første metoden av en eller annen grunn ikke er egnet for deg, kan programvare fra uavhengige utviklere brukes som et alternativ. I de fleste tilfeller er det nødvendig å bare legge inn de grunnleggende parametrene i nettverket og umiddelbart kjøre det, i fremtiden som surfer på listen over tilkoblede enheter og kontrollerer dem på alle måter. Detaljert oversikt over alle slike programmer leter etter i en egen artikkel på vår nettside som følger.
Les mer: Wi-Fi-distribusjonsprogrammer fra laptop og datamaskin
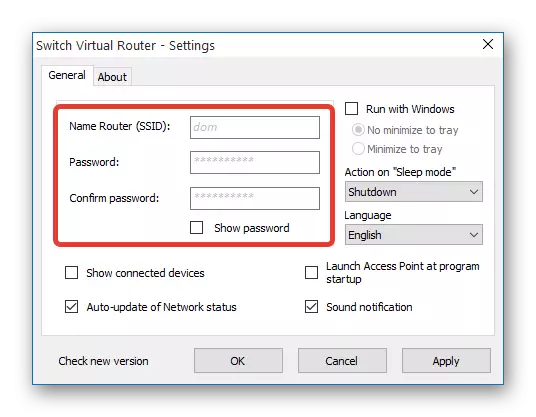
Når det gjelder riktig konfigurasjon av slik programvare, kan du også kontakte vår instruksjon, hvor en av disse programmene tas som et eksempel i en gjennomgang. Denne veiledningen anses å være universell, og i andre beslutninger vil prinsippet om handling forbli den samme.
Les mer: Hvordan bruke MyPublicWifi-programmet

Løsningsproblemer med arbeid Wi-Fi
I fullført vil vi analysere de noe vanligste problemene som er knyttet til distribusjonen av det trådløse nettverket fra en datamaskin eller en bærbar datamaskin som kjører Windows 7.
- Hvis, når du prøver å gå til "Properties" av det opprettede nettverket, via adapterparametermenyen, åpnes ikke vinduet selv, ring kontekstmenyen via PCM, slå av, og aktiver deretter nettverksadapteren. Dette vil oppdatere IT-konfigurasjonen og lar deg fortsette å sette opp tilgang.
- I fravær av "Access" -fanen, som ble diskutert ovenfor, kontroller meldingen i "Kommandolinjen" og kontroller at det nye nettverksadapteren, synker Wi-Fi, ble opprettet. Følgelig, hvis det er i den frakoblede tilstanden, vil det ikke være mulig å konfigurere det. Samtidig vurder at alle rutere støtter en slik funksjon, men med USB-modemer kan det være problemer som ikke vil bli løst på grunn av den spesifikke funksjonen til et slikt nettverksutstyr.
- Noen brukere møter en feil "Kunne ikke kjøre det postede nettverket. Gruppen eller ressursen er ikke i riktig tilstand ... "når du skriver inn NetSh WLAN Start HostedNetwork-kommandoen. Hvis dette skjedde med deg, betyr det at nettverksadapterdriveren ikke støtter denne teknologien. Alternativt, bruk tredjeparts programvare. Men noen ganger er det i den frakoblede tilstanden, så for å sjekke disse handlingene:
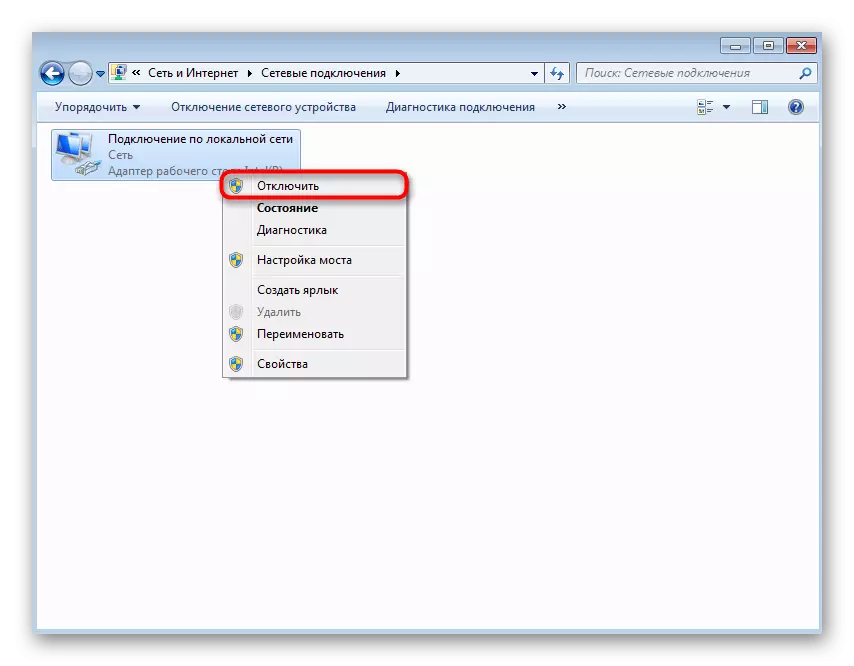
- Gjennom kontrollpanelet åpner du Enhetsbehandling.
- Klikk på "Vis" -menyen i rullegardinmenyen.
- Utvid enheten med "Network Adapters", finn det "Microsoft Hosted Network Virtual Adapter" eller "Virtual Adapter i det plasserte nettverket (Microsoft)". Klikk på denne PCM-adapteren og velg "Aktiver". Gå tilbake til konsollen igjen og prøv å kjøre Wi-Fi-distribusjon.