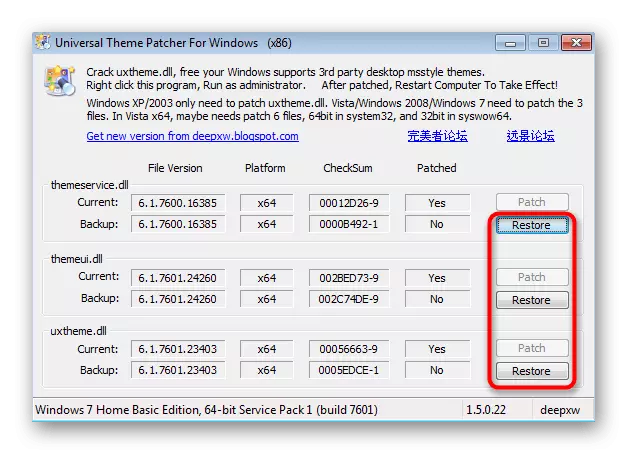Metode 1: Personaliseringsmeny
Den første metoden er den enkleste å bruke, fordi den ikke krever noen sekundære handlinger, bortsett fra fargeinnstillingene. Han har imidlertid en funksjon i forbindelse med Aero-modus, som ikke er tilgjengelig i Windows 7 Home and Initial. Vi anbefaler eierne av disse utgavene av operativsystemet, vi anbefaler umiddelbart å flytte til metoden 3, siden i deres situasjon er det den eneste arbeideren.
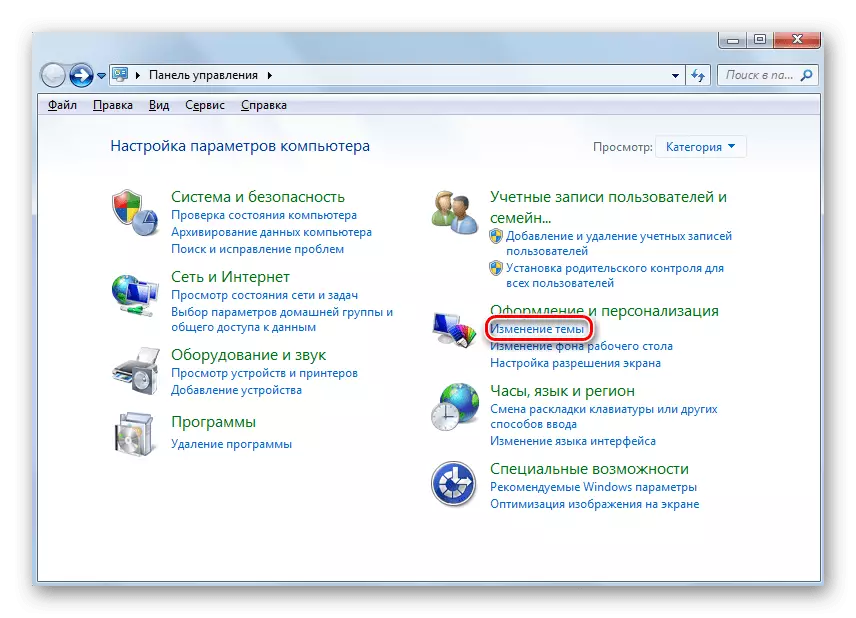
Brukerne, som i OS er det tilpassingsmenyen, kan du aktivere Aero-modus og flytte til endringen i emnet. Les mer om å fullføre oppgaven i et eget materiale fra en annen av forfatteren vår, klikke på lenken nedenfor.
Les mer: Aktiver AERO-modus i Windows 7
I tillegg legger vi merke til tilstedeværelsen av en avansert instruksjon, som beskriver den komplette utformingen av temaene i designet i Windows-operativsystemet. 7. Klikk på overskriften under, for å lese håndboken og forstå hvordan du endrer fargen på vinduene .
Les mer: Endre temaet for registrering i Windows 7
Metode 2: Redigerer registerinnstillinger
De som har en personaliseringsmeny, men den passer ikke til innstillingen som er beskrevet ovenfor av metoden, anbefaler vi at du bruker registret hvis parametere kan endres for å sette en annen farge til aktive og inaktive vinduer. For å gjøre dette må du bare gjøre noen få enkle trinn.
- Åpne "Kjør" -verktøyet ved å holde Win + R-tastene dine. I feltet Enter Regedit og trykk Enter for å bekrefte handlingen.
- Gå langs stien til HKEY_CURRENT_USER \ Software \ Microsoft \ Windows \ DWM, der alle nødvendige tastene er lagret.
- Det er flere forskjellige parametere der, men ikke alle må endres.
- Først og fremst trenger du en nøkkel kalt "ColorizationColor". Klikk på det to ganger med venstre museknapp for å åpne egenskaper.
- Endre verdien til RGB til fargen du vil markere vinduene. Fargekoden i seg selv kan lett bli funnet via Google-søkemotor ved å skrive inn den aktuelle forespørselen.
- Følgende parameter er "ColorizationafterGlow" - er ansvarlig for fargen på inaktive vinduer, som også vil endre noen brukere. I dette tilfellet, på samme måte, klikk på linjen to ganger og endre verdien.
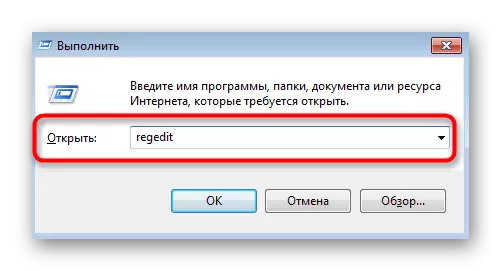
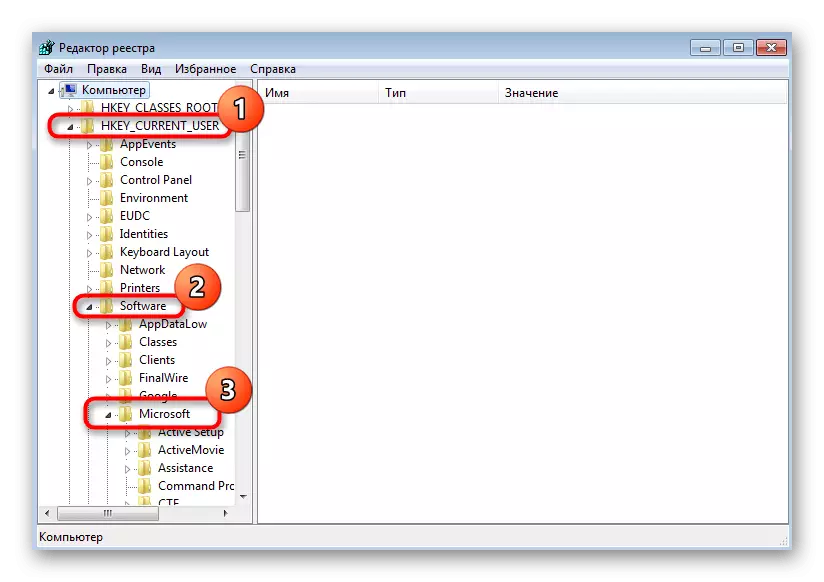
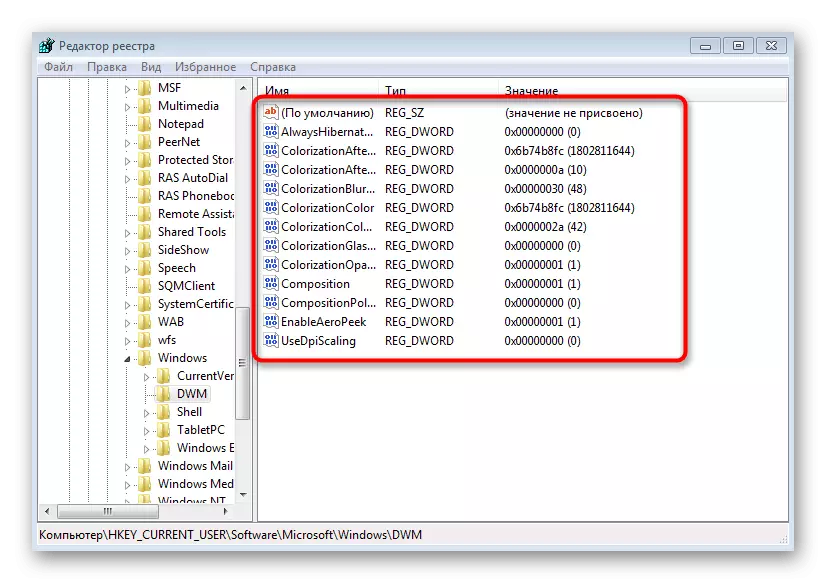
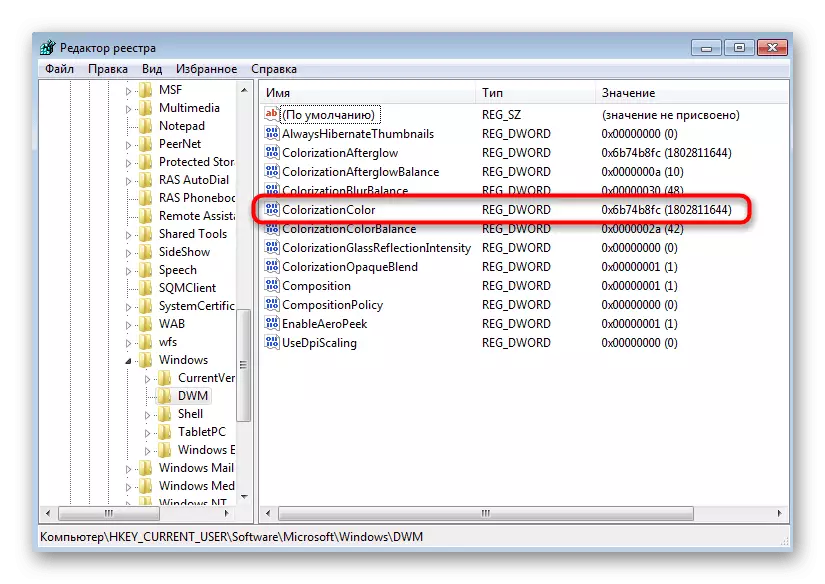

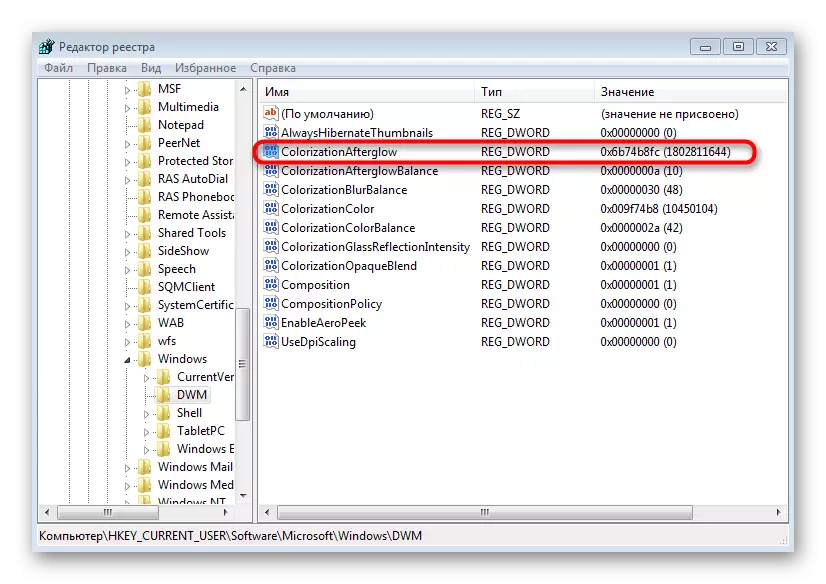
Etter ferdigstillelse må du starte datamaskinen på nytt slik at alle endringer trer i kraft. Neste gang du går inn i operativsystemet, må du merke forskjellen. Se også på "ColorizationafterGlowbalance" og "ColorizationBurbalance" og "ColorizationBurbalance" parametere, hvis du vil kontrollere metningen av fargen eller endre effekten av sin uskarphet.
Metode 3: Tredjeparts patcher
Det siste alternativet vil være egnet for alle, men spesielt brukere som har mulighet for intern konfigurasjon av tilpassing (Elementary Editions "SevenKi"). Spesielle oppdateringer lar deg få tilgang til tredjepartsinstallasjon, hvorav mange erstatter standard farge og Windows-grensesnitt.
- I utgangspunktet må du finne i Universalthemepatcher-nettverket og laste ned dette programmet. Før du laster ned, må du kontrollere at den valgte kilden er trygg. Bruk sjekk filer på nettet for å unngå at datamaskinen infiserer virus. Etter å ha mottatt, kjør riktig kjørbar fil.
Patchen er vellykket installert, noe som betyr at du trygt kan gå videre til søket etter tredjepartsemner. Nå er det viktigste og vanskelige ting å finne den som gjør minimal endringer i utseendet og påvirker bare fargen på vinduene, men det er fortsatt i stand til å takle denne oppgaven. For mer informasjon om hvordan du installerer slike emner, les i en egen artikkel på vår nettside som følger.
Les mer: Installer tredjeparts design temaer i Windows 7
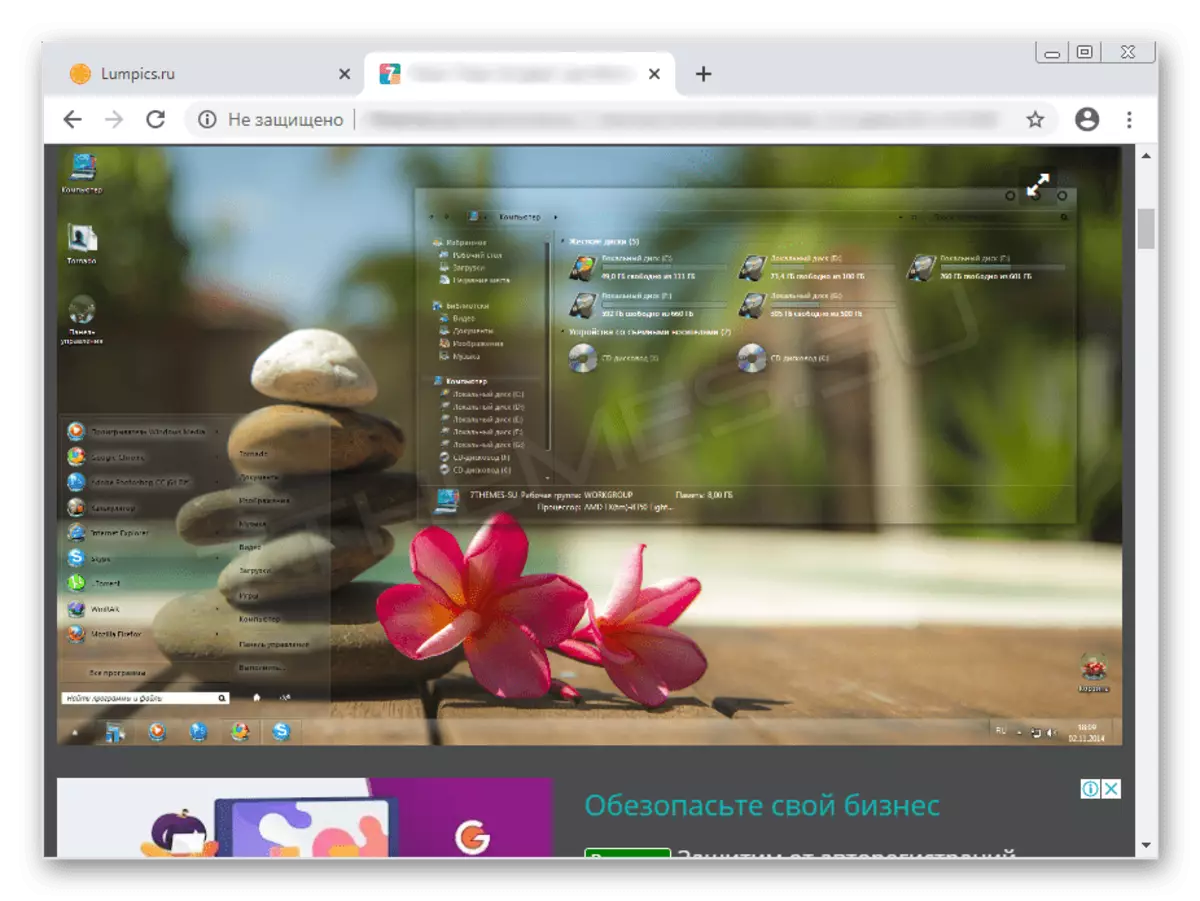
Hvis du er redd for å sette lappen beskrevet ovenfor, vær oppmerksom på at det er tre separate knapper med "Gjenopprett" i grafikkvinduet. De kan brukes i tilfeller der noe gikk galt, eller du vil avbryte endringene. Systemfiler vil umiddelbart bli gjenopprettet og ingen problemer i den påfølgende samspillet med OS vil oppstå.