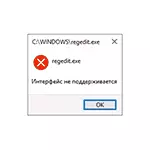
I denne håndboken i detalj hva du skal gjøre hvis det oppstod en feil grensesnitt støttes ikke når du starter programmer og systemverktøy Windows 10 for å løse problemet. Merk: Det er andre feil med den samme teksten i dette materialet løsningen gjelder bare for driften fil av kjørbare filer.
Error Correction "Interface støttes ikke"
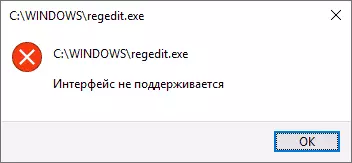
Jeg vil starte fra den enkleste metoden: bruk av systemgjenopprettingspunkter. Siden feilen er oftest forårsaket av registret skader, og gjenopprettingspunkter inneholde sikkerhetskopien, kan denne metoden få resultatet.
Bruke gjenopprettingspunkter
Dersom det med feilen under vurdering, prøver å starte å gjenopprette systemet gjennom kontrollpanelet, mest sannsynlig vil vi få feilmeldingen "kan ikke starte systemgjenoppretting", men lanseringen metoden i Windows 10 rester:
- Åpne Start-menyen, klikk på bruker ikonet til venstre, og velg "Avslutt".
- Datamaskinen vil bli blokkert. På låseskjermen, klikk på "Power" knappen til høyre nedenfor, og deretter holde SHIFT, klikk på "Start".
- I stedet for trinn 1 og 2, kan du: Åpne Windows 10 parametere (Win + ï), gå til "Update and Security" -delen - "Recovery" og klikk på Start på nytt nå-knappen i "spesielle nedlastingsalternativer" .

- Og på samme måte, vil du få på skjermen med fliser. Gå til "Feilsøking" - "Avanserte alternativer" - "System Restore" (i forskjellige versjoner av Windows 10, denne veien endret litt, men det er alltid lett å finne den).

- Når du har valgt bruker og angi passordet (hvis tilgjengelig), åpner systemgjenoppretting grensesnittet. Sjekk om gjenopprettingspunkter er tilgjengelige på datoen før utseendet av en feil. Hvis ja, kan du bruke dem til raskt å rette opp feilen.
Dessverre er mange systembeskyttelse og automatisk oppretting av gjenopprettingspunkter deaktivert, eller de er fjernet av disse spillerne for rengjøring av maskinen, som noen ganger fungerer som problemet under vurdering. Se andre måter å bruke gjenopprettingspunkter, inkludert når datamaskinen ikke starter.
Bruk registret fra en annen datamaskin
Hvis du har en annen datamaskin eller bærbar datamaskin med Windows 10 eller muligheten til å kontakte en person som kan gjøre trinnene som er beskrevet nedenfor og sende deg de resulterende filene (du kan kaste dem på USB til datamaskinen direkte fra telefonen), kan du prøve denne metoden:
- På datamaskinen, trykk på Win + R-tastene (vinn-tasten med Windows-emblemet), skriv inn regedit og trykk Enter.
- Registerredigering åpnes. I den, gå til HKEY_CLASSES_ROOT \ .EXE-delen, høyreklikk på seksjonsnavnet (av "Folder" og velg "Eksporter". Lagre på datamaskinen i form .reg-filen, navnet kan være noe.

- Gjør det samme med HKEY_CLASSES_ROOT \ Exefile-delen
- Overfør disse filene til en problemdatamaskin, for eksempel på en flash-stasjon og "Kjør dem"
- Bekreft å legge til data i registret (gjenta for begge filene).
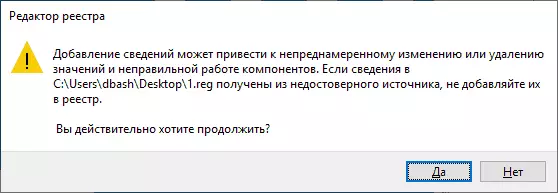
- Start datamaskinen på nytt.
På dette, mest sannsynlig, vil problemet bli løst og feil, i hvert fall typen "-grensesnittet ikke støttes" vil ikke vises.
Manuell opprettelse av .reg-fil for å gjenopprette løp .exe
Hvis den forrige måten av en eller annen grunn ikke er egnet, kan du opprette en .reg-fil for å gjenopprette programmet Start på hvilken som helst datamaskin der du kan kjøre tekstredigeringsprogrammet, uavhengig av operativsystemet.
Videre eksempel for standard Notepad Windows:
- Kjør notisblokken (i standardprogrammer, du kan bruke søket på oppgavelinjen). Hvis du bare har en datamaskin, må den på hvilke programmer ikke startet, ta hensyn til notatet etter filkoden ytterligere.
- I notisboken, sett inn koden som skal gis senere.
- I menyen, velg Fil - Lagre som. I bevaringsdialogen nødvendigvis Angi "alle filer" i feltet "Filtype", og gi deretter filen noe navn med den nødvendige .reg-utvidelsen (ikke .txt)
- Kjør denne filen og bekreft tillegg av data til registeret.
- Start datamaskinen på nytt og kontroller om problemet er løst.
Reg-filkode for bruk:
Windows Registry Editor versjon 5.00 [-hkey_classes_root \ EXE] [HKEY_CLASSES_ROOT \ EXE] + = "exefile" "CONTENT TYPE" = "application / x-MSDownload" [HKEY_CLASSES_ROOT @EXE \ PersistentHandler] + = "{098F2470-BAE0 - 11CD-B579-08002B30BFEB} "[HKEY_CLASSES_ROOT \ exefile] + =" Application "" EditFlags "= heks: 38,07.00.00" friendlytypename "= hex (2): 40.00,25,00,53, 00,79,00 , 73,00,74.00,65.00,6d, 00,52, \ 00 , , Pirt 79,00, 73,00,74,00,65.00,6d, 00,33.00, \ 32.00,5c, 00.73,00.68.00.65.00.6C, 00, 6C, 00,33,00,32,00,00,00,00, 00,00,00,00, 00.6c, \ 00.2C, 00,2d, 00,31,00,00,00,31,00,35 00,36.00.00.00 [HKEY_CLASSES_ROOT \ exefile \ DFAULTICON] + = "% 1" [-HKEY_CLASSES_ROOT \ exefile \ SHELL] [HKEY_CLASSES_ROOT \ exefile \ SHELL \ ÅPNE] "EditFlags" = Heks: 00.00, 00.00 [HKEY_CLASSES_ROOT \ exefile \ SHELL \ ÅPNE \ KOMMANDO] + = "\" % 1 \ "% * " "ISOLATEDCOMMAND"= "\" % 1 \ "% *"[HKEY_CLASSES_ROOT \ exefile \ SHELL \ runas]" HASLUASHIELD "=" "[HKEY_CLASSES_ROOT \ exefile \ SHELL \ runas \ KOMMANDO] + =" \ "% 1 \" % * "" IsolatedCommand "=" \ "% 1 \" % * "[HKEY_CLASSES_ROOT \ exefile \ Shell \ RunasUser] + = "@ shell32.dll, -50944" "" utvidet "=" "" SuppressionPolicyEx "=" {F211AA05-D4DF-4370-A2A0-9F19C09756A7} "[HKEY_CLASSES_ROOT \ exefile \ SHELL \ RUNASUSER \ COMMAND ] "DelegateExecute" = "{ea72d00e-4960-42fa-ba92-7792a7944c1d}" [-HKEY_CLASSES_ROOT \ exefile \ ShellEx \ ContextMenuHandlers] [HKEY_CLASSES_ROOT \ exefile \ ShellEx \ ContextMenuHandlers] + = "Compatibility" [HKEY_CLASSES_ROOT \ exefile \ ShellEx \ ContextMenuHandlers \ Kompatibilitet] + = "{1d27f844-3a1f-4410-85ac-14651078412d}" [HKEY_CLASSES_ROOT \ exefile \ ShellEx \ ContextMenuHandlers \ NvAppShExt] + = "{A929C4CE-FD36-4270-B4F5-34ECAC5BD63C}" [HKEY_CLASSES_ROOT \ exefile \ ShellEx \ \ ContextMenuHandlers OpenGLShExt] + = "{E97DEC16-A50D-49bb-AE24-CF682282E08D}" [HKEY_CLASSES_ROOT \ exefile \ ShellEx \ ContextMenuHandlers \ PintoStartScreen] + = "{470C0EBD-5D73-4d58-9CED-E91E22E23282}" [HKEY_CLASSES_ROOT \ exefile \ ShellEx \ DropHandler] + = "{86c86720-42a0-1069-A2E8-08002B30309D}" [-HKEY_CLASSES_ROOT \ SystemFileAssociations \ EXE] [HKEY_CLASSES_ROOT \ SystemFileAssociations \ EXE] " FullDetails "=" prop: System.PropGroup.Description, System.FileDescription, System.ItemTypeText, System.FileVersion, System.Software.ProductName, System.Software.ProductVersion; System.Copyright, * System.Category, * System.Comment; System.Size, System.DateModified, System.Language; * System.TradeMarks, * System.originalFileName "" infotip "=" Prop: System.FileDescription, System.Company, System.Fileversion, System.DateCreated, System.Size "" TileInfo "=" Prop: System.FileDescription, System.comPany, System.Fileservion, System.DATECREATED, System.Size "[-HKEY_CURRENT_USER \ Software \ Microsoft \ Windows \ Currentversion \ Explorer \ FileExts \ .exe] [-HKEY_CURRENT_USER \ SOFTWARE \ Microsoft \ Windows \ Roaming \ OpenWith \ FileExts \ .exe]Merk: I tilfelle feil, den "er Interface støttes ikke" i Windows 10, betyr lanseringen av den bærbare skjer ikke med konvensjonelle metoder. Men hvis du høyreklikker på skrivebordet, velg "Create" - "Ny Tekstdokument", og trykk deretter tekstfilen to ganger av en tekstfil, notepad vil mest sannsynlig åpne, og du kan fortsette å utføre trinnene, og starter med koden innsetting.
Jeg håper instruksjonen viste seg å være nyttig. Hvis problemet vedvarer eller ervervet andre disposisjoner etter å ha rettet feilen, beskrive situasjonen i kommentarfeltet - Jeg vil prøve å hjelpe.
