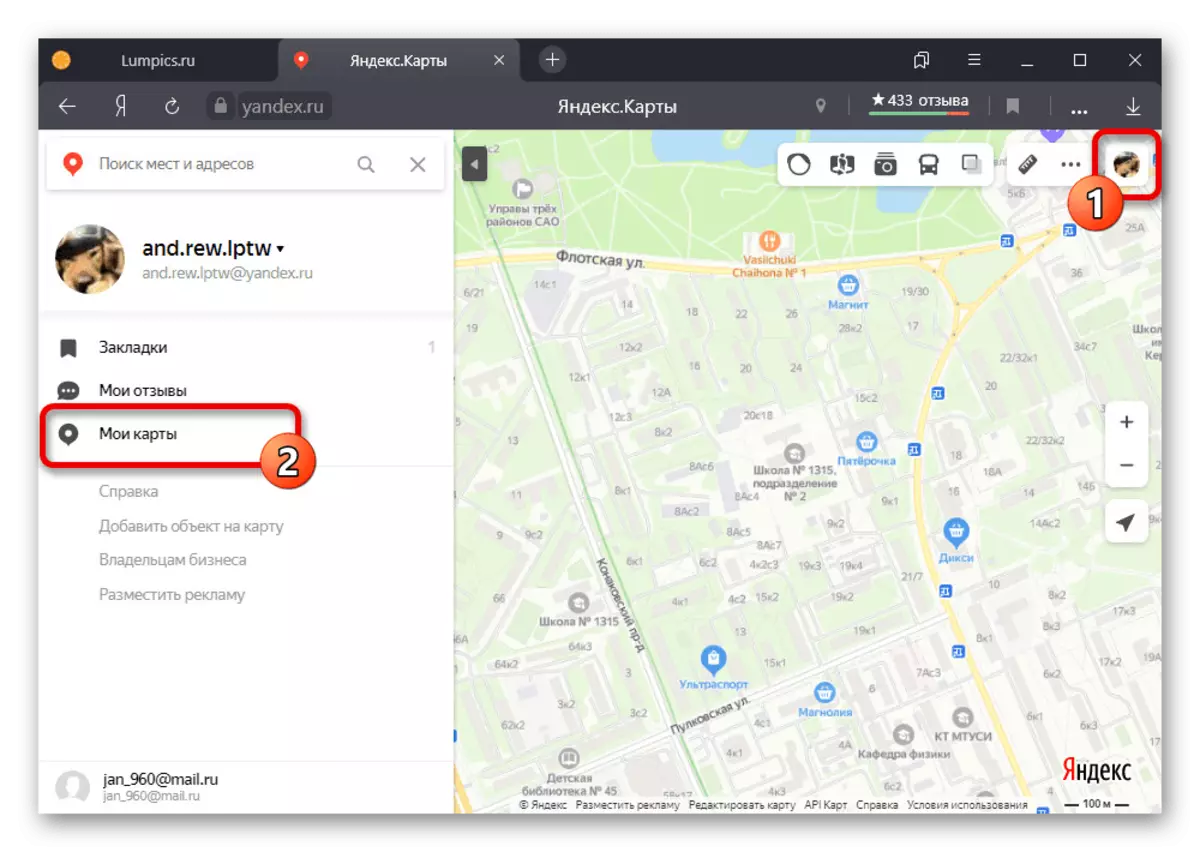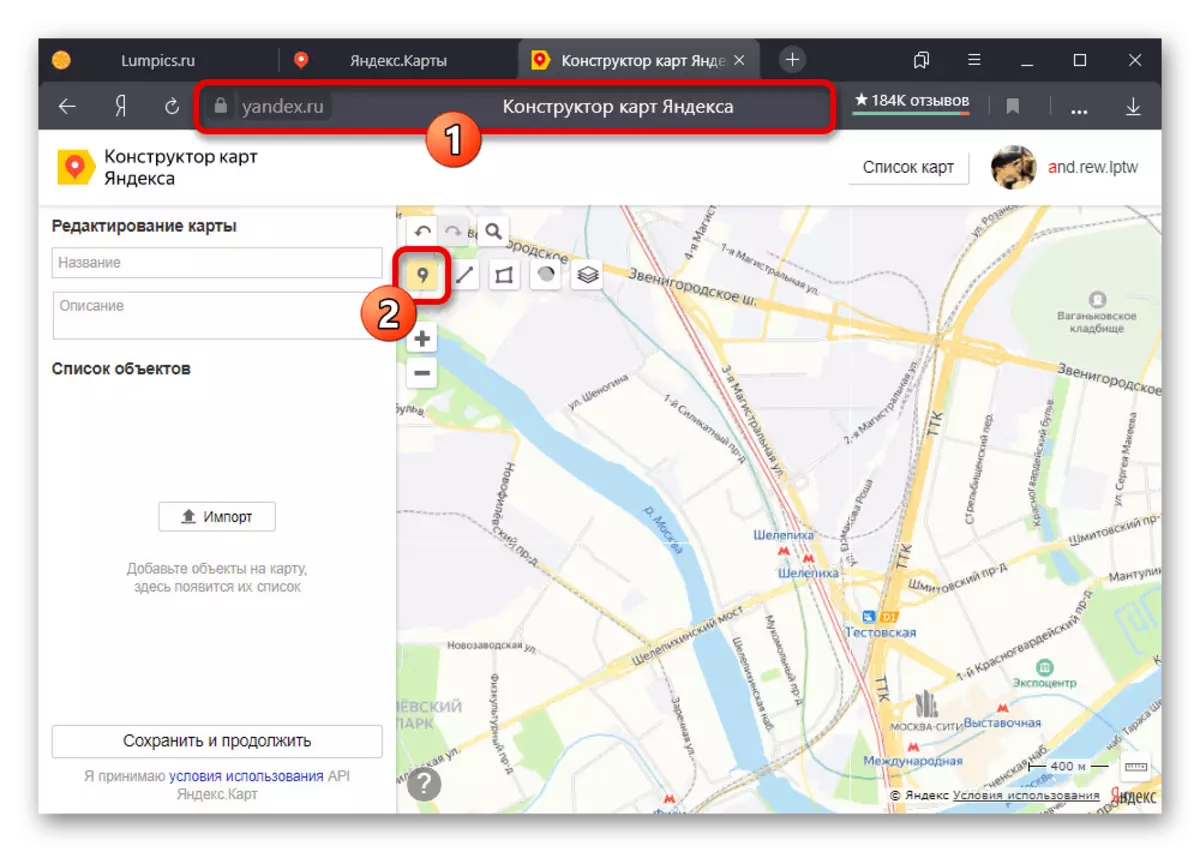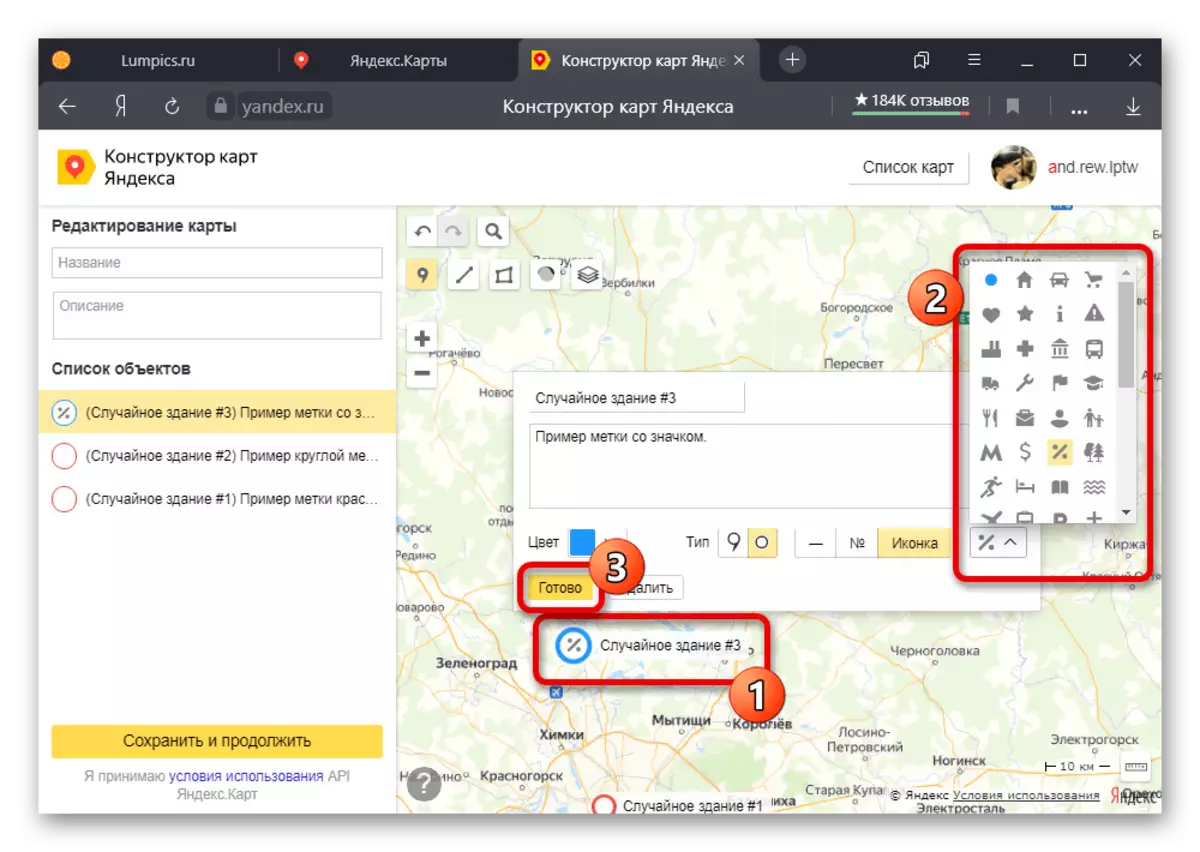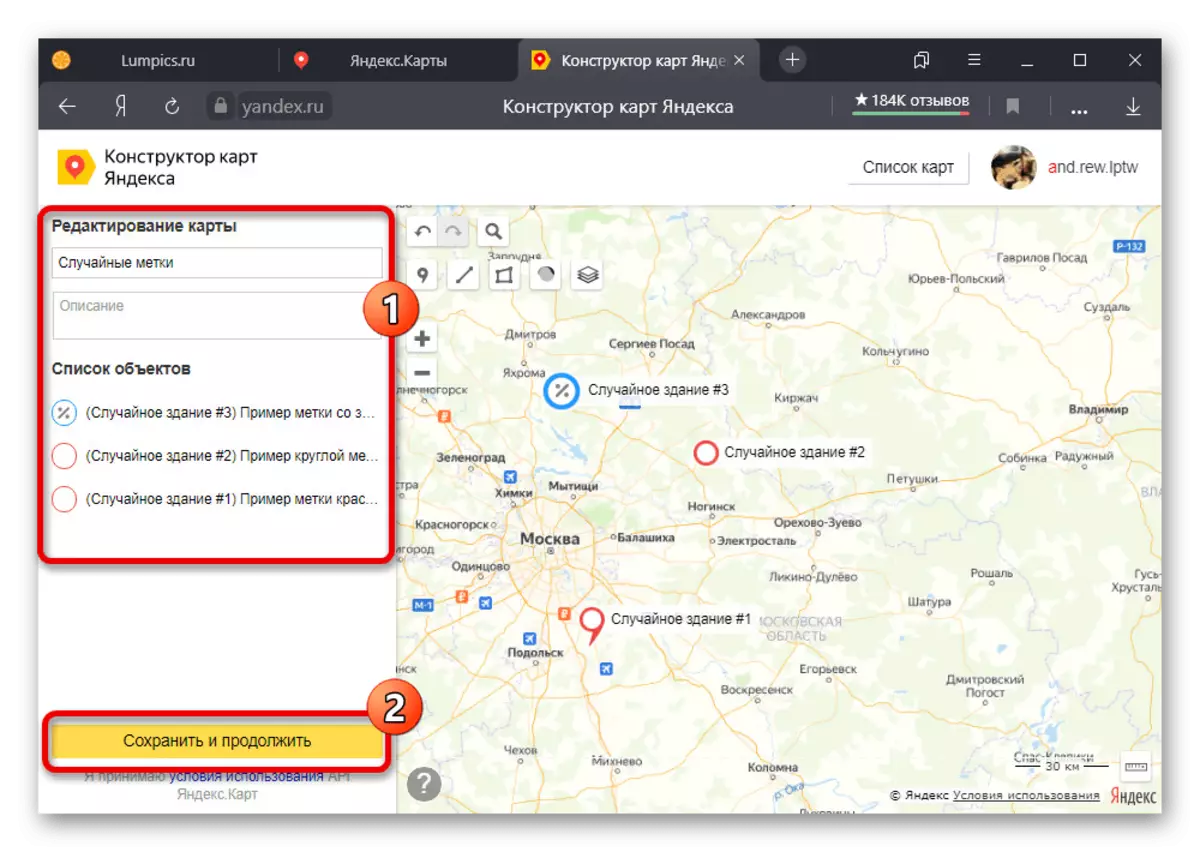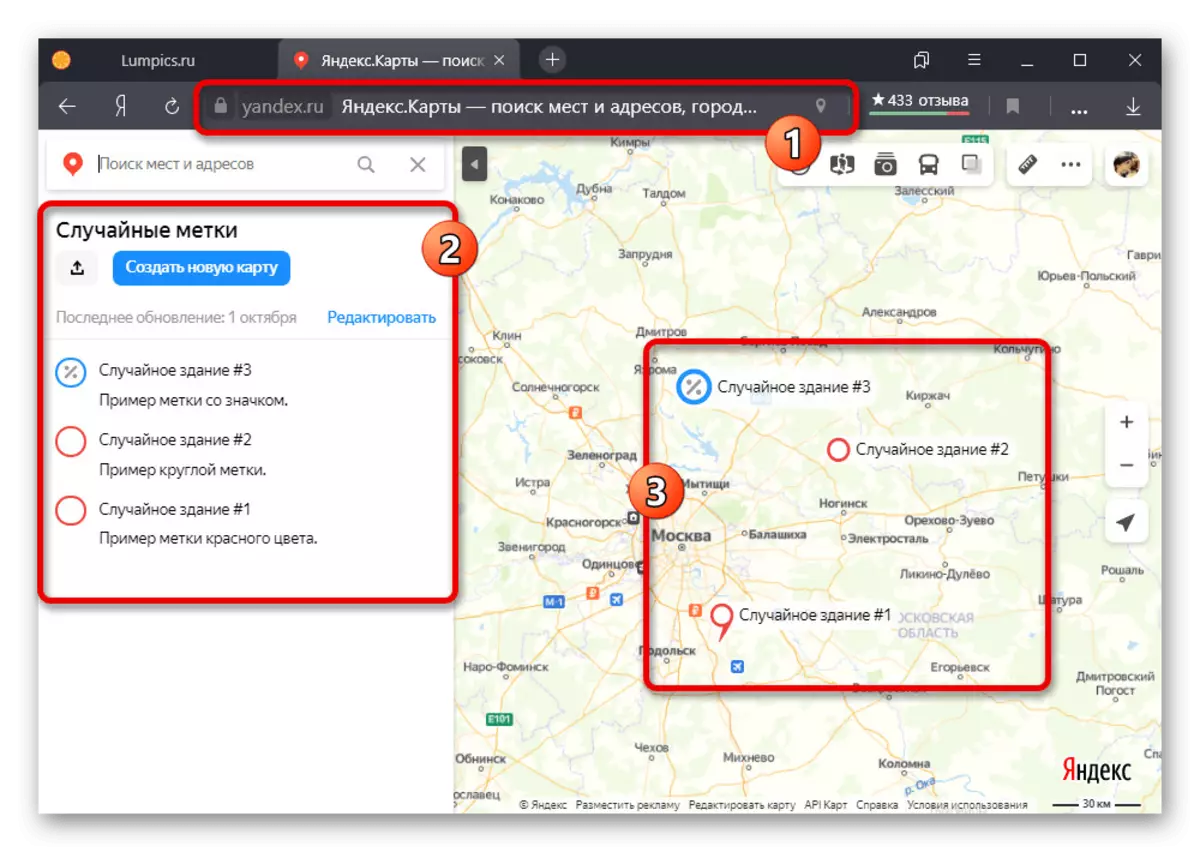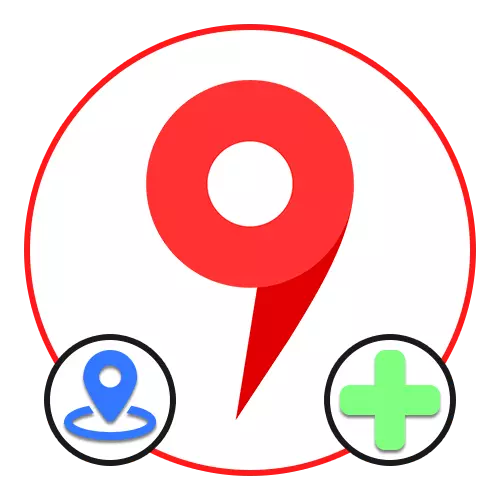
Metode 1: Velg Plasser på kartet
På nettstedet og i det offisielle mobilapplikasjonen Yandex.Cart kan du installere dine egne etiketter, for eksempel ikke å miste noe sted ute av syne eller dele med en annen bruker. Denne metoden er å bruke hovedverktøyet.Gå til Yandex.Maps
Last ned Yandex.Maps fra Google Play Market
Last ned Yandex.Maps fra App Store
Alternativ 1: Nettsted
- På nettstedet til tjenesten under vurdering, klikk på venstre museknapp på ethvert sted slik at et lite kort vises på skjermen. Deretter er det nødvendig å dra nytte av lenken med tittelen på området.
- På samme måte kan du velge et bestemt objekt. I dette tilfellet vil en etikett og et kort med detaljert informasjon uten et mellomsteg umiddelbart vises.
- Det eneste du kan gjøre er å trykke på "Del" -knappen i blokken til venstre og bruke ett av alternativene for å sende en dedikert posisjon, enten det er nøyaktige koordinater eller lenke.
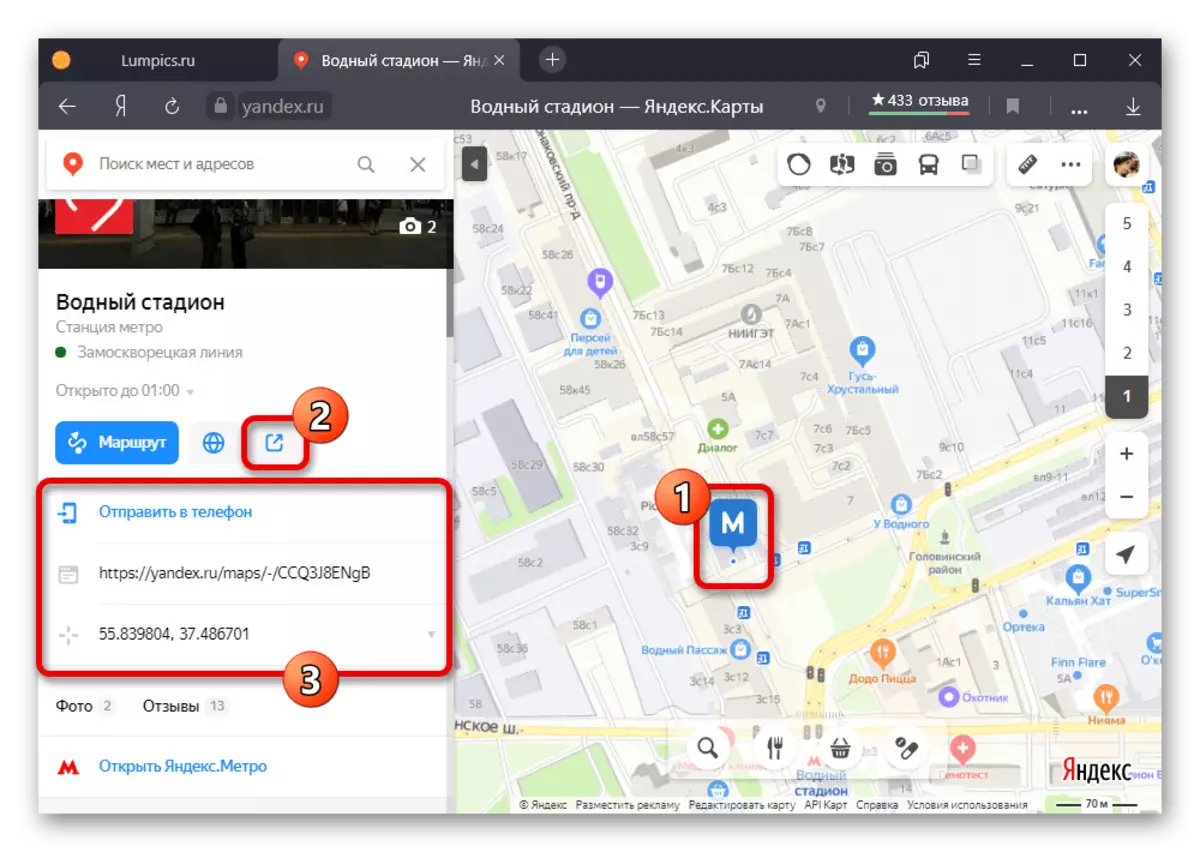
Det er også mulighet for direkte sendingskobling til telefonen, inkludert å bruke QR-koden. Hvis du tyrer på dette, åpner den offisielle applikasjonen på samme sted umiddelbart på enheten.
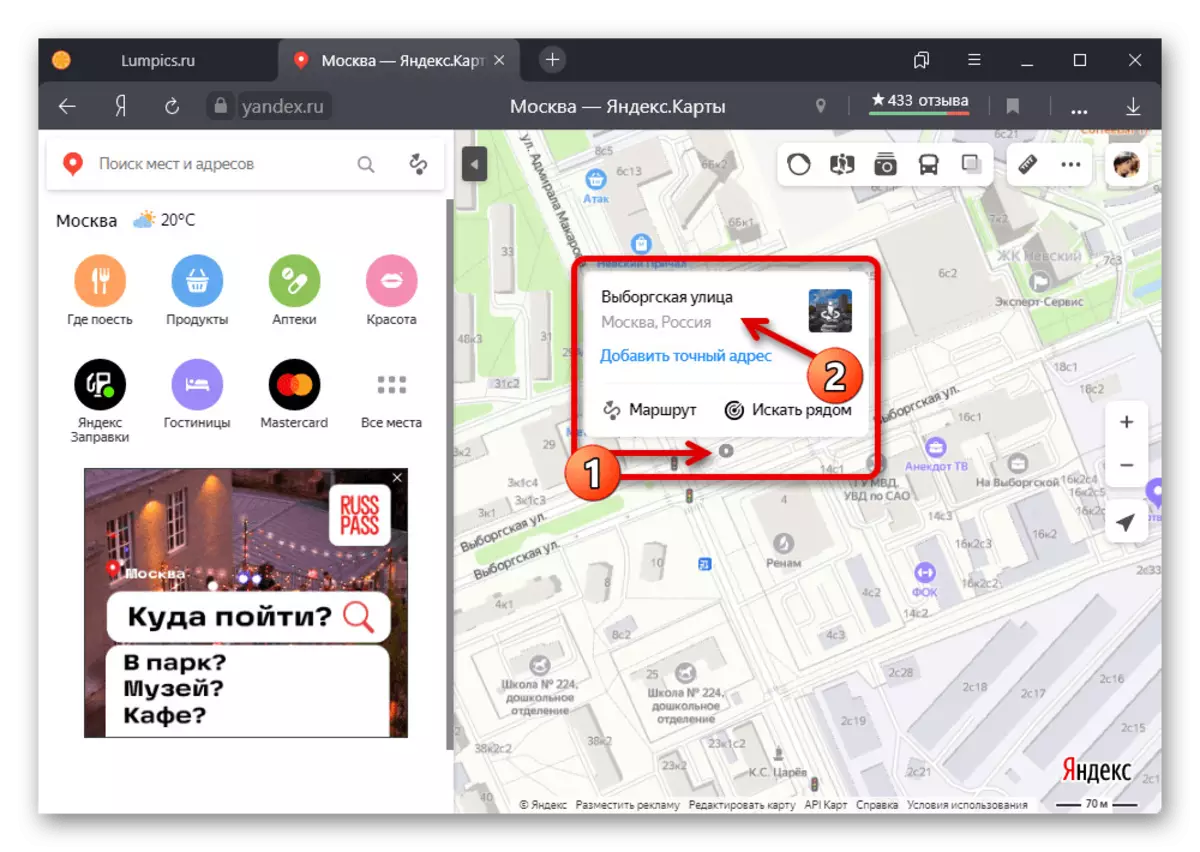
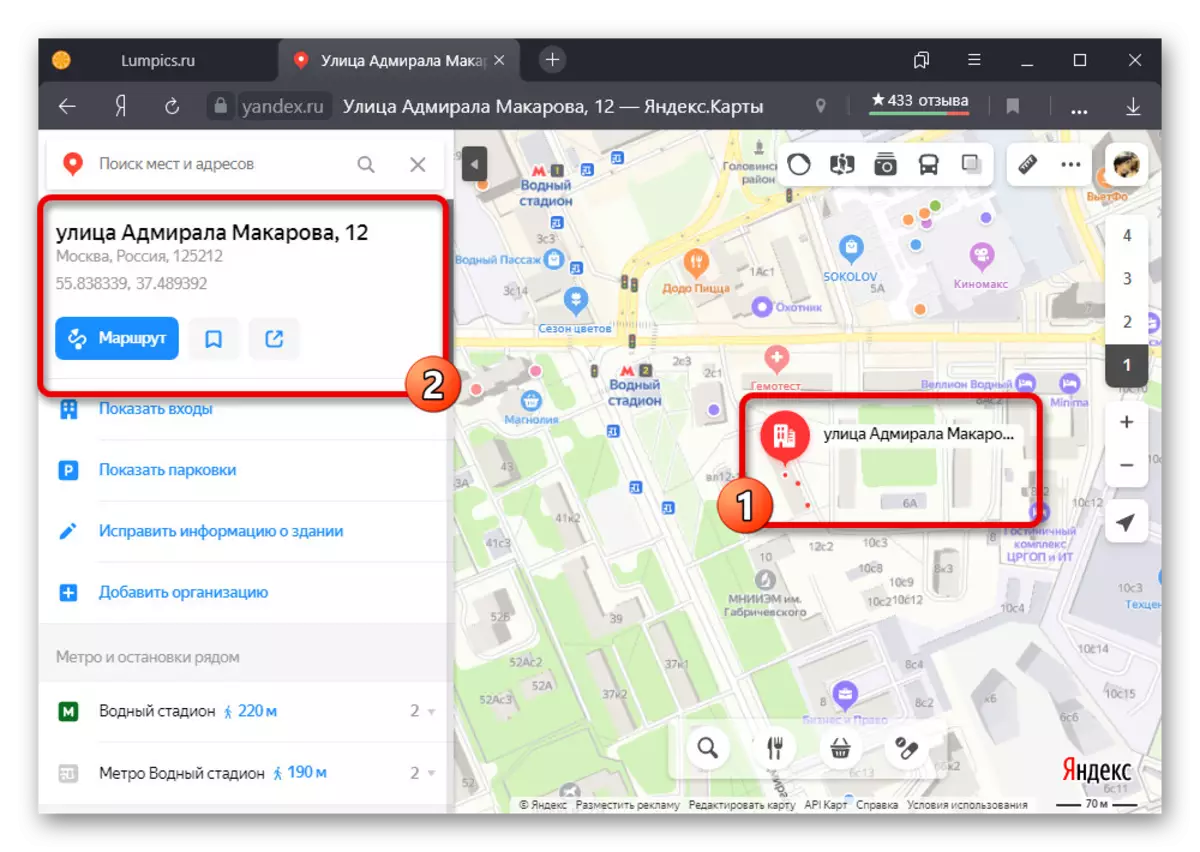
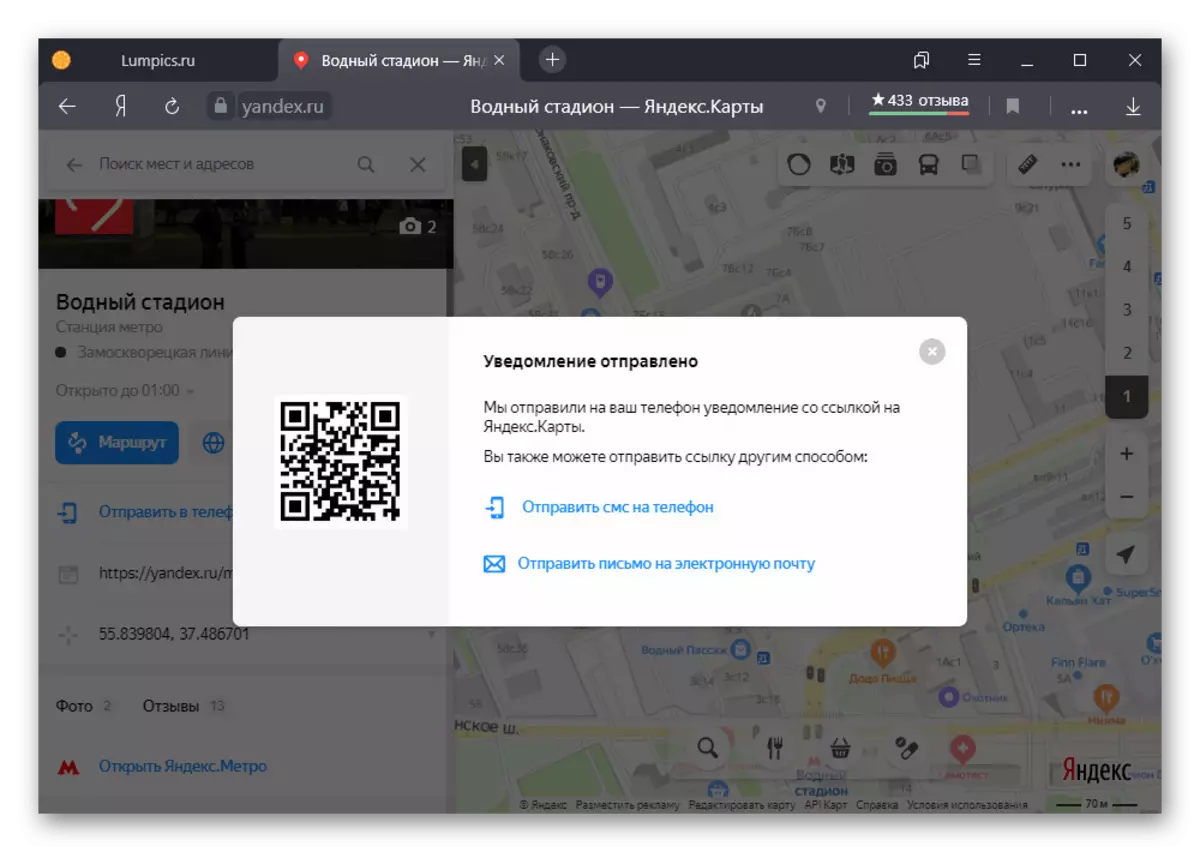
Alternativ 2: Tillegg
- Bruke Yandex.Cart-klienten på smarttelefonen, kan du installere etiketten med en lang klem på et hvilket som helst punkt på kartet. For å få tilgang til flere detaljer, trykk "Hva er her".
- Som et resultat bør nettstedskortet åpnes, innholdet som avhenger av objektene som er tilstede. Eventuelt kan du finne ut koordinatene motsatt den tilsvarende signaturen eller klikke på "Del" nederst på skjermen.
- Når du sender, kan nesten hvilken som helst messenger brukes, men uavhengig av alternativet, vil den sendte informasjonen alltid være representert med henvisning til kartet. Du kan bruke den på en hvilken som helst plattform.
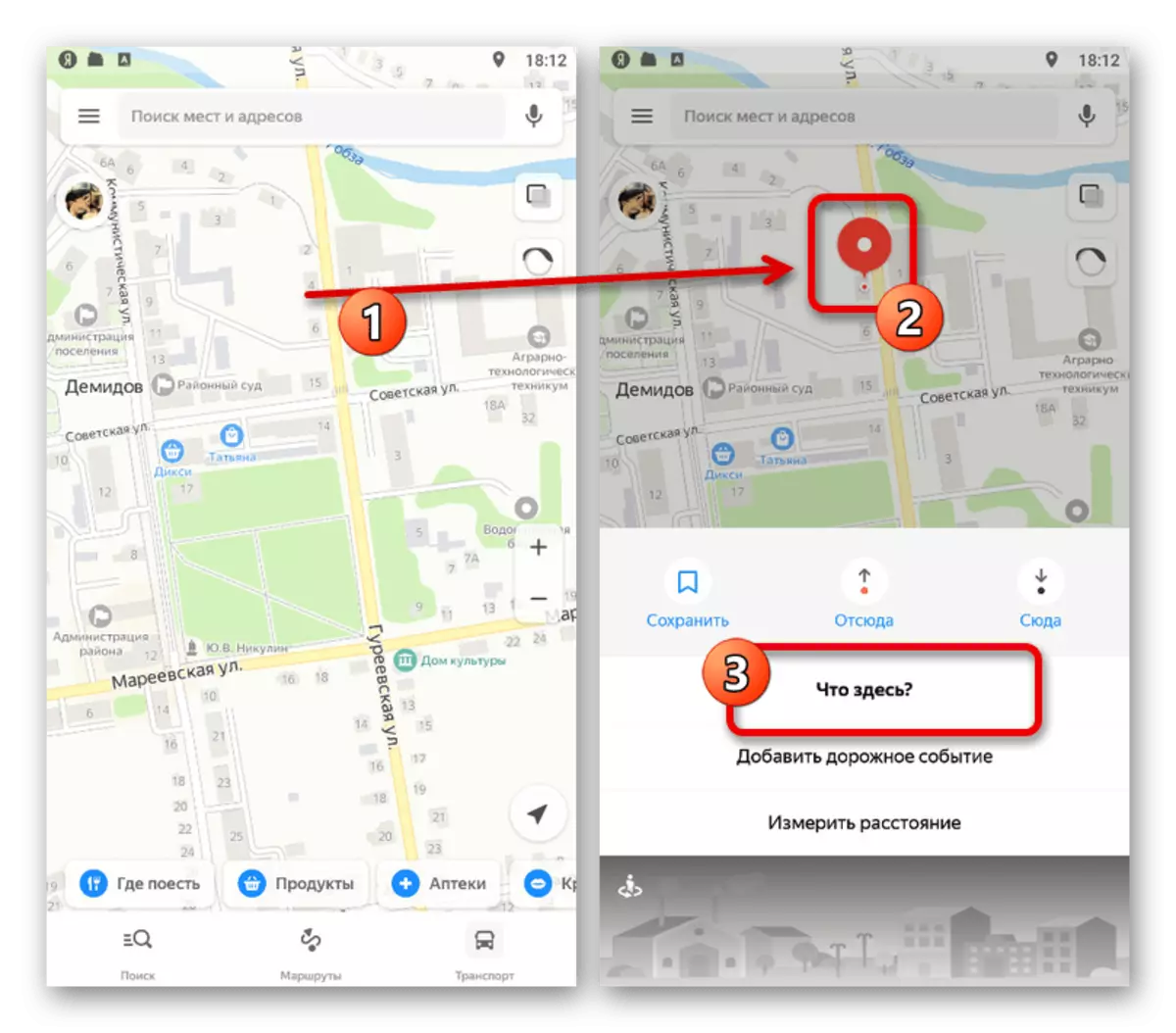
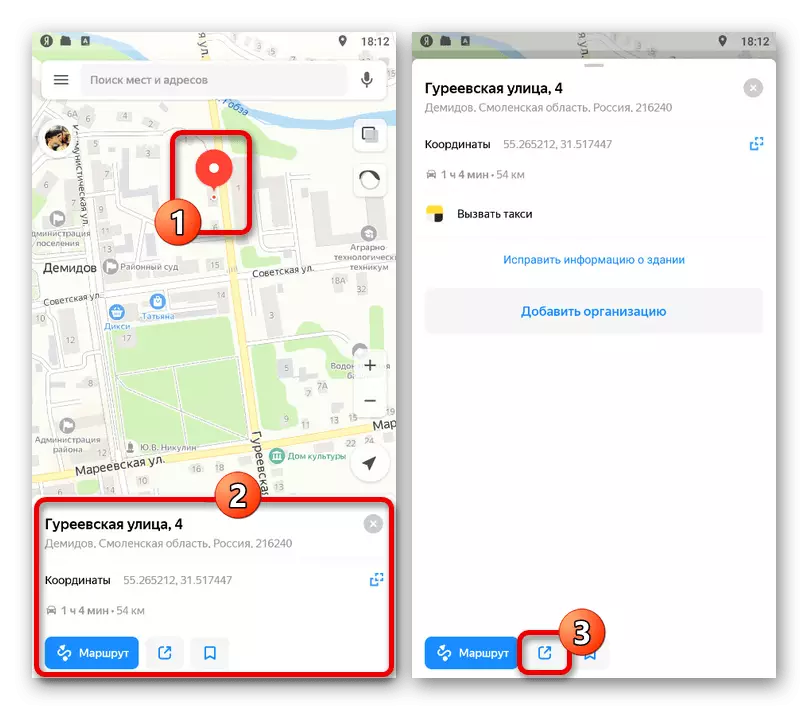
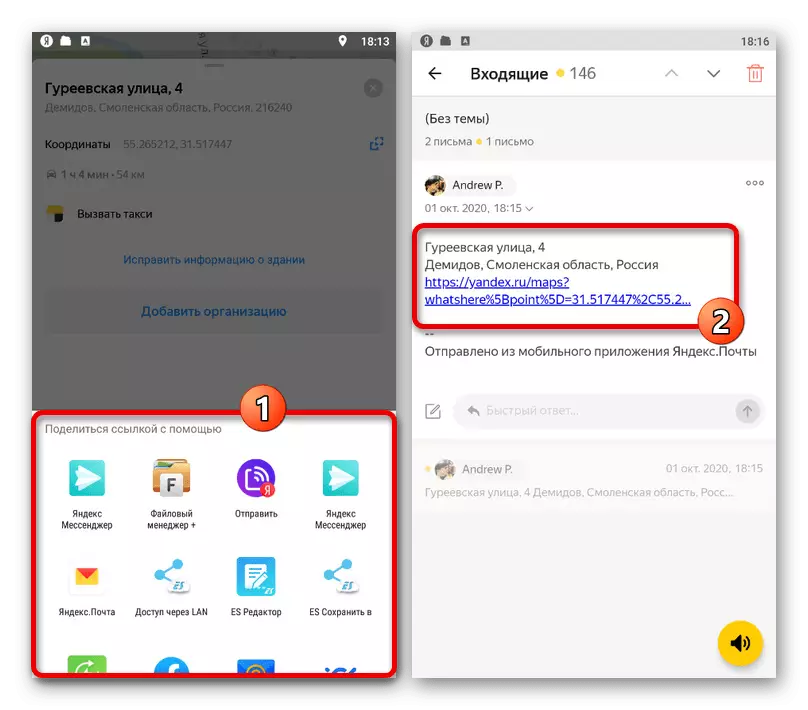
Denne metoden gir et minimum muligheter, men med oppgavet Copes - vil etiketten etableres i begge tilfeller.
Metode 2: Lagre bokmerker
Utvalgte objekter på kartet kan ikke bare sendes, men legger også til kontobokmerker som skal brukes i fremtiden. Denne tilnærmingen er direkte relatert til den forrige løsningen på grunn av svært liknende handlinger.Alternativ 1: Nettsted
- Du kan bare lagre etiketten i det aktuelle seksjonen etter at du har valgt noe sted. Umiddelbart etter det, bruk knappen med Lagre "signaturen som er kalt i objektkortet.
- Hver versjon lagt til, slik at markøren automatisk faller inn i en spesiell seksjon. For å få tilgang til ønsket side, klikk på profilbildet i hjørnet av vinduet og velg "Bokmerker".
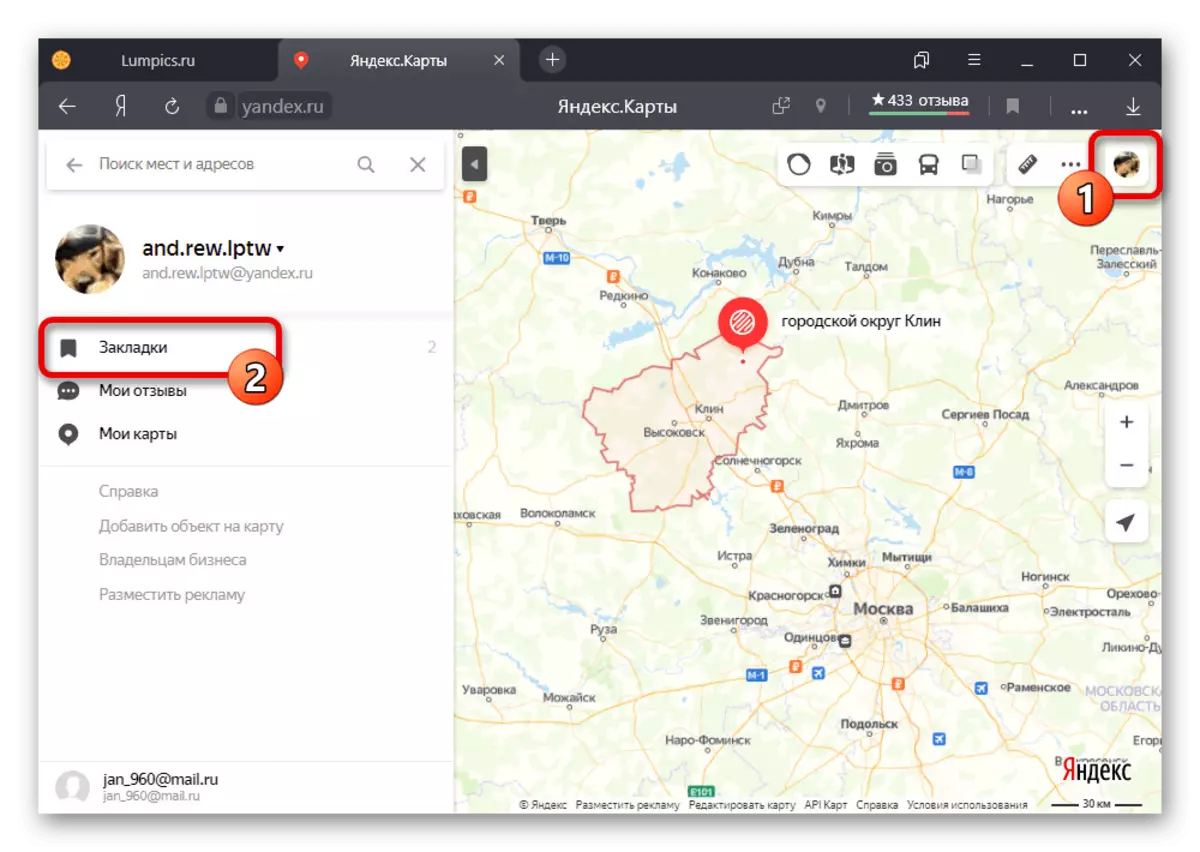
Det er her at "favoritter" -listen inneholder lagrede adresser som vises på kartet når du svinger på den aktuelle strengen. Samtidig kan ordren, samt divisjon etter kategori, konfigureres på egen hånd.
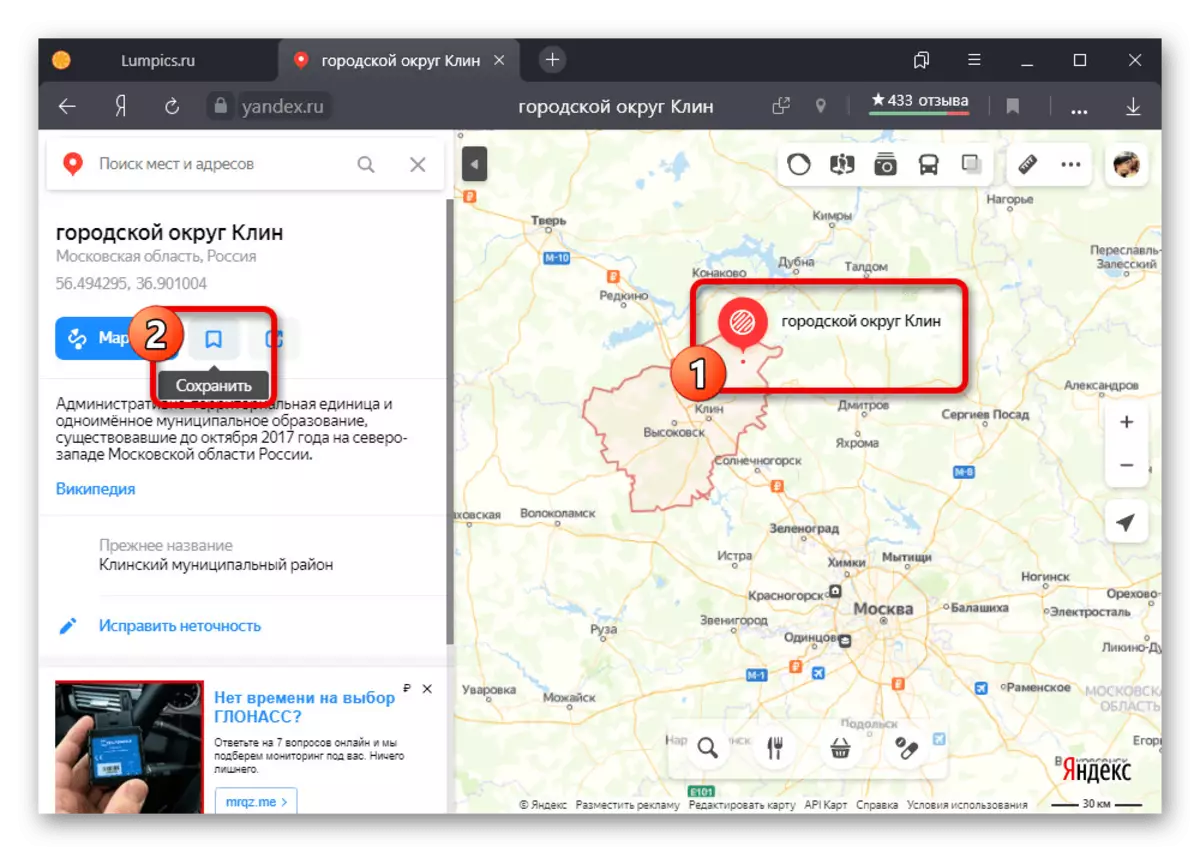
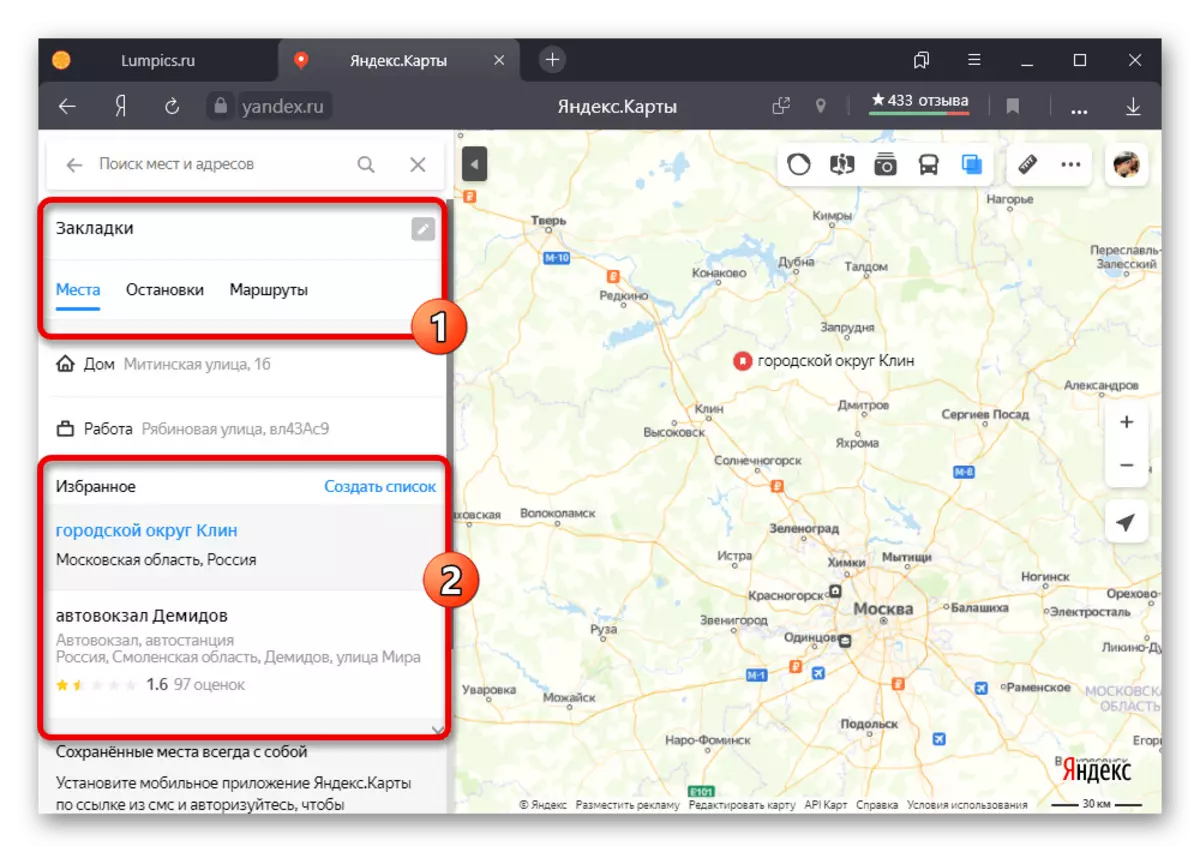
Alternativ 2: Tillegg
- Hvis du vil legge til en etikett i "bokmerker" fra en smarttelefon, trykker du på ønsket punkt på kartet og klikker på "Lagre".
- Du kan utføre en lignende oppgave ved å markere et hvilket som helst sted på kartet ved å åpne detaljert informasjon og etter det ved hjelp av bokmerkesikonet. Uansett hvilke alternativer som ble brukt, må du også spesifisere mappen som adressen skal plasseres på.
- For å få tilgang til de lagrede stedene, åpne hovedmenyen i programmet på topppanelet og gå til "Bokmerker" gjennom menyen. Avhengig av variasjonen, vil etikettene bli plassert på en av kategoriene i den tidligere angitte mappen.
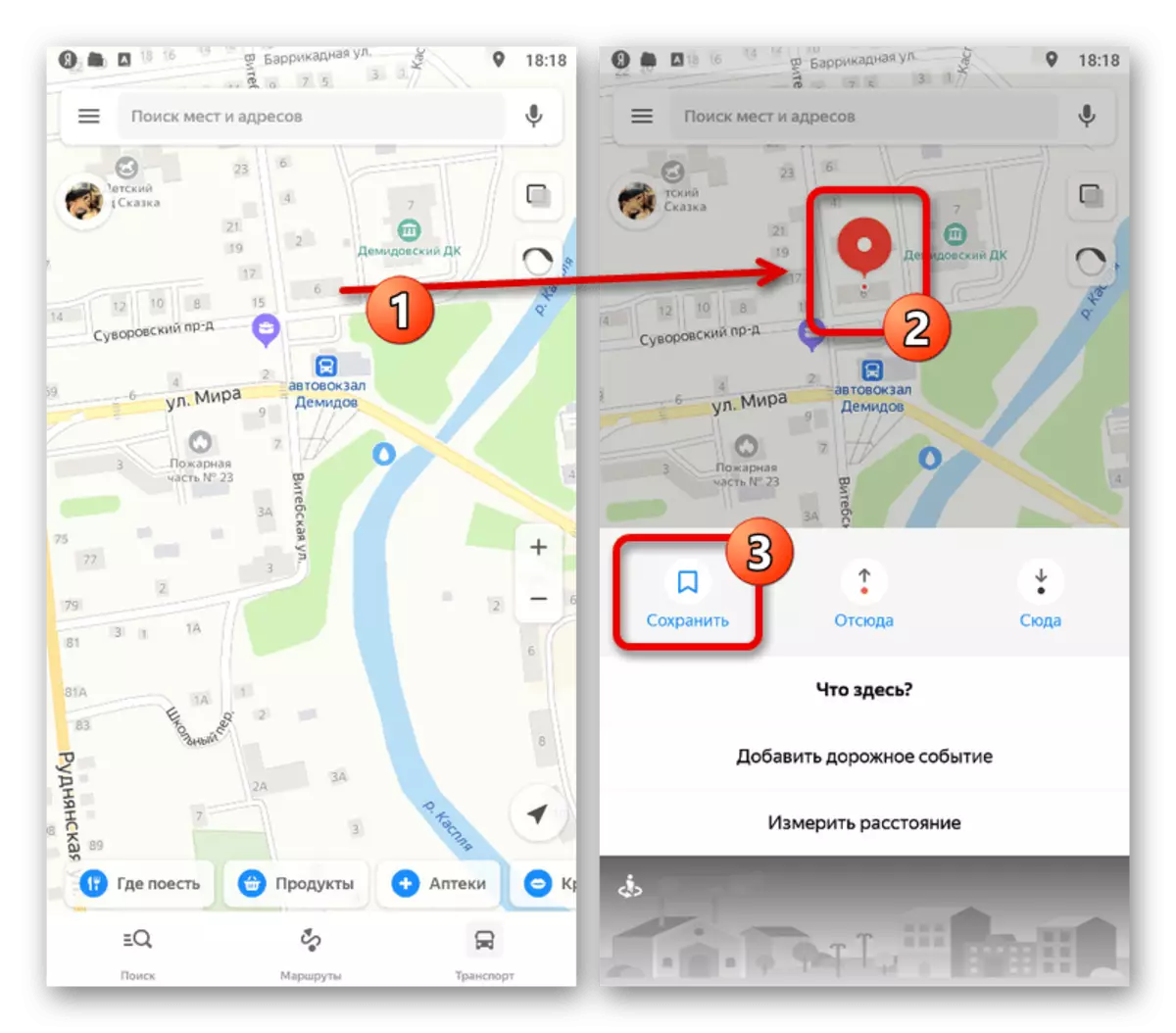
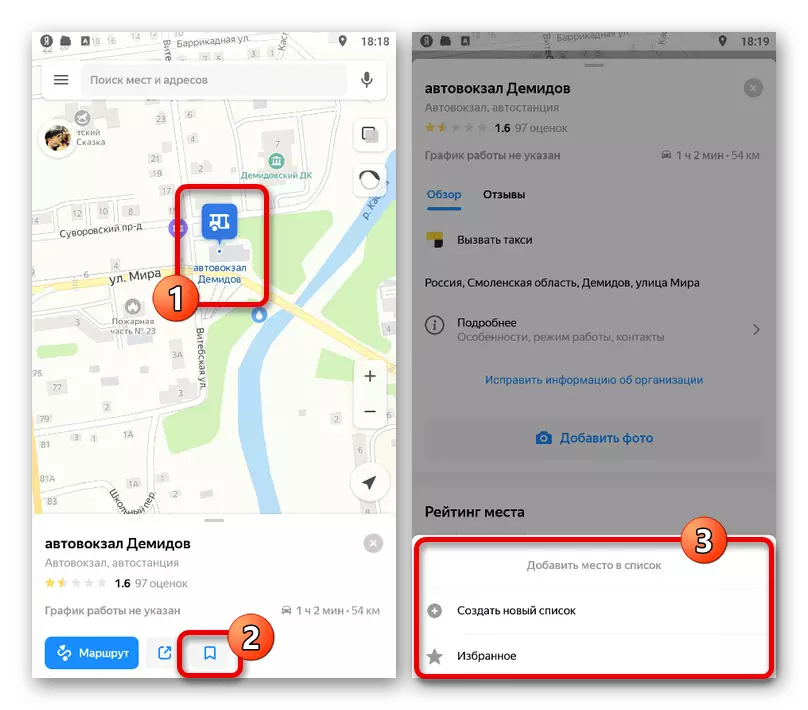
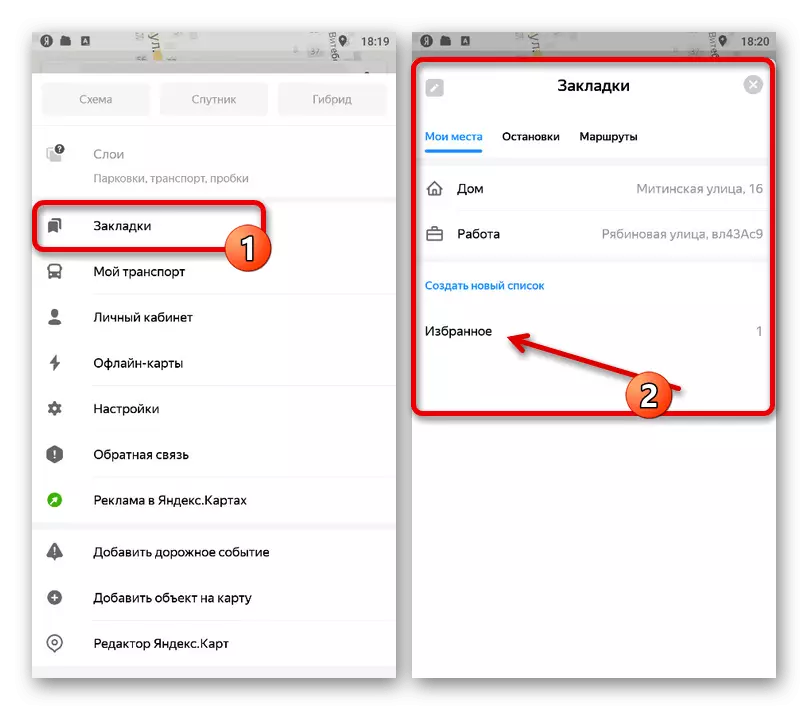
Vær oppmerksom på at tillegget av to personlige adresser som skaper konstante koder, er også tilgjengelig. Dette ble diskutert mer detaljert i artikkelen nevnt nedenfor.
Metode 3: Legge til objekter
Hvis det ikke er noe viktig sted på Yandex.Maps, kan du dra nytte av flere muligheter. I dette tilfellet legger du til vanlige gjenstander som adresser eller hele organisasjoner, men med obligatorisk gjennomføring av informasjon gjennom verifiseringen av ressursadministrasjonen.
Les mer: Legge til objekter på Yandex.Map
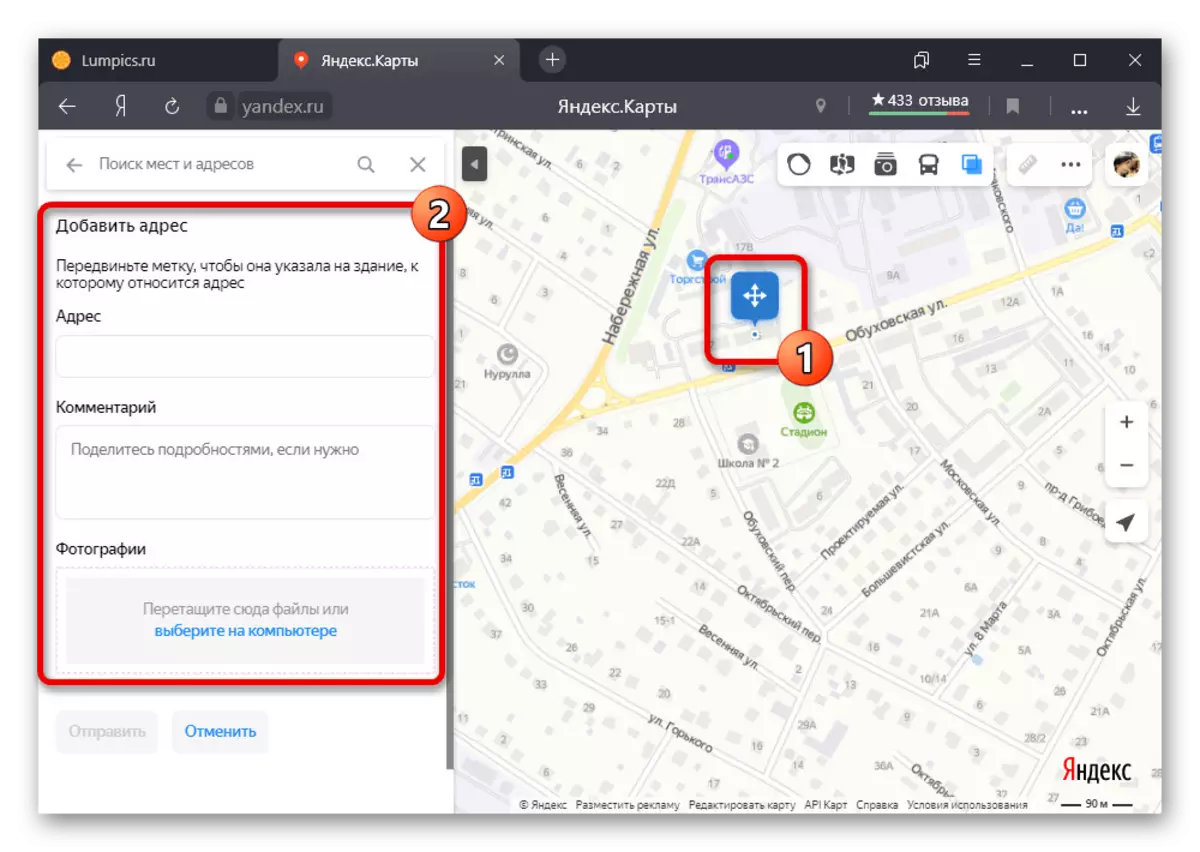
Metode 4: Opprette et egendefinert kort
En av de viktigste fordelene med den fulle versjonen av Yandex.Cart er en brukerredigering, som tar det opprinnelige kortet som grunnlag, og lar deg legge til dine egne koder. Deretter kan hver ekstra markør enkelt legges på toppen av hovedkortet, så vel som nødvendig, videresend til en annen bruker.
- For å få tilgang til redaktøren, åpne Yandex.Maps, klikk på profilbildene i øverste høyre hjørne og gjennom hovedmenyen, gå til "My Maps" -delen.
- Å være på nettstedet til den angitte tjenesten, klikk på det markerte ikonet med signaturen "Draw-tagger" på verktøylinjen. Alternativt kan du bruke "Alt + P" -tastene, samtidig som du utfører måten å slå på og av ønsket modus.
- Klikk på venstre knapp på ønsket sted på kartet for å opprette en ny etikett. Her kan du endre navnet, legge til en beskrivelse og velg en av flere farger.
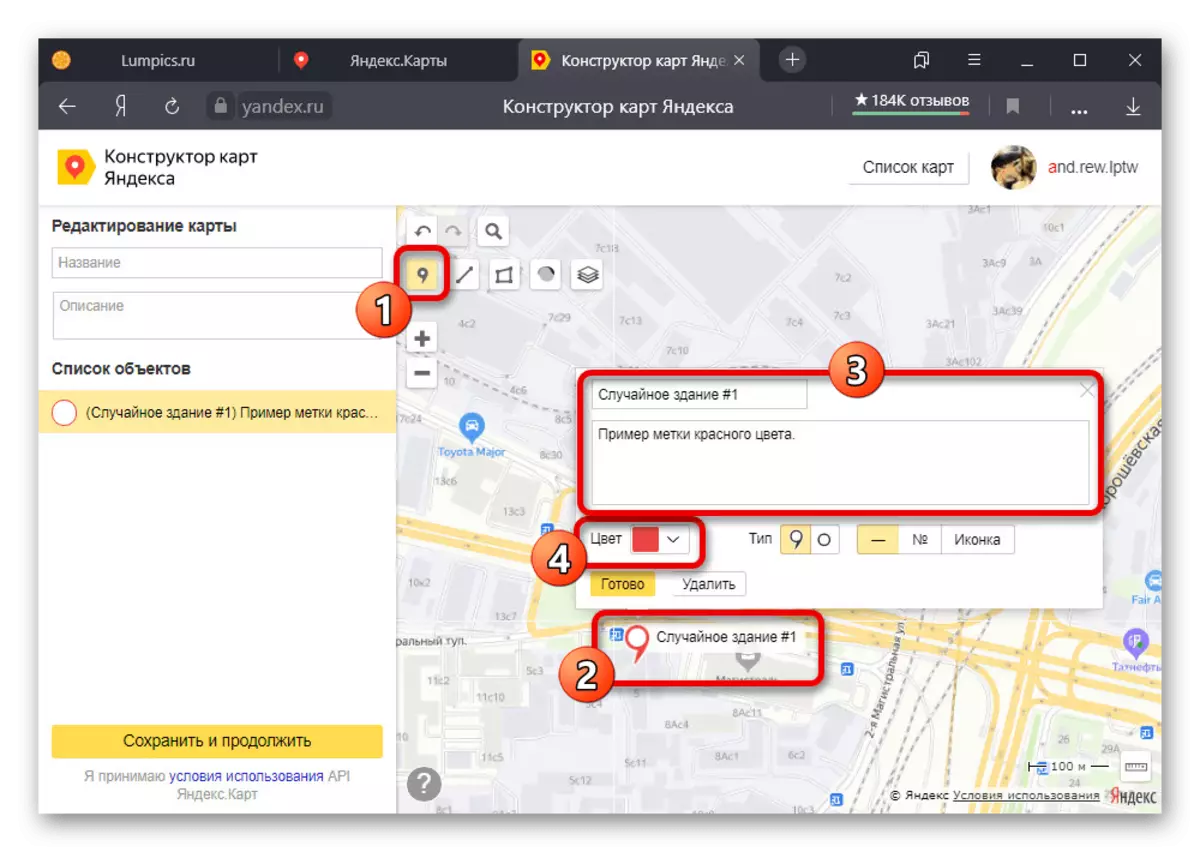
Om nødvendig kan du endre størrelsen på markøren i "Type"--delen og inkludere automatiske bindingsnumre. Lagre endringer gjøres ved hjelp av "Fullfør" -knappen.
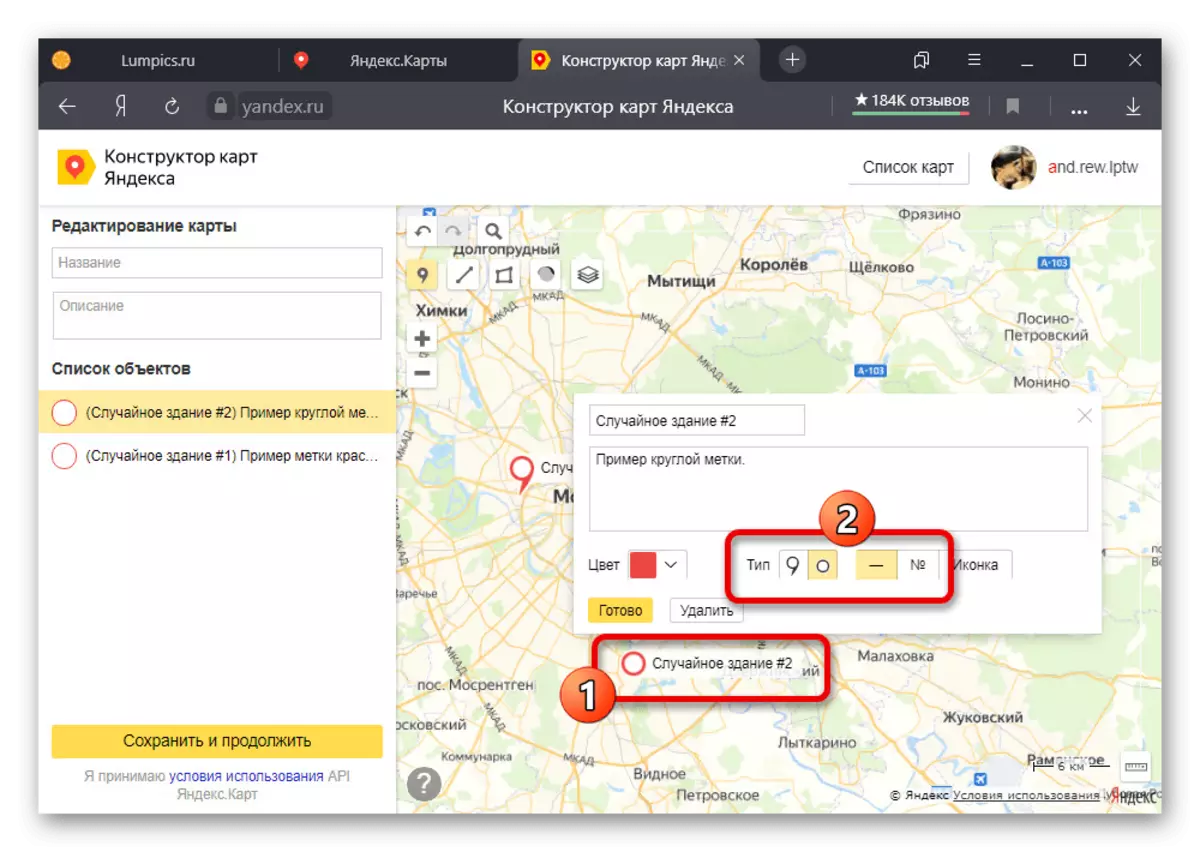
Som en annen mulighet for hver tag, kan en betinget betegnelse påføres, dessverre, fast farge. For å gjøre dette, klikk på "Ikon" i blokken som beskriver og velg det aktuelle alternativet.
- Etter at du har fullført innstillingen av markører, fyller du i venstre kolonne i feltet "Navn" og på forespørsel fra "Beskrivelse". Etter det klikker du "Lagre og fortsett" nederst på siden.
- Valget av integrering av kartet til nettstedet med muligheten til å velge størrelser og hurtigutskrift. Du kan også fremheve og kopiere innholdet i "lenken til kartet" -strengen for å få tilgang til etikettene på en annen enhet.
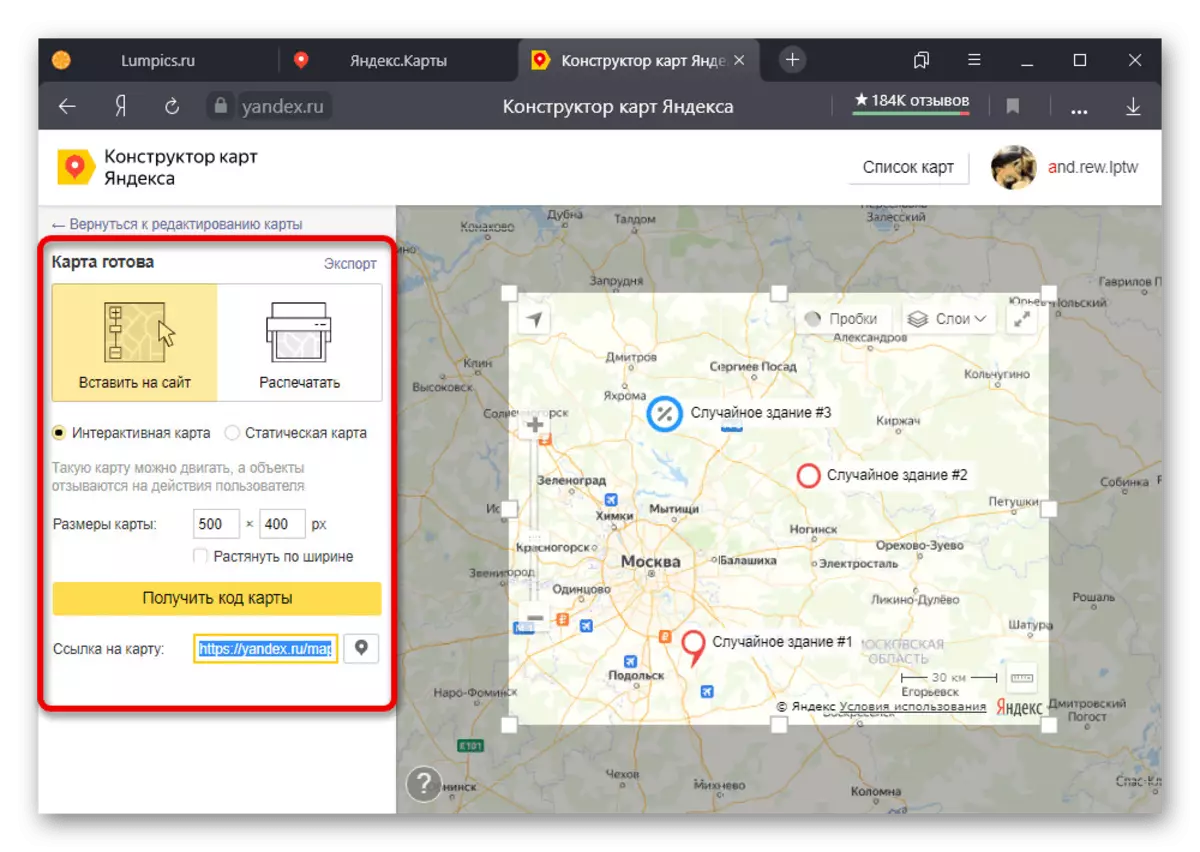
Når du bruker den angitte nettadressen, åpnes hovedtjenesten, men med pålegg av markører.