
Metode 1: Tilkoblingskontroll
Før du bytter til mer komplekse feilkorreksjonsmetoder med Canon-skriverdeteksjonen, bør du sjekke tilkoblingen, fordi du feilaktig kan organisere den eller ikke merket at USB-kabelen er ødelagt. Kontroller det forsiktig for fysisk skade og prøv å bruke en annen gratis USB-kontakt på en datamaskin eller bærbar PC. Hvis vi snakker om en PC, gir preferanse til porten på hovedkortet, og ikke på forsiden av saken. De som først oppdages med tilkobling av utskriftsutstyr og konfigurasjonen i operativsystemet, foreslår vi å gjøre deg kjent med de detaljerte tematiske instruksjonene på linken under.
Les mer: Installere en skriver på datamaskiner med Windows

Tilkoblingsproblemer kan skyldes en manglende eller feil valgt Canon-skriverdriver. I en slik situasjon bestemmer datamaskinen at enheten var koblet til via USB, men det vil ikke kunne gjenkjenne sin type og dermed tillate deg å samhandle med den. Hvis du ennå ikke har installert programvaren eller bekymre deg for hva som kan gjøre det galt, gå til å lese en annen instruksjon.
Les mer: Installere drivere for skriver
Metode 2: Bruke en personals feilsøkingsanordning
Feilsøkingsverktøyet i Windows er utviklet for å gi grunnleggende feilsøkinger og automatiske løsninger. Før du prøver mer tidkrevende problemløsningsalternativer, og for å spare tid uten manuelt, kan de kontrollene som kan kjøres i automatisk modus, bli ty til dette verktøyet.
- Åpne "Start" og gå til "Parameters" -menyen.
- Legg seksjonen som heter "Oppdatering og sikkerhet" og klikker på flisen.
- Gå til feilsøking.
- Velg kategorien "Skriver" ved å lage en trykk på denne påskriften.
- En knapp "Kjør et feilsøkingsverktøy" vises, som og klikk.
- Prosessen med å oppdage problemer med å okkupere noen få sekunder.
- Et bord vises der du vil spesifisere feil enhet feil, men i vårt tilfelle bør du velge "Skriver ikke i listen" -alternativet.
- Etter det andre skanningstrinnet, som påvirker andre operativsystemområder, og etter ferdigstillelse vil du se resultatet, hvis problemet klarte å løse.
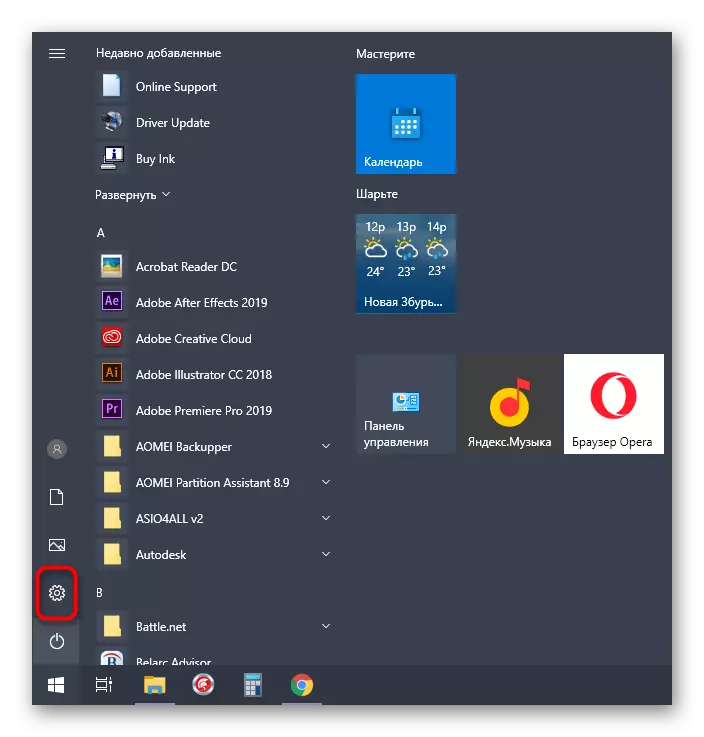
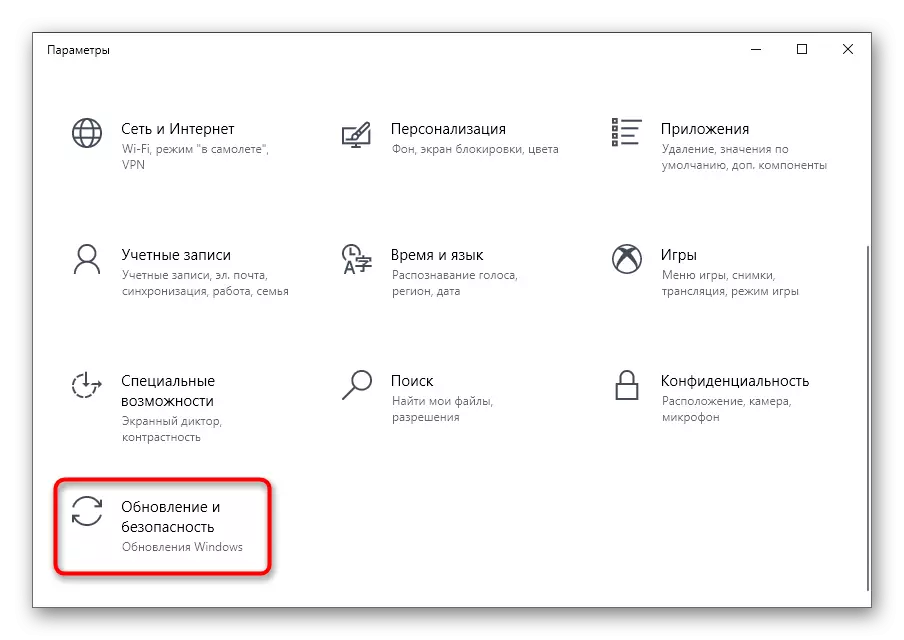
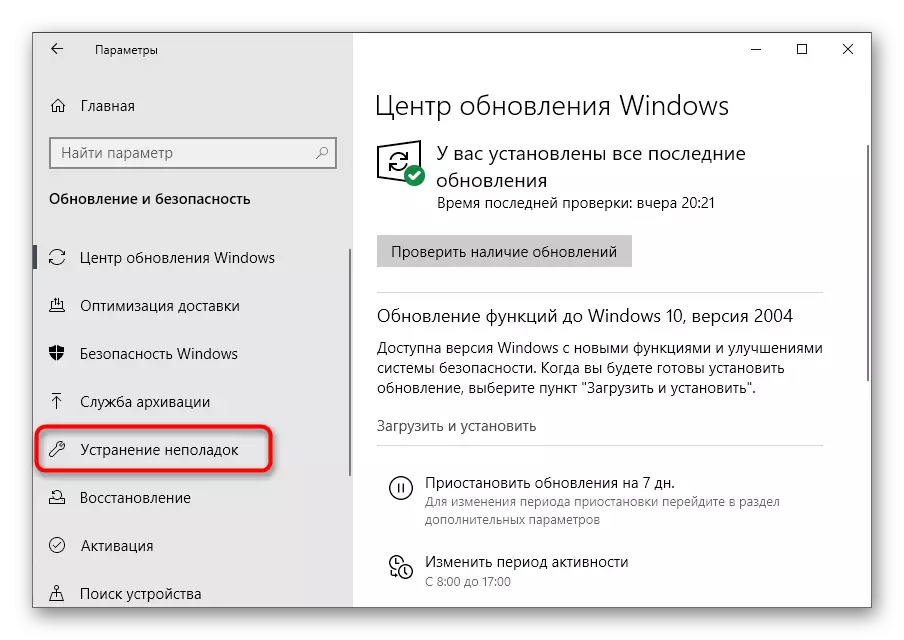
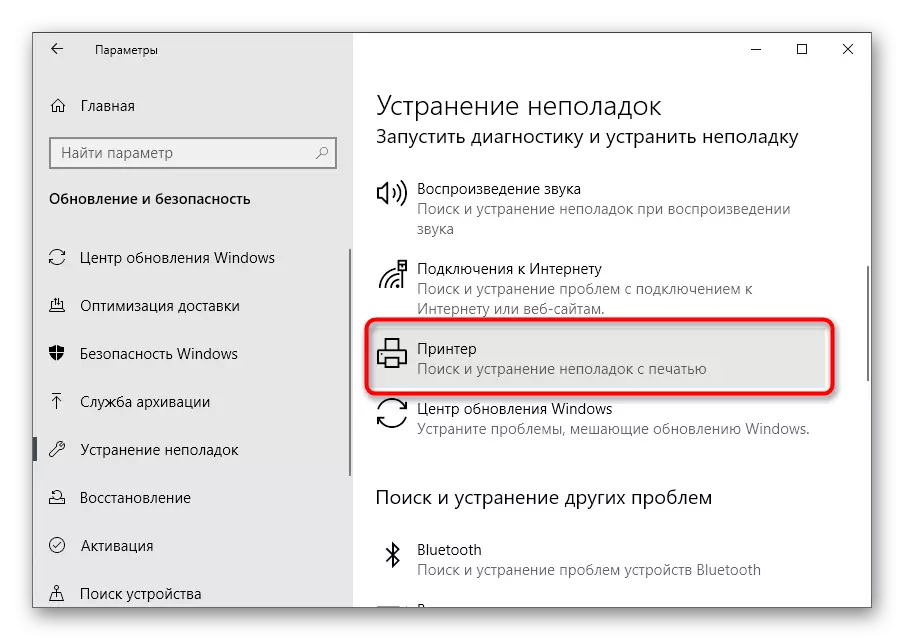
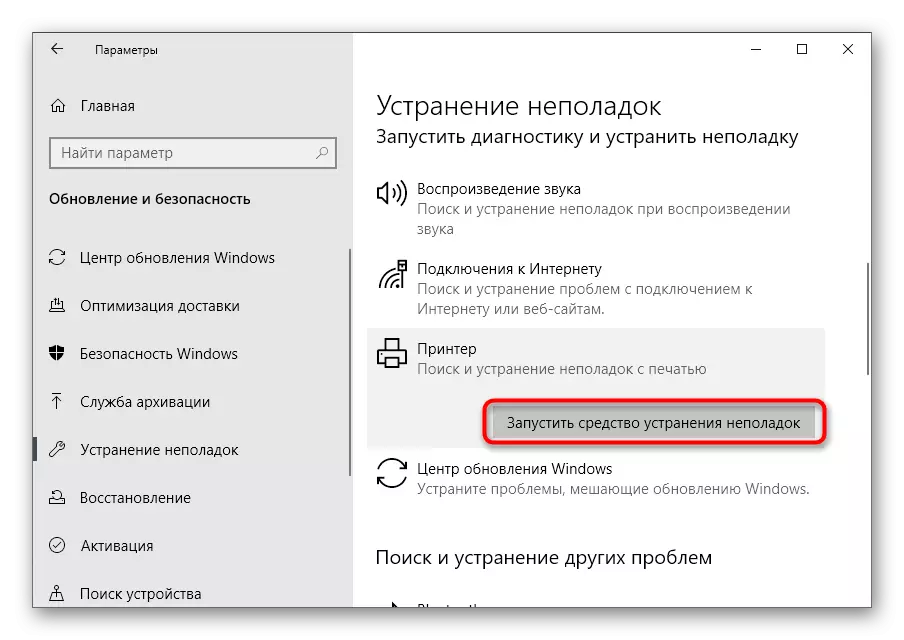
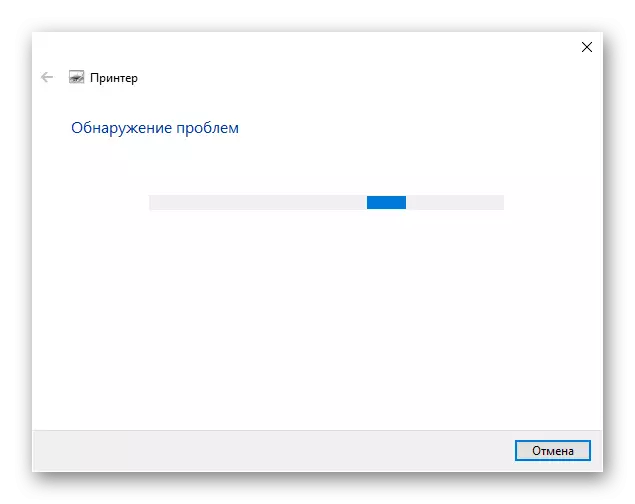
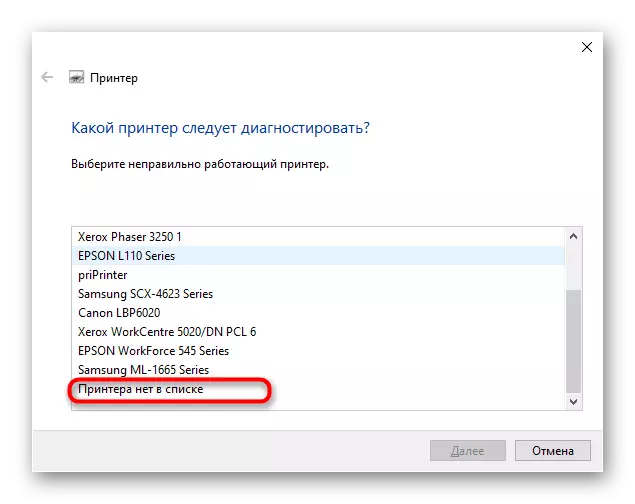
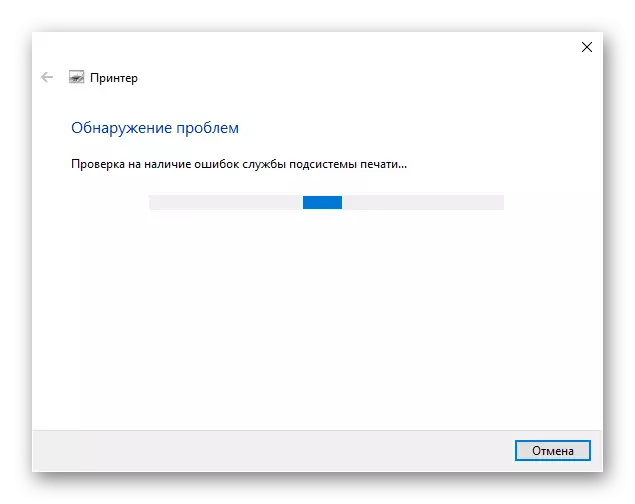
Metode 3: Manuell Legge til skriver til enhetsliste
Det er situasjoner når skriveren ikke er lagt til automatisk til listen over enheter. Det er nødvendig å manuelt legge det til brukeren, og den enkleste måten å begynne å skanne gjennom den aktuelle menyen i programmet Parameters, men hvis det ikke hjelper, bør du kontakte alternative alternativer, lese mer detaljert.
Les mer: Legge til en skriver i Windows
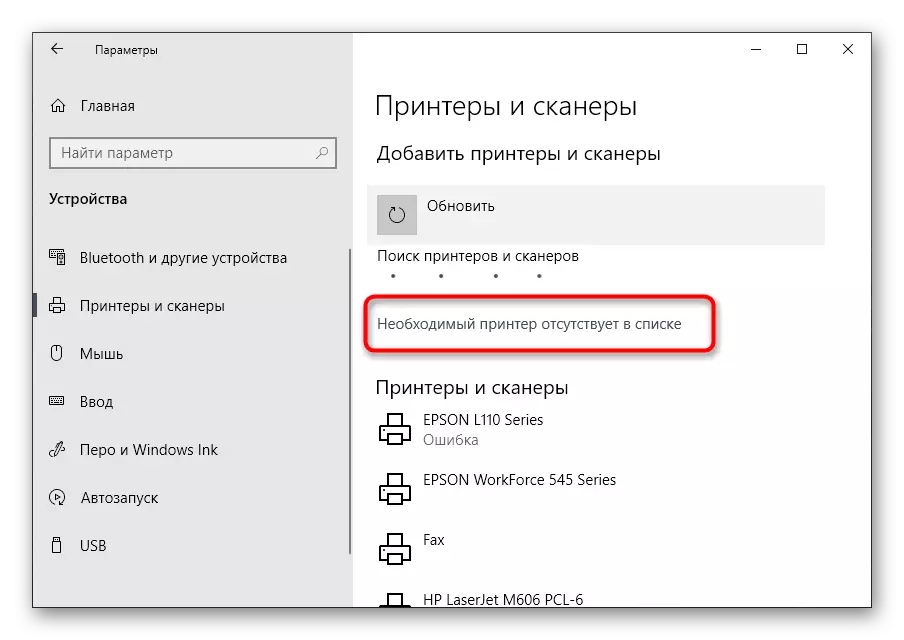
Metode 4: Print Service Check
Windows-operativsystemet har en standard service, hvor ytelsen til hele plug-in-utskriftsutstyret avhenger av. Hvis den er deaktivert av en eller annen grunn, vises den nye skriveren ikke i listen, og vil ikke kunne gå til samspillet med det, slik at tjenesten må kontrolleres ved å utføre slike handlinger:
- Åpne "Start" og finn "Tjenester" -programmet via søket.
- Fra listen trenger du utskriftssjefen. Deretter dobbeltklikker du på denne linjen for å åpne egenskapsmenyen.
- Pass på at denne tjenesten starter automatisk og er nå i "kjørbar" tilstand. Hvis det ikke er slik, endre parametrene, bruk dem og send en datamaskin for å starte på nytt.
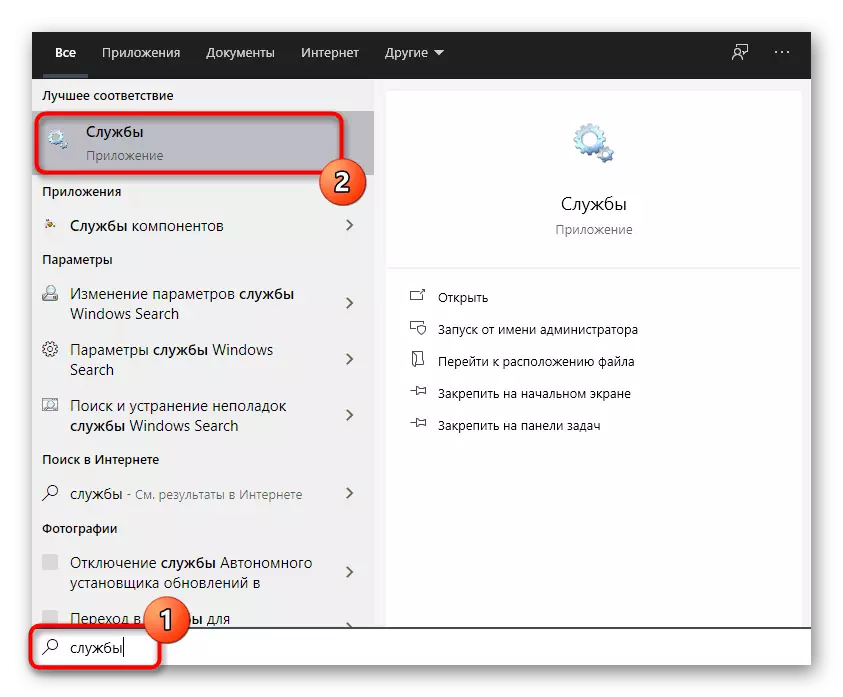
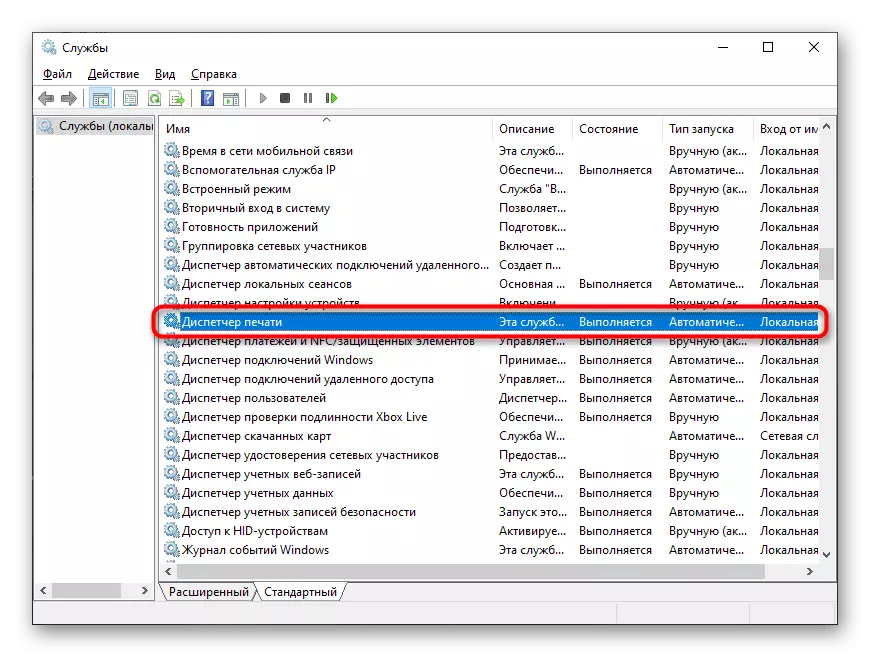
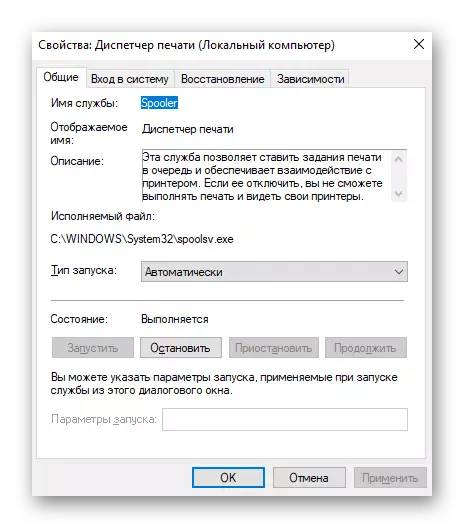
Ingen vanskeligheter For å endre tjenestestatus, bør det ikke forekomme, men hvis etter å ha startet PCen på nytt, er den igjen i den frakoblede tilstanden, må du først kontrollere at handlingene utføres på vegne av administratoren, og når den ikke tok med deg Resultater, begynn å skanne til tilstedeværelsen av virus.
Start datamaskinen på nytt og bare etter at du prøver å koble til enheten på nytt. Hvis ingen av måtene hjalp, prøv å koble Canon-skriveren til en annen datamaskin / bærbar PC for å være sikker på det, eller ta kontakt med servicesenteret, hvor eksperter vil bidra til å takle problemet.
