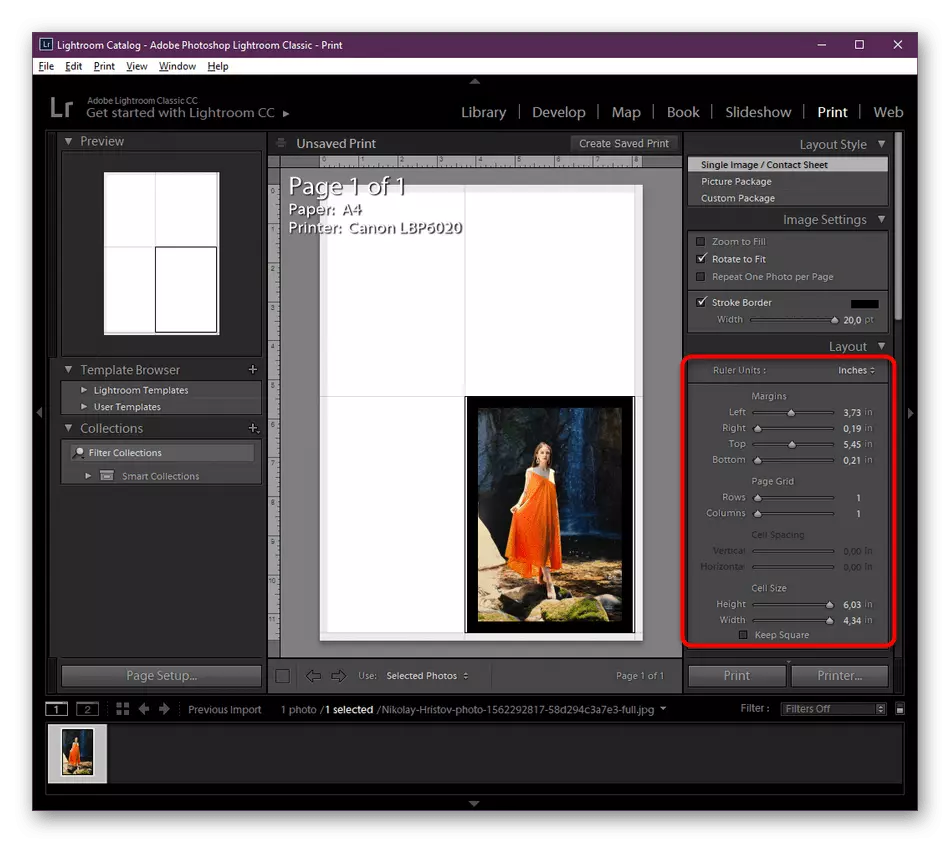Metode 1: Meny "Utskriftsinnstillinger"
Det første alternativet passer til disse brukerne som ønsker å bruke Canon-skriveren til å skrive ut bilder permanent. Deretter kan du velge permanent innstilling via drivermenyen ved å angi passende parametere. Tenk på at med en slik konfigurasjon vil utskrift vanlige dokumenter være umulige.
- Gå til "Parametre" -menyen, for eksempel ved å klikke på den aktuelle knappen i Start-menyen.
- Åpne delen "Enheter".
- Gjennom venstre panel, flytt til kategorien "Skrivere og skannere".
- Klikk på Canon-skriveren som skal konfigureres til å vise styringsverktøy.
- Klikk på Administrasjonsknapp for å gå til riktig side.
- I listen over tilgjengelige verktøy er du interessert i å klikke på "Utskriftsinnstillinger".
- Hvis utskriftsinnstillingen støtter en rask installasjon, kan du velge alternativet "Photo Printing".
- Deretter ser du på de ekstra funksjonene og sjekk avmerkingsboksene du vil aktivere. Når du slår på, vil bestemte vil bli tilpasset manuelt, for eksempel å velge lysstyrken og fargeintensiteten.
- Typen av media, angi papiret som brukes, deretter størrelsen, utskriftskvaliteten og kilden hvis det er flere av dem.
- Installer markøren på "Alltid Print med gjeldende parametere" -elementet, hvis du vil lagre dem uten å ombud i fremtiden.
- Hvis det ikke er noen generelle brukerparametre eller de ikke passer for deg, gå til fanen Hjem.
- Der spesifiser typen media ved å velge riktig alternativ fra kategorien "Fotografisk". Derfor må du angi papirtypen som brukes.
- Hvis det finnes flere kilder til papir i skriveren, må du angi det i rullegardinmenyen, slik at det ikke er noen problemer med fôring av ark.
- Velg kvalitet for å velge ditt eget skjønn, se endringer i forhåndsvisningsvinduet.
- Når det gjelder farge og intensitet, her for å markere menyelementet "manuelt", og klikk deretter på "Set" -knappen for å vise innstillingene.
- Sjekk ut fargeparametrene som er tilstede, flytt glidebryterne og spesifiser parametrene, skyv bort fra personlige preferanser.
- Bildet av venstre endringer basert på de angitte innstillingene, så følg det ved å oppnå ønsket resultat.
- Hvis det plutselig gikk galt, klikker du bare på "som standard" ved å tilbakestille innstillingene til standarden.


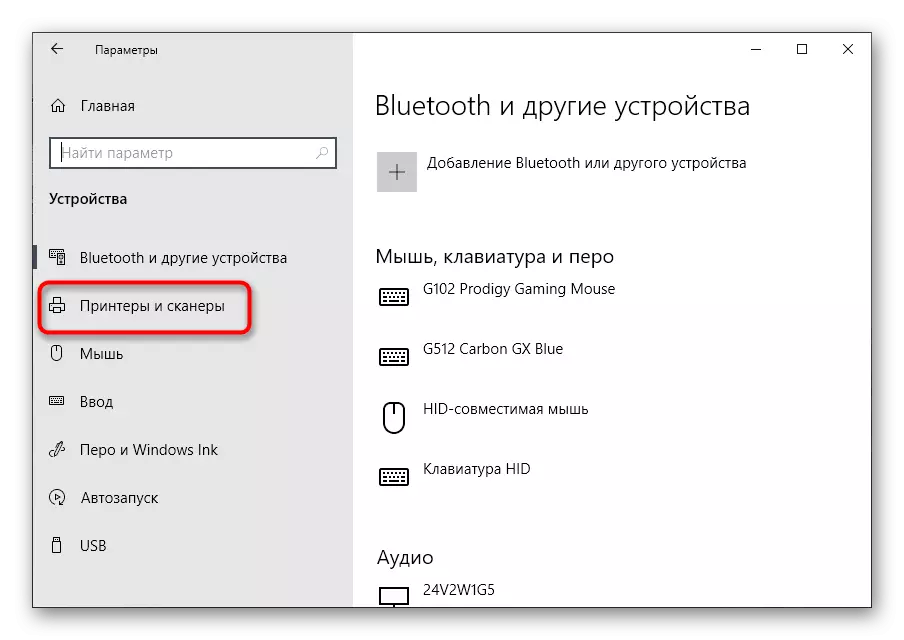
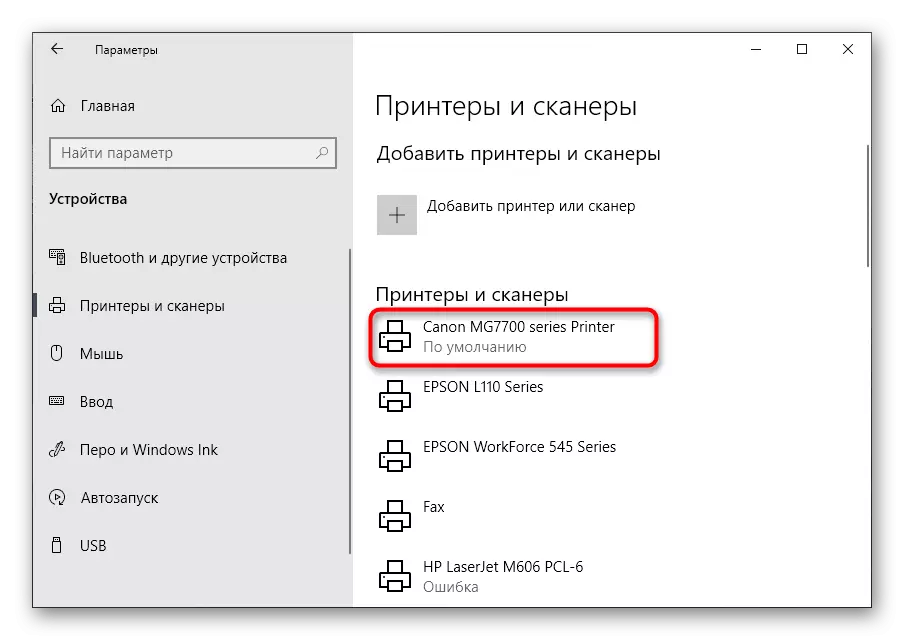
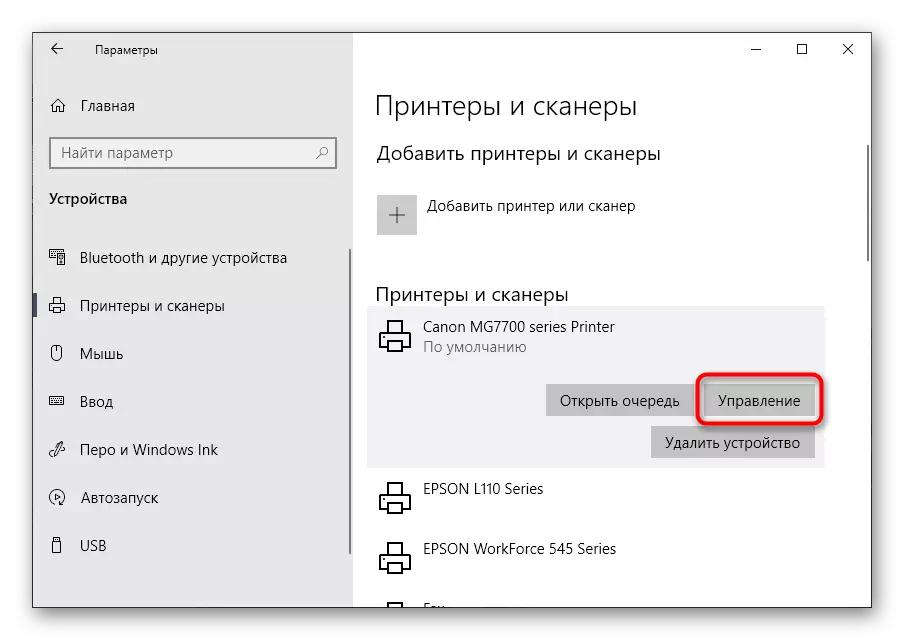
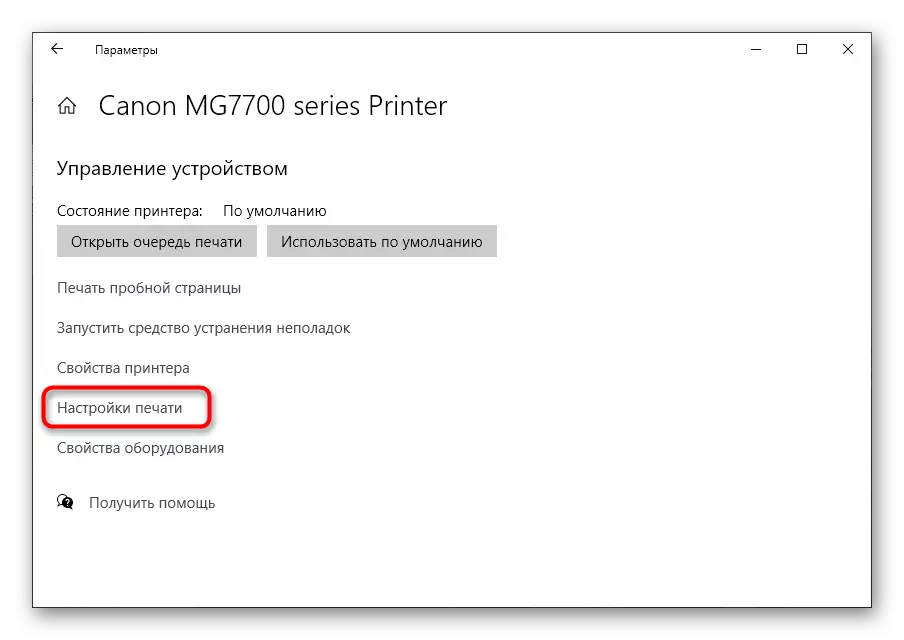

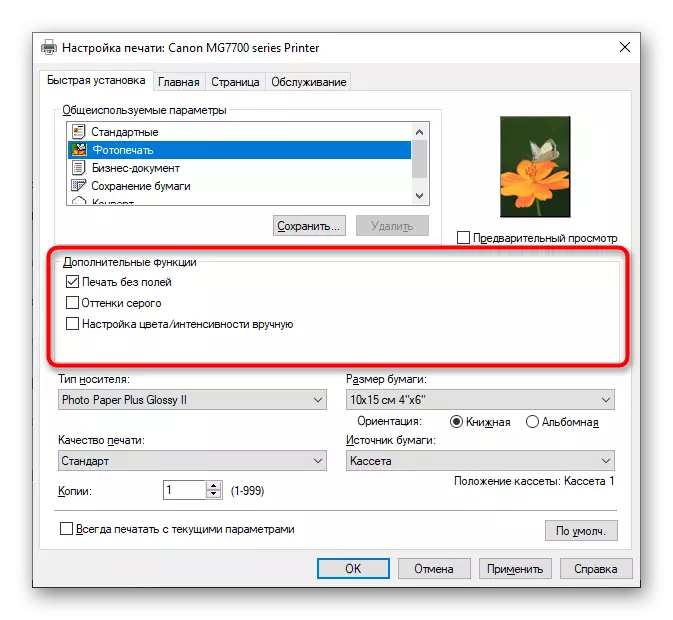
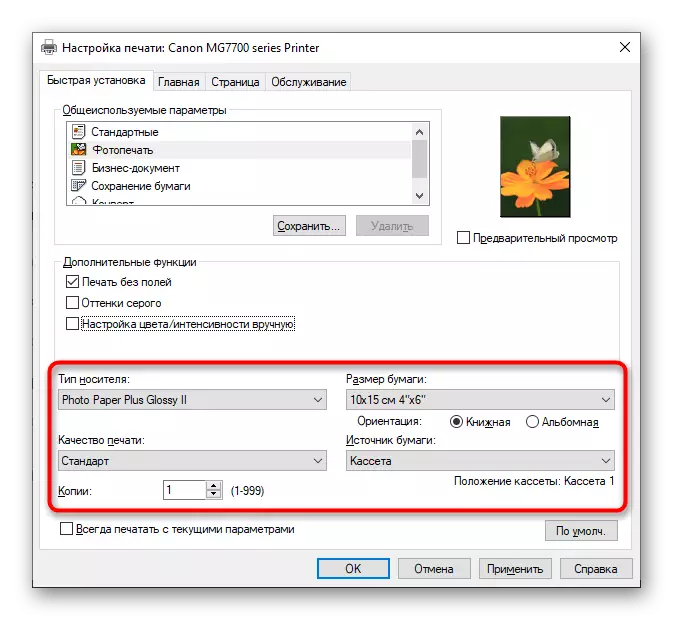
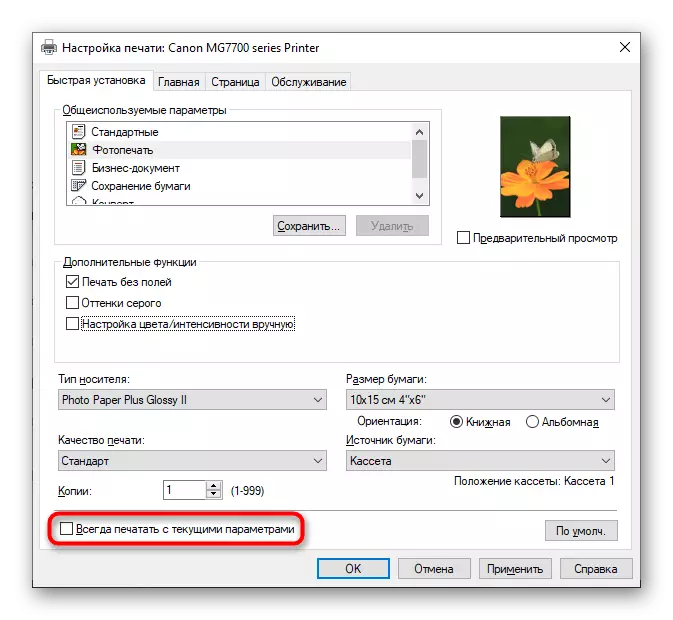


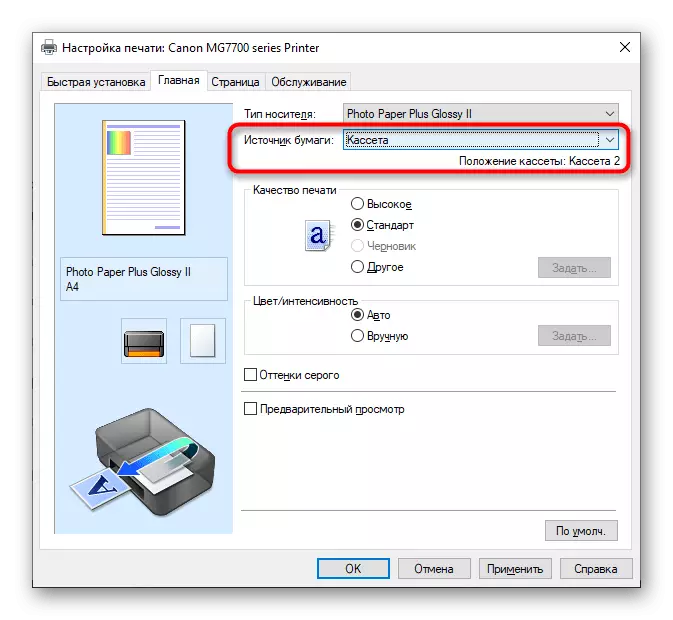



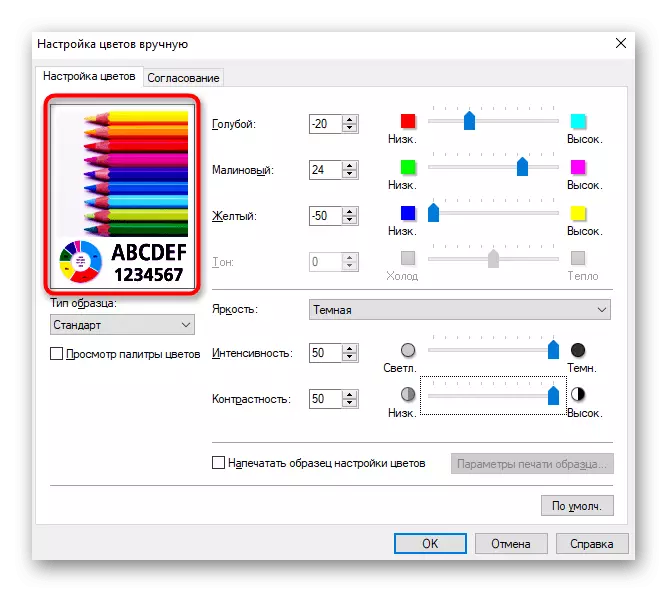

Merk at parametrene som er tilgjengelige for endring, kan variere avhengig av hvilken skrivermodell som brukes, slik at ovennevnte instruksjon er 100% nøyaktig, men det vil være relevant i de fleste tilfeller og vil takle hovedinnstillingene.
Metode 2: Windows vanlige parametere
Hvis utskrift av foto må utføres bare én eller denne operasjonen, starter ikke så ofte, det er fornuftig å bruke standard Windows-innstillingene direkte når du lager et bilde til en utskrift. Så ser prinsippet om konfigurasjon slik:
- Velg et øyeblikksbilde for å skrive ut og høyreklikk på den. I kontekstmenyen som vises, trenger du et utskriftsalternativ.
- I vinduet avsnittet "Utskriftsbilder", utvider du rullegardinmenyen "Skriver" og finn Canon-enheten som brukes i listen.
- Skriv straks på papirtypen, fordi for å skrive ut fotografier brukes oftest ikke den vanlige A4.
- Sett papirstørrelsen og utskriftskvaliteten i separate rullegardinmenyer.
- Hvis bildet ikke passer på arket, legg et kryss nær bildet av rammestørrelsen.
- Gjennom panelet til høyre, velg størrelsen på bildet på arket, med fokus på de tilgjengelige formatene.
- Hvis en mer enn én kopi av bildet skal være på siden, må du spesifisere dette beløpet i det reserverte feltet.
- Klikk på "Skriv ut" ved å sjekke innstillingene.
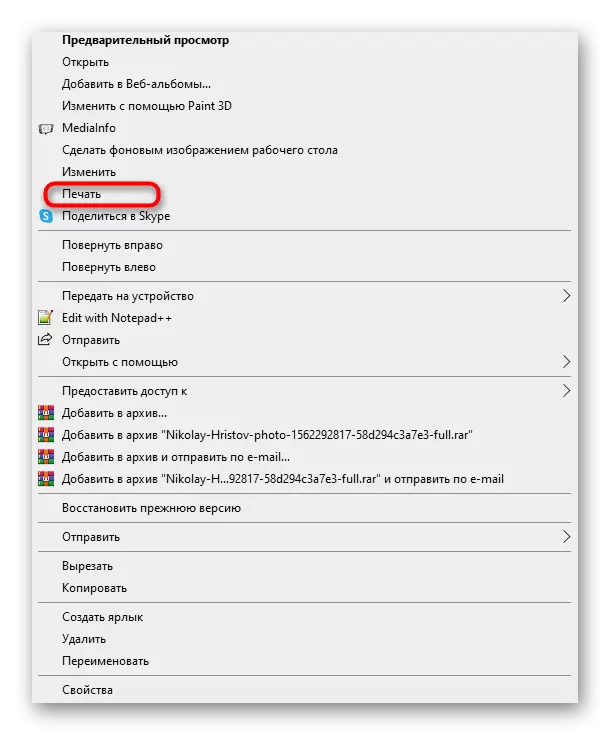
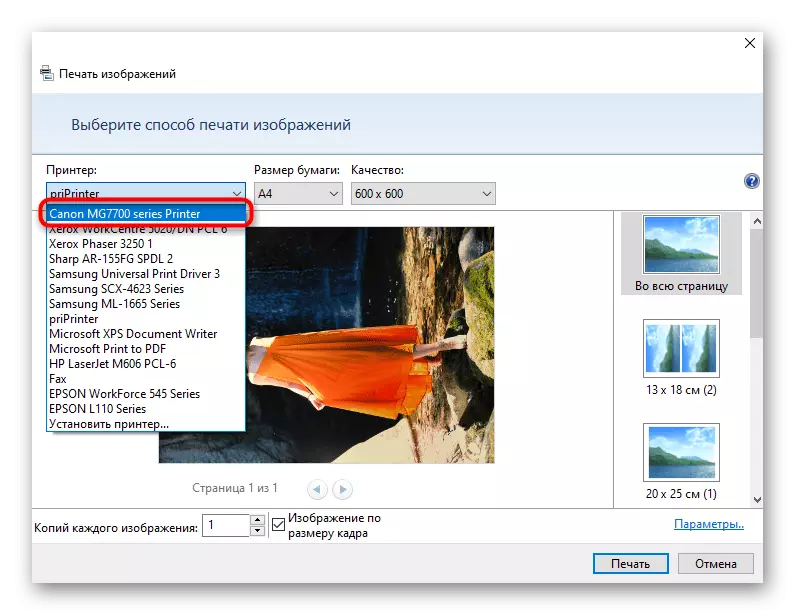
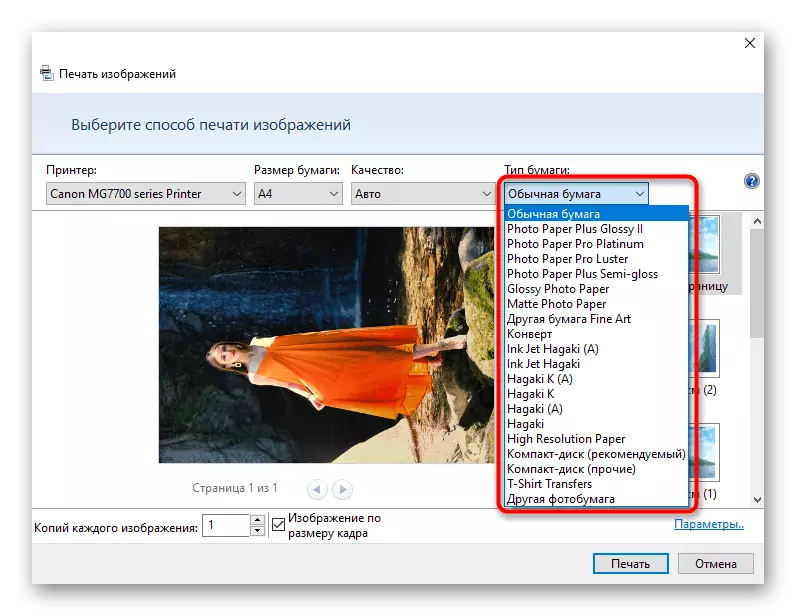
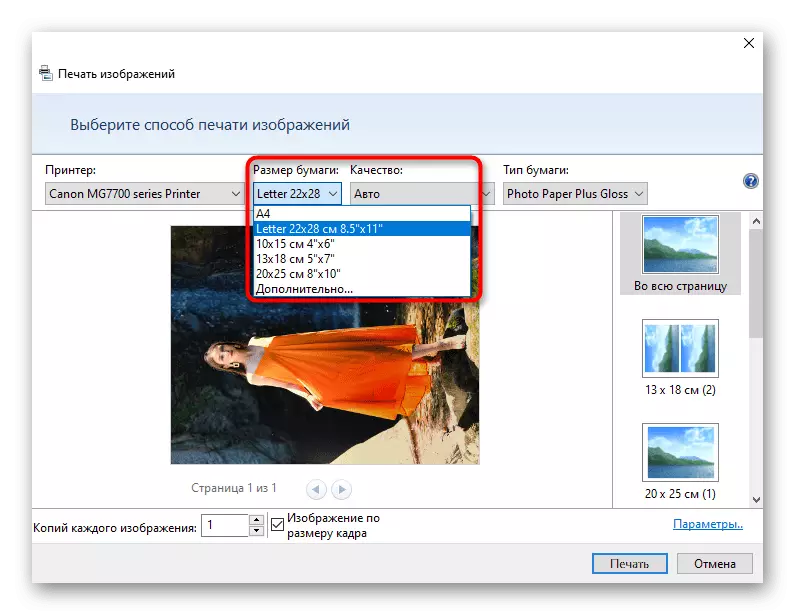
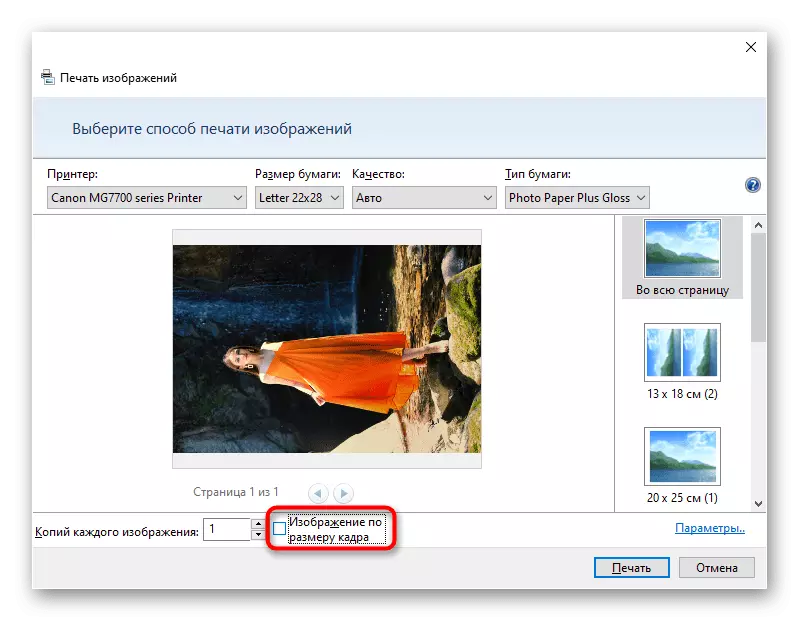
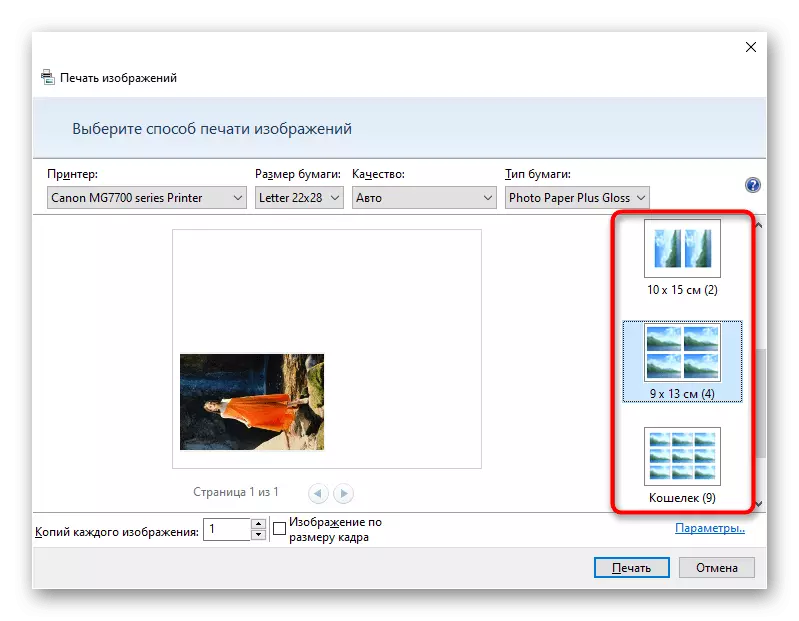
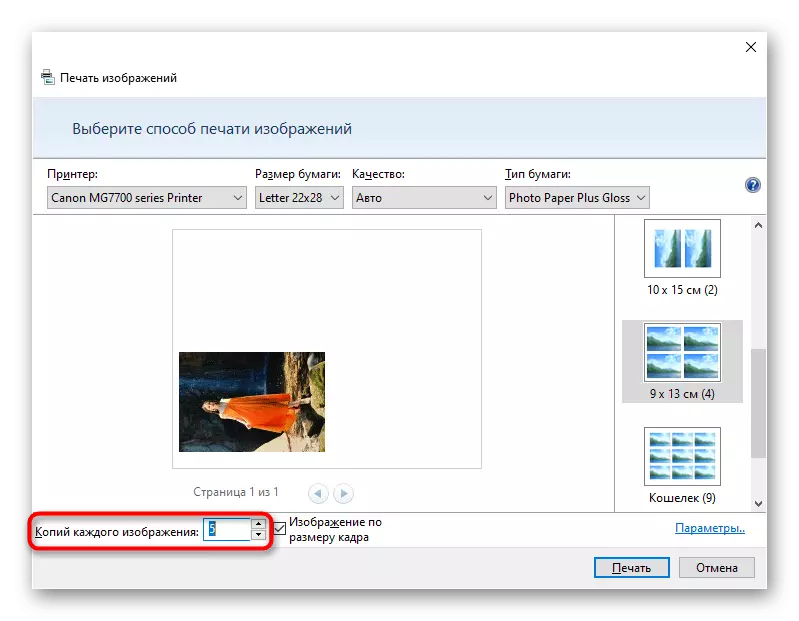
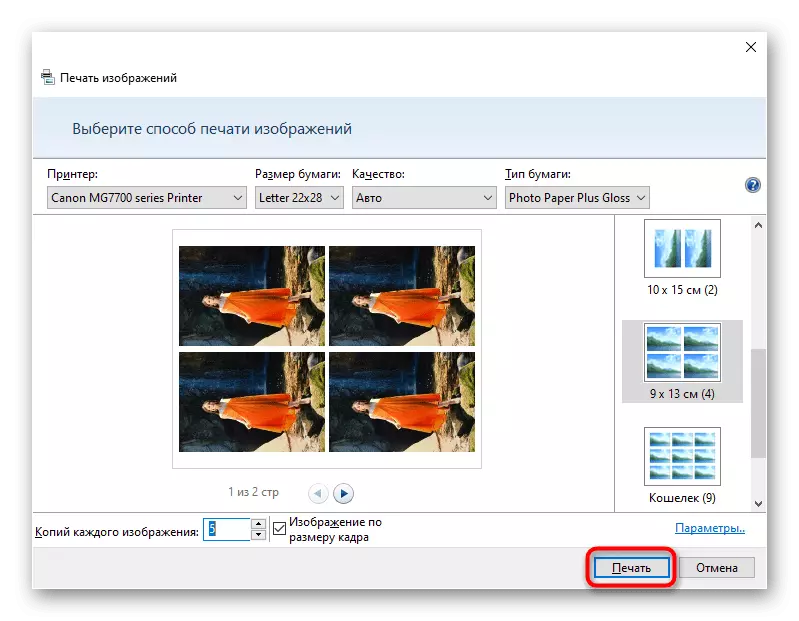
Ulempen med denne metoden er at det ikke vil være mulig å sette kromatiteten og noen andre parametere som det ble diskutert i metoden 1. Imidlertid blir disse innstillingene ikke endret med engangsutskrift av bildene.
Metode 3: Tilleggsprogrammer
Noen brukere foretrekker å jobbe i spesielle fotoprogrammer. De og andre programmer som er ment for utskrift av bilder, lar deg konfigurere parametrene umiddelbart før du starter denne operasjonen. Du finner informasjon om slike programmer og instruksjoner for å samhandle med dem i andre artikler på vår nettside ved å klikke på linkene nedenfor.
Les mer:
Skriv ut bilde på skriveren
Skriv ut bilde 3 × 4 på skriveren
Skriv ut bilde 10 × 15 på skriveren
Topp Skriv ut programmer Bilder