
Trinn 1: Utpakking og tilkobling av kabler
Prioriteringsoppgaven er å pakke ut skriveren, velg et passende sted for det, koble kabler. Hvis det ikke oppstår problemer med strømledningen, siden den er standard, er det vanskelig å bestemme seg mellom utskriftsutstyr og uerfarne brukere. Dette krever en kabel som også er inkludert.
En av hans side har en uvanlig USB-type B-kontakt, hvis representasjon du ser i det følgende bildet. Denne siden må du sette inn i porten som ligger på selve skriveren. Vanligvis er det bak eller fra siden av fordypningen, så du må inspisere de eksterne delene av enheten for å finne den.

Videre er den andre siden av ledningen med standard USB-kontakten i gang. Sett den inn i en hvilken som helst egnet port på den bærbare datamaskinen, og etter at du har slått på skriveren ved å trykke på knappen i operativsystemet, bør det underrettes om deteksjonen av en ny enhet.
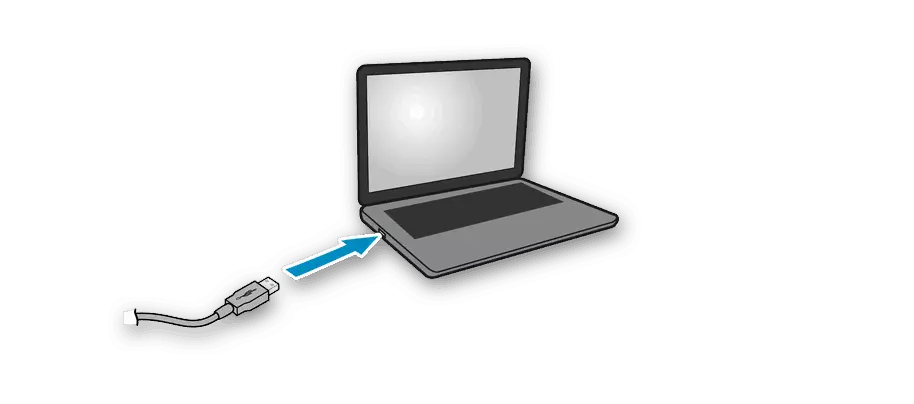
Vi merker at når du bruker personlige datamaskiner, bør preferanse gis til USB-porten, som ligger på hovedkortet, som ligger bak huset. Hvis du kobler skriveren til frontpanelet, vil det i de fleste tilfeller ikke være noen problemer, men noen ganger er signalforsyningen ikke gitt, noe som er forbundet med mangel på elektrisitet som kommer til en slik kontakt.
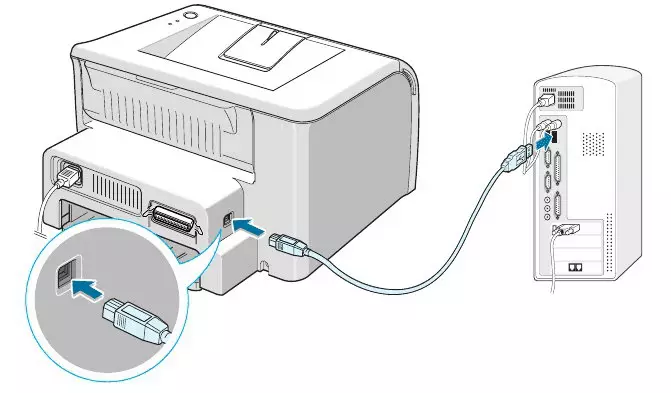
Trinn 2: Installasjon av drivere
Nå er mange brukere på en datamaskin eller bærbar datamaskin installert Windows 10, og i denne versjonen av operativsystemet fungerer den automatiske driversøkfunksjonen godt, som starter umiddelbart etter at du har koblet til skriveren eller annet utstyr. Denne prosessen er ledsaget av utseendet på passende varsler, inkludert den som kommer opp etter at du har konfigurert enheten. Hvis enheten ble oppdaget, og navnet sitt normalt er bestemt, men det er ikke klart for drift, kanskje problemet er den etablerte grensen for å laste ned programvare gjennom grenseforbindelser, som må deaktiveres som følger:
- Åpne "Start" og gå til "Parametre" -delen.
- Klikk på flisen med navnet "Enhet" for å gå til denne menyen.
- På venstre panel er du interessert i kategorien "Skrivere og skannere".
- Blant innstillingene i dette vinduet, merk av i boksen ved siden av alternativet "Last ned via Limit Connection".
- Når driverne for HP-skriveren skal installeres, vises den i listen over enheter i samme meny, og du kan fortsette til starten på testutskriften.
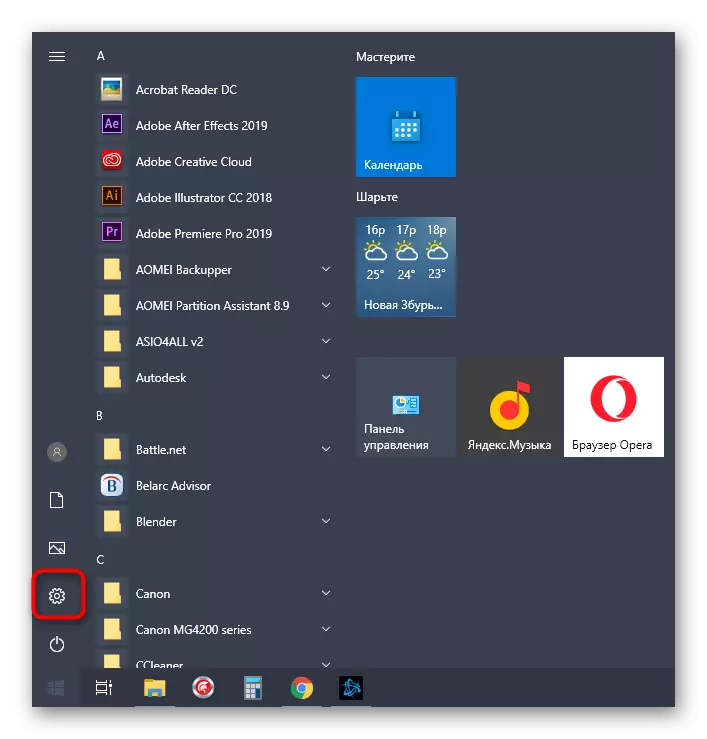
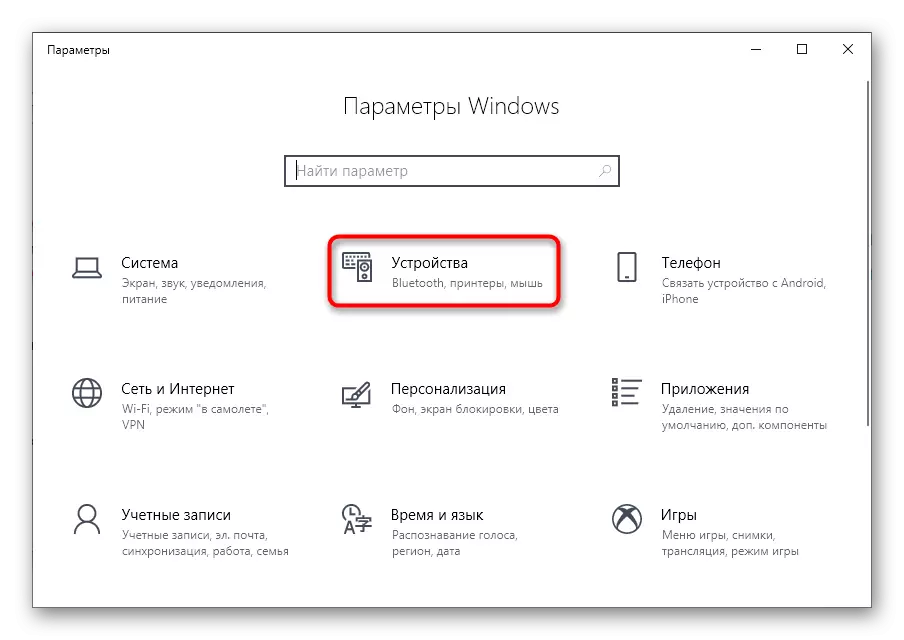
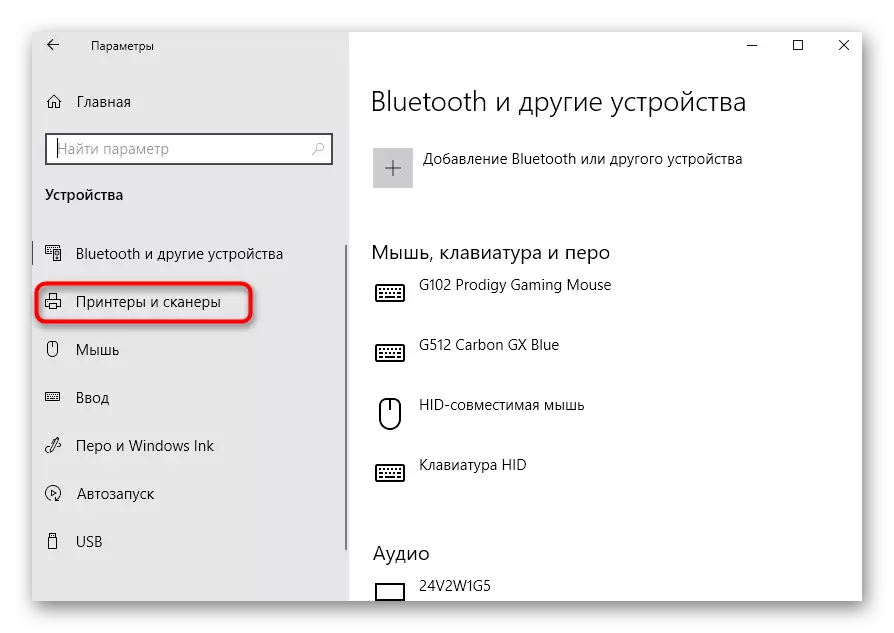
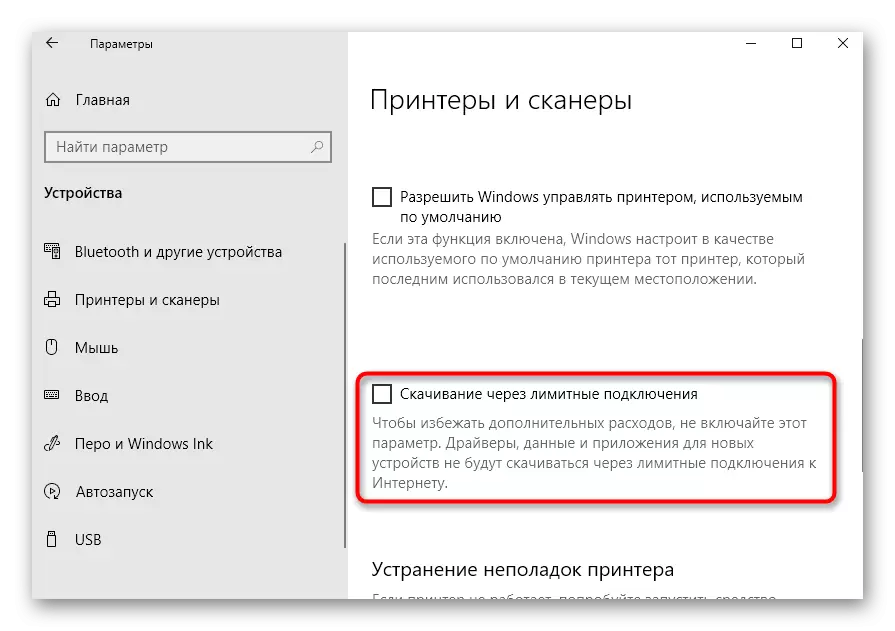
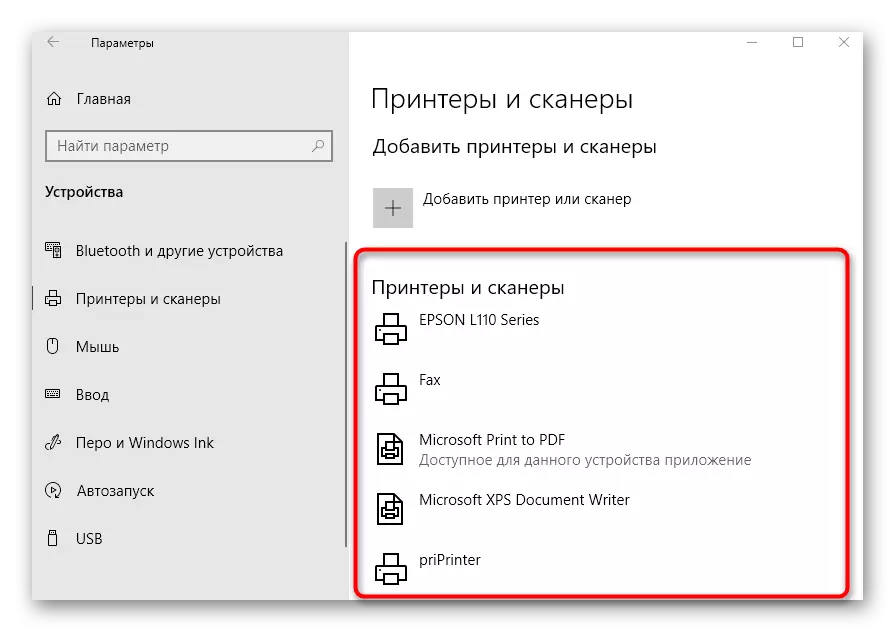
Ikke alltid Nedlasting av drivere begynner umiddelbart etter at du har aktivert nedlastingsparameteren gjennom grenseforbindelser. Ofte må dette enten koble skriveren til, det er ønskelig å velge en annen USB-kontakt, eller sende en datamaskin til en omstart og vente på nedlasting når du starter neste sesjon.
Hvis skriveren ikke er oppdaget av operativsystemet, forekommer lastingen av driverne heller ikke, du må bruke alternative nedlastingsalternativer for programvare. Dette kan være et offisielt nettsted eller tredjepartsapplikasjon, som leses i den universelle instruksjonen neste eller finner en artikkel om den spesifikke skrivermodellen fra HP, gjennom et søk på vår nettside.
Les mer: Installere drivere for skriver
Trinn 3: Setup-enhet for nettverksarbeid
Når du planlegger å bruke flere PCer eller bærbare datamaskiner for å skrive ut på HP-skriveren, er det best å umiddelbart konfigurere delingen og aktivere utskrift i det lokale nettverket. For å gjøre dette, foreslår vi å bruke en egen håndbok på nettstedet vårt ved å klikke på følgende lenke.
Les mer: Koble til og konfigurere en skriver for et lokalt nettverk
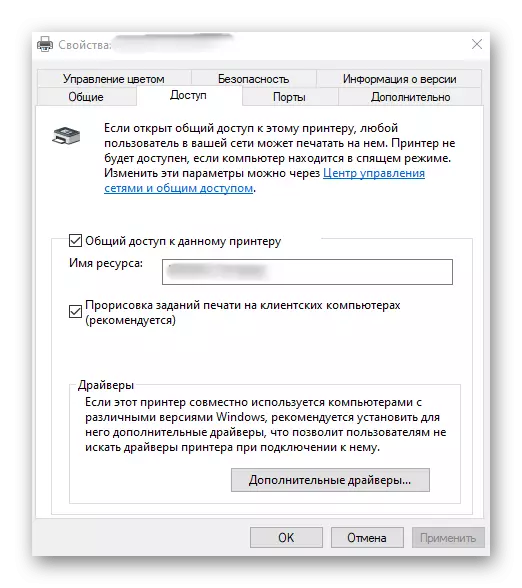
I tillegg til å sette opp delt tilgang på andre datamaskiner, må du organisere en nettverkstilkobling. For å gjøre dette må det være et konfigurert lokalt nettverk, og selve enheten er allerede plassert i den. De resterende handlingene krever ikke kostnaden av tid og utføres ekstremt enkelt. Sjekk ut dem i en annen artikkel.
Les mer: Koble til en nettverksskriver i Windows
Trinn 4: Skriveroppsett
Ikke alltid skriveren er umiddelbart klar for utskrift, spesielt når det gjelder ikke-standard papirformater eller produserte produkter. Deretter må du henvise til skriverinnstillingene i operativsystemet eller bruke søknaden fra utviklerne for dette. På vår side er det en komplett guide om dette emnet der du finner svar på alle spørsmål av interesse.Les mer: Sett opp HP-skrivere
Begynnelsen av arbeidet
Etter at du har gjort alle operasjoner på tilkobling og konfigurering av utstyr, kan du umiddelbart flytte til samspillet med det. Samtidig bør brukerne ta hensyn til at utskrift av bestemte dokumentformater utføres på forskjellige måter, og det er andre nyanser som du trenger å vite.
Les mer:
Slik skanner du på HP-skriveren
Skriv ut bøker på skriveren
Skriv ut bilde 10 × 15 på skriveren
Skriv ut bilde 3 × 4 på skriveren
Slik skriver du ut en side fra Internett på skriveren
Vi har også ekstra retningslinjer dedikert til tjenesten til enheten, som for før eller senere må gjøre. Plukk opp det aktuelle emnet og les det for å vite mer om den kommende oppgaven.
Se også:
Riktig rengjøring av HP-skriveren
Slik setter du inn en patron i HP-skriveren
Løse problemer med utskriftskvalitetsskriveren etter tanking
HP Skriverhodet rensing
Skriverrengjøring Patronpatron
Hvis feil oppstår under samspillet med utskriftsutstyret, må de løses ved riktig metode. Om de tilgjengelige måtene å korrigere hyppige stempelproblemer leses videre.
Les også: Korreksjon av utskriftsfeilen på HP-skriveren
