
I denne instruksjonen er det detaljert hvordan du utfører en ekstern blokkering (ut av kontoen) Windows 10 via Internett, og at dette er nødvendig. Det kan også være nyttig: Foreldrekontroll av Windows 10.
Avslutt en utgang fra konto og PC-blokkering eller bærbar PC
Først av alt, kravene som må utføres for å dra nytte av den beskrevne funksjonen:
- Den låsbare datamaskinen må være koblet til Internett.
- Det må være aktivert "Enhetssøk" -funksjonen. Vanligvis er det som standard, men noen programmer for å deaktivere Spyware-funksjonene til Windows 10 kan deaktivere denne funksjonen. Du kan aktivere den i parametere - oppdatering og sikkerhet - søkenheten.
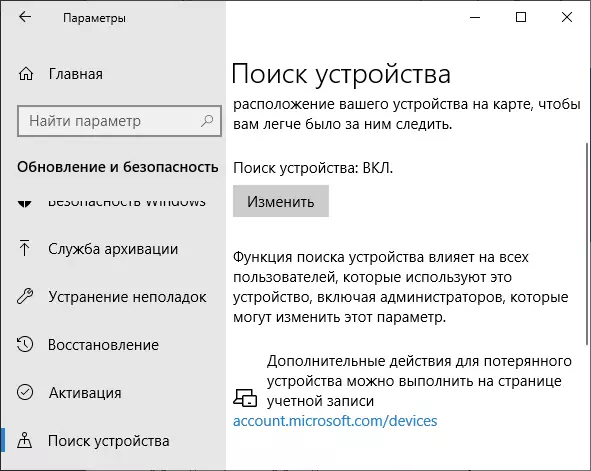
- Microsoft-konto med administratorrettigheter på denne enheten. Det er gjennom denne kontoen og en blokkering vil bli utført.
Hvis det er angitt tilgjengelig, kan du starte. På hvilken som helst annen enhet som er koblet til Internett, følg disse trinnene:
- Gå til nettstedet https://account.microsoft.com/devices og skriv inn brukernavnet og passordet til Microsoft-kontoen.
- En liste over Windows 10-enheter åpnes med kontoen din. Klikk på "Vis detaljer" fra enheten som skal blokkeres.
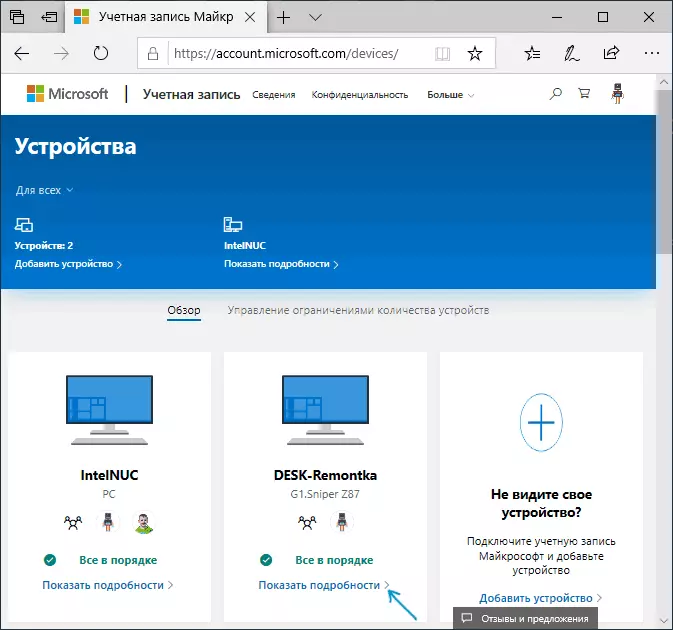
- I egenskapene til enheten, gå til "Enhetssøk". Hvis det er mulig å bestemme beliggenheten, vil den bli vist på kartet. Klikk på "Blokker".
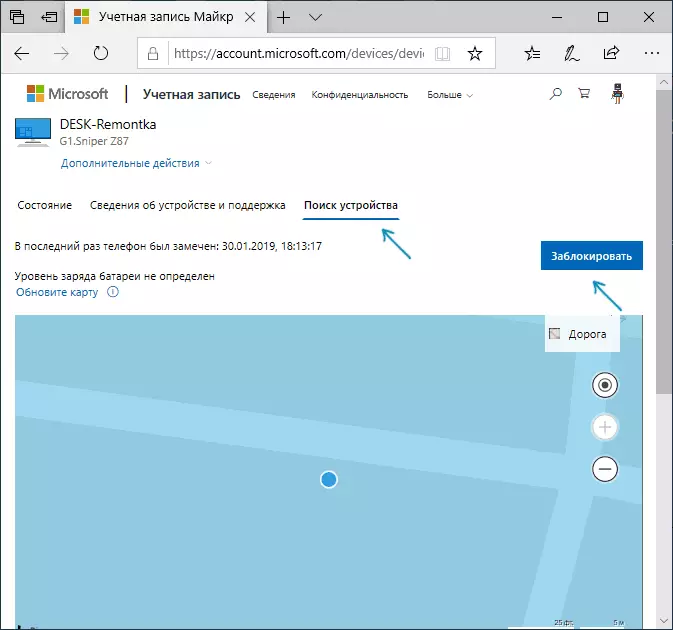
- Du vil se en melding om at alle økter er fullført, og lokale brukere er deaktivert. Administratorrettighetsoppføring med kontoen din vil fortsatt være mulig. Klikk på "Neste".
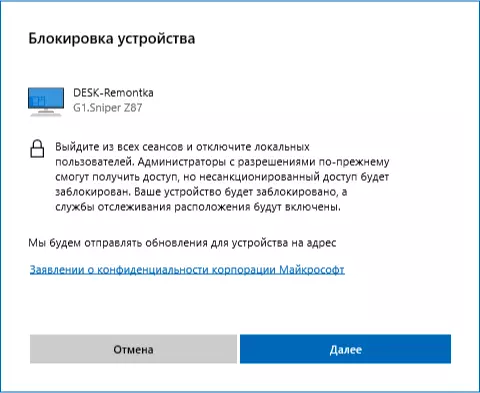
- Skriv inn meldingen som skal vises på låseskjermen. Hvis du mistet enheten, er det fornuftig å spesifisere måter å kontakte deg på. Hvis du bare blokkerer et hjem eller en fungerende datamaskin, er jeg sikker, en verdig melding du kan komme opp med deg selv.
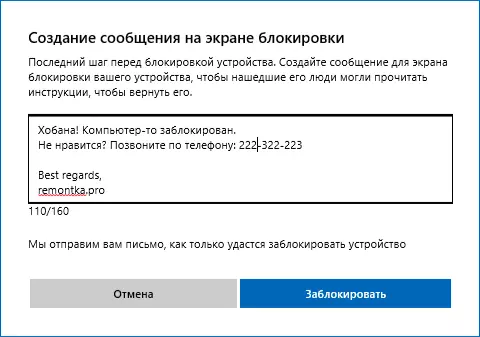
- Klikk på "Blokker".
Etter at du har trykket på knappen, vil det bli utført et forsøk på å koble til datamaskinen, hvoretter den går til alle brukere, og Windows 10 vil bli låst. Den låste skjermen viser meldingen du angir. Samtidig kommer e-postadressen som er knyttet til kontoen, kommer til låsingen.
Når som helst, kan systemet låses opp igjen, går under Microsoft-kontoen med administratorrettigheter på denne datamaskinen eller bærbar PC.
