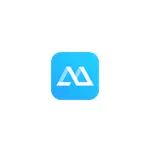
Jeg merker at i Windows 10 er det innebygde verktøy som lar deg sende et bilde fra Android-enheter (uten mulighet for kontroll), mer om det i instruksjonene Slik overfører du bildet fra Android, Computer eller Laptop til Windows 10 Via Wi-Fi. Også, hvis du har en Samsung Galaxy-smarttelefon, kan du bruke den offisielle Samsung-strømningsprogrammet for å styre smarttelefonen fra datamaskinen.
Installere ApowerMirror.
Programmet er tilgjengelig for Windows og MacOS, men da vil bare bruke i Windows bli adressert (selv om det ikke vil være for annerledes til Mac).
Installere Apowermirror til en datamaskin representerer ikke vanskeligheter, men det er et par nyanser som oppmerksomheten skal betales på:
- Som standard er den automatiske oppstarten av programmet merket når Windows starter. Kanskje det er fornuftig å fjerne merket.
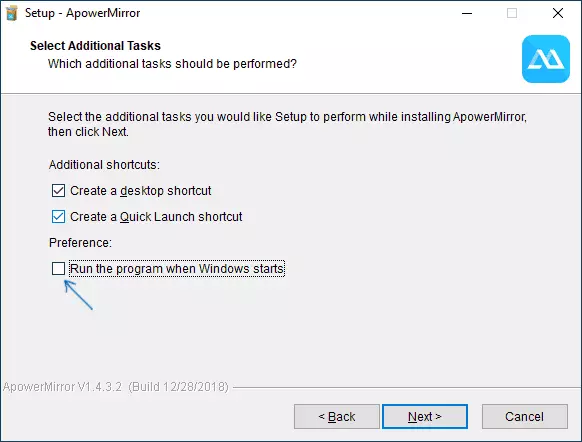
- ApowerMirror fungerer og uten registrering, men på samme tid er funksjonene sterkt begrenset (ingen kringkasting med iPhone, videooppføringer fra skjermen, varsler om anrop på en datamaskin, kontroll fra tastaturet). Derfor anbefaler jeg å starte en gratis konto - du vil bli tilbudt å gjøre dette etter den første lanseringen av programmet.
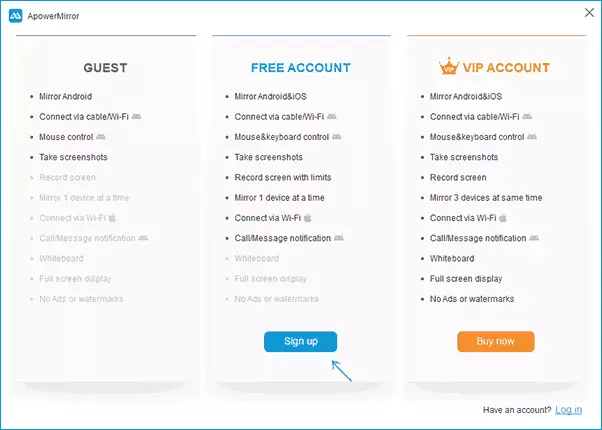
Du kan laste ned Apowermirror fra det offisielle nettstedet https://www.apowowersoft.com/phone-mirror, samtidig som du vurderer det for bruk med Android, må telefonen eller nettbrettet også installere den offisielle applikasjonen som er tilgjengelig i Play Market - HTTPS: / / Play .google.com / Store / Apps / Detaljer? ID = com.apowersoft.mirror
Bruke ApowerMirror for å kringkaste på Computer og Android Management med PC
Etter at du har startet og installert programmet, vil du se flere skjermer som beskriver ApowerMirror-funksjonene, samt hovedvinduet i programmet der du kan velge tilkoblingstypen (Wi-Fi eller USB), samt enheten som den Tilkobling vil bli utført (Android, iOS). Først vurdere Android-tilkoblingen.
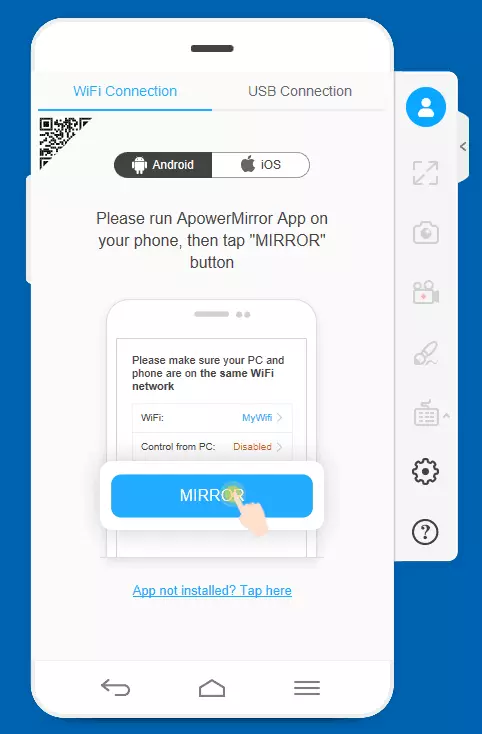
Hvis du planlegger å administrere telefonen eller nettbrettet med en mus og tastatur, ikke skynd deg å koble til via Wi-Fi: For å aktivere disse funksjonene må du utføre følgende trinn:
- Aktiver USB-feil på telefonen eller nettbrettet.
- I programmet velger du Tilkobling via USB-kabel.
- Koble Android-enheten med et løpende apowermirror-program med en datamaskin til en datamaskin som programmet som er under behandling på.
- Bekreft USB-feilsøking Tillatelse på telefonen.
- Vent til kontrollen er aktivert med musen og tastaturet (fremdriftslinjen vil bli vist på datamaskinen). I dette trinnet kan feilene forekomme, i dette tilfellet slå av kabelen og gjenta USB-tilkoblingen igjen.
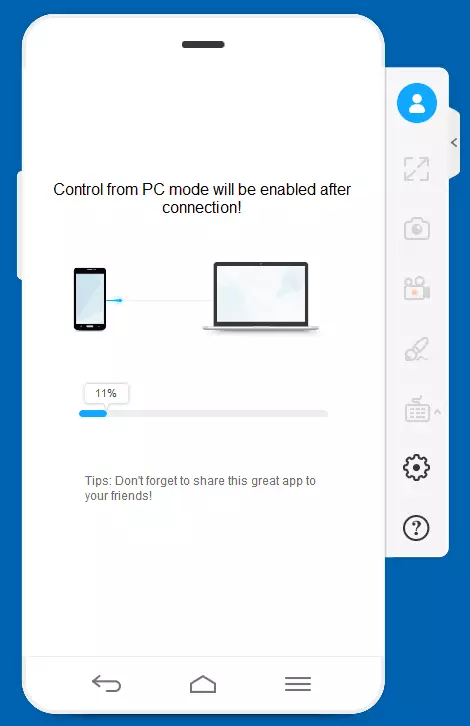
- Etter det, på skjermen, vises Android-skjermen på ApowermRror-vinduet med muligheten til å kontrollere.
I fremtiden trenger du ikke å utføre trinn for å koble til via kabel: Android Control fra datamaskinen vil være tilgjengelig, og når du bruker Wi-Fi-tilkobling.
For å kringkaste på Wi-Fi, er det nok å bruke følgende trinn (og Android og datamaskinen med et løpende apowermirror-program må være koblet til ett trådløst nettverk):
- På telefonen, kjør ApowerMirror-programmet og klikk på Broadcast-knappen.
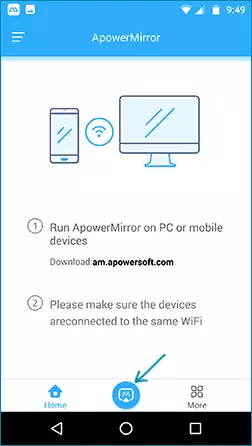
- Etter et kort søk etter enheter, velg datamaskinen i listen.
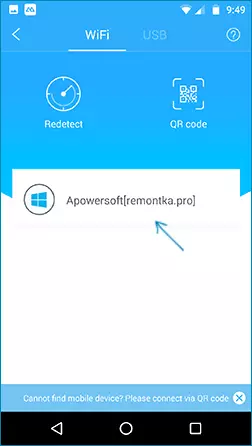
- Klikk på "Telefonskjerm Mirroring" -knappen.
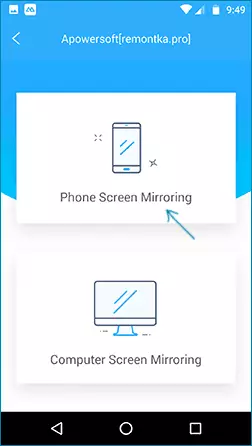
- Broadcast vil starte automatisk (du vil se bildet av skjermen på telefonen i programvinduet på datamaskinen). Også, når du først kobler, blir du bedt om å aktivere varsler fra telefonen på datamaskinen (dette vil kreve passende tillatelser).
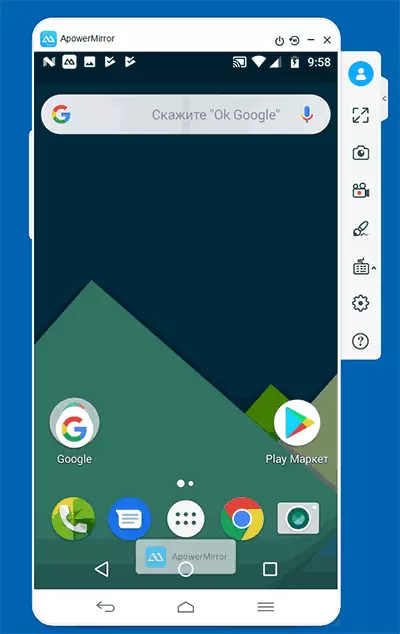
Handlingsknappene i menyen til høyre og konfigurasjon tror vil bli forstått av de fleste brukere. Det eneste øyeblikket umerkelig ved første øyekast er skjermknappene og slår av enheten som bare vises når musepekeren heves til programvinduet.
La meg minne deg på at før du logger deg på en gratis apowowermirrr-konto en del av handlinger, som videoopptak fra skjermen eller kontrollen fra tastaturet, vil ikke være tilgjengelig.
Broadcast Image C iPhone og iPad
I tillegg til å overføre bildet fra Android-enheter, lar ApowerMirror deg å utføre og kringkaste med iOS. For å gjøre dette, er det nok å bruke elementet "Repeat Screen" i kontrollpunktet når et program som kjører på datamaskinen med en inngang til kontoen.
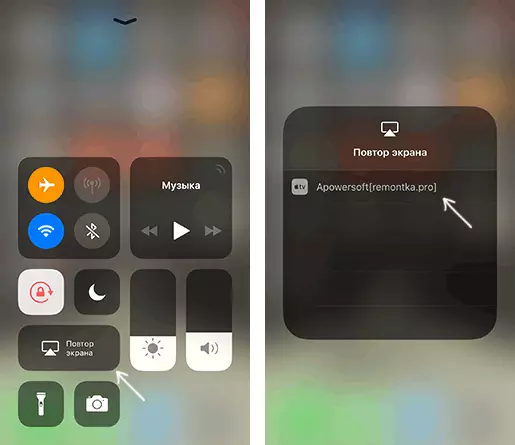
Dessverre, når du bruker iPhone og iPad, er kontrollen fra datamaskinen ikke tilgjengelig.
Tilleggsfunksjoner i ApowerMirror.
I tillegg til de beskrevne bruksscenariene, lar programmet deg:
- Broadcast et bilde fra en datamaskin på Android-enheten (dataspeilingselementet når det er tilkoblet) med muligheten til å kontrollere.

- Send et bilde fra en Android-enhet til en annen (ApowerMirror-programmet skal installeres på begge deler).
Generelt vurderer jeg ApowerMirror et veldig praktisk og nyttig verktøy for Android-enheter, men for å kringkaste med iPhone på Windows, bruker jeg Lonelyscreen-programmet, hvor det kreves registrering for dette, og alt fungerer jevnt og uten feil.
