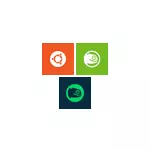
I denne håndboken, hvordan du installerer Ubuntu, openSUSE eller SUSE LINUX Enterprise Server i Windows 10 og noen eksempler på bruk på slutten av artikkelen. Det bør også tas i betraktning at det er noen restriksjoner når du bruker Bash i Windows: for eksempel kan du ikke kjøre GUI-applikasjonen (men i henhold til bypass-banene ved hjelp av X-serveren). I tillegg kan Bash-kommandoene ikke lansere Windows-programmer, til tross for tilgjengeligheten av full tilgang til OS-filsystemet.
Installere Ubuntu, OpenSUSE eller SUSE Linux Enterprise Server i Windows 10
Start fra versjonen av Windows 10 Fall Creators Update (versjon 1709) Installere Linux-delsystemet for Windows har endret seg noe i forhold til det som var i tidligere versjoner (for tidligere versjoner, fra 1607, da funksjonen ble presentert i beta-versjonen, instruksjon i den andre delen av denne artikkelen). Vær også oppmerksom på at i Windows 10 2004 kan du installere Kali Linux med et grafisk grensesnitt.
Nå ser de nødvendige trinnene ut som dette:
- Først og fremst må du aktivere "Windows-delsystemet for Linux" i kontrollpanelet - "Programmer og komponenter" - "Aktiver og deaktiver Windows-komponenter".
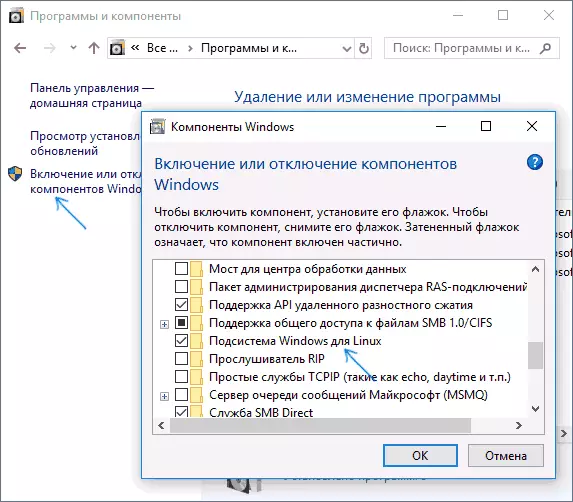
- Etter at du har installert komponentene og start datamaskinen, går du til Windows 10-applikasjonsbutikken og last ned Ubuntu, OpensUse eller SUSE Linux ES (Ja, tre distribusjoner er nå tilgjengelige). Når du laster, er noen nyanser mulige, som videre i notatene.
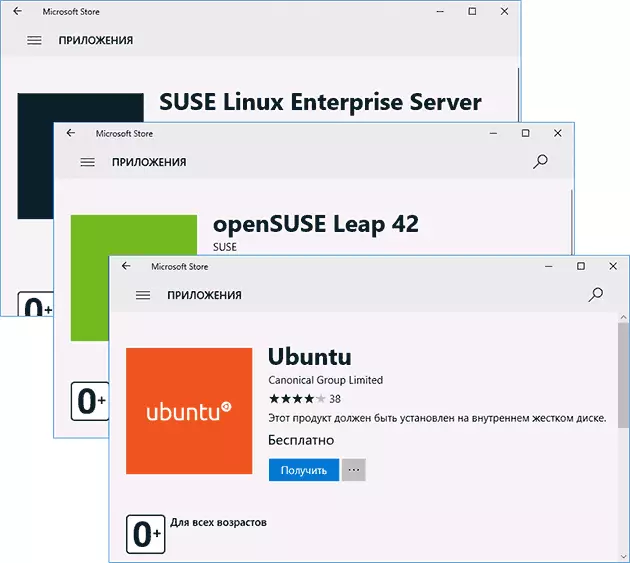
- Kjør det nedlastede distribusjonssettet som det vanlige Windows 10-programmet og følg den første innstillingen (brukernavn og passord).
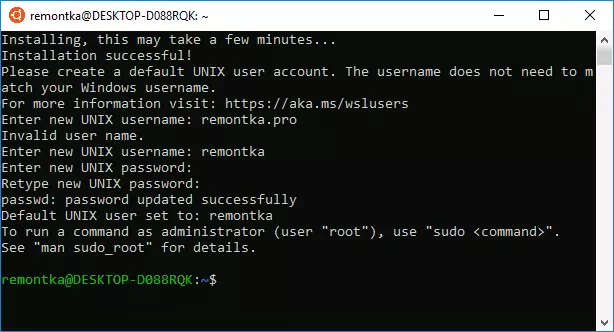
For å aktivere Windows-delsystemet for Linux (første trinn), kan du bruke kommandoen PowerShell:
Aktiver-WindowsOptionalFeature -Online-FeatureName Microsoft-Windows-Subsystem-LinuxNå noen få notater som kan være nyttige når du installerer:
- Du kan angi flere Linux-distribusjoner samtidig.
- Når du laster ned Ubuntu, openSUSE og SUSE LINUX Enterprise Server-distribusjoner i russisk-språkbutikken, noterte Windows 10 følgende nyanse: Hvis du bare skriver inn navnet og trykker på ENTER, viser de ønskede resultatene ikke å være i søket, Men hvis du begynner å skrive inn og deretter klikke på den som vises, får du automatisk på ønsket side. Bare i tilfelle direkte linker til distribusjoner i butikken: Ubuntu, OpenSUSE, SUSE les.
- Du kan kjøre Linux fra kommandolinjen (ikke bare fra flisen i startmenyen): Ubuntu, openSUSE-42 eller SLES-12
Installere Bash i Windows 10 1607 og 1703
For å installere Bash Shell, følg disse enkle handlingene.
- Gå til Windows 10 Innstillinger - Oppdatering og sikkerhet - for utviklere. Slå på utviklermodus (Internett må være koblet til å laste ned de nødvendige komponentene).
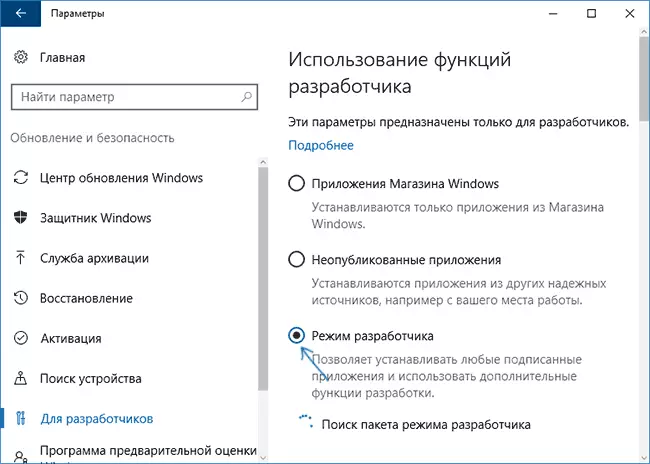
- Gå til kontrollpanelet - Programmer og komponenter - Aktiver eller deaktiver Windows-komponenter, Kontroller Windows-delsystemet for Linux.
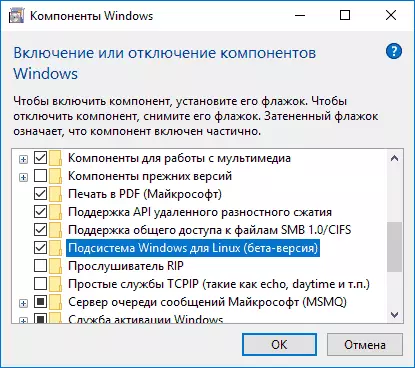
- Etter at du har installert komponentene, skriver du inn Windows 10 "Bash" -søk, start det foreslåtte programvalget og installer. Du kan angi brukernavn og passord for bash, eller bruk roten brukeren uten et passord.
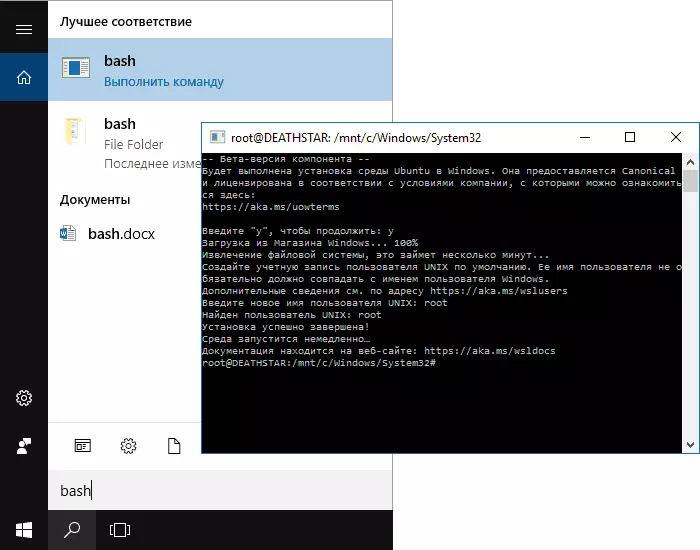
Når installasjonen er fullført, kan du kjøre Ubuntu Bash på Windows 10 gjennom søket, eller lage en etikett for skallet der du trenger.
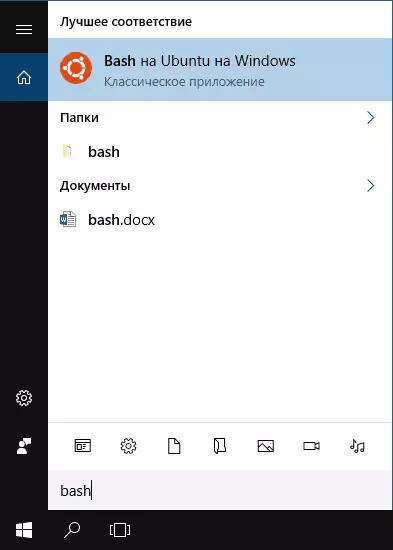
Eksempler på å bruke Ubuntu Shell i Windows
For å begynne, merker jeg at forfatteren ikke er spesialist i bash, Linux og utvikling, og eksemplene nedenfor er bare en demonstrasjon at i Windows 10 Bash jobber med forventede resultater for de som forstår dette.Programmer Linux.
Programmer i Windows 10 Bash kan installeres, slette og oppdateres ved hjelp av apt-get (sudo apt-get) fra Ubuntu-depotet.

Bruke programmer med et tekstgrensesnitt er ikke forskjellig fra Ubuntu, for eksempel, kan du installere GIT i Bash og bruke den på vanlig måte.
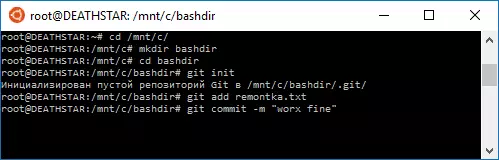
Skript bash.
Du kan kjøre bash-skript i Windows 10, du kan opprette dem i Nano-tekstredigereren i skallet.
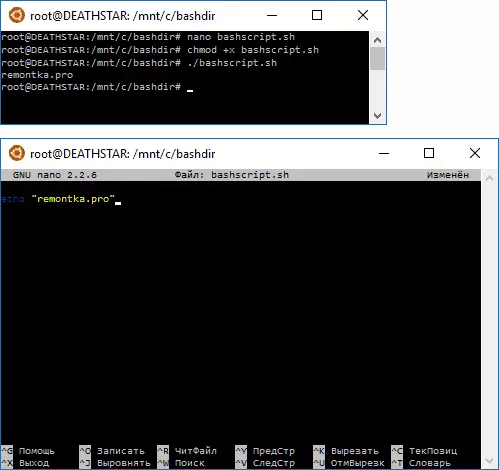
Bash-skript kan ikke forårsake Windows-programmer og kommandoer, men det er mulig å starte skript og bash-kommandoer fra BAT-filer og PowerShell-skript:
Bash -c "lag"Du kan også prøve å kjøre programmer med et grafisk grensesnitt i Ubuntu-skallet i Windows 10, det er ingen konto på Internett, det er ingen manuell og essensen av metoden kommer ned til å bruke Xming X-serveren for å vise GUI-applikasjonen . Selv om muligheten for å jobbe med slike Microsoft-applikasjoner ikke hevdes.
Som det ble skrevet ovenfor, er jeg ikke den personen som fullt ut kan sette pris på verdien og funksjonaliteten til innovasjonen, men jeg ser minst ett søknad for deg selv: ulike kurs Udacity, Edx og andre relatert til utviklingen vil bli mye enklere, arbeider med De nødvendige verktøyene som er rett i bash (og i disse kursene, er arbeidet vanligvis demonstrert i MacOS og Linux Bash Terminal).
