
Funksjonen Grunnleggende oppgavebehandling er visning av informasjon om de kjørende programmene og prosessene og ressursen du bruker. Men i Windows 10 er oppgavebehandling forbedret hele tiden: Nå kan du spore data på skjermkortet lasting (tidligere enn en prosessor og RAM), administrere programmer i Autoload og ikke bare. Mer informasjon om alternativene i Windows 10, 8 og Windows 7 Oppgavebehandling for nybegynnere.
8 måter å starte Windows 10 Oppgavebehandling
Nå i detalj om alle praktiske måter å åpne en oppgavebehandling i Windows 10, velg noen:
- Trykk Ctrl + Shift + ESC på tastaturet på datamaskinen - starter umiddelbart oppgavebehandling.
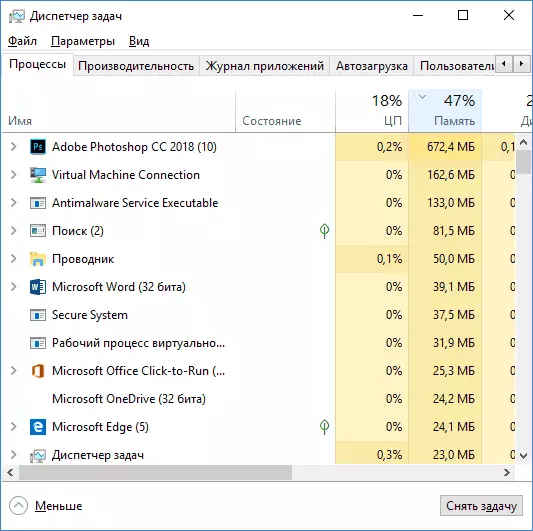
- Trykk Ctrl + Alt + Slett (Del) på tastaturet, og i menyen som åpnes, velg "Oppgavebehandling".
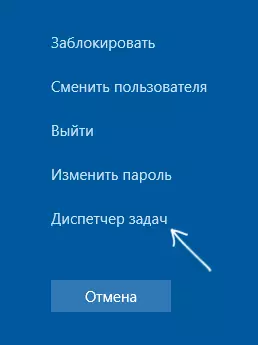
- Høyreklikk på Start-knappen eller Win + X-tasten, og velg Oppgavebehandling-elementet i menyen som åpnes.

- Høyreklikk på et hvilket som helst tomt sted for oppgavelinjen og velg "Oppgavebehandling" i kontekstmenyen.
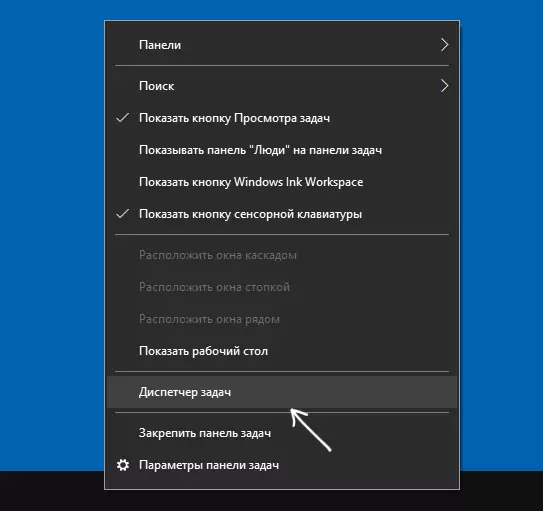
- Trykk på Win + R-tastene på tastaturet, skriv inn oppgaven i feltet Kjør og trykk ENTER.
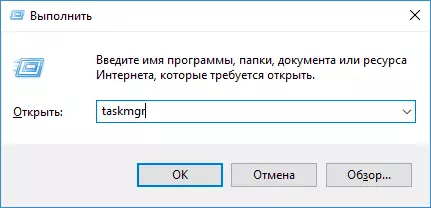
- Begynn å skrive inn oppgavebehandling i oppgavelinjens søk og kjør den derfra når den er funnet. Du kan også bruke søkefeltet i "parametere".
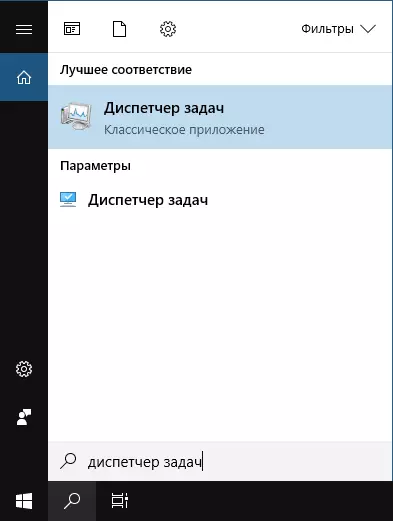
- Gå til mappen C: \ Windows \ System32 \ og start TaskMgr.exe-filen fra denne mappen.
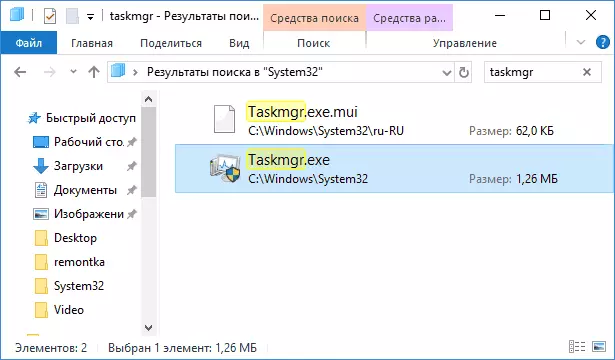
- Opprett en snarvei for å starte oppgavebehandling på skrivebordet eller et annet sted, som et objekt, som angir en fil fra den 7. metoden for å starte oppgaven.
Jeg tror at disse måtene vil være mer enn nok, med mindre du støter på en feil "Oppgavebehandling er deaktivert av administratoren."
Slik åpner du oppgavebehandling - Video instruksjoner
Nedenfor er videoen med de beskrevne metodene (unntatt en eller annen grunn av en eller annen grunn, og derfor viste det seg 7 måter å starte oppgavebehandling).
Jeg tror de demonstrerte alternativene vil være nok til å løse problemet.
