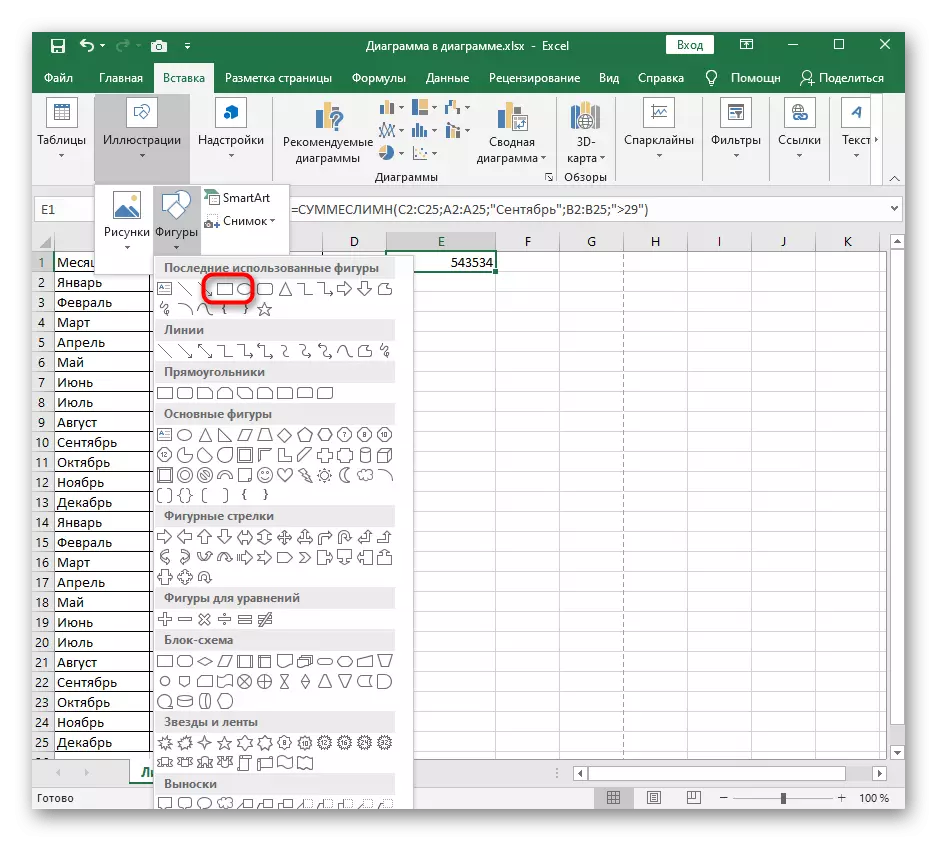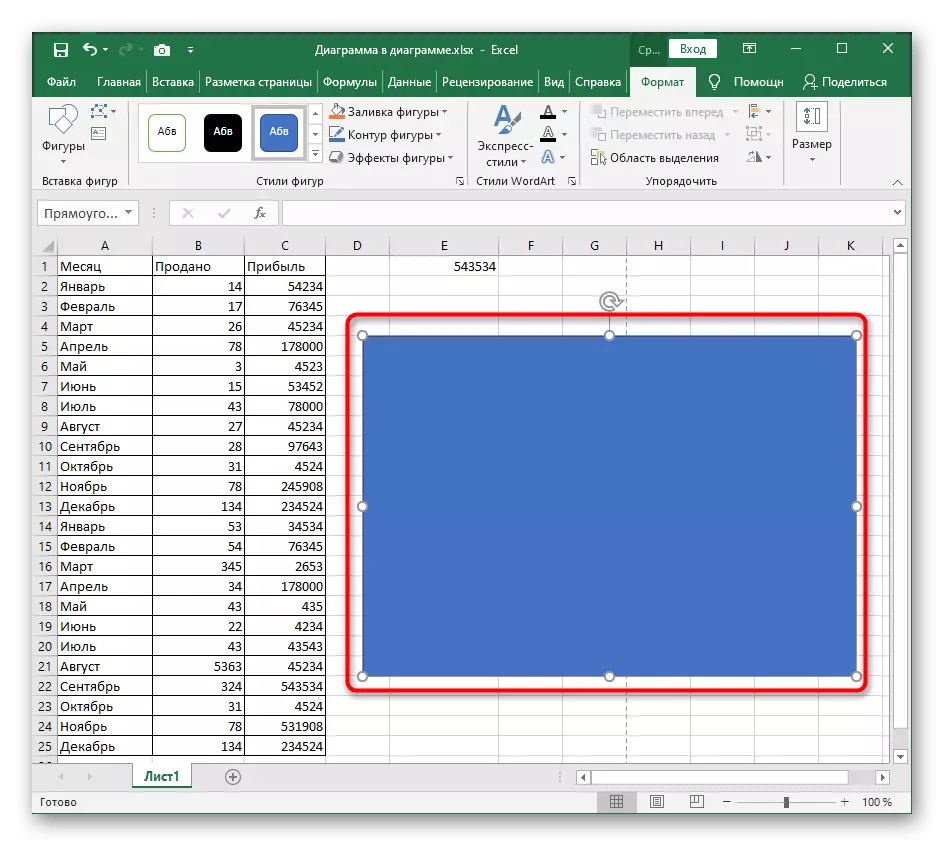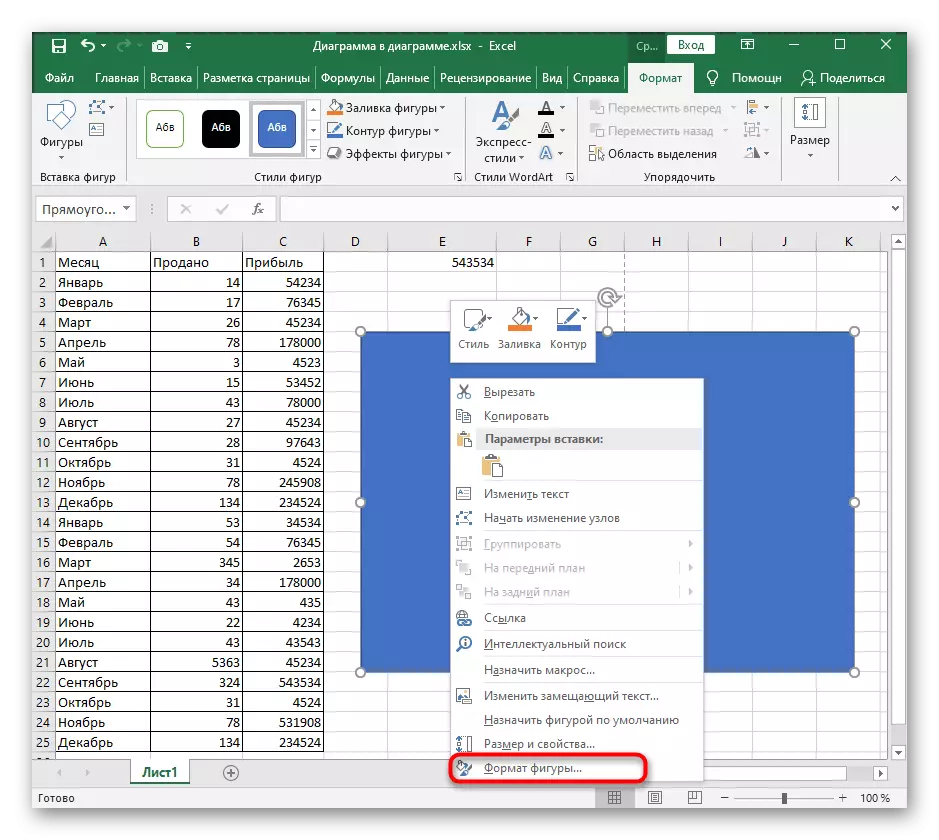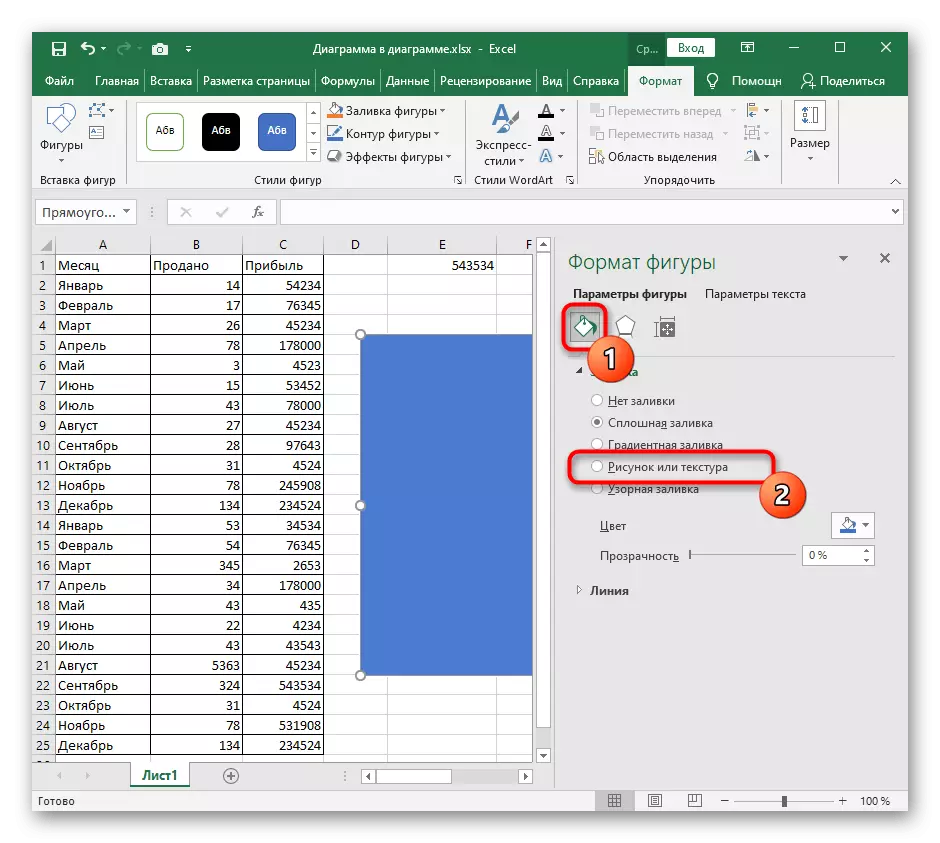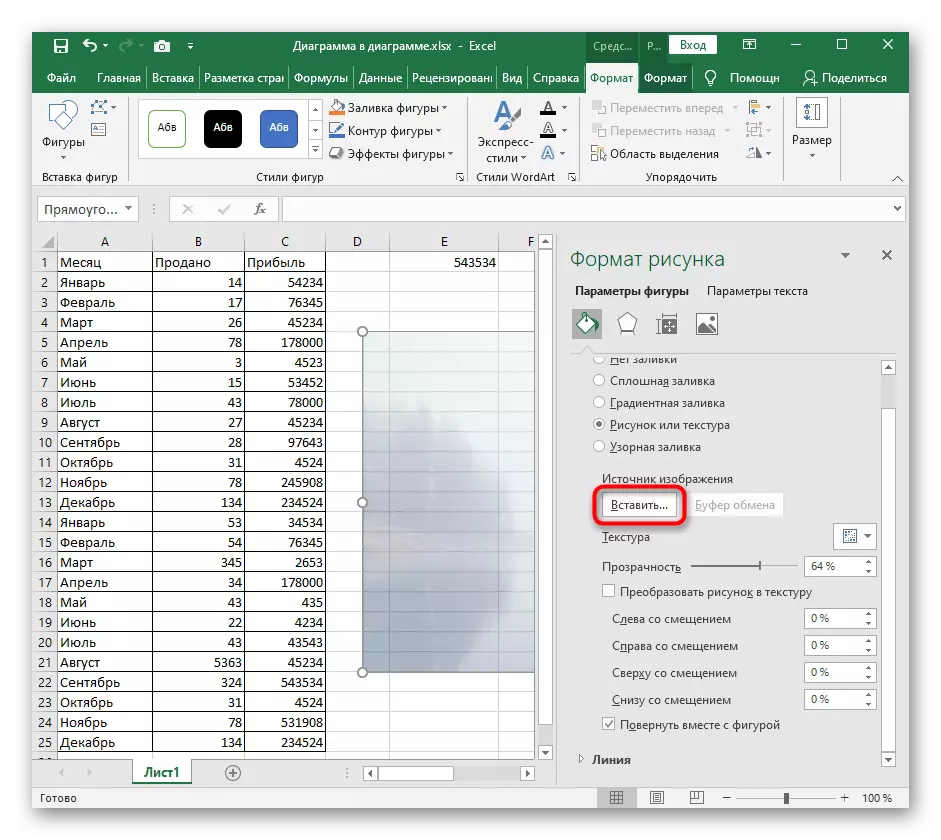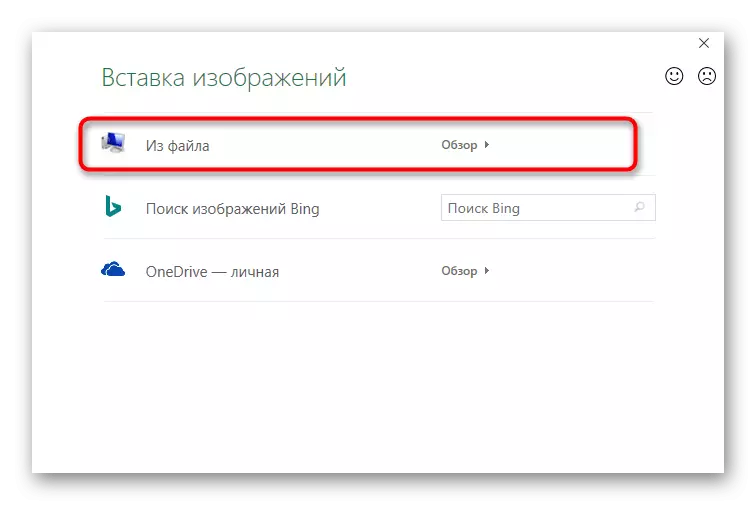Metode 1: Sett inn bilder som bunntekst
På vår side allerede er det en artikkel om hvordan fotsklær er lagt til for bordet i Excel. Dette er en flott metode for å justere formatet på siden før utskrift, organisere alle nødvendige redigeringspunkter i henhold til GOST eller kravene til prosjektkunden. Funksjonaliteten til arbeidsverktøyet med bunntekster kan brukes til å sette inn et mønster som automatisk vil slå seg ned under teksten som skaper den nødvendige effekten.Ulempen med denne metoden er en ubehagelig bildestørrelsesformatering, hvis det plutselig viste seg at det er for stort eller lite, så i tilfelle vanskeligheter, les følgende alternativer.
Metode 2: Sett inn bilder som et substrat
Substratet er en slags bakgrunn av siden i utåndingstabellen, som er perfekt for å sette inn et bilde uten ekstra størrelse innstillinger og andre parametere. Du må imidlertid være forhåndsfri at dens åpenhet og nåværende farger arrangerer det samlede bildet av bordet, uten å overlappe påskriftene og andre viktige elementer.
- Åpne kategorien "Sideoppringing", der funksjonene som er nevnt, er lokalisert.
- Klikk på "Substrat" -knappen.
- Bildeinnsettingsvinduet vises, hvor du finner filen på datamaskinen og velger den.
- Substratet vil umiddelbart vises selv i vanlig visningsmodus.


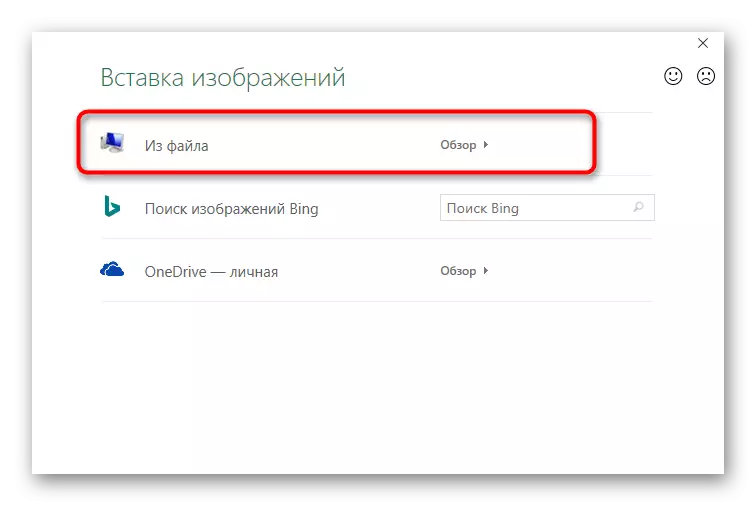
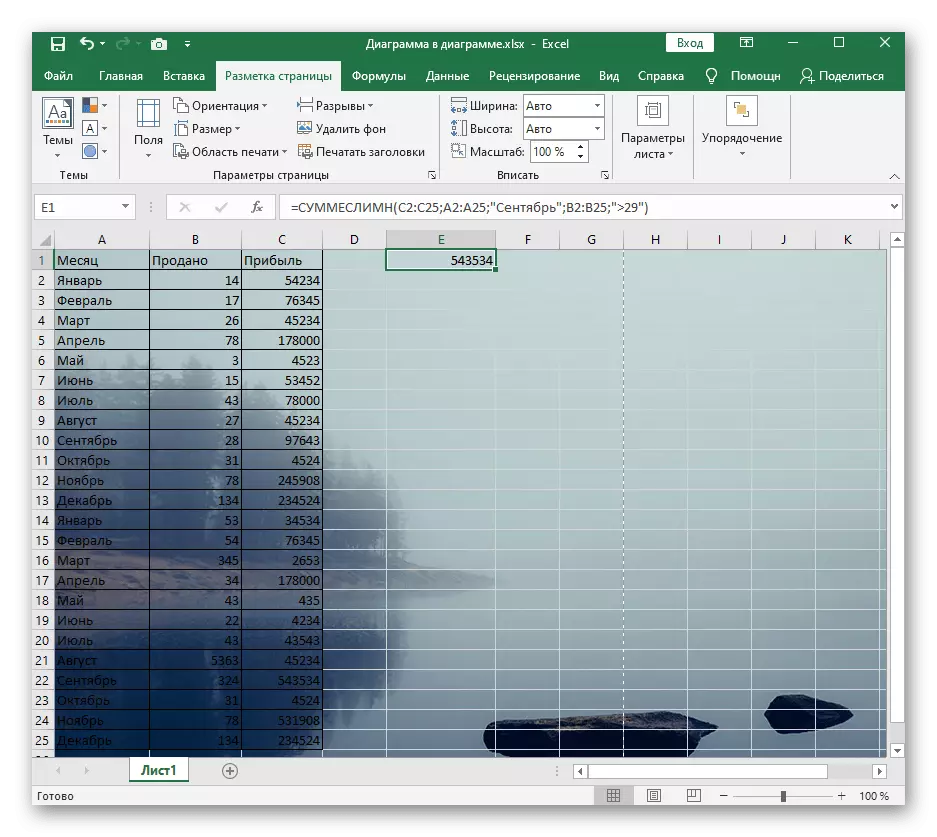
I stedet for "substrat" -knappen, vises "Slett bakgrunn" nå. Klikk på det hvis du ikke lenger vil bruke det innsatte bildet som et substrat.
Metode 3: Sette inn et gjennomsiktig bilde
Dessverre, funksjonaliteten til dette programmet for å jobbe med regneark ikke tillater deg å ta et vanlig innleggsverktøy, legge til et bilde og umiddelbart justere gjennomsiktigheten, så du må gå på et lite triks, noe som gjør et bilde som bakgrunn av figurene .
- Klikk på "Illustrasjon" -blokken på "Sett inn" -fanen.
- Blant listen over figurer, finn et rektangel eller noe annet egnet objekt.
- Legg det til ved å sette riktig størrelse.
- Klikk på figuren høyreklikk og gjennom kontekstmenyen, gå til "Figurformat".
- For å starte i parametrene, slå av konturen ved å fjerne fargen.
- Deretter går du til "Fyll" og markerer versjonen av "Figur eller Texture" -versjonen.
- Sett inn bildet som en fylling.
- Bruk den tidligere diskuterte menyen.
- Det forblir bare for å angi nivået på gjennomsiktighet som samsvarer med dine krav.
- Gå tilbake til bordet og legg en ny figur slik at den er under innholdet i arket, og lagre deretter prosjektet.