
Valg og tillegg av et kolonne diagram på et ark
Så langt er det ingen egen type diagrammer i Excel, så du må velge riktig alternativ fra den generelle listen, ta hensyn til bare lignende objekter. For å gjøre dette, vil det være nødvendig å åpne en liste over alle diagrammer og bli kjent med deres presentasjon.
- Hvis nødvendig, markerer du tabellen rundt hvilken tidsplanen er bygget, og hvis den er alene på arket, går du straks til "Sett inn" -fanen.
- Klikk på "Anbefalt diagrammer" -knappen for å vise ønsket liste.
- Åpne straks "All Charts" -fanen, siden den anbefalte listen ikke viser alle tilgjengelige maler. Først av alt, ta en titt på typen "histogram", som er den mest tematiske.
- Bestem typen konstruksjon og avgjøre om det vil være en bulkfigur eller enkle linjer.
- Flytt markøren over et av diagrammene for å vise ytelsen og avgjøre om den passer for bordet.
- Dobbeltklikk på venstre museknapp i henhold til alternativet, hvoretter det automatisk blir lagt til i arket, og du kan fortsette for å redigere diagrammet ytterligere.




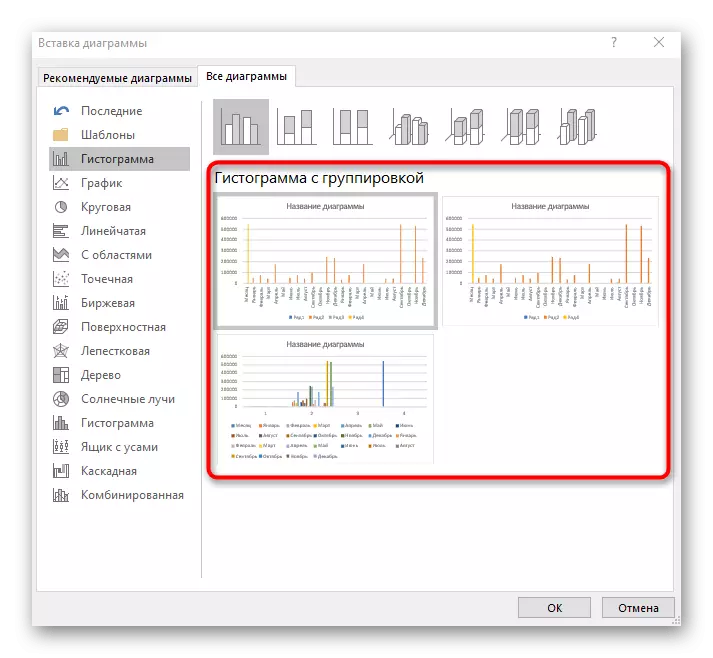

Når du velger diagrammet, må du være oppmerksom på hvordan tabellverdiene vil bli vist slik at når det skal studere objektet, er innholdet umiddelbart forståelig og visuelt. Til dette formål kan det være nødvendig å velge den andre typen diagram, for eksempel "Exchange", som vil vise kampanjer eller valutaer.
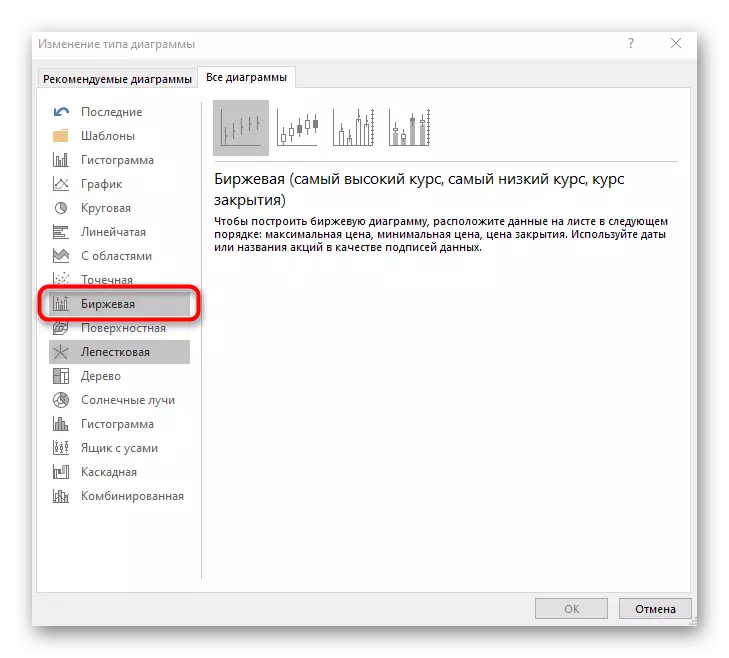
Dette inkluderer også typen "kombinert" - hvis plutselig skal diagrammet ikke bare være en kolonnekar, men reflektere andre grafer, for eksempel poeng eller horisontale linjer.

Redigere innholdet i diagrammet
Kort sagt, vil vi analysere de generelle innstillingene til diagrammet etter at det er lagt til arket, med tanke på redigering av innholdet. Vanligvis bygger tilleggsakser eller på en eller annen måte Rediger divisjonspriser er ikke nødvendige, men hvis det er nødvendig, vil du allerede være oppmerksom på alle nødvendige tiltak for utførelse.
- Angi det med det tilsvarende navnet som beskriver det generelle formålet med diagrammet. Fremhev blokken med påskriften, fjern gjeldende tekst og skriv inn vilkårlig.
- Hvis du trenger å redigere en av aksene, klikker du på det to ganger for å vise den tilhørende menyen. Der kan du endre størrelsen på grensene og divisjonene, legge til hjelpekrax eller tilpasse divisjonsprisen for en mer visuell demonstrasjon av verdier.
- Når du dobbeltklikker på hoveddiagrammet, vises fyllingskonfigurasjonen, hvor du kan angi hvilken som helst farge, gradient som bakgrunn, eller til og med laste ned bildet.
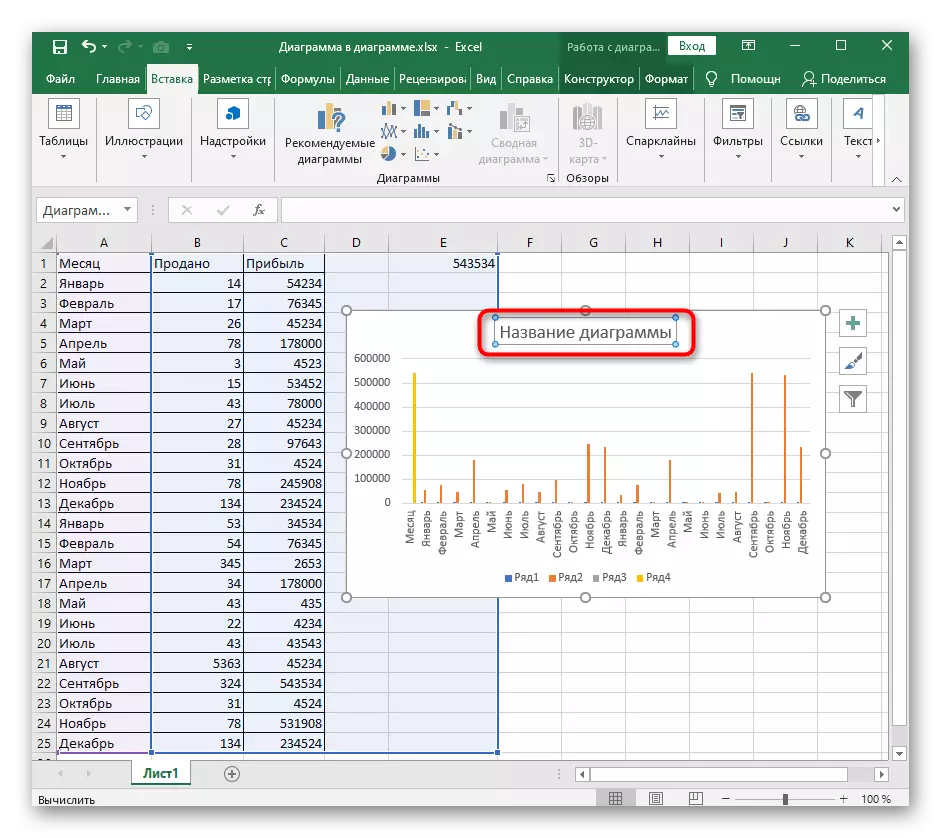
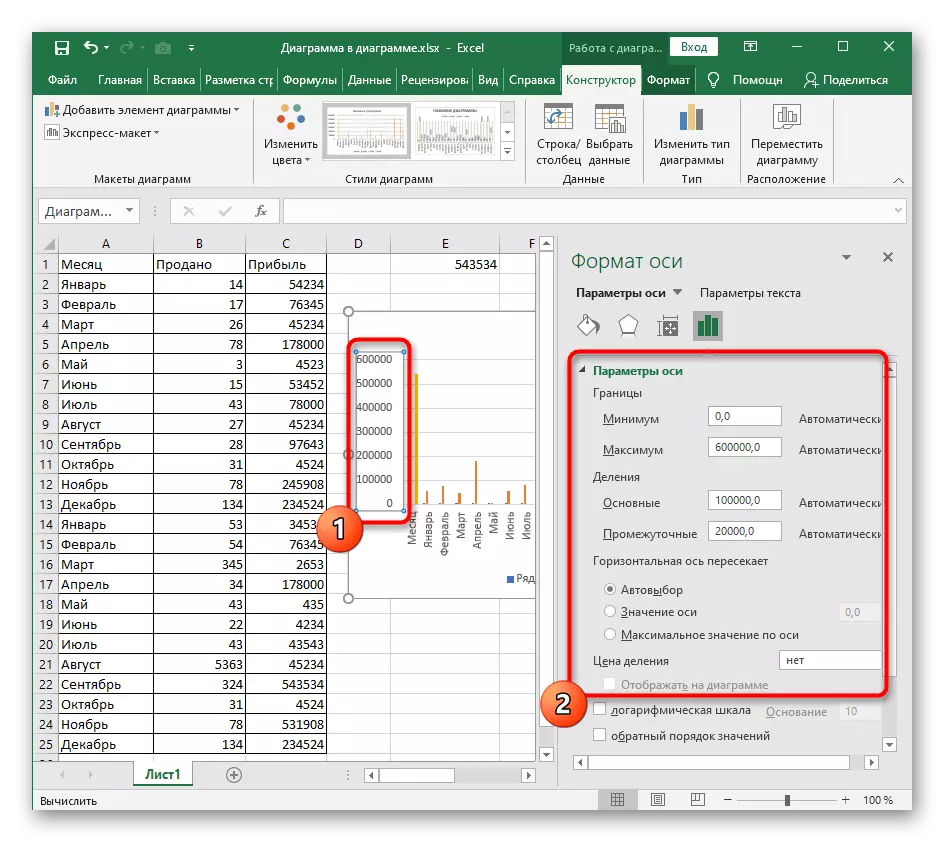
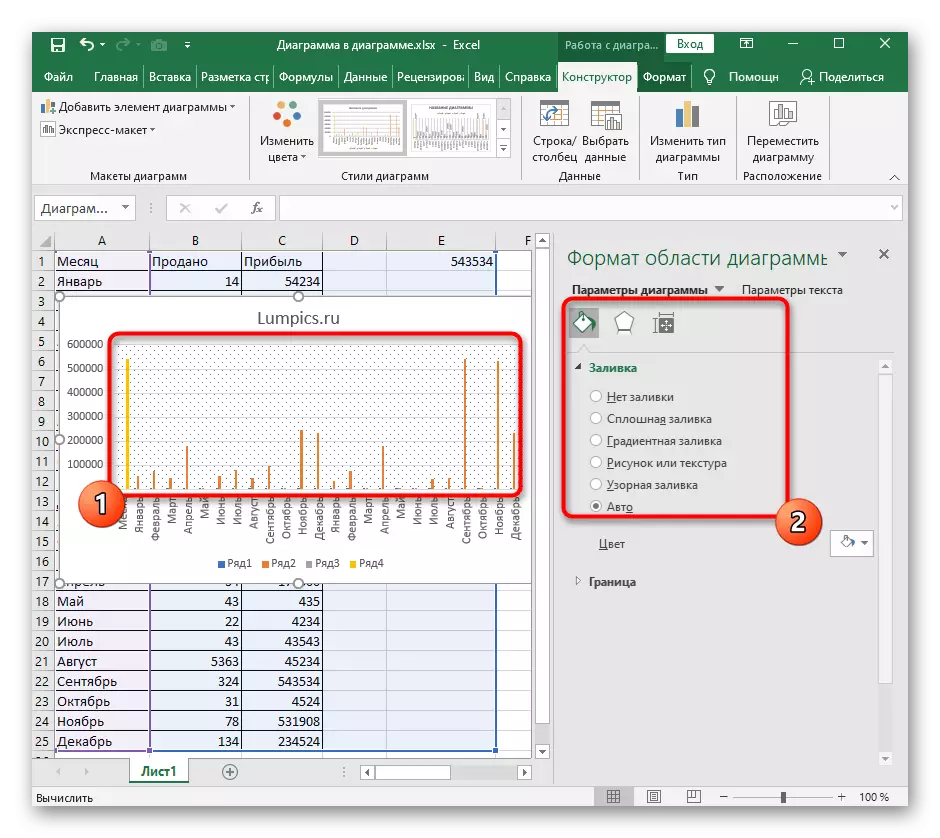
Hvis du i fremtiden må gjøre andre diagraminnstillinger, bruk for disse elementene i kontekstmenyen og menyen som er beskrevet med parametrene. Det er nok bare å gjøre deg kjent med funksjonene som er tilstede for å forstå hvilken som er egnet på et bestemt tidspunkt.
Endre det tredimensjonale figurformatet
Til slutt merker vi redigering av det tredimensjonale figurformatet for kolonne-diagrammene til denne typen, idet tillegget vi allerede har snakket over. Som standard er en slik figur et rektangel som passer ikke alle brukere. For å endre formen, gjør et par klikk:
- Først markerer du raden for redigering for å vises poeng i nærheten av hver kolonne i diagrammet.
- Klikk på en av dem med høyre museknapp og i hurtigmenyen, klikk på "Dataformat".
- En liste over tilgjengelige tall vil vises, der det bare er bare å markere ønsket alternativ.
- Gå tilbake til bordet og sørg for at endringene trer i kraft.
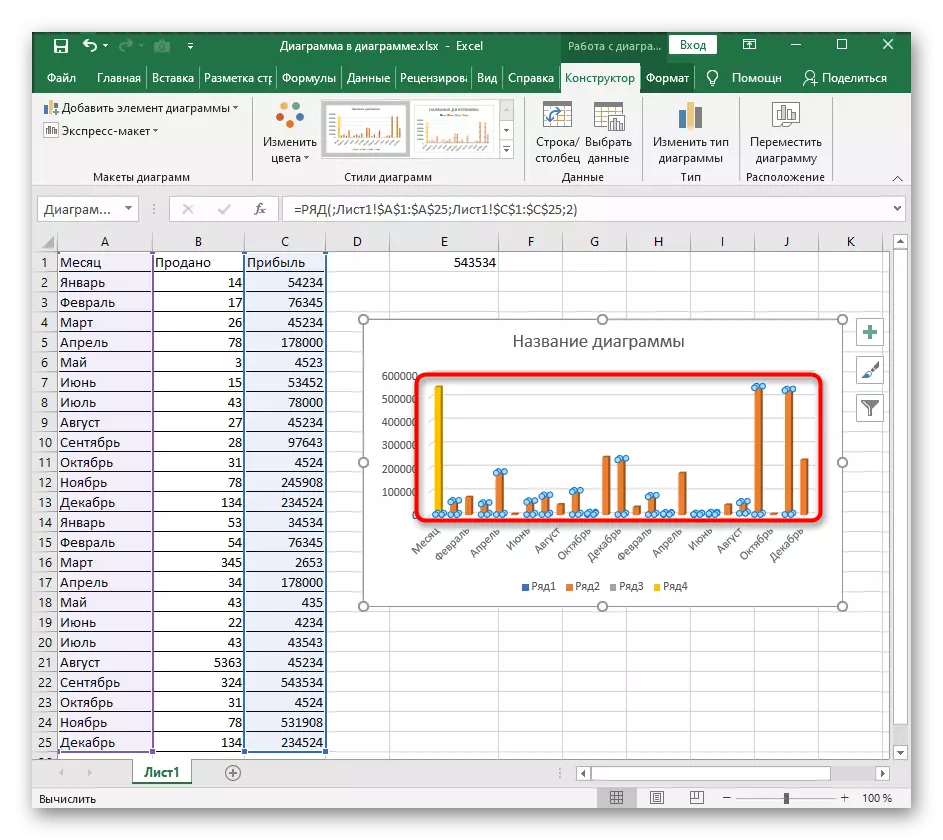
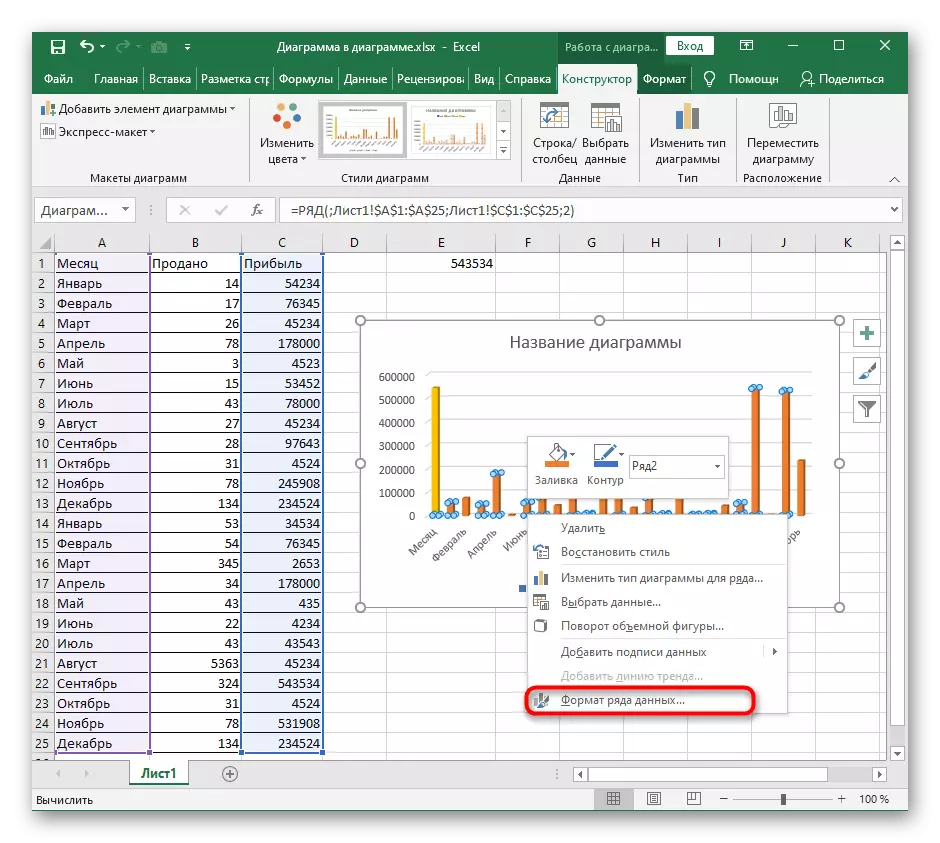


I andre artikler på nettstedet finner du enda mer informasjon som kan være nyttig når du arbeider med kolonne-diagrammer. Klikk på ett av overskriftene for å lese de detaljerte tematiske instruksjonene.
Les mer:
Opprette et diagram i Microsoft Excel-diagrammet
Bygg et diagram på et bord i Microsoft Excel
Metoder for fjerning av diagrammer i Microsoft Excel
