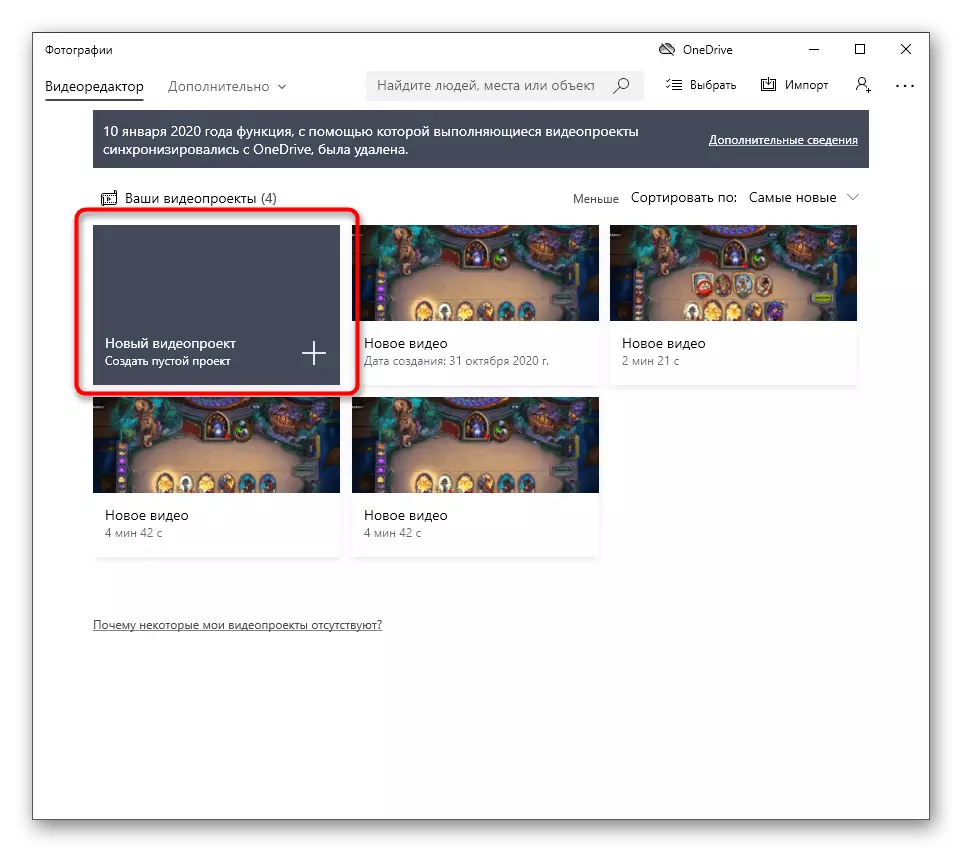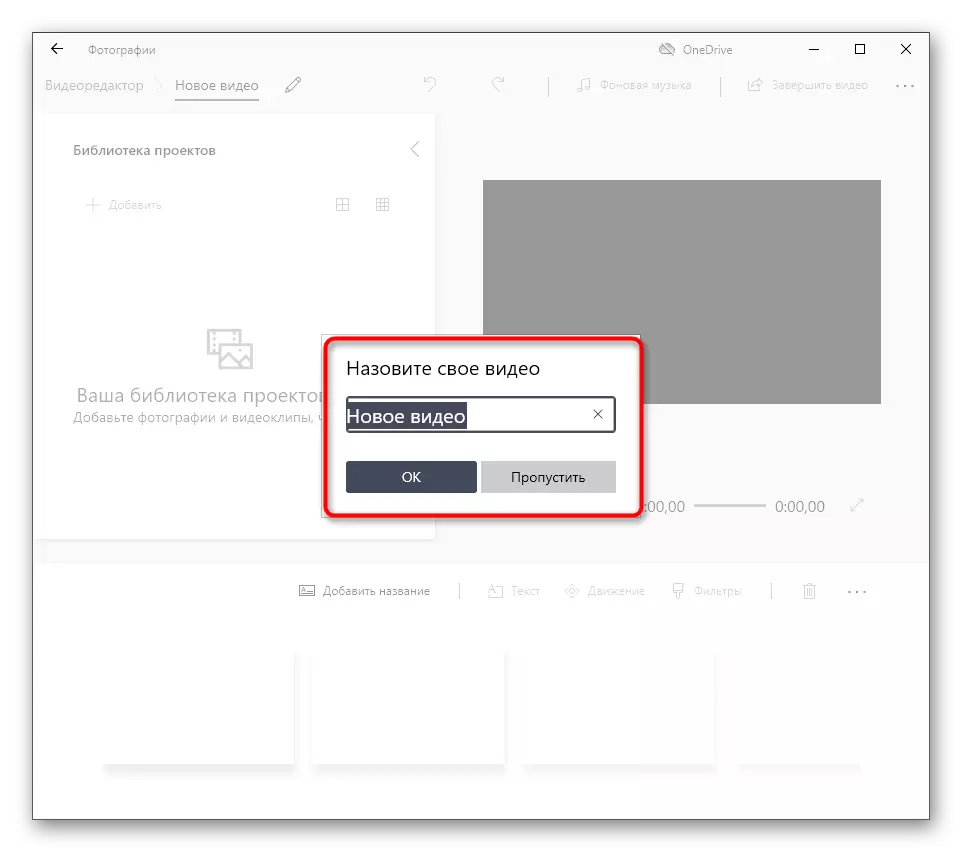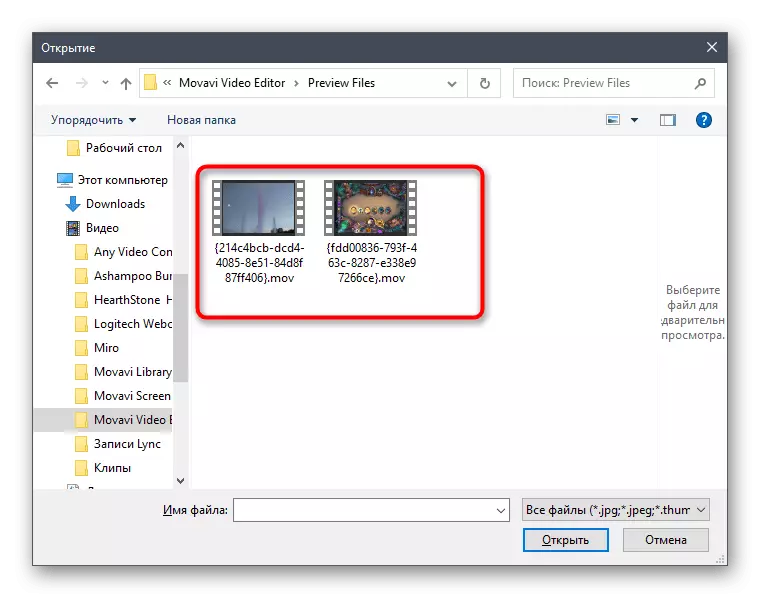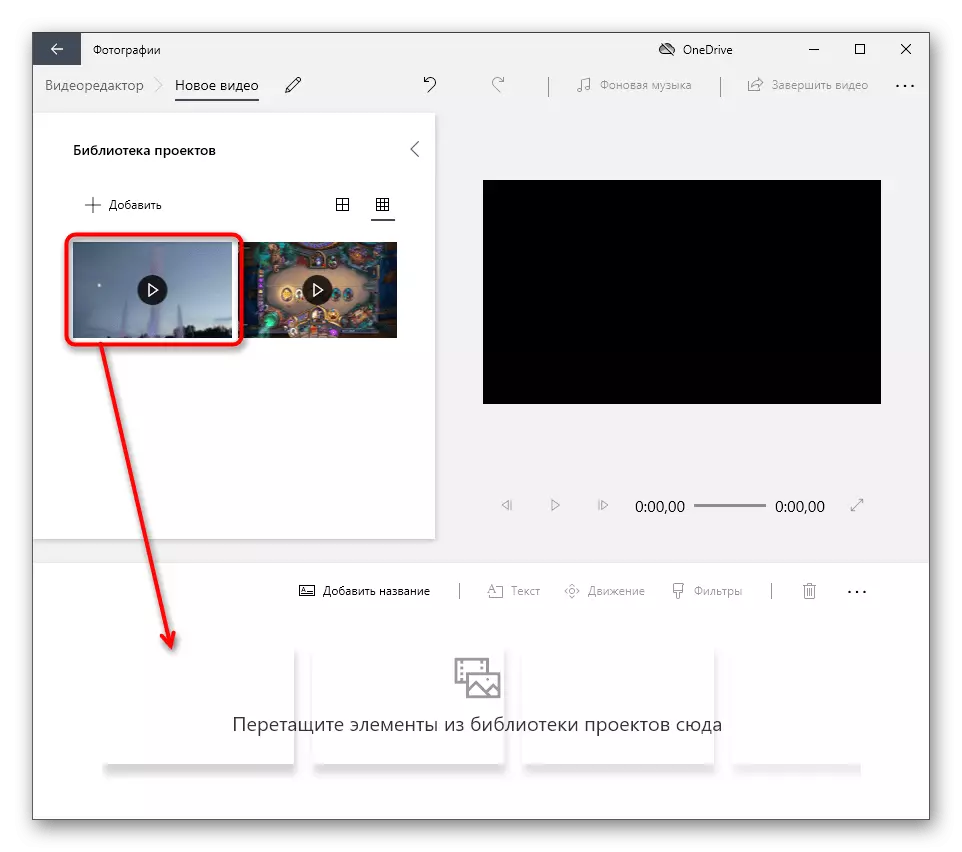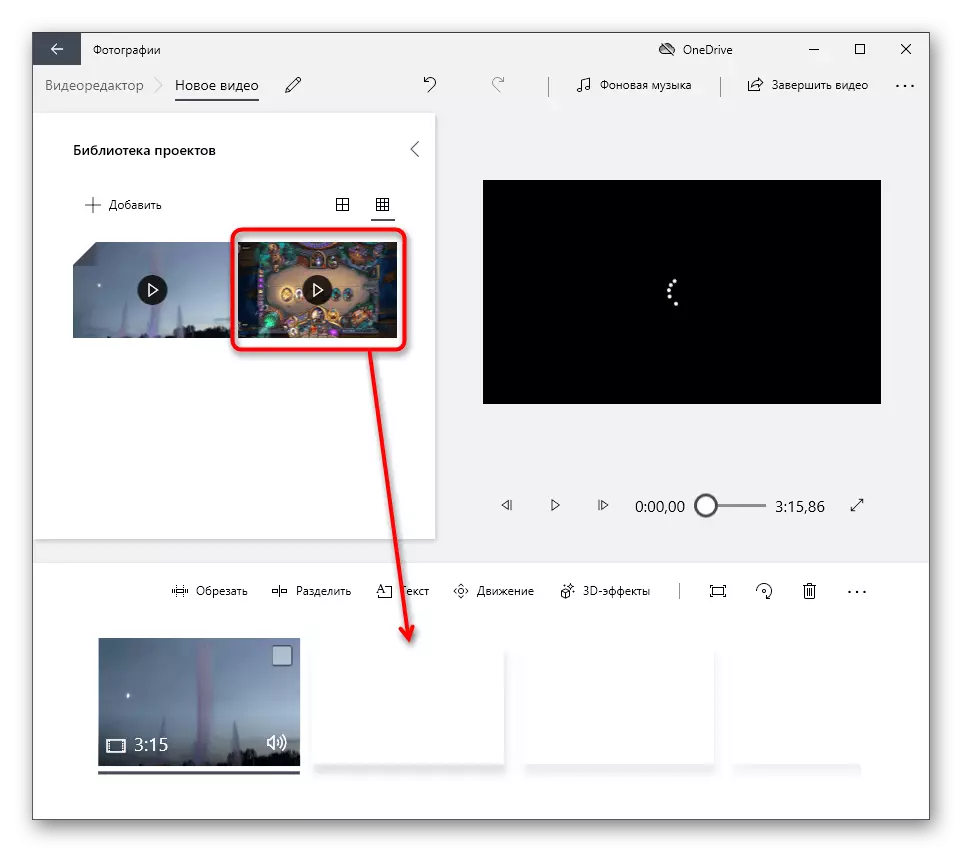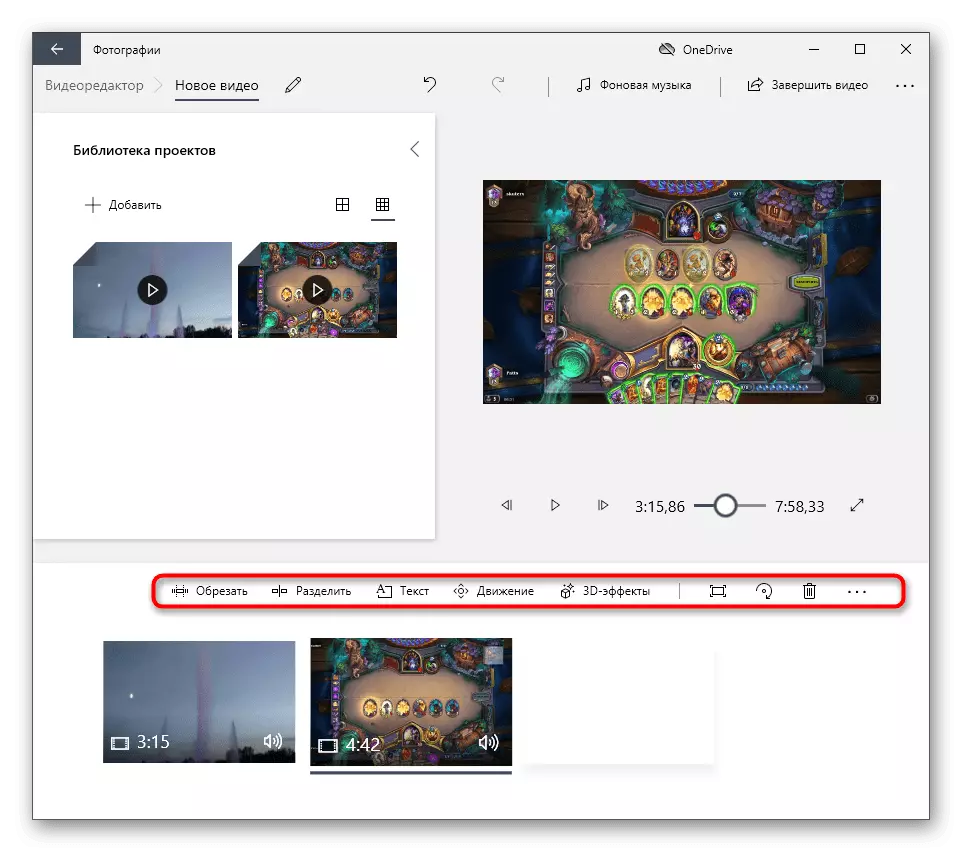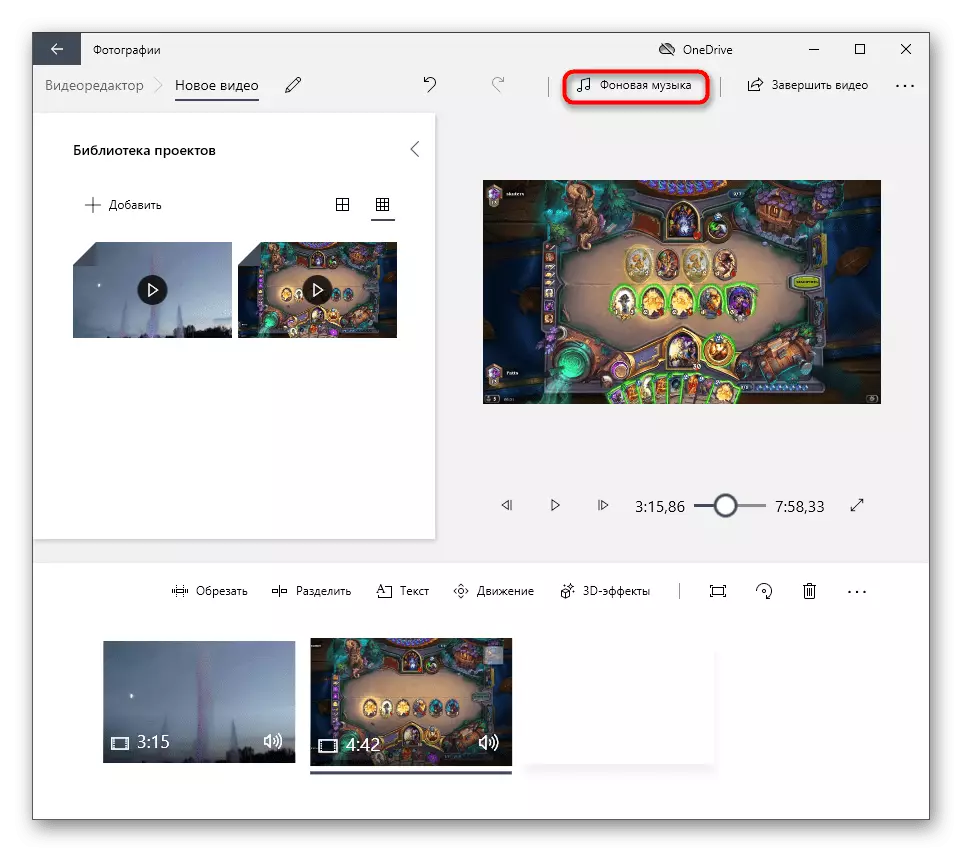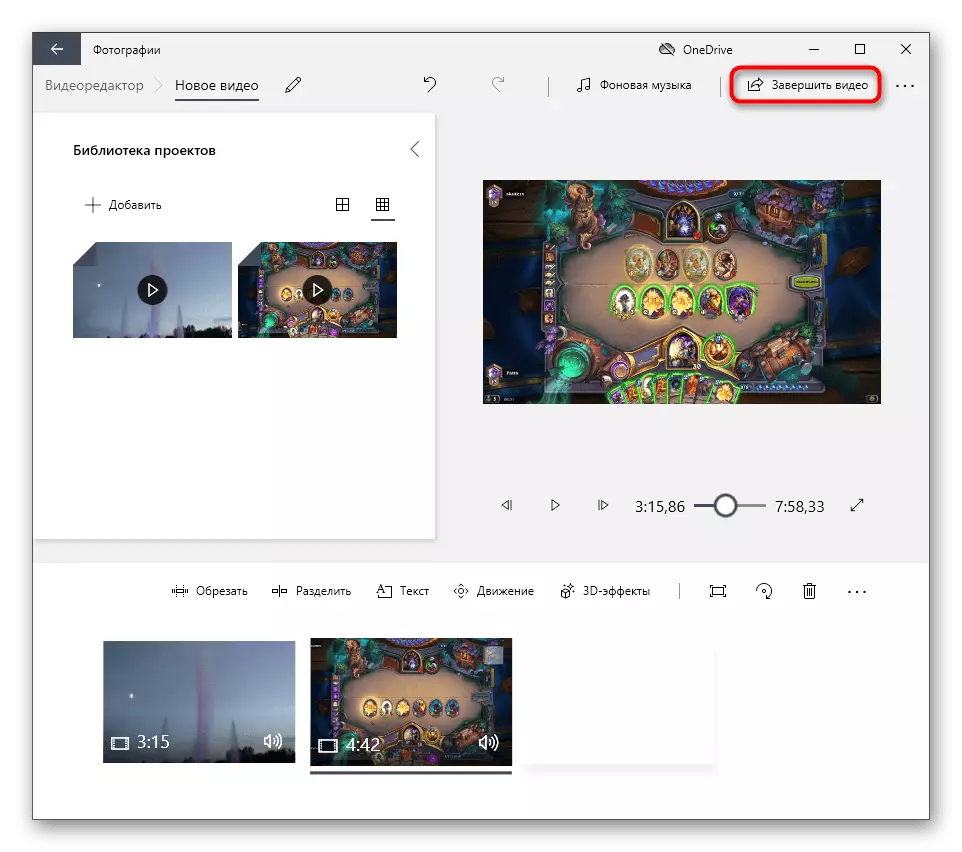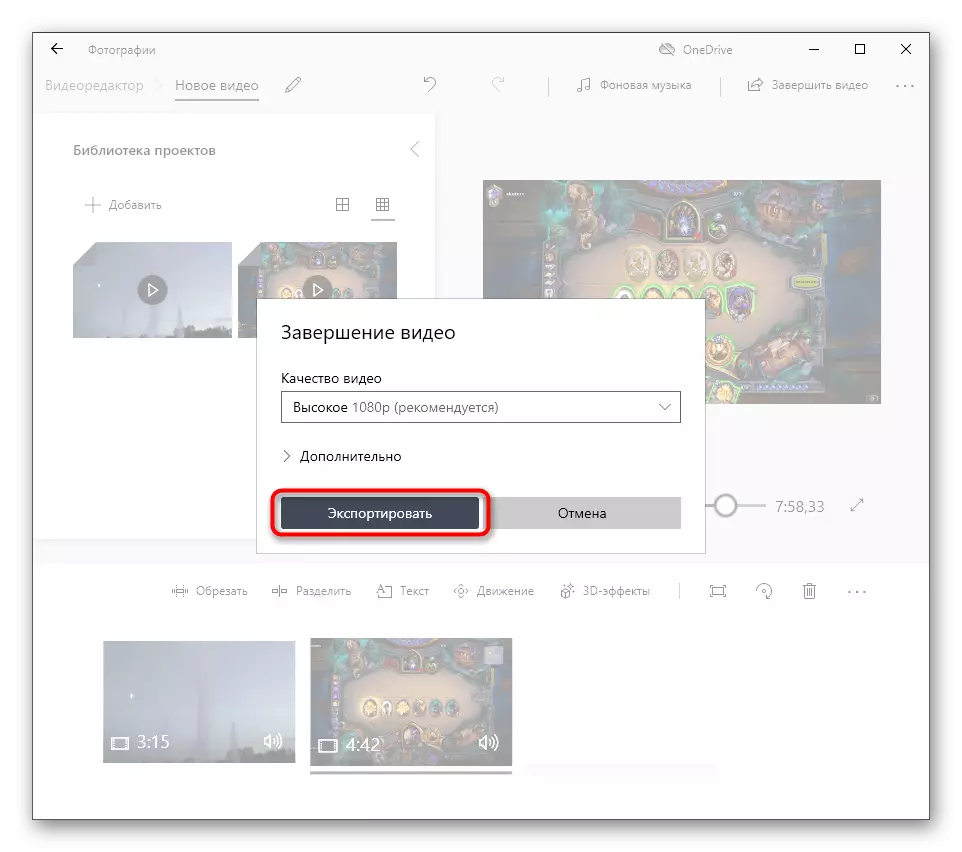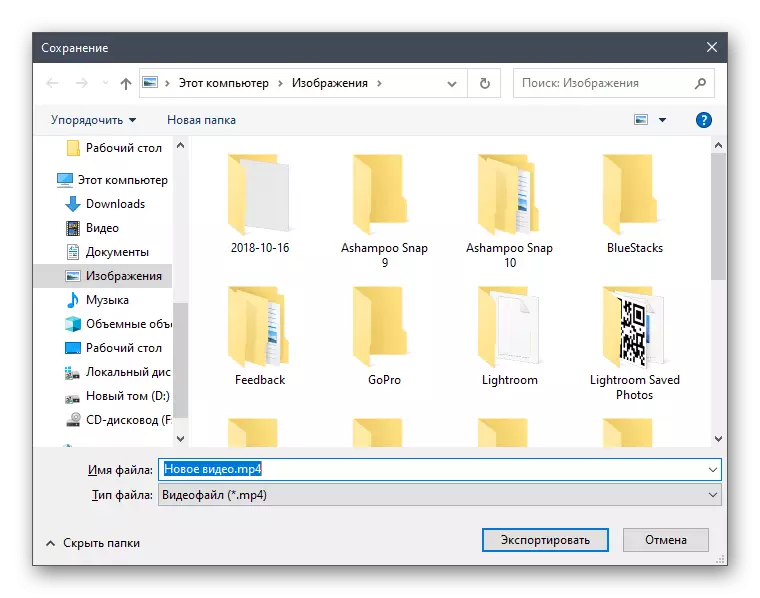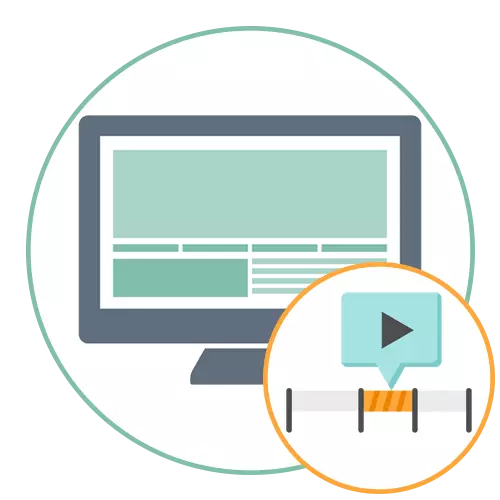
Alternativ 1: Video Overlay Video
Totalt er det to metoder som setter inn video i videoen, som vi vil snakke om denne artikkelen. Det første alternativet innebærer overlapping av flere ruller slik at de alle blir plassert i rammen som et bilde i bildet. Samtidig er det ingen restriksjoner på hvor mye video samtidig i rammen, og viktigst, ordner dem riktig for en komfortabel visning.
Hvis du er interessert i denne form for en mediesystemforbindelse, les beskrivelsen i en annen artikkel på vår nettside. Det forteller hvordan denne prosedyren utføres ved hjelp av spesialiserte videoredigeringer, og du vil bare velge riktig program.
Les mer: Slik pålegger du video på video
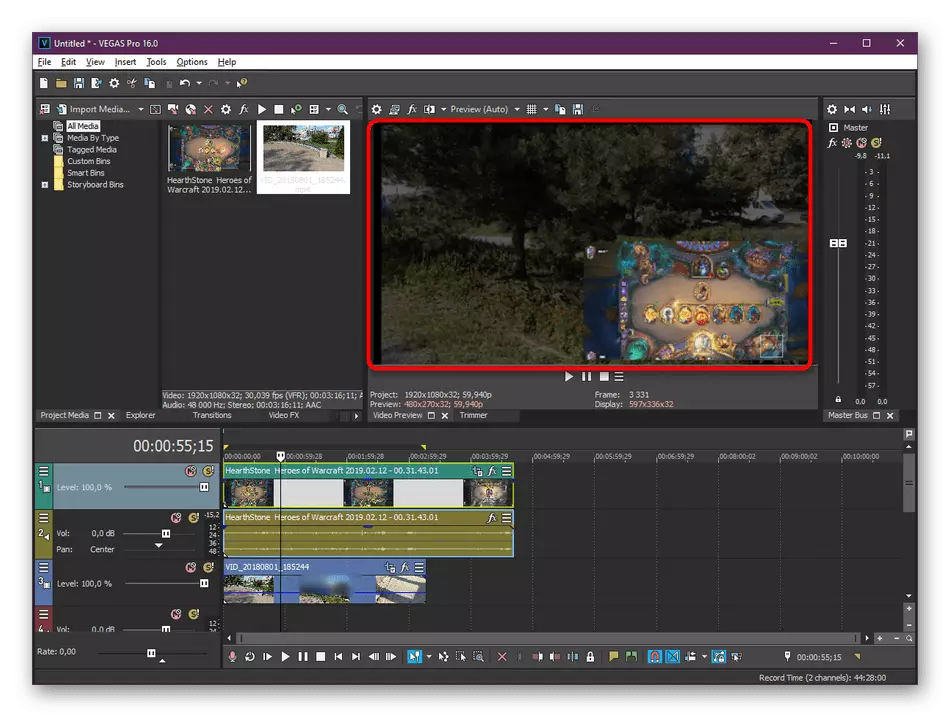
Det skal bemerkes at i denne artikkelen forteller hele tre egnede løsningene, selv om det faktisk er mye mer. Hvis du ikke likte noen av programmene, anbefaler vi deg å lese en oversikt over andre verktøy i referansen nedenfor. Algoritmen vil forbli omtrent det samme, så det kan betraktes som universelt.
Les mer: De beste appene for videooverlegg på video
Alternativ 2: Videoforbindelse
Videoforbindelse er en prosess hvor en sekvensiell avspillingseffekt av flere videoopptak oppnås, men de er en limt fil. For å gjøre dette, er videordene plassert på ett spor eller bare ved siden av den nødvendige sekvensen, og deretter lagres prosjektet i et foretrukket format. Du kan lim flere videoer på en gang, legge til overganger mellom dem eller til og med bildene med pålegg av musikk ved hjelp av en av følgende måter.Metode 1: Spesielle programmer
Hver populær videoredaktør lar deg fullt ut koble noen videoer til en, kutte av ekstra fragmenter og gjøre det slik at overgangene så lakonisk. Dette kan kalles en fullverdig videoredigeringsprosess, om analysen av hvilken, på eksemplet på tre populære programmer, les artikkelen på lenken nedenfor.
Les mer: Kombinere flere videoer i ett
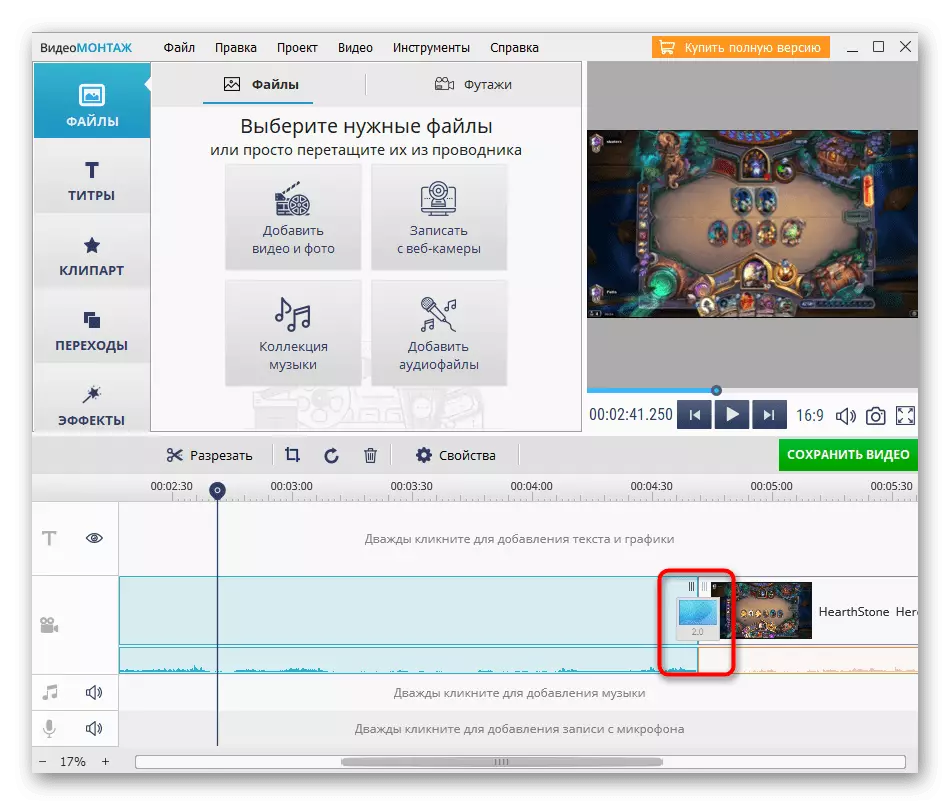
I denne håndboken blir bare tre programmer demonstrert gjennom hvilken videoforbindelse som oppstår, men vi har en fullverdig vurdering dedikert til sine analoger. Sjekk ut det for å finne den optimale løsningen for implementeringen av oppgavene.
Les mer: Videoforbindelsesprogrammer
Metode 2: Online Services
Vær oppmerksom på at liming video til en er tilgjengelig, og ved hjelp av elektroniske tjenester, hvis det plutselig viser seg at ingen av programmene passer eller ikke ønsker å installere dem på datamaskinen. Detaljert retningslinjer for hvordan samspill med slike webressurser, finner du i følgende instruksjoner.
Les mer: Koble flere videoer til ett med elektroniske tjenester
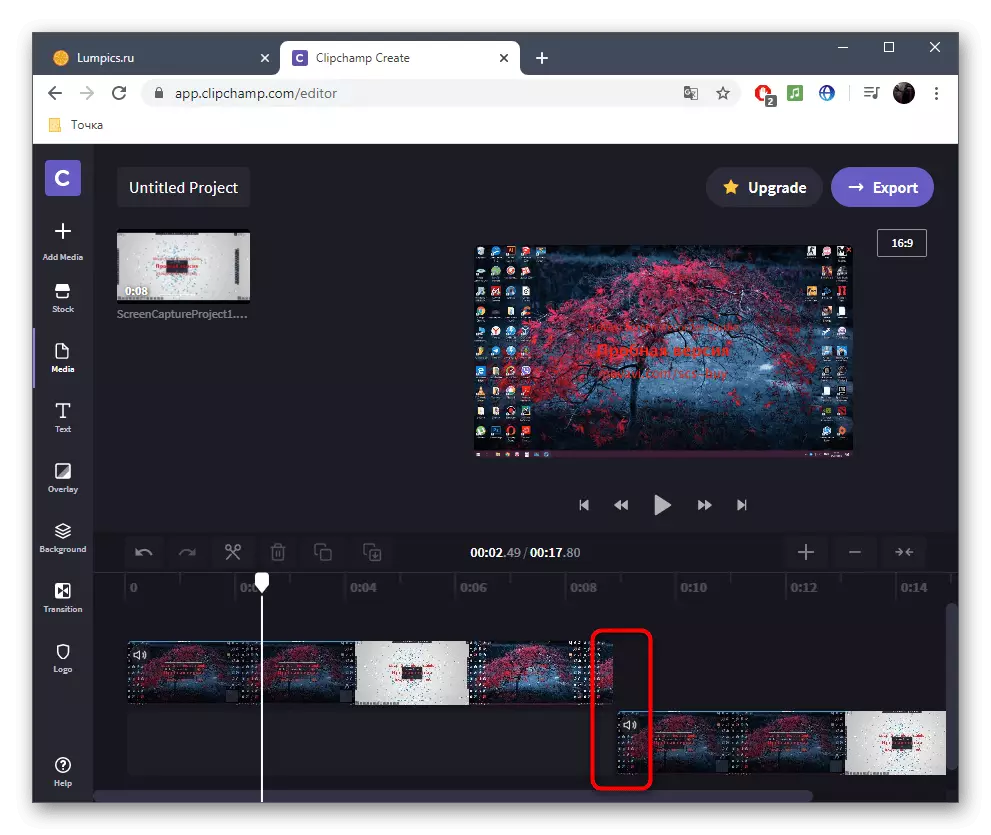
Metode 3: Video Editor (Windows 10)
Den sistnevnte tilgjengelige måten vi skal snakke om i denne artikkelen er relatert til bruken av den klassiske Windows 10-applikasjonen som heter Video Editor. Dens funksjonalitet er svært begrenset, men det er ganske nok til å koble flere ruller til en, og det skjer slik:
- Åpne "Start", finn gjennom Video Editor Søk og kjør dette programmet.
- Klikk på "Nytt videoprosjekt" Tile for å gå til arbeidsområdet.
- Skriv inn navnet på prosjektet som det vil bli lagret i fremtiden.
- Blokken til høyre er ansvarlig for kontrollen av medieinnholdet, og det har en "Legg til" -knappen, og trykker på videoer.
- I vinduet "Utforsker" som åpnes, kan du umiddelbart velge alle filer eller legge dem til igjen.
- Dra den første rullen på tidslinjen.
- Deretter gjør det samme med den andre, tredje og påfølgende, i sin tur, og legger dem til våre steder.
- Bruk ekstra redigeringsverktøy tilgjengelig i denne applikasjonen hvis du vil håndtere ruller.
- Legg både bakgrunnsmusikken ved å klikke på knappen spesifikt tildeles dette.
- Når arbeidet med prosjektet er over, klikker du på "End Video".
- Sett eksportparametere for det og bekreft besparelsen.
- Det forblir bare for å velge et sted på datamaskinen der en ny fil vil bli plassert.