
Metode 1: Microsoft PowerPoint
Ofte brukes Microsoft PowerPoint-programmet til å lage presentasjoner på datamaskinen, som er ideell for å sette inn en eller flere GIF-animasjoner til det ferdige prosjektet. For at utførelsen av denne operasjonen i PowerPoint oppfyller verktøyet for spesialinnsatsen, forblir brukeren bare for å velge selve filen og justere plasseringen på lysbildet. En detaljert instruksjon om samhandling med presentasjonen er i vår fullverdige håndbok.
Les mer: Sett inn animasjonsgif i PowerPoint

Metode 2: OpenOffice Impress
OpenOffice Impress-komponenten er inkludert i Apache-programvaren, som representerer hovedkonkurrenten til Microsoft-produkter. OpenOffice-funksjonen er gratis distribusjon, noe som gjør denne løsningen optimal for mange brukere som vil sette inn gifene eller utføre andre redigering av presentasjonen.
- For å sette inn GIF til en presentasjon gjennom en imponering i hovedvinduet, må du velge alternativet "Åpne".
- I vinduet "Utforsker" som vises, finner du og velger presentasjonen du vil redigere.
- Aktiver lysbildet der filen blir lagt til, og velg deretter rullegardinmenyen "Sett inn" -nummeret.
- Bruk alternativet "fra filen".
- Vinduet "Explorer" vises igjen, hvor og finn GIF-formatfilen du vil sette inn i prosjektet.
- Etter noen sekunder vises det og vil spilles automatisk. Hvis nødvendig, bruk poeng for å redigere størrelsen og posisjonen på lysbildet.
- Hvis nødvendig, sett inn GIF til det nye lysbildet, klikk på panelet med andre sider høyreklikk og opprett en annen via kontekstmenyen.
- Du kan ikke åpne innsatsverktøyet, og bruke knappen som ligger midt i midten av lysbildet og kalt "Lim inn et grafisk objekt".
- Legg til GIF i analogi med en av de forrige trinnene, og rediger deretter størrelsen og posisjonen.
- Så snart presentasjonsredigeringen er fullført, kan du utvide rullegardinmenyen "File" og velg "Lagre".




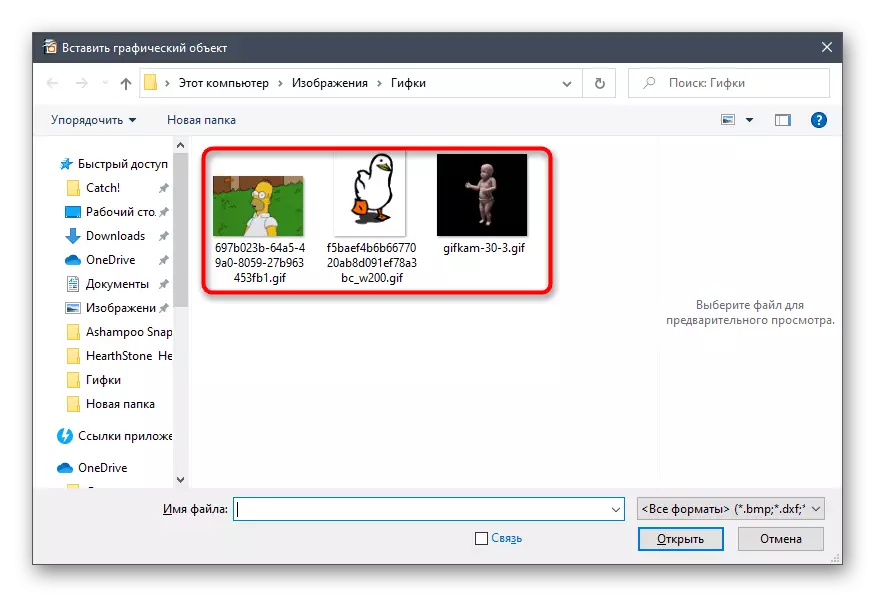





Bruk verktøyene som er inkludert i OpenOffice og for andre operasjoner med en presentasjon, endring eller tilsetning av lysbilder. Nesten alle funksjoner gjentar PowerPoint, så det bør ikke være noen problemer med deres forståelse.
3: Sway-metoden
Som et annet GIF-innføringsverktøy i presentasjonen, bør du vurdere Sway fra Microsoft. Før du laster ned dette programmet, bør du vurdere at den bare støtter de presentasjonene som er lagret i Word- eller PDF-format, og åpner ikke ODP eller PPT.
Gå til Last ned sving fra den offisielle nettsiden
- Du kan laste ned Sway fra den offisielle nettsiden på lenken over eller finne programmet via Microsoft Store. Den gjelder gratis - du trenger bare å få den kjørbare filen og installere den.
- Etter at du har kjørt sving, klikker du på knappen "Start fra dokumentet".
- Finn den ferdige presentasjonen som er lagret på datamaskinen og åpne den.
- Forvent å fullføre nedlastingen av dokumentet.
- Aktiver ved å trykke på lysbildet som du vil sette inn GIF på.
- Gå til "Sett inn" -delen.
- Blant elementene er du interessert i blokken "Min enhet".
- Finn en eller flere gifs du vil legge til i lysbildene.
- "Sett inn" -delen lukkes ikke automatisk, så avslutt fra den og kontroller om animasjonen til lysbildet ble lagt til.
- For å se prosjektet i sin endelige form, gå til "Designer" -modus.
- Kilde til lysbildet som GIF tilsatt, og se på det.
- Hvis resultatet passer deg, åpner du Sway-menyen og klikker på Eksporter-knappen.
- Velg ett av de to tilgjengelige eksportformatene og bekreft lagring.








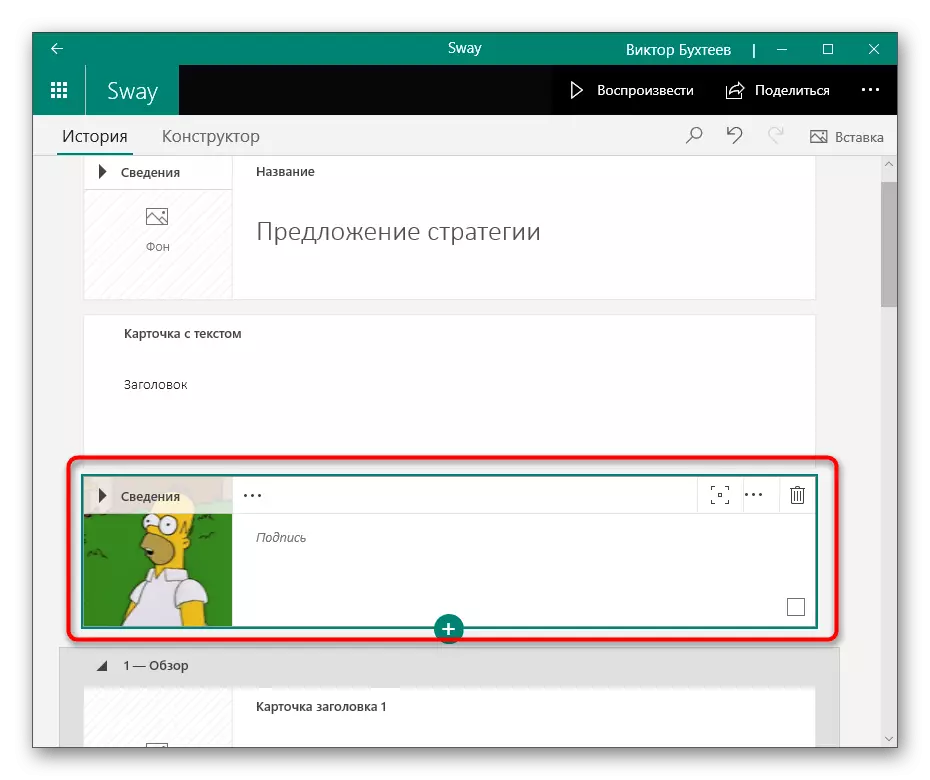




Metode 4: Online Services
Noen ganger møter brukerne oppgaven med å redigere presentasjoner bare en gang, og ikke vil laste ned riktig programvare på datamaskinen. I dette tilfellet vil den optimale løsningen være en appell til elektroniske tjenester som lar deg lage og modifisere presentasjoner. Vurder Gifi-innføringsprosessen på eksemplet på Google-presentasjonen.
Gå til Google Presentation Online Service
- Klikk på lenken over for å gå til hovedsiden til Google Presentation-siden, hvor klikker du på "Tom fil".
- Etter at du har byttet til redigeringsmenyen, utvider du "filen" og klikker på "Åpne". Ring det ønskede vinduet og med standard Ctrl + O. tastekombinasjonen.
- Klikk på Laster-fanen.
- Dra presentasjonsfilen til det valgte området eller åpne det gjennom "Utforsker".
- Gjennom panelet til venstre, gå til lysbildet som du vil legge til GIF på.
- Utvid av rullegardinmenyen "Sett inn", svinger over "Bildet" og klikk på "Last ned fra Computer" -linjen.
- Sett bildet inn i lysbildet og juster beliggenheten.
- Gjennom den kjente "File" -menyen, lagre prosjektet i et praktisk format på datamaskinen eller la en sky lagring som er knyttet til den kontoen du brukte.





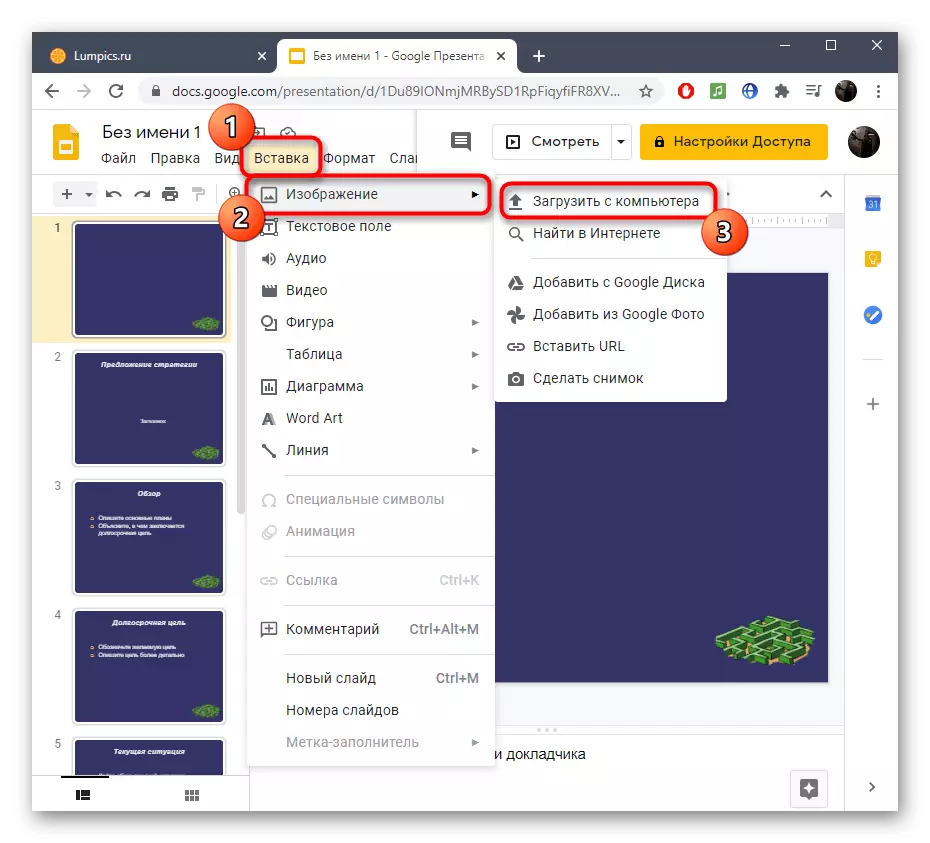


Det finnes andre nettressurser som passer for å jobbe med presentasjoner: for eksempel er det samme PowerPoint tilgjengelig online. Nesten alle disse nettstedene lar deg sette inn GIF-animasjon til en allerede klar lysbilde, og bli kjent med hvor som samhandler med lignende online-tjenester, kan du i en annen artikkel som referanse nedenfor.
Les mer: Opprette en presentasjon på nettet
