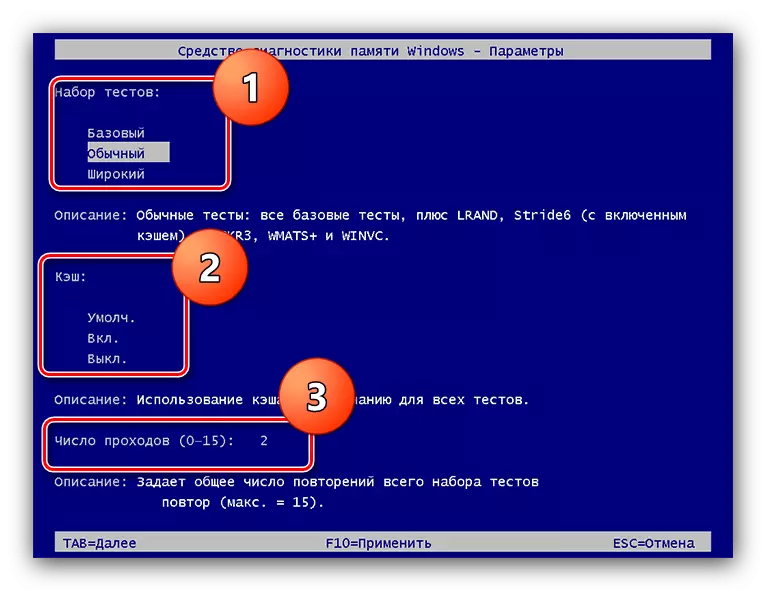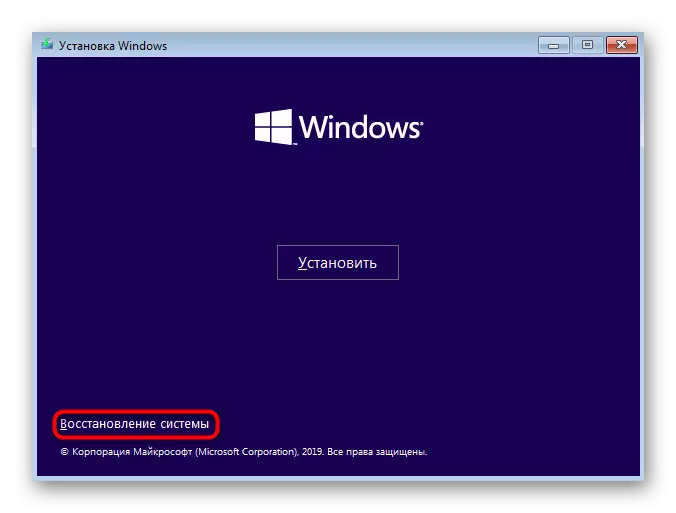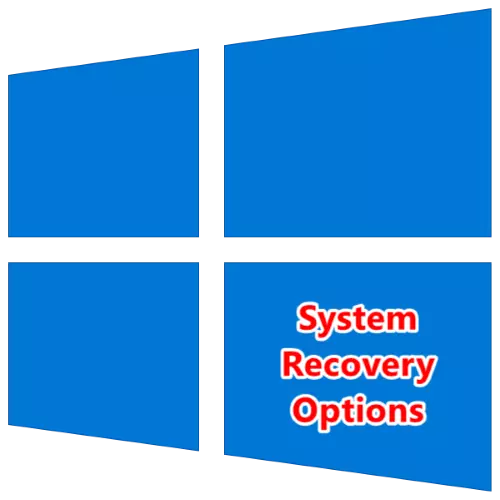
Systemgjenopprettingsmeny
"Dozen" Recovery-menyen kalles nå "Spesielle nedlastingsalternativer", det ser slik ut:

Det er tre hovedpoeng i det:
- "Fortsett" - den vanlige lanseringen av operativsystemet, i tilfelle alvorlige problemer, kan det ikke fungere;
- "Feilsøking" - Hovedelementet, dets innhold Vi vil vurdere mer detaljert nedenfor;
- "Slå av datamaskinen" - Parameternavnet taler i seg selv, og trykker på den aktiverer enheten.
De første og tredje elementene i detaljert forklaring trenger ikke, mens den andre fortjener en detaljert vurdering.
Gjenopprettingsverktøy
Ved å klikke på "Feilsøking" før du vil vises følgende sett med parametere:
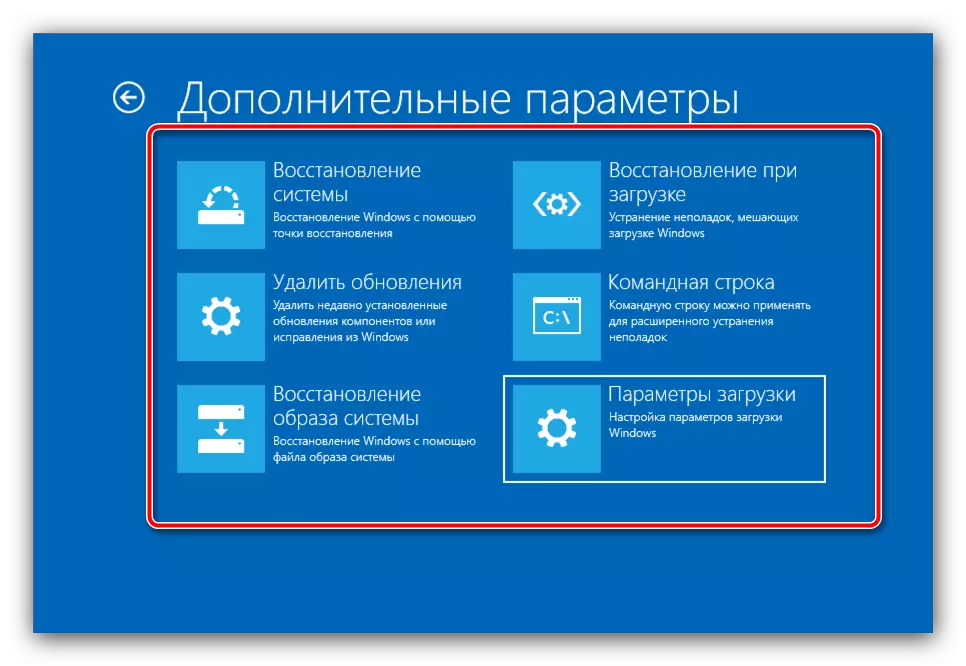
Merk! Tilgjengelige alternativer i denne menyen avhenger av redaksjonen til Windows 10, så noen av dem kan være fraværende!
I noen versjoner av "dusinvis" kan du se en mellommeny, hvor "returnerer datamaskinen til den opprinnelige tilstanden" og "Ytterligere parametere" parametere er til stede. Utnevnelsen av den første er imidlertid åpenbare, men det er en rekke nyanser i bruken, som ble vurdert av en av våre forfattere i et separat materiale.
Les mer: Slik tilbakestiller du Windows 10 til fabrikkinnstillinger
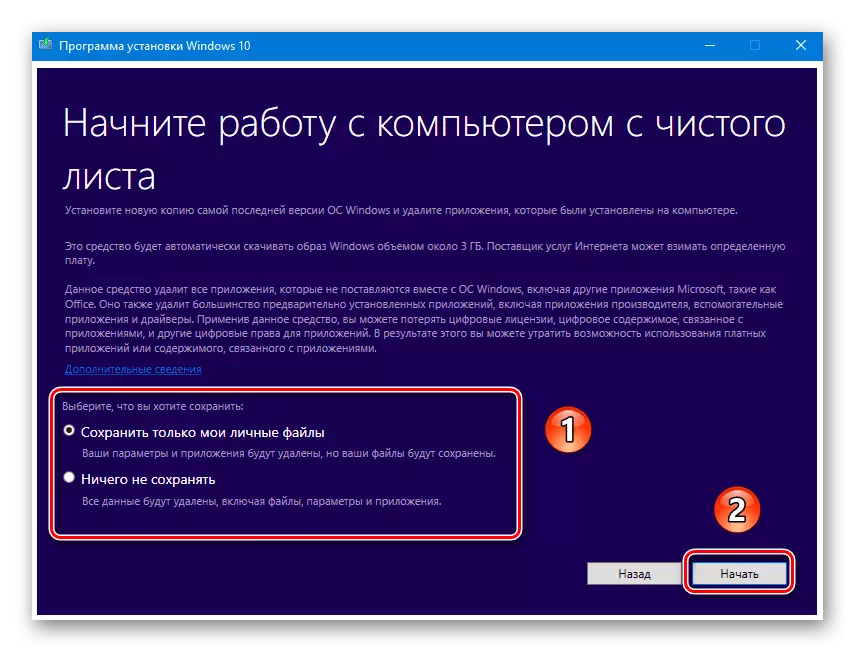
Under flere parametere innebærer Microsoft-utviklere direkte til verktøyene "Reparasjon" som vi nå går. Denne menyen inneholder følgende midler:
"Slett oppdateringer"
Noen ganger kan årsaken til problemer med start-operativsystemet være en feil eller feil installert oppdatering - gjennom dette elementet kan du fjerne den nyeste installerte og dermed returnere systemet.
Les mer: Slik sletter du Windows 10-oppdateringer
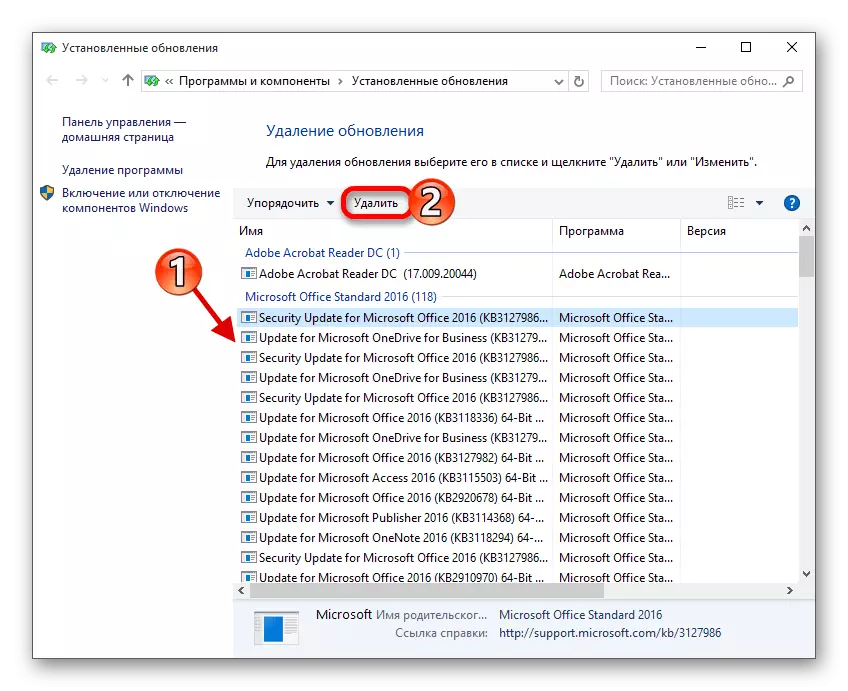
"Gjenopprette bildebildet"
I OS fra Microsoft, som starter med Windows XP, er det et middel til å skape et nødbilde av et installert system som kan brukes til å gjenopprette i tilfelle problemer. Denne muligheten til å bevege seg i "topp ti" i nesten uendret form, og innebærer derfor en foreløpig opprettelse av et passende objekt. Alle gjenstander i denne prosedyren har allerede vurdert en av våre forfattere, så bruk instruksjonene for lenken nedenfor.
Les mer: Slik gjenoppretter du Windows 10 fra gjenopprettingsbildet
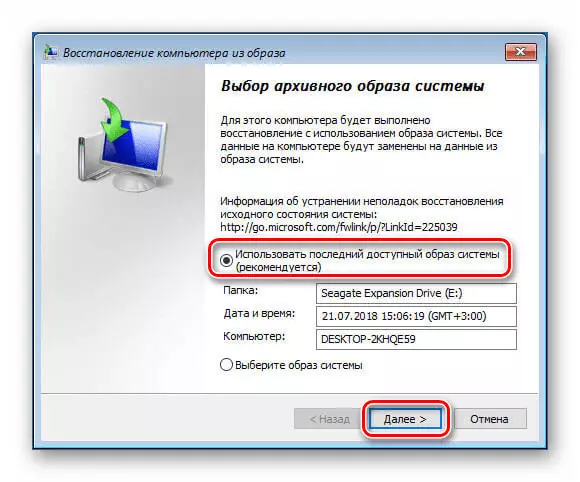
"Gjenoppretting når du laster"
Følgende midler er et systemgjenopprettingsverktøy ved oppstart, som du kan kontrollere integriteten til viktige data og eliminere ikke-kritiske skader. Under arbeidet utfører det alle handlinger uavhengig, og brukerintervensjonen er nesten ikke nødvendig, men i en rekke situasjoner kan det fortsatt være nødvendig - slike tilfeller har allerede blitt vurdert i en egen artikkel på nettstedet.Les mer: Gjenopprett Windows 10 når du laster inn
"Gjenoppretting med" kommandolinjen ""
Den nest siste tilgjengelige elementet er ansvarlig for å lansere en "kommandolinje". Med dette verktøyet vil det være mulig å bruke noen grunnleggende diagnostiske funksjoner som Chkdsk Tools eller Downloader-redigeringsverktøy. Vi har allerede vurdert alternativene for gjenoppretting "dusinvis" ved hjelp av et tekstgrensesnitt, så vi gir bare en lenke til den aktuelle instruksjonen for ikke å gjenta.
Les mer: Gjenopprett Windows 10 ved hjelp av "kommandolinjen"
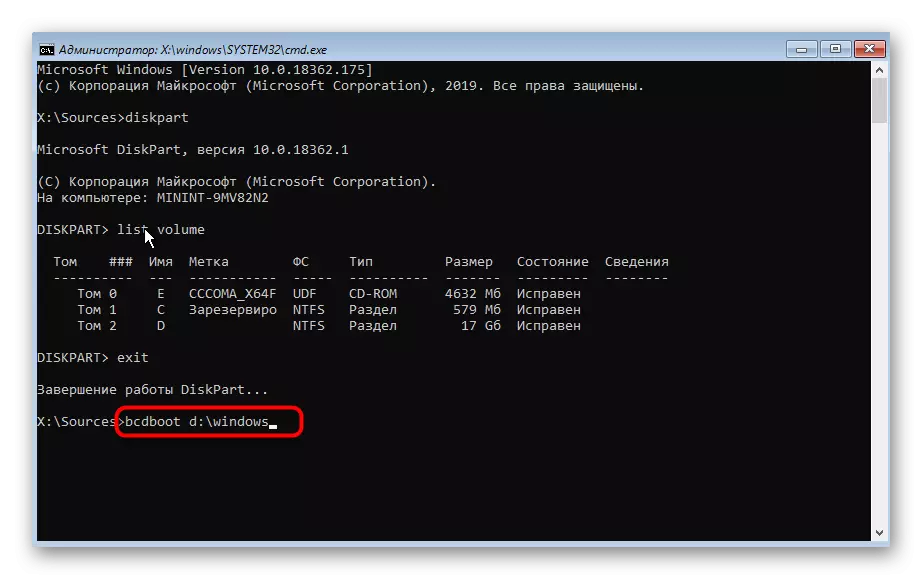
"Last ned alternativer"
Dette elementet fokuserer kjent med de forrige versjonene av OS-alternativet, for eksempel "Sikker modus" eller modus for drift i "Kommandolinjen". Teknisk sett er disse alternativene ikke forskjellige fra de for de samme Windows 7, men vi anbefaler å lese ledelsen videre.
Les mer: Windows 10 oppstartsalternativer

Tilleggstrinn etter at systemgjenopprettingsalternativer-vinduet vises
I noen tilfeller bringer ingen midler av nevnt ovenfor resultater. I en slik situasjon bør andre tiltak tas, som vi videre og vurderer.
- Ovoperabiliteten til systemet kan være forårsaket av problemene med RAM, derfor med et konstant utseende av restaureringsvinduet, enten de "blå skjermene", anbefaler vi digitalisering av RAM-modulene.
Les mer: Sjekk RAM i Windows 10
- Hvis en installasjons flash-stasjon er tilstede eller et optisk media, kan de også brukes til å returnere operativsystemet til OS: Du må først installere støvelen fra den tilsvarende stasjonen i BIOS, hvoretter du starter installasjonsverktøyet og du allerede Velg de nødvendige resultatene.
Les mer:
Konfigurer BIOS for å laste ned fra en flash-stasjon
Gjenopprett Windows 10 Bruke installasjonsbildet
- I en situasjon der installatøren mangler, kan du bruke den såkalte LIVECD: selvforsynt montering av et trimmet operativsystem og noen hjelpeprogrammer som er skrevet til en optisk disk eller flash-stasjon. Å jobbe med en lignende forsamling, det samme som i tilfelle av installasjonsbæreren.