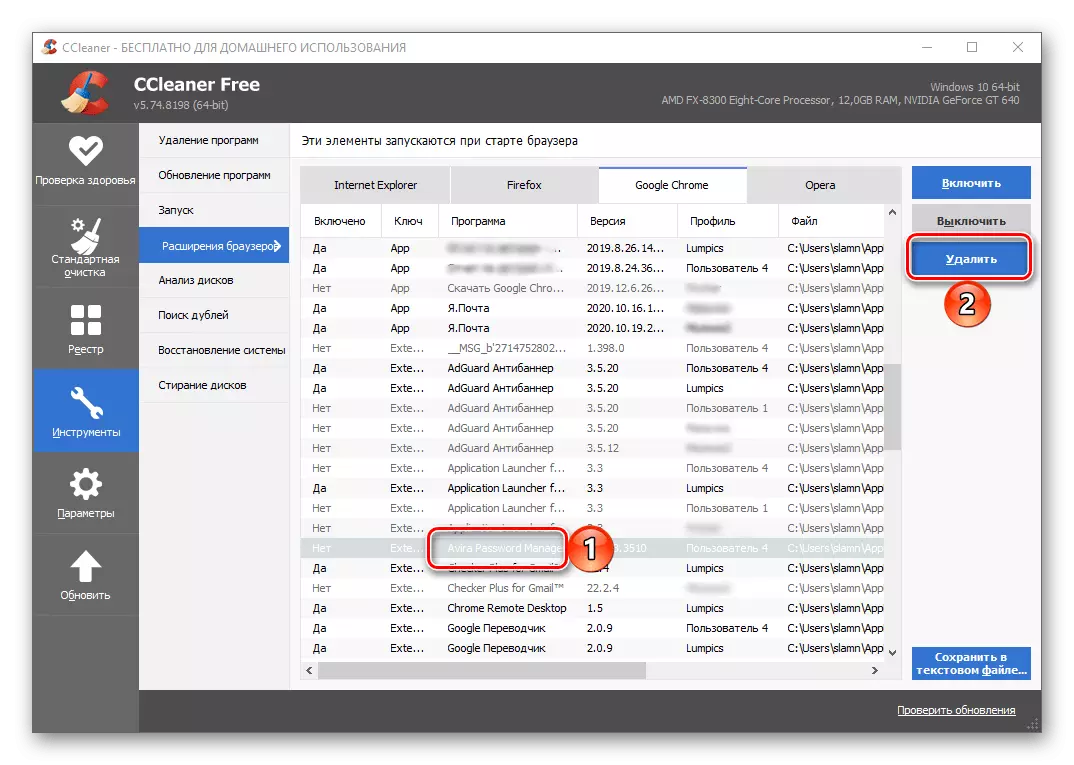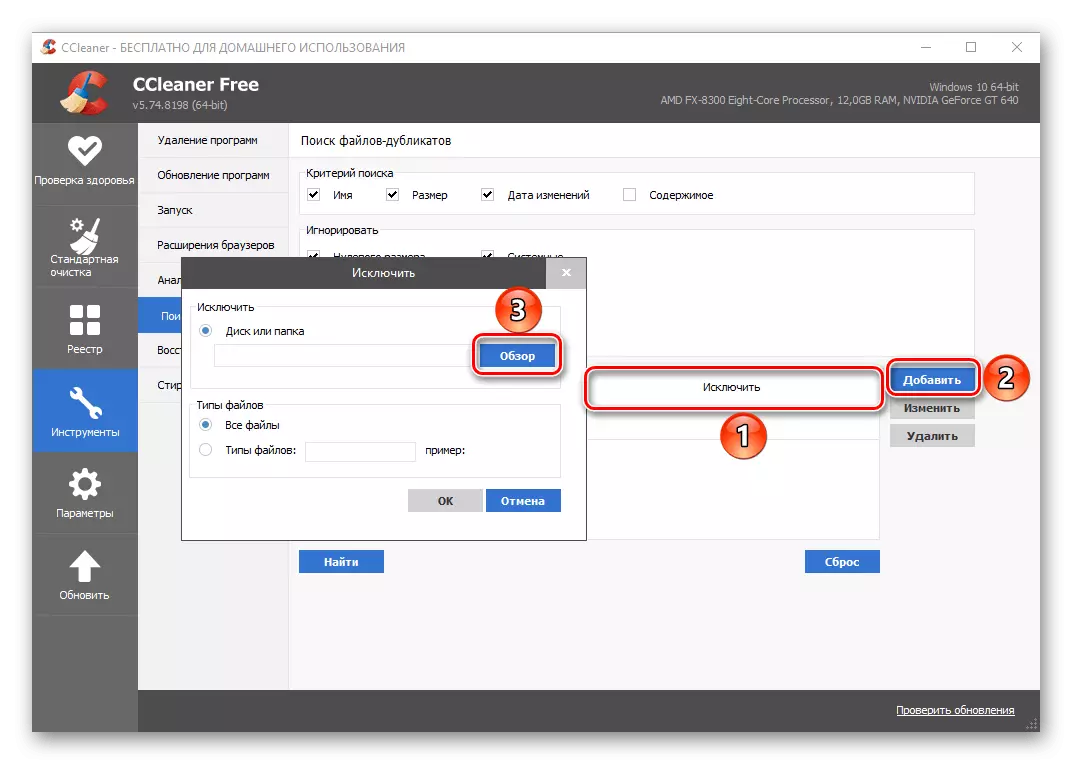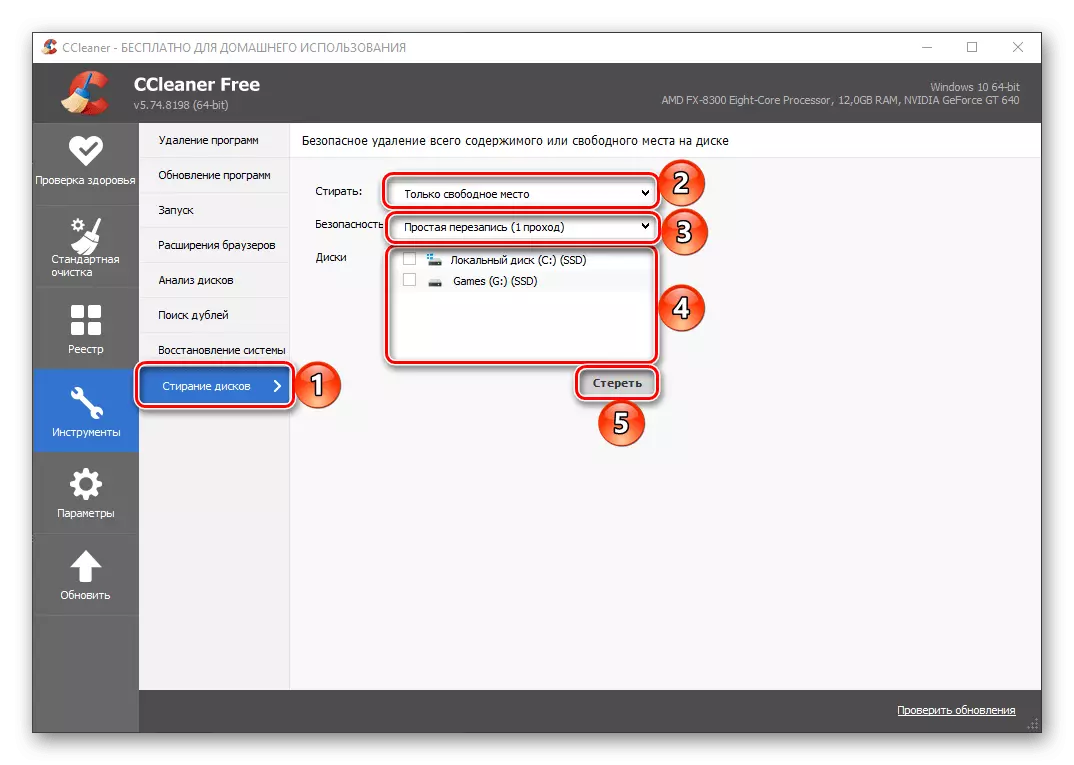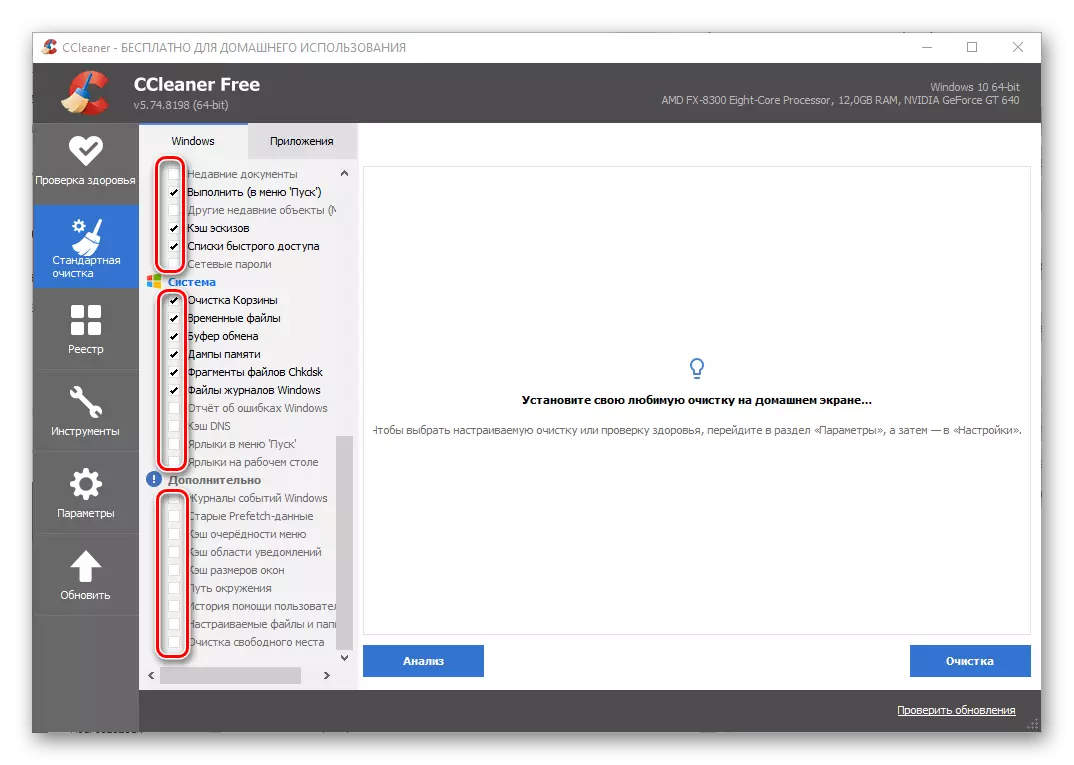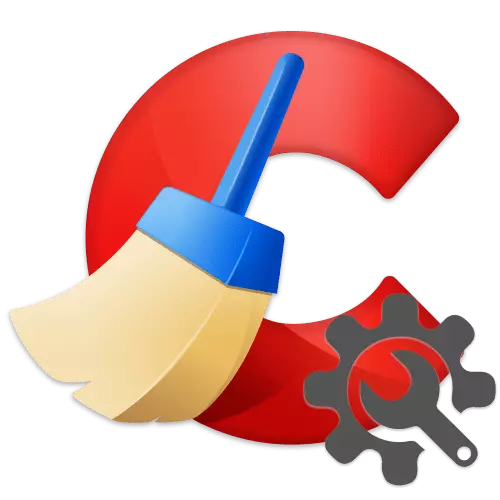
Trinn 1: Grunnleggende parametere
Først av alt, vurdere Siklinerinnstillingene, som skal defineres umiddelbart etter at den er installert, før brukstart for å rengjøre datamaskinen fra søppel.
- Som standard er grensesnittet til rengjøringsmiddelet under vurdering gjort på engelsk, men dette kan endres. På sidefeltet, gå til kategorien Alternativer.
- I delen "Innstillinger" utvider du rullegardinlisten motsatt "Språk" -elementet og velger "Russian" i den.
- Nå skal søknaden være på russisk. Å være i samme del av "Innstillinger", bestemme følgende parametere etter eget skjønn:
- Hvorvidt sikliner vil rengjøre systemet når du starter PCen, og om det er nødvendig å legge det til å starte og åpne det i "Basket" -menyen;
- Hva vil være på "startskjerm" av en renere - et middel til "helsekontroll" eller "spesiell rengjøring";
- Hvordan vil "Pålitelige slette data" - "normal" eller "trygt" (raskere og lengre), så vel som om nødvendig, angi de overskrivere parametrene;
- Velg "Disker for å rengjøre ledig plass."
- Som standard (hvis verktøyet "Standard rengjøring" brukes), fjerner programmet alle informasjonskapselfilene som er installert på nettleserdatamaskinen, men for hvert enkelt kan det være uavhengig både inkludert og deaktiverer. Denne funksjonen er mer fleksibelt konfigurert i fanen "Cookies" i fanen "Parametre" - alle informasjonskapsler vises her, som samles og lagres av nettlesere og flashmoduler. Om nødvendig kan noen av dem legges til unntak, hvoretter den ikke vil bli slettet. Merk hva du skal gjøre dette bare for de nettstedene du stoler på.
- Som ovennevnte partisjon kan du legge til filer, mapper og registergrener som ikke vil bli påvirket av programmet når du sjekker og rengjør PCen.
- Hvis du bruker CCleaner Pro-versjonen, i delen "Planlegg" Innstillinger, kan du definere hvilken tid, dager og måneder programmet kjøres automatisk og rengjør. Muligheter for å skape en tidsplan er ganske fleksible, så alle kan konfigurere verktøyet for deres behov.
- En annen mulighet for å sette inn, tilgjengelig utelukkende for CICLINER PRO HOLDERS, er "intellektuell rengjøring". Her kan du spesifisere, for å oppnå noe volum av unødvendige filer, vil programmet tilby å utføre dem for å rengjøre, automatisere rengjøringsprosedyren for all nettleser installert på datamaskinen, samt aktivere eller deaktivere selve funksjonen selv.
- I Pro-versjonen kan du også velge brukere som kan jobbe med CCleaner. Dette er relevant for både familievennlige og arbeidskompetanse som bruker flere personer.
- I "Oppdater" -parametrene kan du angi om programvaren vil bli oppdatert automatisk og rapportere oppdateringer.
- Den siste delen av parametrene, som angår basen, kalles "Avansert". Disse er utvidede innstillinger, det anbefales å bare anbefales til erfarne brukere. Her er det fastslått hvor detaljert rengjøringsresultatene vil bli presentert, samt en rekke alternativer (Slett, lagring, automatisk gjennomføring av PC, varsler, oppgaver, etc.), som lar deg enkelt konfigurere oppførselen til den sekvære.
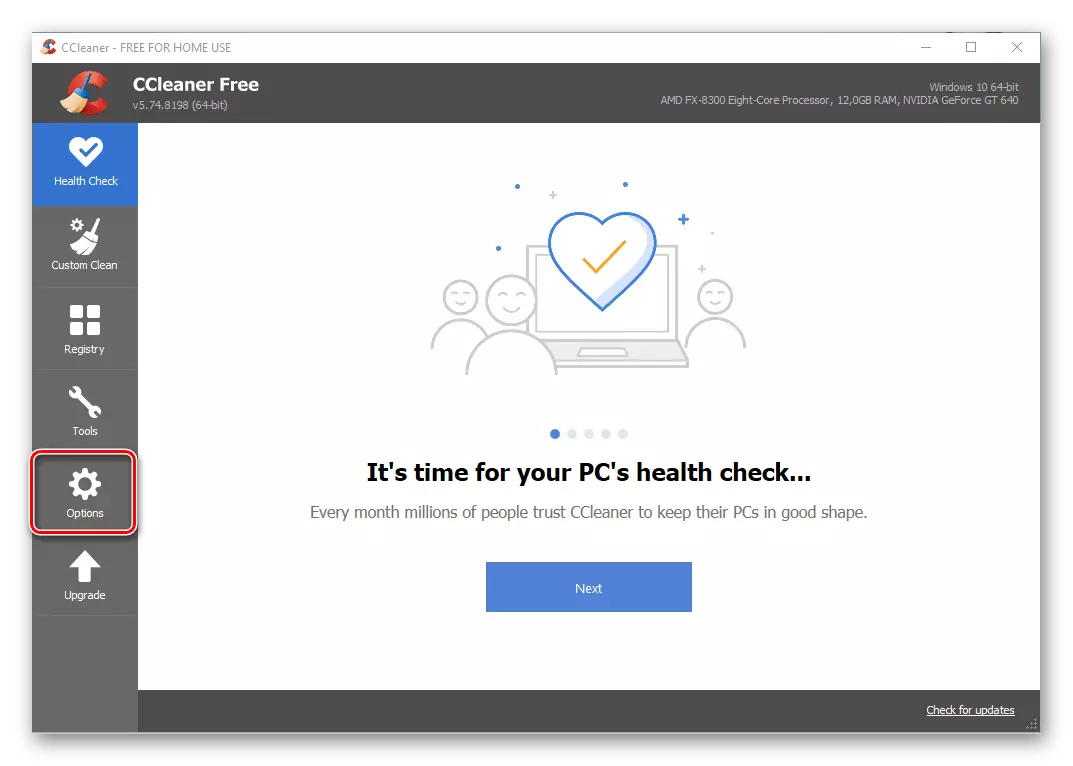

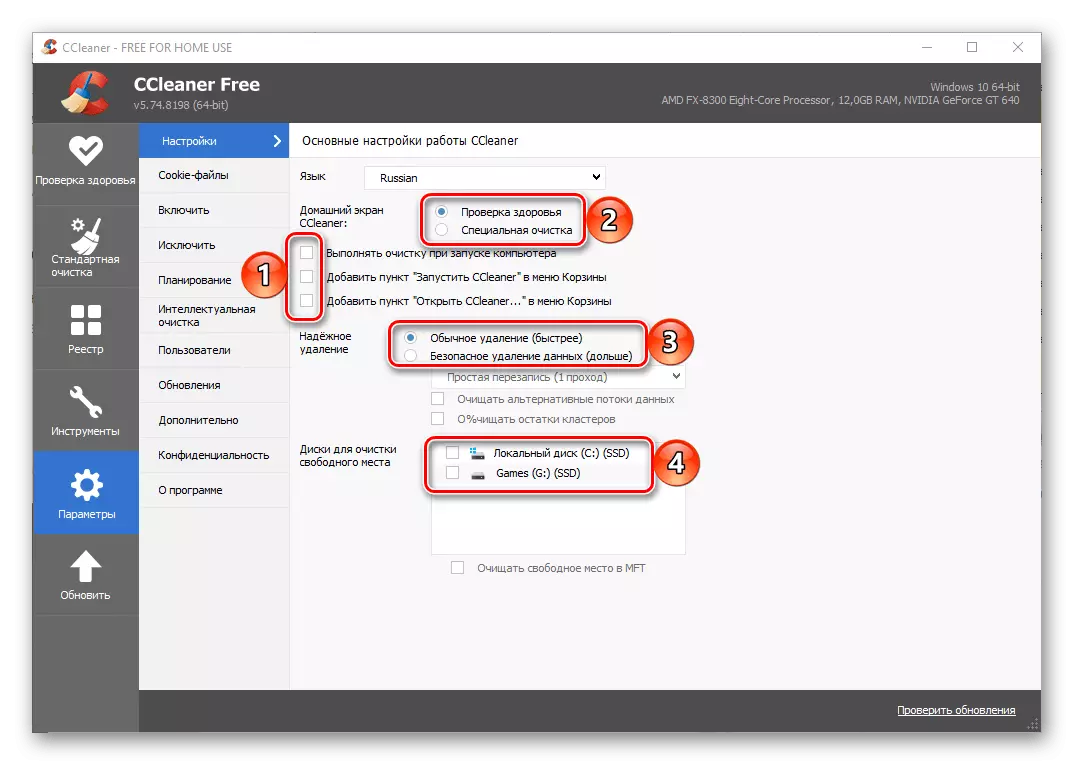
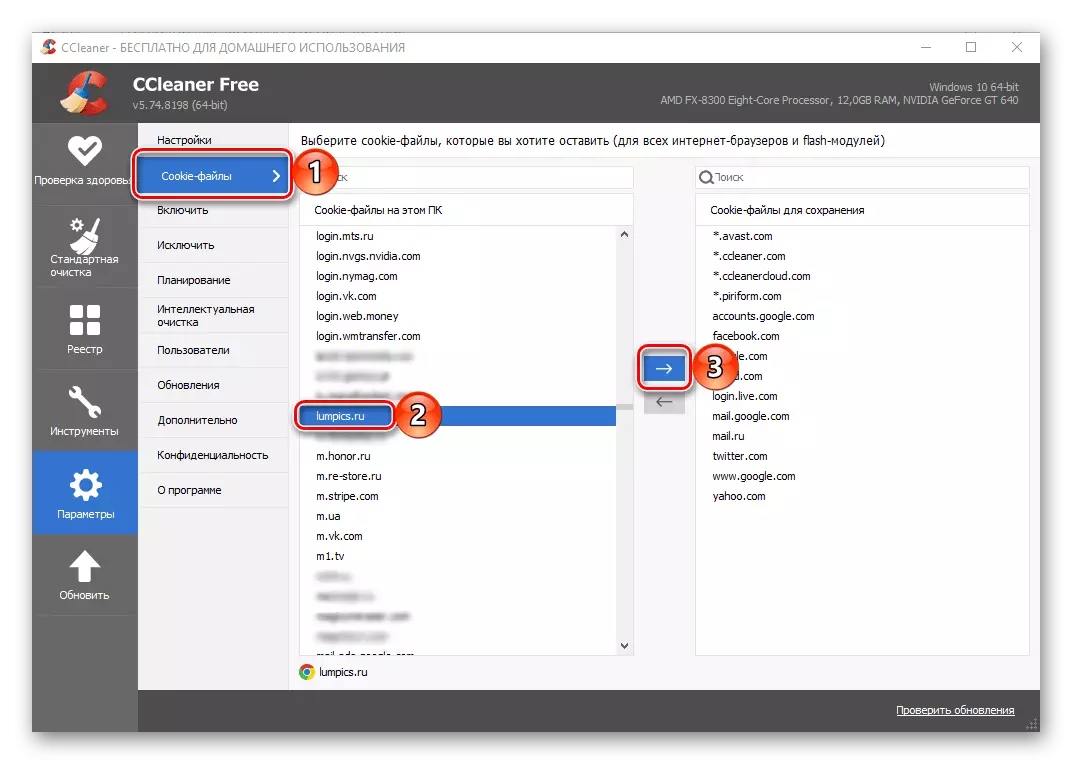

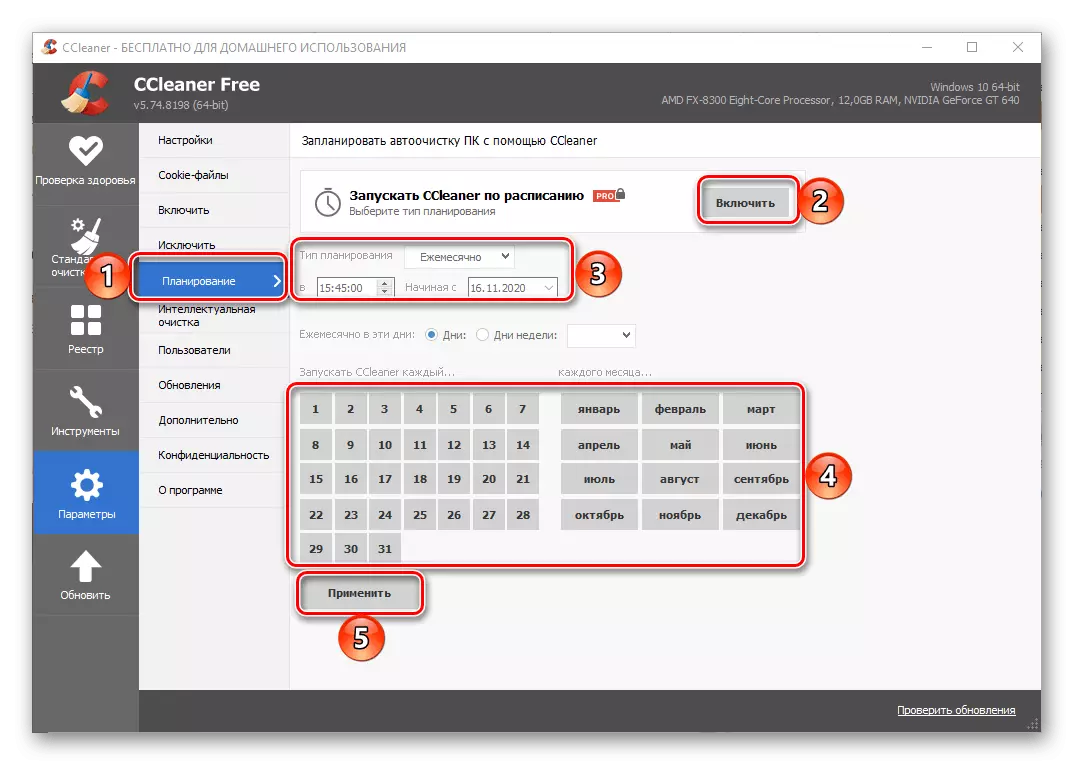
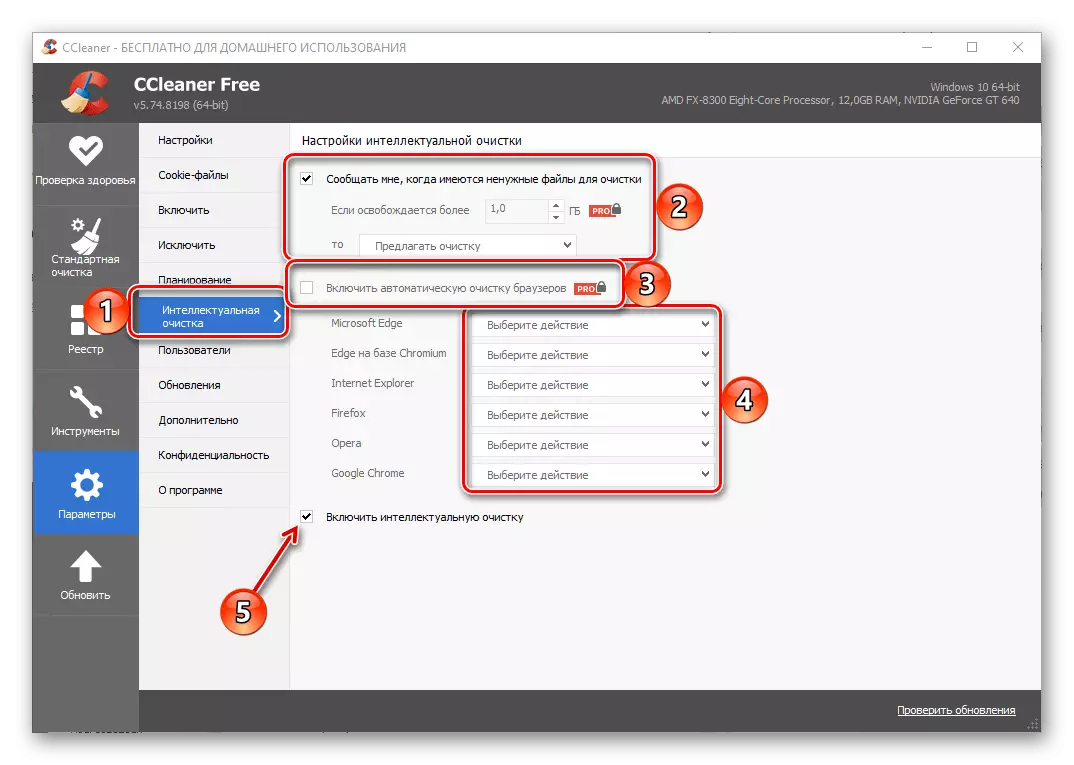
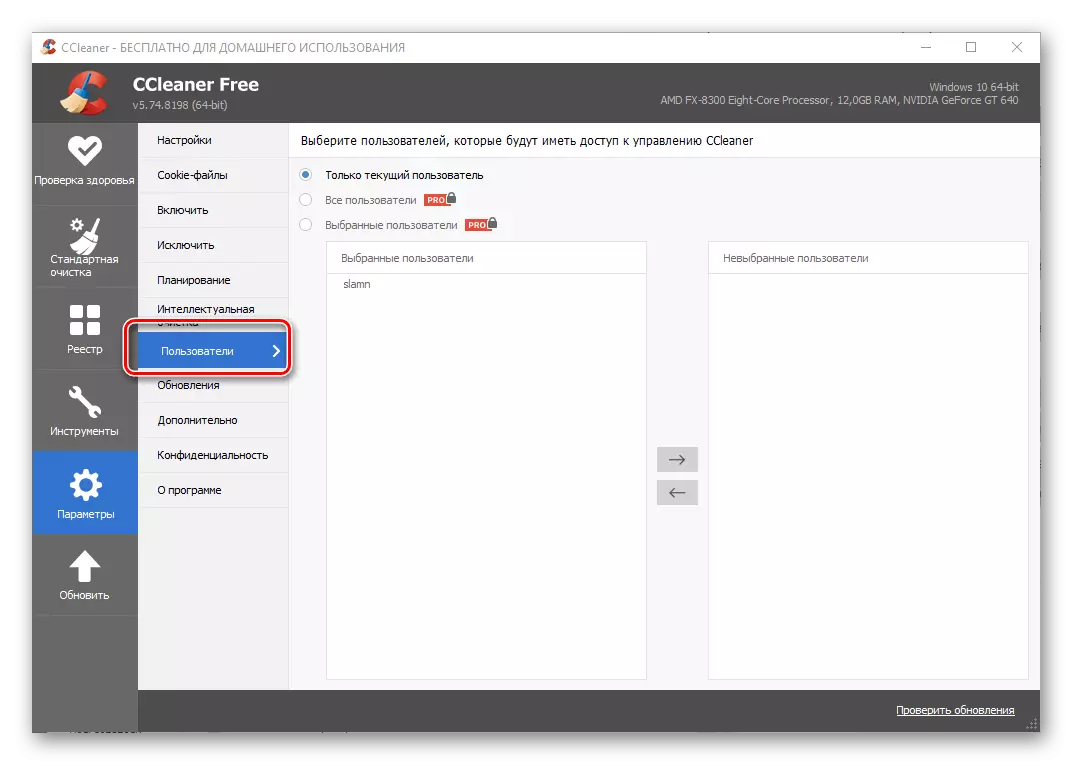
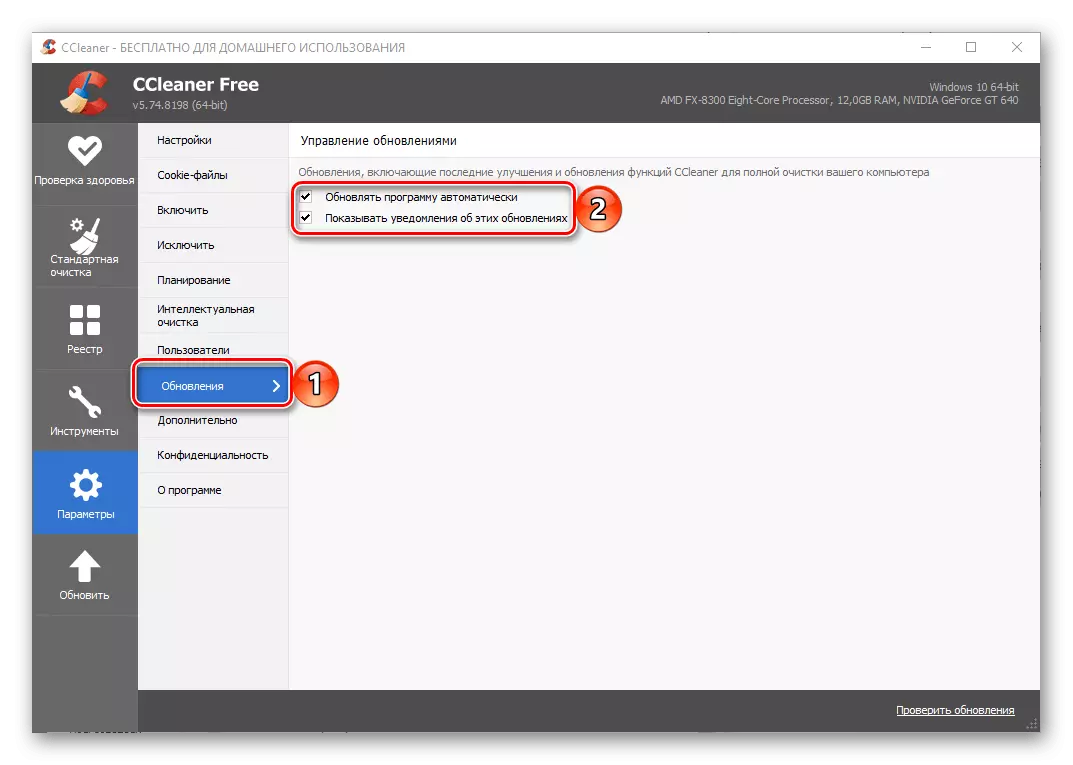
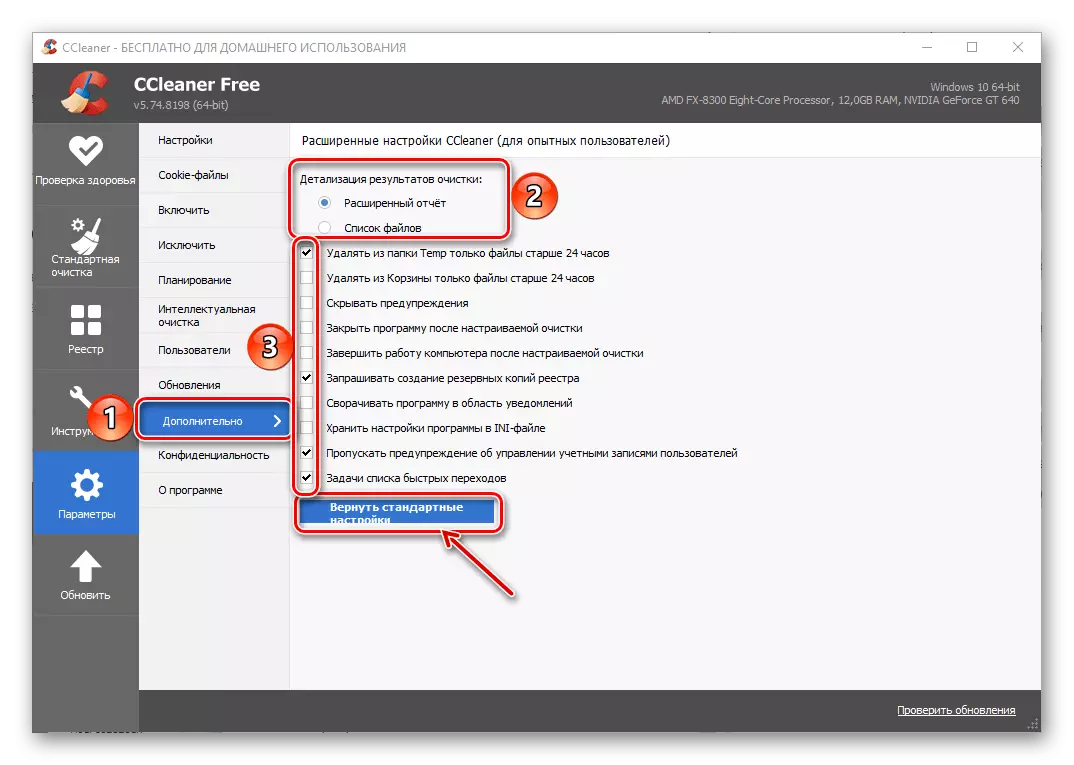
Merk: Hvis du har gjort en feil når du konfigurerer CCleaner eller vil returnere programmet til den opprinnelige tilstanden, bruker du Return Settings-knappen som er tilgjengelig i delen "Ekstra".
Etter ferdigstillelse merker vi at etter at du har installert siklineren foreskriver seg selv i Autoload. Derfor, hvis du ikke vil at den skal starte med operativsystemet, ring "Oppgavebehandling" (Ctrl + Shift + Esc-tastene), gå til fanen "Automatisk lasting", velg programnavnet og trykk på "Deaktiver" knappen nedenfor.

Se også:
Slik åpner du en "Oppgavebehandling" på en Windows-datamaskin
Slik deaktiverer du autorun-applikasjoner i Windows
Trinn 2: Rengjøringsparametere
CCleaner gir gode muligheter for å rengjøre en PC fra søppel med flere verktøy. Arbeidet med de fleste av dem kan også tilpasses deres behov.
- På sidefeltet, gå til "Standard rengjøring" -fanen, og gå til Windows. Denne blokken vil inneholde en liste over systemprogrammer og komponenter hvis data kan slettes ved rengjøring.
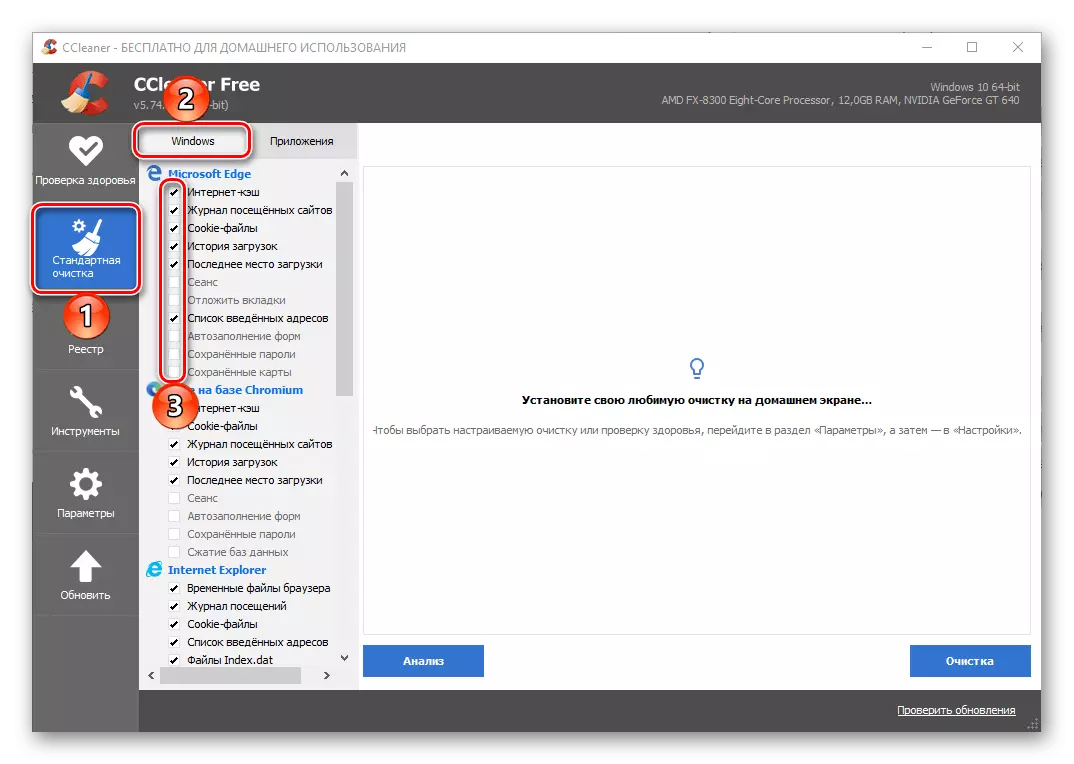
Undersøk dem alle og merk av i boksene etter eget skjønn. Hvis for eksempel dataene som er lagret av Microsoft Edge-nettleseren (og den gamle, og den nye versjonen) ikke er viktig for deg, kan du velge alle tilgjengelige elementer. I dette tilfellet, hvis det ikke er noe ønske om å slippe parametrene til "Explorer" eller rengjør innholdet i utklippstavlen, bør de utelukkes fra listen.
- Deretter går du til "Programmer" -delen og gjør det samme som i forrige saken - spesifiser hvilke data og hvilken programvare som skal rengjøres og hva du skal forlate.
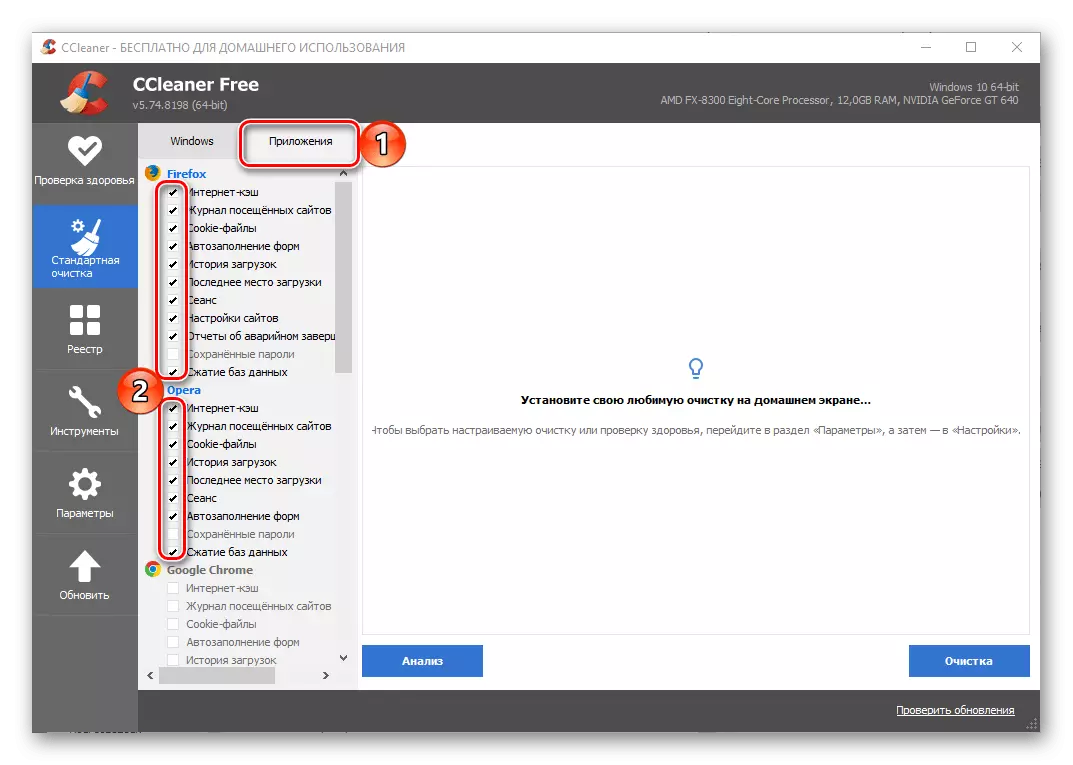
Hvis du for eksempel bruker Google Chrome aktivt, er det bedre å ikke slette dataene sine eller forlate minst en besøkslogg, den siste økten, lagrede passord og automatisk komplette skjemaer. Omvendt - hvis den betingede spotify forlater ganske mye søppel under sitt arbeid, er det tilrådelig å sjekke alle tilgjengelige alternativer.
- Konfigurere funksjonen "Standard rengjøring" kan betraktes som fullført. Alt du har:
- Løp "analyse";
- Vent på ferdigstillelse;
- Av behovet for å lukke programmene hvis data vil bli ryddet (et tilsvarende varsel vil vises);
- Les resultatene av verifiseringen, først og fremst, med hvor mye plass på disken vil bli ryddet og hvilke applikasjoner og / eller komponenter i systemet okkupert størst mulig mengde;
- Kjør "rengjøring" og bekreft dine intensjoner;
- Forvent til prosedyren er endelig fullført.
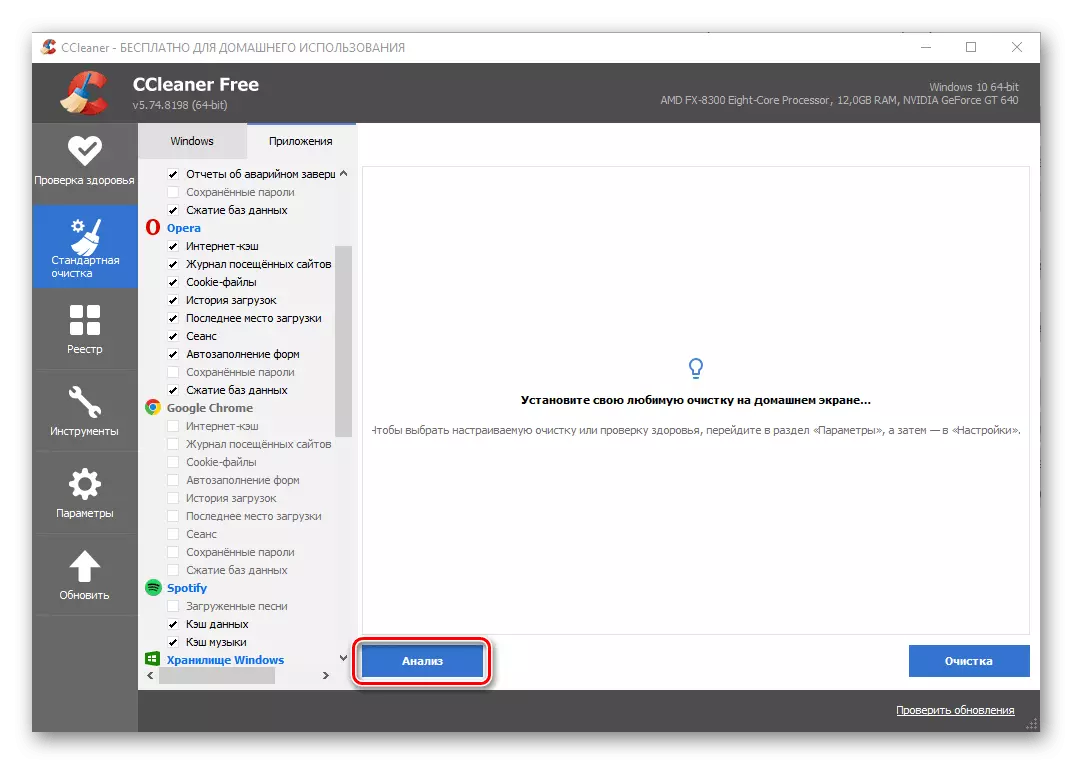
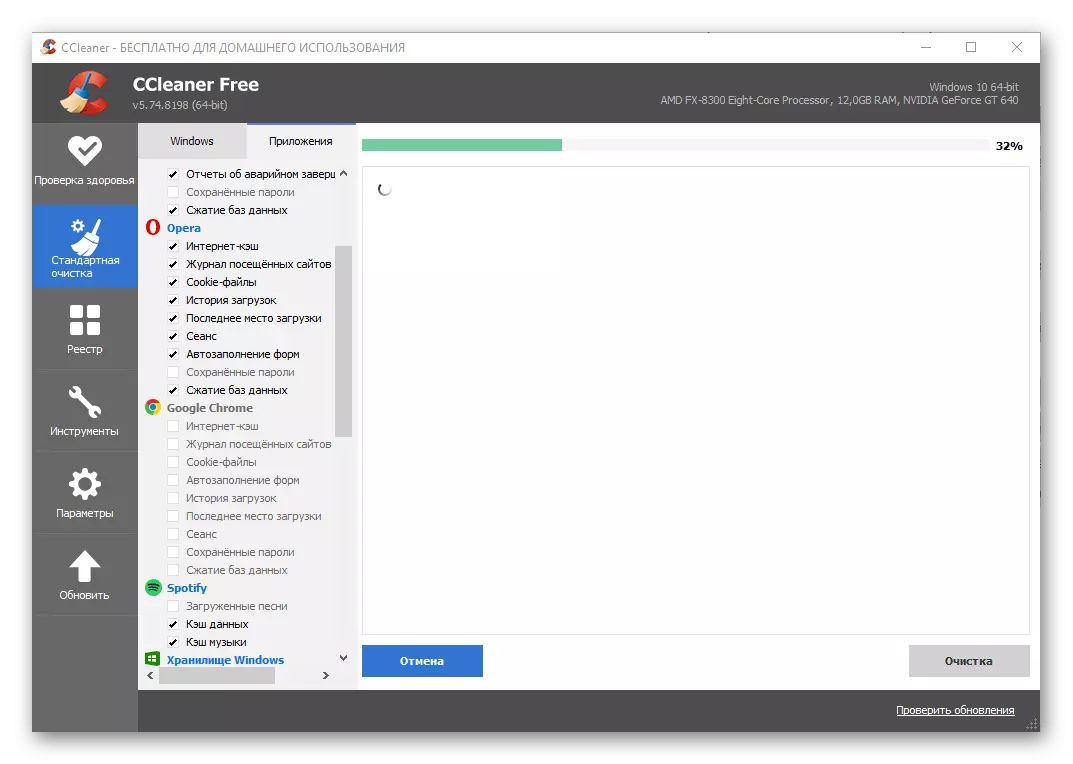


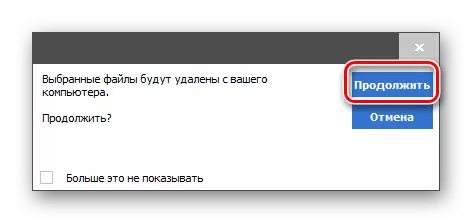
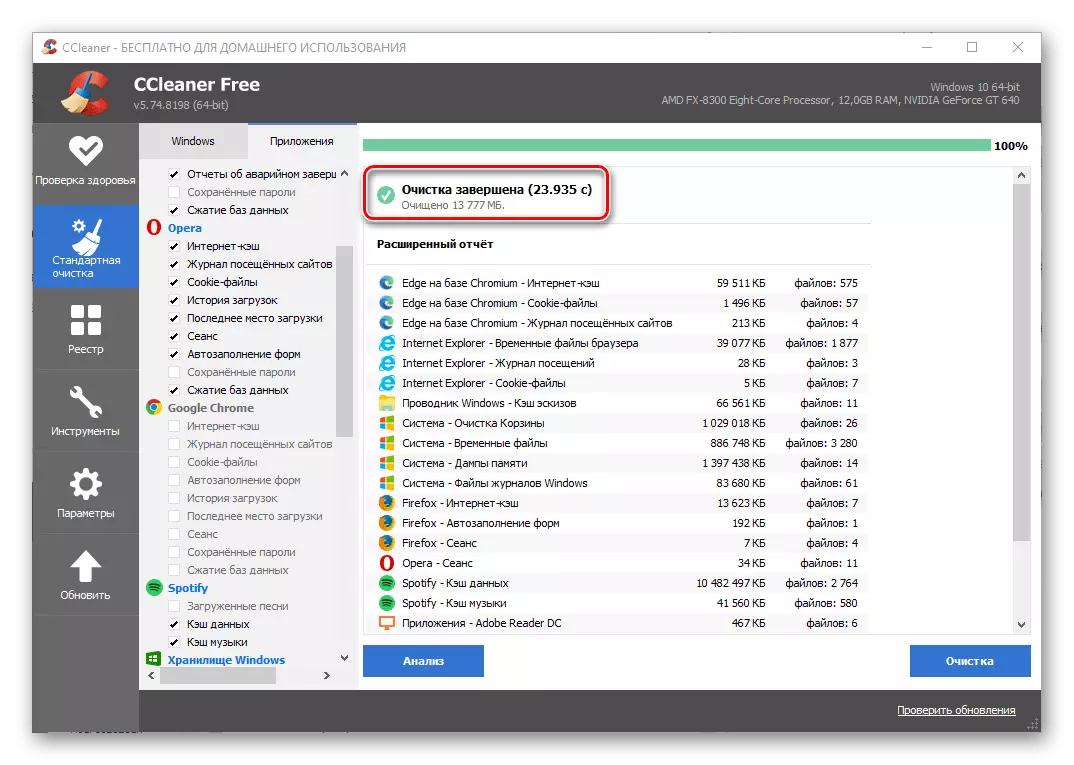
Trinn 3: Ekstra parametere og verktøy
I tillegg til de som vurderes i den forrige delen av artikkelen, gir Sicliner muligheten til å rengjøre og andre data, hvor ekstra innstillinger også er tilgjengelige.
- I "Verktøy-fanen" er det en del "utvidelse av nettlesere", der de alle er representert av lister og dividert med programmer. Noe unødvendig tillegg kan "slå av"

Eller, hvis det allerede er gjort, "slett". På denne måten kan du raskt kvitte seg med flere komponenter med en gang hvis du bruker dem med nettlesere som ikke lenger er planlagt.
- Ved å bruke verktøyet "Diskanalyse", kan du bestemme hvor mye plass filene i forskjellige typer er okkupert. Fra innstillingene er det et utvalg av kategorier av data og stasjoner som "Analysen" vil bli gjort.
- Et annet nyttig CCleaner-verktøy, som også kan konfigureres til deres behov, er det "å søke en dobbel." Her bør du angi søkekategorier, størrelse og datatype som vil bli ignorert, velg en disk eller mappe og starte prosedyren.
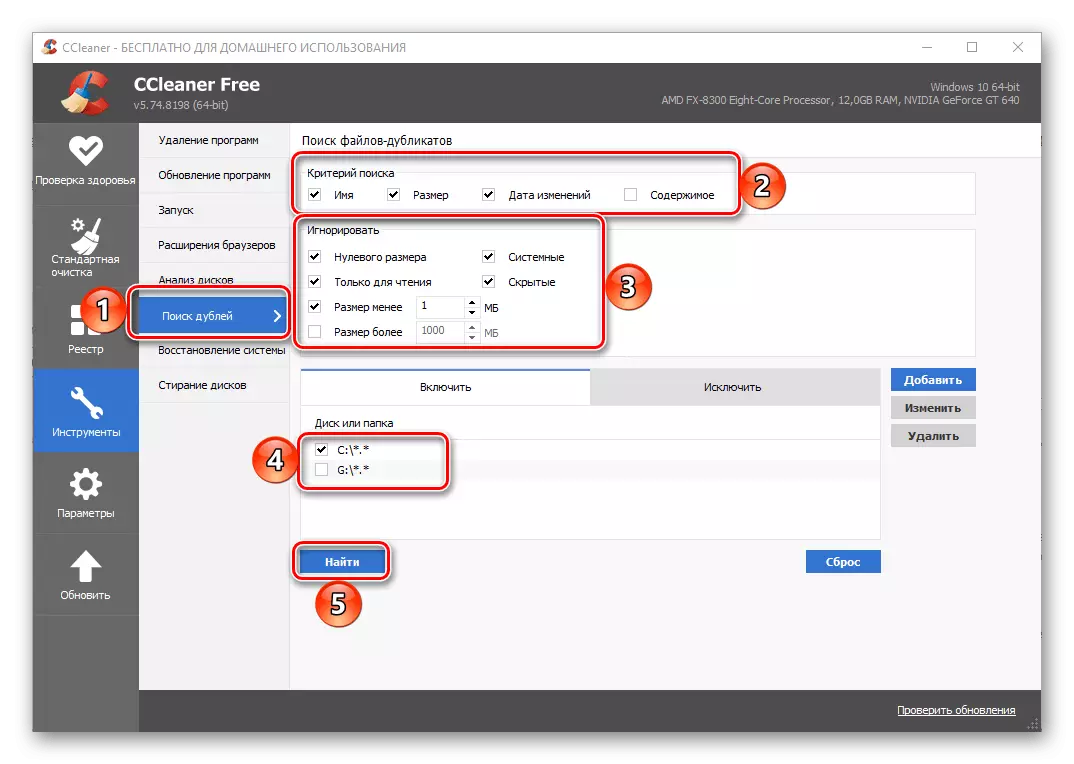
I tillegg er det mulig å legge til unntak og tilbakestille innstillingene.
- Den siste av renereverktøyene, som er mottagelig for konfigurasjon, er "Disk Slett". Det gir muligheten til å slette alt innholdet sikkert eller bare ledig plass på stasjonen. Her velger du hva du bør "slette", angi parametrene "Sikkerhet" og "Discs". Bestemme, dataene kan "slettes".
- En viktig parameter som vi har tilskrevet antall ekstra, dette er en siklineroppdatering, som en separat fane er gitt i programmet. Her kan du sjekke tilgjengeligheten av oppdatering, og hvis det er tilgjengelig, last ned og installer det. I programmet utføres denne prosessen automatisk.