
En feil kan oppstå for NVIDIA GeForce og AMD Radeon-videokort, ulike USB-enheter (flash-stasjoner, tastaturer, mus og lignende), nettverk og trådløse adaptere. Det er også en feil med samme kode, men med andre grunner: Kode 43 - En enhetsbeskrivelse Forespørsel mislykkes.
Feilkorreksjon "Windows stoppet denne enheten" (kode 43)
De fleste instruksjonene på korreksjonen av feilen som er under behandling, kreves for å sjekke enhetsdriverne og dens maskinvare-tjeneste. Men hvis du har Windows 10, 8 eller 8.1, anbefaler jeg først å sjekke neste enkle løsningsalternativ som ofte fungerer for noe utstyr.

Oppdater datamaskinen din (Reloader, og ikke fullfør arbeidet og inkluderingen) og kontroller om feilen har bevart. Hvis det ikke lenger er i enhetsbehandleren, og alt fungerer som det er riktig, med den påfølgende ferdigstillelsen av arbeidet og slå på en feil vises igjen - prøv å deaktivere hurtigstart av Windows 10/8. Etter det, mest sannsynlig, ble feilen "Windows stoppet denne enheten" vil ikke vise seg lenger.
Hvis dette alternativet ikke er egnet for å korrigere situasjonen din, kan du prøve å bruke korreksjonsmetodene som er beskrevet.
Korrekt oppdatering eller installasjon av drivere
Før du fortsetter, hvis til Nylig visste feilen ikke, og jeg reinstallerte ikke vinduene på nytt, jeg anbefaler å åpne enhetens egenskaper i Enhetsbehandling, deretter "Driver" -fanen og kontroller om knappen "ruller tilbake" er aktiv . I så fall, prøv å bruke det - kanskje årsaken til feilen "Enheten ble stoppet" som fungerte som automatisk driveroppdatering.
Nå om oppdatering og installasjon. Det er viktig å merke seg om dette elementet som klikker på "Oppdater driver" i Enhetsbehandling - dette er ikke en driveroppdatering, men bare sjekker andre drivere i Windows og oppdateringssenteret. Hvis du har gjort dette, og du rapporterte at "de mest egnede driverne for denne enheten allerede er installert," betyr dette ikke at det faktisk er.
Den riktige måten å oppdatere / installere driveren vil være som følger:
- Last ned den opprinnelige driveren fra produsenten av enheten. Hvis feilen gir skjermkortet, så fra nettstedet AMD, NVIDIA eller Intel, hvis en slags bærbar enhet (selv skjermkortet) er fra den bærbare produsentens nettsted, hvis en slags innebygd PC-enhet, vanligvis driveren kan bli funnet på nettstedet til produsentens hovedkort.
- Selv om du har installert Windows 10, og på det offisielle nettstedet er det en driver for Windows 7 eller 8, lastet det dristig.
- I Enhetsbehandling fjerner du enheten med en feil (høyreklikk - Slett). Hvis dialogboksen Slett også tilbyr også slettingsdrivere, fjern dem.
- Installer enheten som er lastet inn tidligere.
Hvis feilen med kode 43 dukket opp for skjermkortet, kan den foreløpige fjerningen av skjermkortdriverne også hjelpe, se hvordan du fjerner skjermkortdriveren.
For noen enheter som den opprinnelige driveren ikke kan finne, men i Windows er det mer enn en standarddriver, kan du jobbe med denne metoden:
- I Enhetsbehandling høyreklikk på enheten, velg "Oppdater driveren".
- Velg "Kjør sjåføren på denne datamaskinen."
- Klikk på "Velg driveren fra listen over tilgjengelige drivere på datamaskinen."
- Hvis mer enn én driver vises i listen over kompatible drivere, velger du ikke den som er angitt på øyeblikket og klikker på "Neste".

Kontrollerer enhetens tilkobling
Hvis du nylig koblet enheten, demonterte en datamaskin eller bærbar datamaskin, endret kontakter, så når det oppstår en feil, er det nødvendig å kontrollere om alt er riktig tilkoblet:- Er ytterligere strømforsyning koblet til skjermkortet.
- Hvis dette er en USB-enhet, er det mulig at den er koblet til USB 3.0-kontakten, og den kan bare fungere riktig på USB 2.0-kontakten (det skjer, til tross for bakoverkompatibiliteten til standarder).
- Hvis enheten kobles til noen av sporene på hovedkortet, kan du prøve å deaktivere det, rengjøre kontaktene (viskelær) og koble deg tett igjen.
Sjekk maskinvareenhetstjenesten
Noen ganger stoppet feilen "Windows-systemet denne enheten, da den rapporterte om feilsøking (kode 43)" kan skyldes en maskinvarefeil på enheten.
Hvis det er mulig, kontroller du driften av den samme enheten på en annen datamaskin eller bærbar PC: Hvis det oppfører seg på samme måte og rapporterer en feil, kan den tale til fordel for alternativet med gyldige problemer.
Ytterligere årsaker til feil
Blant de ytterligere årsakene til feil, stoppet "Windows-systemet denne enheten" og "Denne enheten ble stoppet" kan tildeles:
- Feil for ernæring, spesielt i tilfelle av et skjermkort. Videre kan feilen begynne å manifestere seg da strømforsyningen er slitasje (det vil si det ikke tidligere har vist seg) og bare i alvorlig når det gjelder bruk av skjermkortprogrammene.
- Koble til flere enheter via ett USB-hub eller tilkobling av en mer spesifikk mengde USB-enheter til en USB-buss på datamaskinen eller bærbar PC.
- Problemer med enhetens strømstyring. Gå til Enhetsegenskapene i Enhetsbehandling og kontroller om fanen Strømstyring er der. Hvis Ja, merket "Tillat å slå av denne enheten for å spare energi", fjern den. Hvis ikke, men dette er en USB-enhet, prøv å deaktivere det samme elementet for "Root USB Hubs", "Generic USB Hub" og lignende enheter (plassert i delen "USB Controllers").
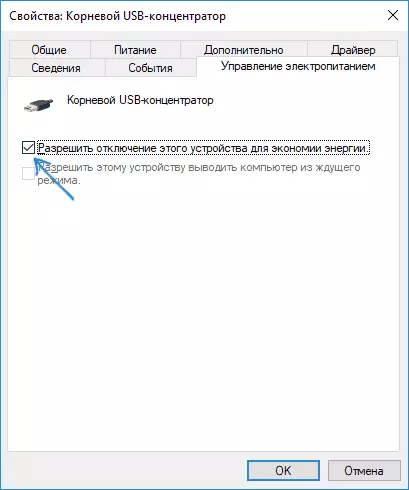
- Hvis problemet oppstår med en USB-enhet (samtidig ta hensyn til at mange "interne" bærbare enheter som en Bluetooth-adapter også er koblet til via USB), går du til kontrollpanelet - Strømforsyningen - Innstillinger for strømkretsen - Ytterligere parametere i strømforsyningen og koble fra den midlertidige parameteren deaktivere USB-porter "i" USB-innstillinger "-delen.
Jeg håper en av alternativene passer til din situasjon og vil bidra til å håndtere feilen "Code 43". Hvis ikke - la det være detaljerte kommentarer om problemet i ditt tilfelle, vil jeg prøve å hjelpe.
