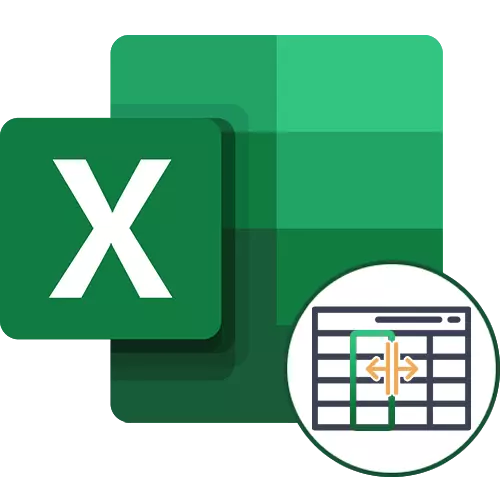
Alternativ 1: Kolonne separasjon med tall
La oss starte med den enkleste utførelsen av kolonner i Excel, hvor verdiene inneholder visse tall. I vårt tilfelle er disse tusen og hundrevis, skilt av et komma - dette er synlig i følgende skjermbilde.
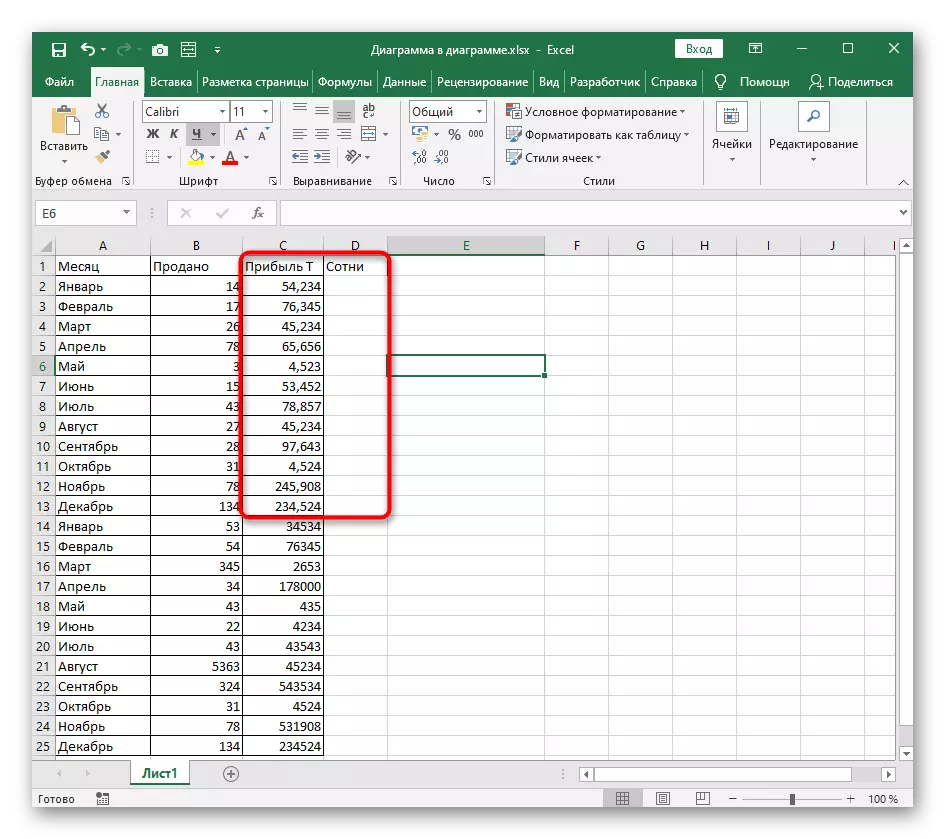
Oppgaven er å dele tusenvis og hundrevis i forskjellige kolonner, som kan være nødvendig med ytterligere beregninger av disse mengdene. Her kan du ganske enkelt uten å skape listige formler, kontakte verktøyet som er innebygd i programmet.
- Velg kolonnen du vil dele, og gå deretter til kategorien Data.
- Klikk på "kolonne tekst" -knappen. Ja, selv om verktøyet er relatert til teksten, vil det ikke forhindre noe å bruke det til penger, datoer eller andre tall.
- Vinduet "Kolonne tekstfordelingsveiviser" vises, der du velger alternativet "med separatorer" og går til neste trinn.
- Som et separatorsymbol, angi det tegn som brukes i kolonnen. Hvis det er umulig å markere det med et merke, må du aktivere alternativet "annet" og uavhengig av dette symbolet.
- I prøvekontrollen for eksempel, se hvordan kolonnene ser ut etter separasjon.
- Dataformat forlater totalen eller angir datoen for det hvis det kommer til det.
- Som standard er den nye kolonnen plassert i naboen, men du kan selvstendig velge en posisjon for den.
- Skriv området manuelt eller merk det på bordet.
- Når distribusjonshandlingene er fullført, klikker du på "Fullfør" for å bruke nye innstillinger.
- Tilbake til bordet, vil du se at alt er gjort riktig. Det vil bli igjen for å foreta mindre justeringer - for eksempel fortsette separasjons- eller formformler for tabellen.
- Vi vil angi at det ikke er noen forskjeller i celleformatet, og fra deg når du utfører dette alternativet, trenger du bare å angi separatorsymbolet og området der du vil plassere en ny kolonne. Alle andre handlinger utføres automatisk.
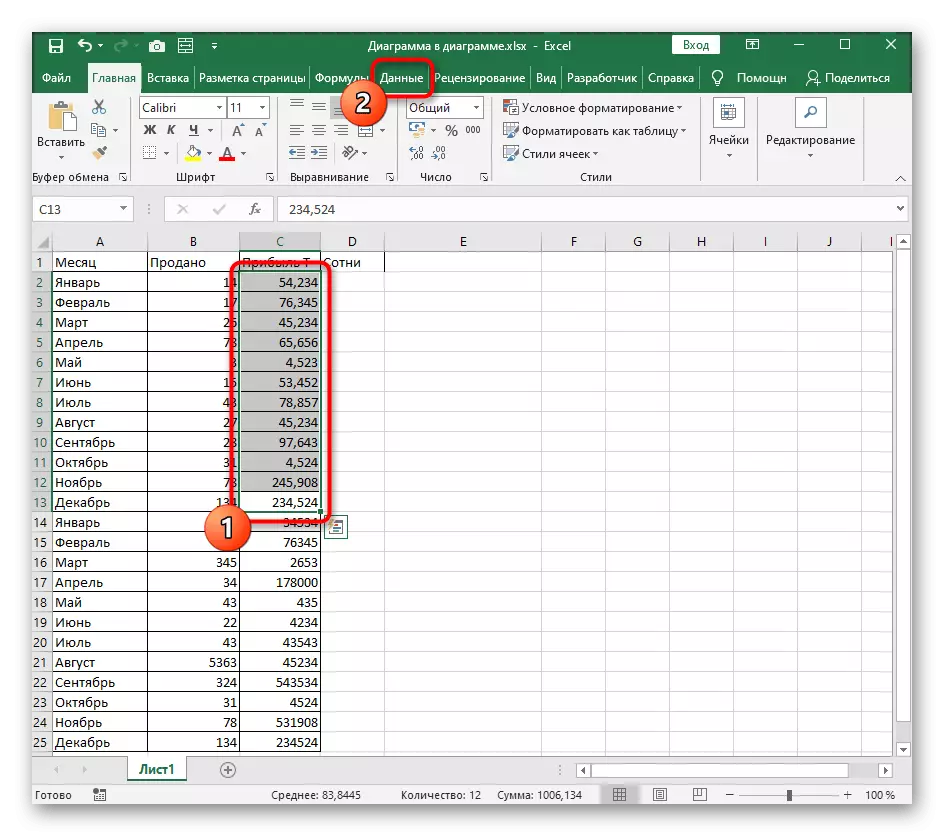
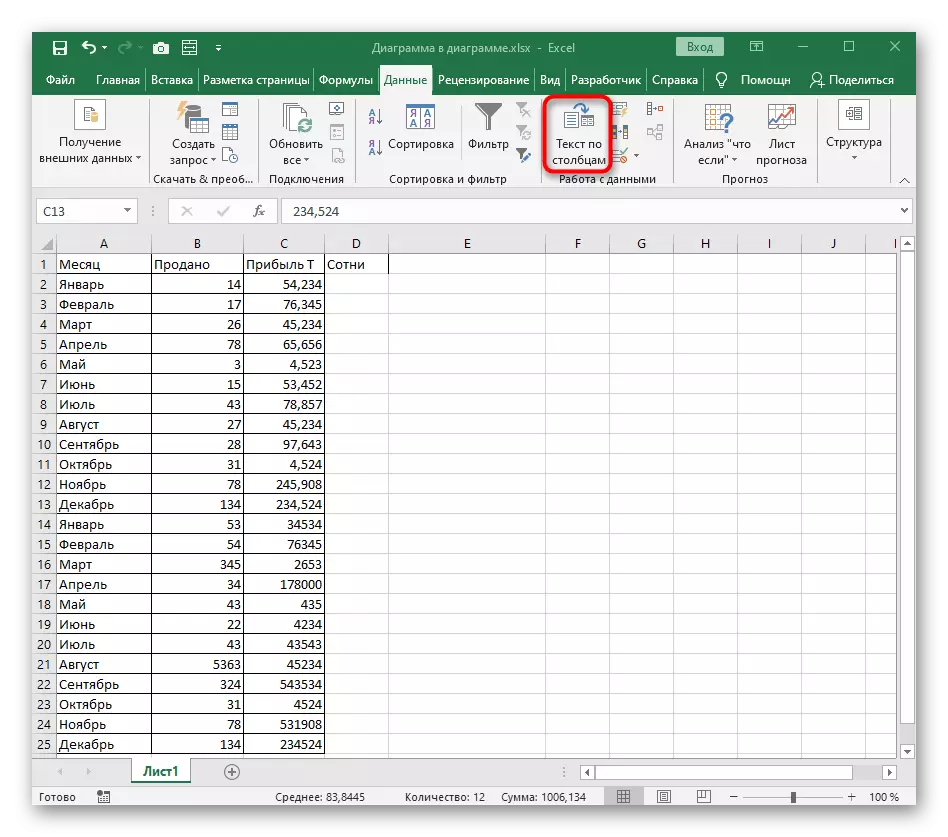
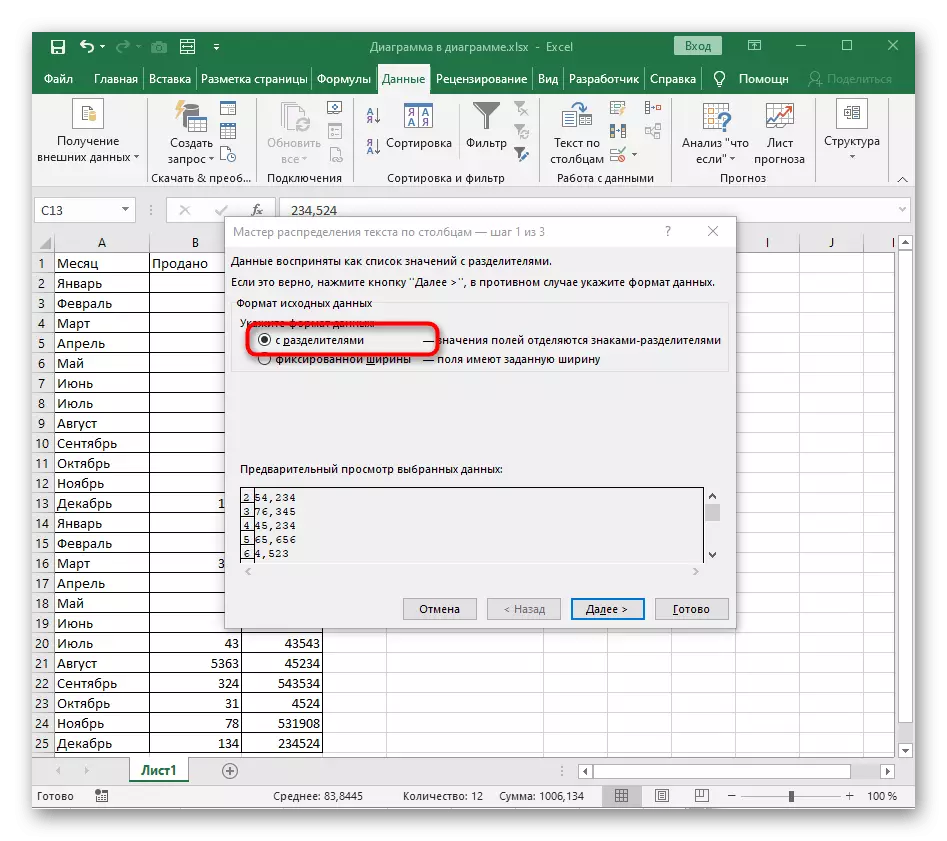
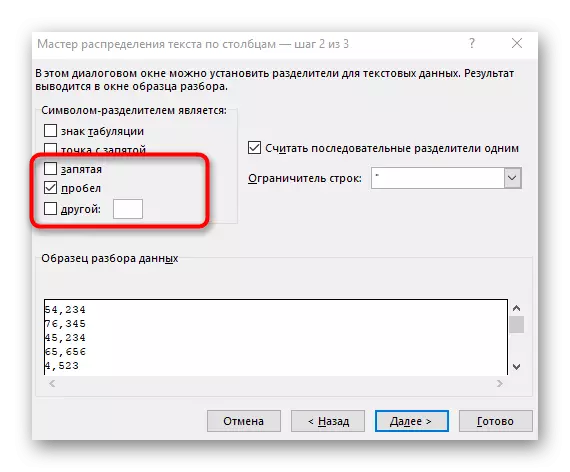
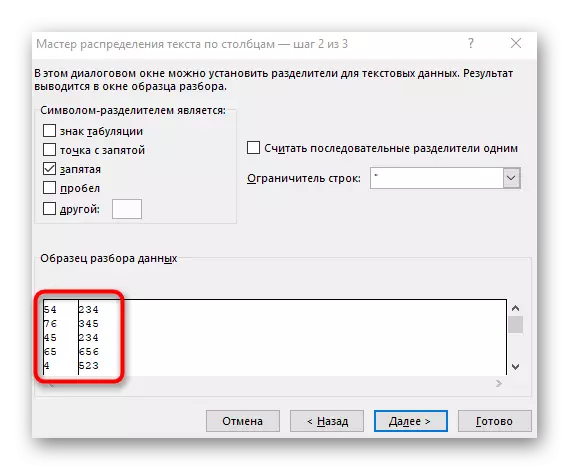
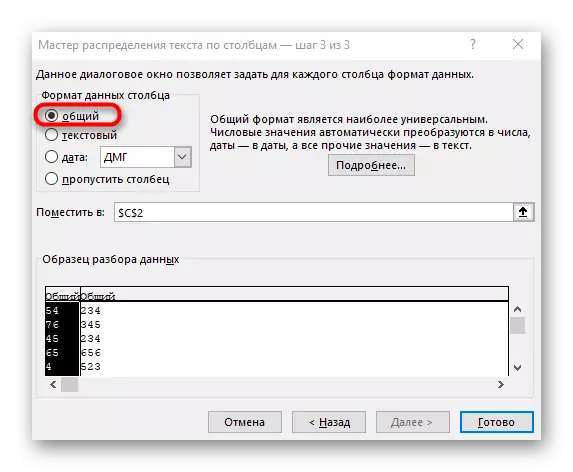

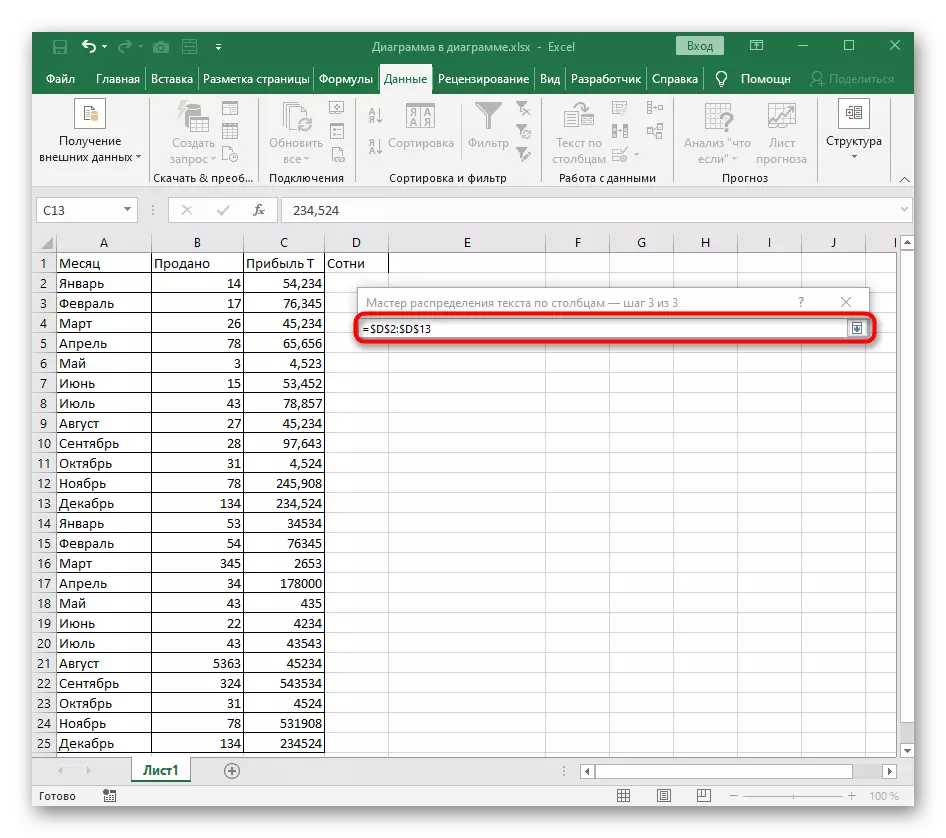
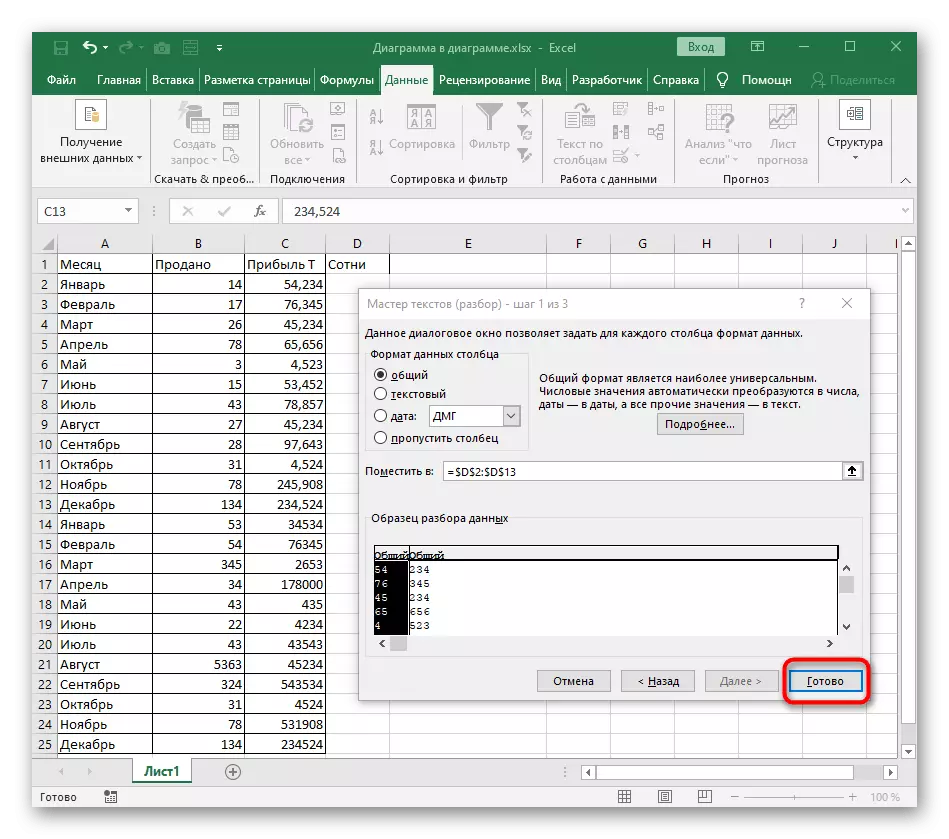
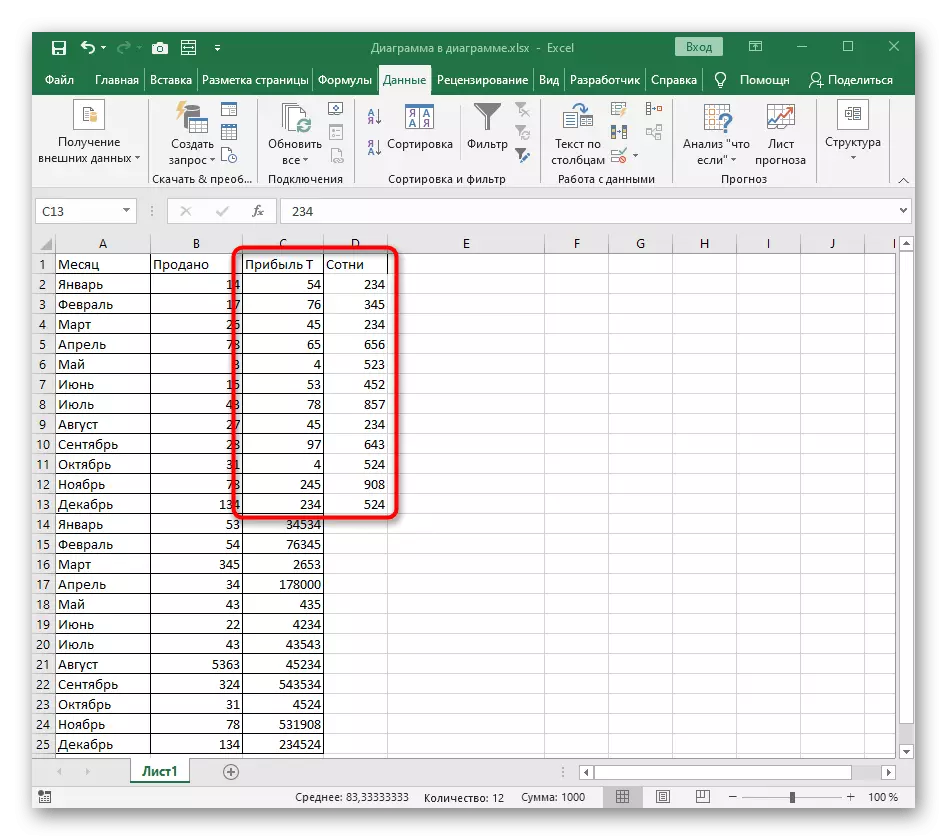
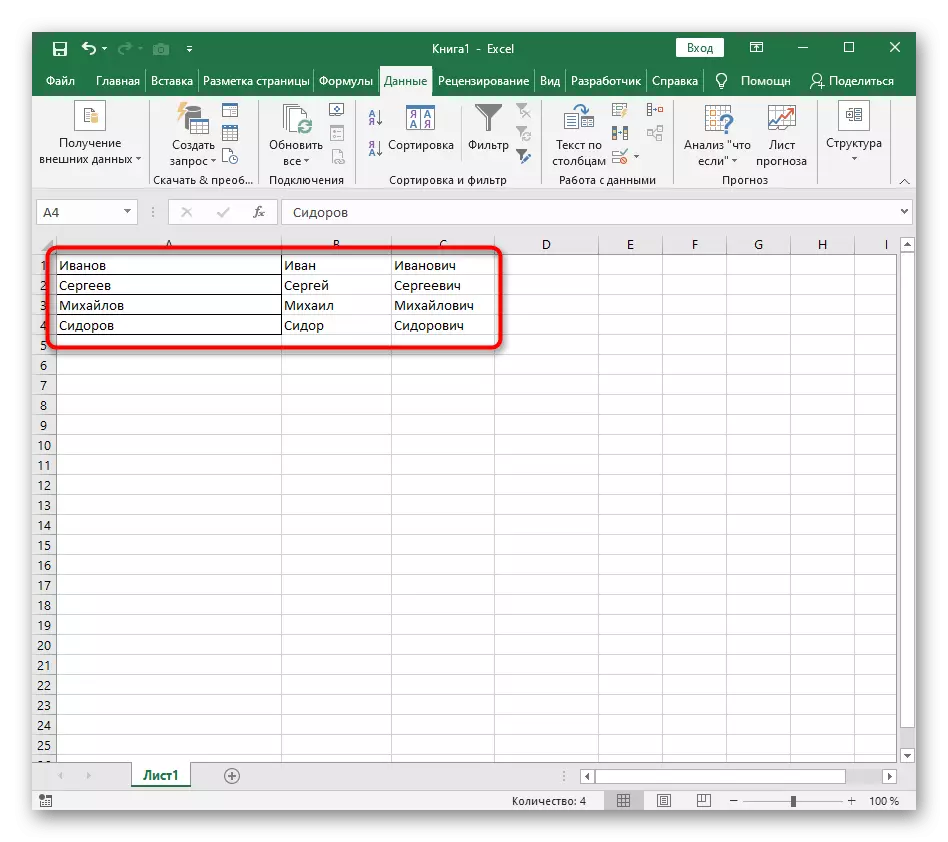
Hvis du har et bord med dynamisk variable tall du vil regelmessig dele på kolonnene, les instruksjonene fra følgende alternativ, som beskriver opprettelsen av formelen når du deler tekst. Den er egnet for tall, bare vilkårene må redigere litt for seg selv.
Alternativ 2: Tekstseparasjon
For å splitte tekst på kolonner, gjelder de samme reglene, men det er et annet alternativ - å lage en kompleks formel som vil opprette to eller flere kolonner med data og fyll dem automatisk når de redigeres. Dette er en vanskelig oppgave, å håndtere hvilken det er nødvendig i etapper, som også er dedikert til en annen artikkel.
Les mer: Separering av tekst i Microsoft Excel
