
I denne håndboken, detaljer om flere måter å formatere en USB-minnepinne eller harddisk ved hjelp av kommandolinjen i Windows 10, 8 og Windows 7, samt forklaringer om når hvilke metoder er i større grad.
MERK: Når formatering av data fra disken er slettet. Hvis du trenger å formatere en C-stasjon, vil det ikke fungere i kjøresystemet (siden operativsystemet er plassert på det), men metoder finnes imidlertid, som på slutten av instruksjonen.
Bruke formatkommandoen på kommandoprompten
Format - en kommando for formateringstasjoner på kommandolinjen, eksisterende siden DOS-tider, men det fungerer og i Windows 10. Med den kan du formatere USB-flash-stasjonen eller harddisken, eller heller - delen på dem.
For en flash-stasjon spiller det vanligvis ikke noe, forutsatt at det er definert i systemet og er synlig for bokstaven (som de vanligvis inneholder bare en partisjon), for en harddisk kan ha: Med denne kommandoen kan du bare formatere skillevegger separat. For eksempel, hvis disken er delt inn i seksjoner C, D og E, bruker du format, kan du formatere først D, da - E, men ikke kombinere dem.
Prosedyren vil være som følger:
- Kjør kommandolinjen på vegne av administratoren (se hvordan du kjører kommandolinjen på vegne av administratoren) og skriv inn kommandoen (eksempel er gitt for å formatere en flash-stasjon eller harddiskpartisjon med bokstaven D).
- Format D: / FS: FAT32 / Q (i den angitte kommandoen etter FS: Du kan angi NTFS for å formatere ikke i FAT32, men i NTFS. Også, hvis du ikke angir parameteren / q, vil den ikke være rask og Full formatering, cm. Rask eller fullstendig formatering av flash-stasjonen og disken).

- Hvis du ser en melding "Sett inn en ny disk i stasjon D" (eller med et annet bokstav), trykk bare på Enter.
- Du vil også bli bedt om å angi volumetiketten (navnet under hvilket platen vil bli vist i Utforskeren), skriv inn etter eget skjønn.
- Etter fullføring av prosessen vil du motta en melding om at formatering er fullført og kommandolinjen kan lukkes.
Prosedyren er enkel, men noe begrenset: Noen ganger er det nødvendig å ikke simulere disken, men også slette alle seksjoner på den (det vil si, kombinere dem i en). Her er formatet ikke egnet.
Formatering av en flash-stasjon eller disk på kommandolinjen ved hjelp av DiskPart
Diskparts kommandolinjeverktøy som er tilgjengelig i Windows 7, 8 og Windows 10 tillater ikke bare å formatere individuelle deler av en flash-stasjon eller disk, men også fjerne dem eller opprette nye.
Først bør du vurdere å bruke DiskPart for enkel delen formatering:
- Kjør kommandoprompten på vegne av administratoren, skriv inn DiskPart og trykk Enter.
- I rekkefølge, bruk følgende kommandoer ved å trykke ENTER etter hver.
- Listevolum (her Vær oppmerksom på volumnummeret som svarer til brevet på platen som skal formates, jeg har 8, du er i den følgende kommandoen for å bruke nummeret ditt).
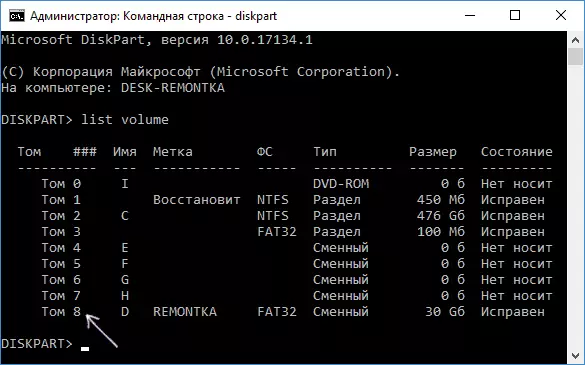
- Velg Volume 8.
- Format fs = FAT32 QUICK (i stedet for FAT32, kan du angi NTFS, og hvis du ikke er rask og fullført formatering, spesifiser ikke Quick).

- EXIT
Denne formateringen vil bli fullført. Hvis du trenger å fjerne alle seksjoner uten unntak (for eksempel D, E, F og resten, inkludert skjult) fra den fysiske disken og format den som en enkelt partisjon, kan du gjøre dette på en lignende måte. I kommandoprompten, bruk kommandoer:
- DiskPart.
- Listdisk (Du vil se en liste over tilkoblede fysiske disker, du trenger et disknummer som vil bli formatert, jeg har 5, du vil ha din egen).
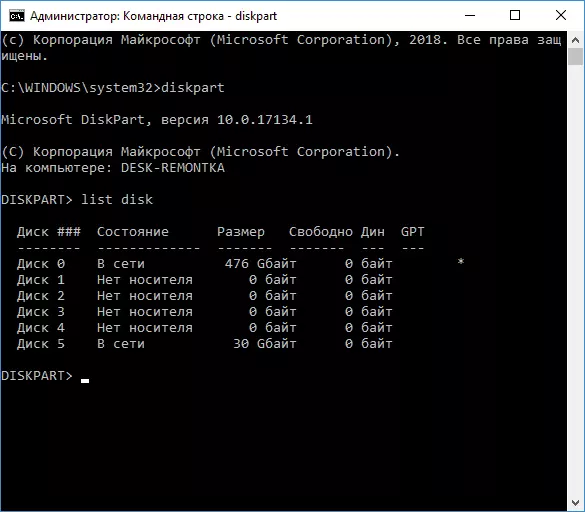
- Velg Disk 5.
- Ren.
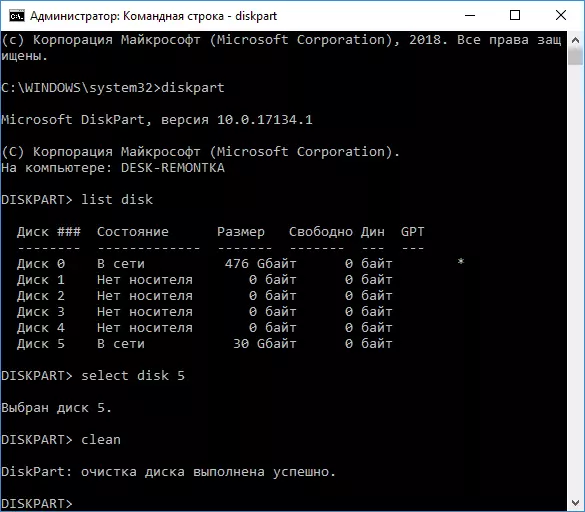
- Lag partisjon primær.
- Format FS = FAT32 QUICK (i stedet for FAT32 Det er mulig å spesifisere NTFS).
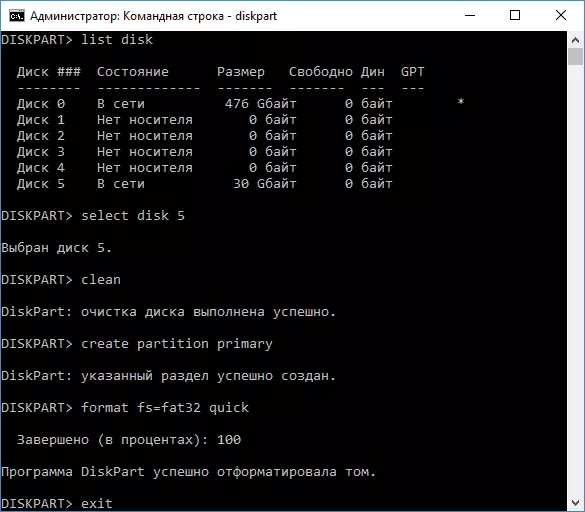
- EXIT
Som et resultat forblir en formatert hovedavdeling med filsystemet du valgte på disken. Dette kan for eksempel være nyttig når flash-stasjonen er feil på grunn av det faktum at det er flere partisjoner på den (om det her: hvordan å slette partisjoner på flash-stasjonen).
Formatering på kommandolinjen - Video
På slutten, om hva du skal gjøre hvis du trenger å formatere C-stasjonen med systemet. For å gjøre dette, må du starte opp fra oppstartstasjonen fra LiveCD (inkludert med verktøy for å fungere med harddiskpartisjonene), Windows Recovery Disk eller Installasjon Flash Drive med Windows. De. Det kreves at systemet ikke kjører, da det fjernes når det formateres det.
Hvis du starter opp fra Windows 10, 8 eller Windows 7 Boot Flash-stasjonen, kan du klikke i SHIFT + F10-tastinnstillingsprogrammet (eller Skift + Fn + F10 på noen bærbare datamaskiner), det vil føre til en kommandolinje hvor C-diskformateringen vil være tilgjengelig. Også Windows-installasjonsprogrammet når du velger "Full Setup" -modus, kan du formatere harddisken i det grafiske grensesnittet.
