
Koble til enheten til nettverket
Hvis du ikke har utpakket TP-Link Extender-enheten, er det nå på tide å gjøre det og koble det til stikkontakten. Hvis du trenger å distribuere Internett via Ethernet, kobler du tilhørende kabelen til kontakten nedenfor. I tilfelle når forsterkeren blir logget inn i det allerede eksisterende Wi-Fi-nettverket, må du bare sette det inn i stikkontakten og slå den på.

Når det gjelder valget av plassering for forsterkeren, er det nødvendig å ta hensyn til størrelsen på ditt eget hjem eller leilighet og modusen for drift, som vil bli installert i fremtiden for TP-Link Extender. Først er det bedre å gjøre deg kjent med instruksjonene og tipsene fra utviklerne, og etter at hvis plasseringen av utstyret ikke passer deg, er det allerede i den konfigurerte skjemaet det vil være mulig å overføre til noe annet sted.
Logg inn på forsterkerens webgrensesnitt
En annen viktig informasjon før du konfigurerer dette nettverksutstyret. Alle handlinger utføres gjennom et webgrensesnitt, som er ekstremt lik ruterenyen, og inngangen til den utføres på samme måte. I de fleste tilfeller må du skrive en 192.168.0.254-adresse i nettleseren, gå til den og angi standard påloggings- og passordadministrator. Hvis du har problemer med godkjenning, les referansehåndboken nedenfor, hvor søket etter de nødvendige dataene er angitt på eksemplet på rutere, men også til forsterkeren, gjelder disse reglene også.Les mer: Definisjon av innlogging og passord for å gå inn i nettgrensesnittet til ruteren
Rask innstilling TP-Link Extender
Alle moderne TP-Link Extender-modeller har en partisjon for hurtigoppsett, hvor handlinger blir gjort automatisk, og brukeren forblir bare for å koble til det oppdagede nettverket. De fleste et slikt konfigurasjonsalternativ virker perfekt, siden det bare ikke er behov for valg av ekstra parametere, så vi vil vurdere det først.
- Etter autorisasjon i webgrensesnittet i rullegardinlisten til høyre, velg det russiske språket, hvis dette skjer automatisk, og deretter bytte til "Fast Settings" -fanen.
- Nettverkskanninger vil begynne, noe som vil ta litt tid.
- En liste med de funnet navnene på de trådløse tilgangspunktene vises. Gjenta skanningen, hvis det ikke er nødvendig navn, eller velg det ved å klikke på venstre museknapp på linjen.
- Hvis nettverket er beskyttet av et passord, vises et skjema for innspill, hvoretter du kan fortsette tilkoblingen.
- Forsterkeren kan fungere på to forskjellige frekvensområder, slik at du kan koble direkte til to trådløse tilgangspunkter. Etter konfigurasjonen vises et nytt vindu, hvor du sørger for at datainngangen er riktig og bekreft innstillingene.
- Enheten vil gå på en omstart for å bruke innstillinger, og med neste inkludering vil de trer i kraft.
- Noen ganger etter at du har oppdatert konfigurasjonen, vises informasjonen på skjermen som forsterkeren kan flyttes for å øke belegningssonen. Les disse anbefalingene og følg dem hvis du tror at signalet egentlig ikke er bra nok.
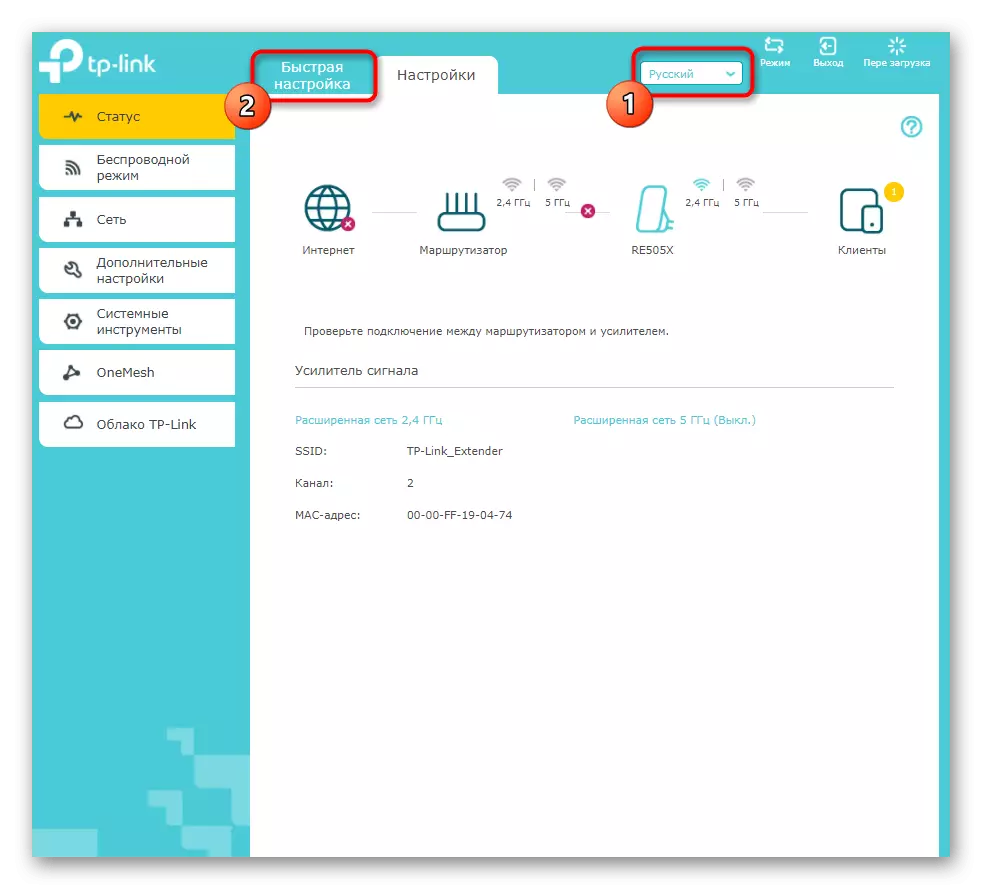
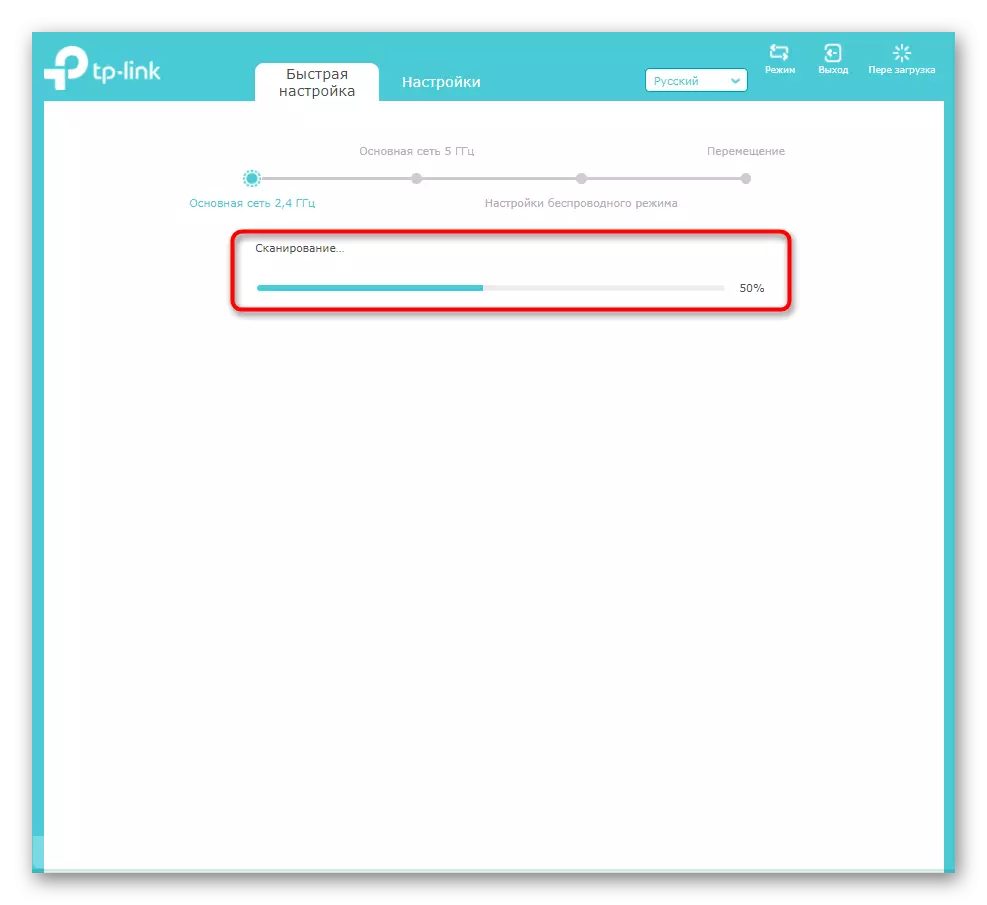
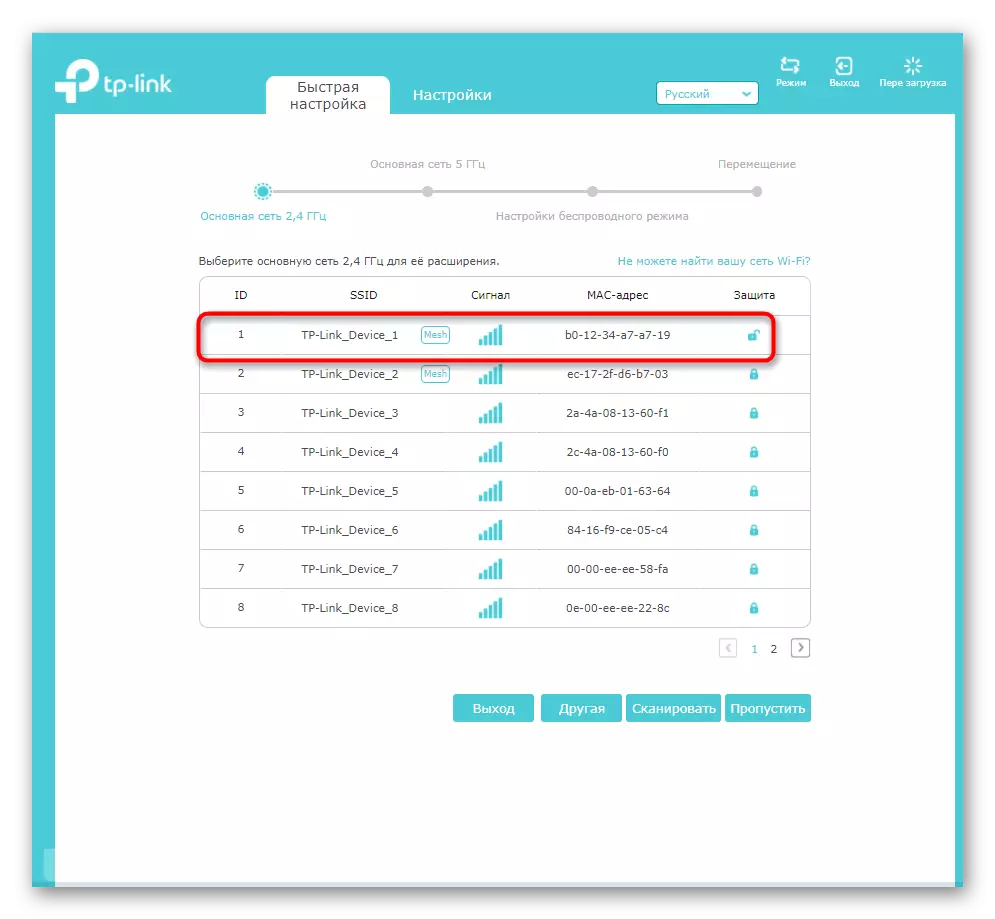


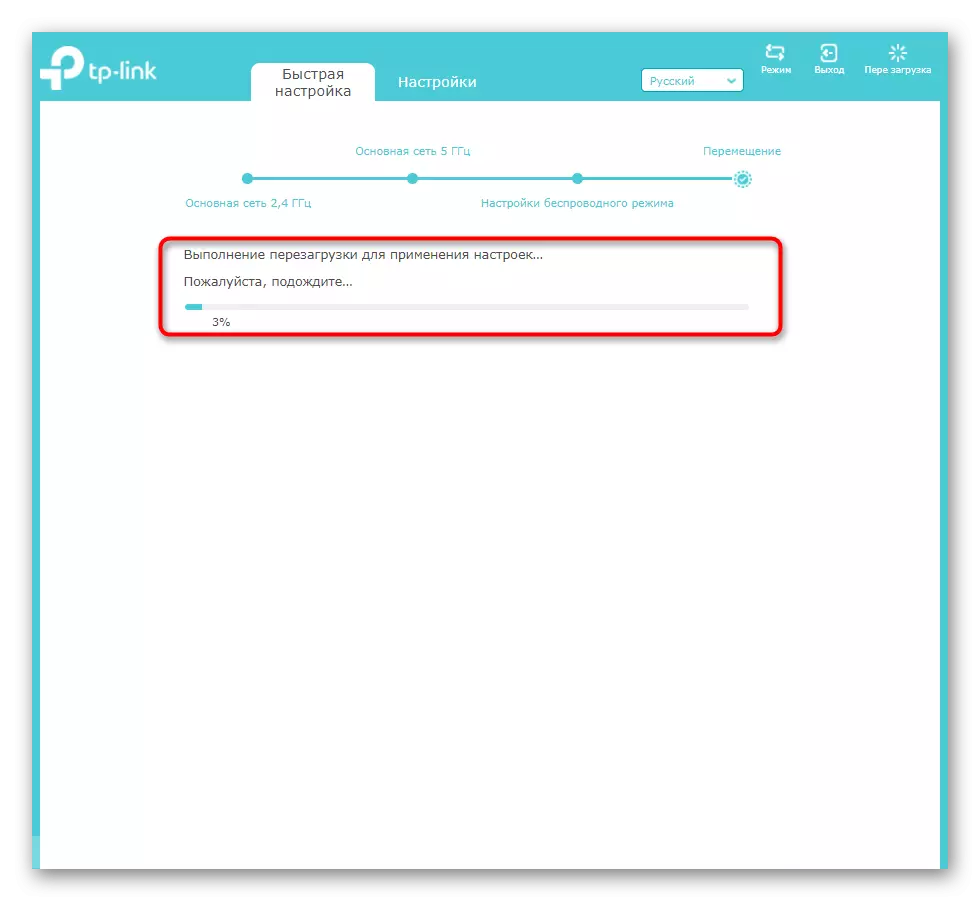

Som du kan se, støtter den betraktede modulen for rask tilpasning bare de mest grunnleggende parametrene og kobler bare forsterkeren til det eksisterende Wi-Fi-nettverket. Hvis du er interessert i å installere systemet og avanserte innstillinger eller hurtige innstillinger, ikke bringe på grunn av resultater, gå til neste avsnitt i vår artikkel.
Manuell TP-Link Extender
TP-Link Extender webgrensesnittet har flere interessante funksjoner som du bør være oppmerksom på den aktive brukeren av disse enhetene. De lar deg fleksibelt kontrollere tilgangen til nettverket og justere dekningsområdet. Vi vil forstå med alle de nåværende seksjonene trinnvis, slik at det ikke oppstår forvirring.Trinn 1: Trådløs modus
La oss starte med det viktigste - koble til et eksisterende trådløst nettverk. Dette er nødvendig for de brukerne som ikke kobler en Ethernet-kabelforsterker, men bruker Wi-Fi-talende ruteren. Konfigurasjonsprosessen er nesten ikke forskjellig fra ovennevnte ovenfor, men har sine egne egenskaper.
- Klikk på "Innstillinger" -fanen og gå straks til kategorien "Trådløs modus".
- Der er du interessert i "Tilkobling til nettverket" -menyen.
- I den velger du gerenter til nettverket som du vil koble til, og deretter går du til Søk ved å klikke på "Trådløs nettverk" -knappen eller ved å skrive inn navnet manuelt, hvis du vet nøyaktig hvordan det er skrevet.
- Etter skanning vises SSID-listen i dekningsområdet, blant annet du må velge ønsket. Vær oppmerksom på kolonnen "Beskyttelse": Hvis en åpen lås er trukket der, betyr det at passordet for nettverket ikke er installert.
- Etter at du har valgt et nettverk med beskyttelse i rullegardinlisten, angi selvtype og passord selv.
- Gjør det samme med det andre nettverket hvis du vil bruke to frekvensbånd samtidig. Klikk på Lagre-knappen for å fullføre innstillingene og send forsterkeren til å starte på nytt.
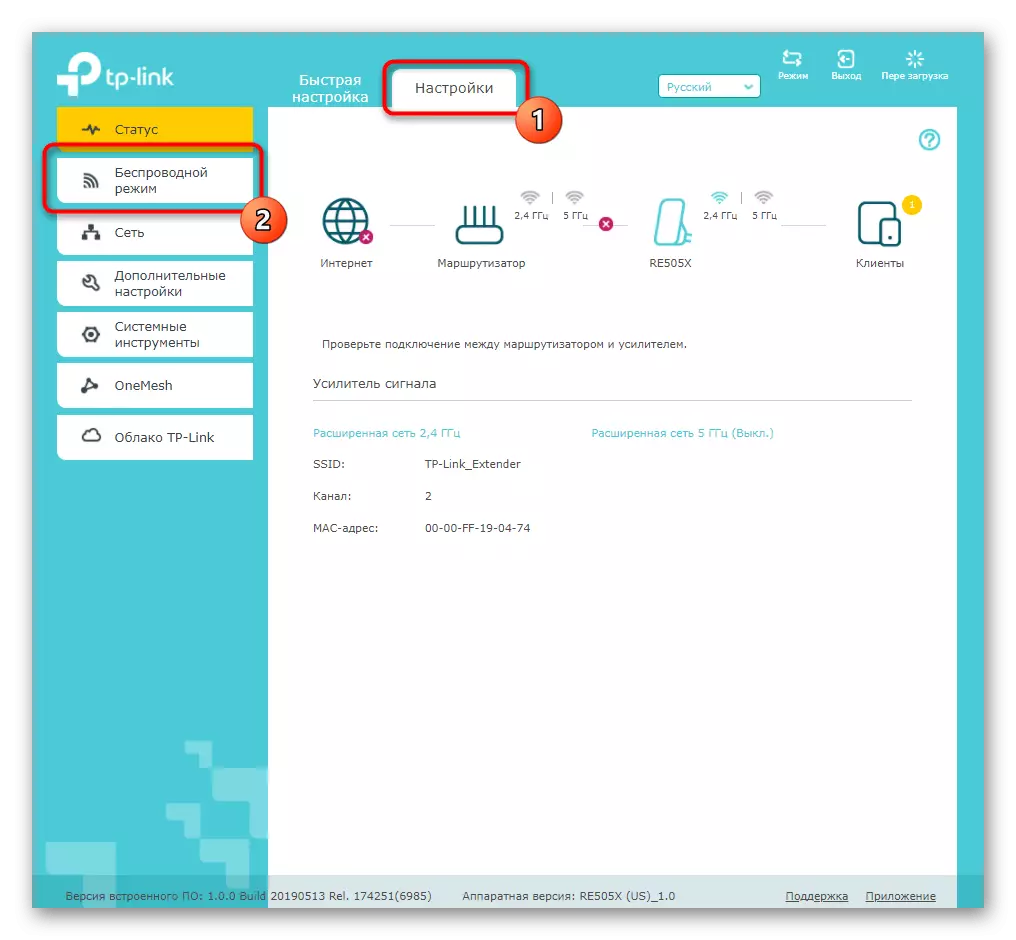
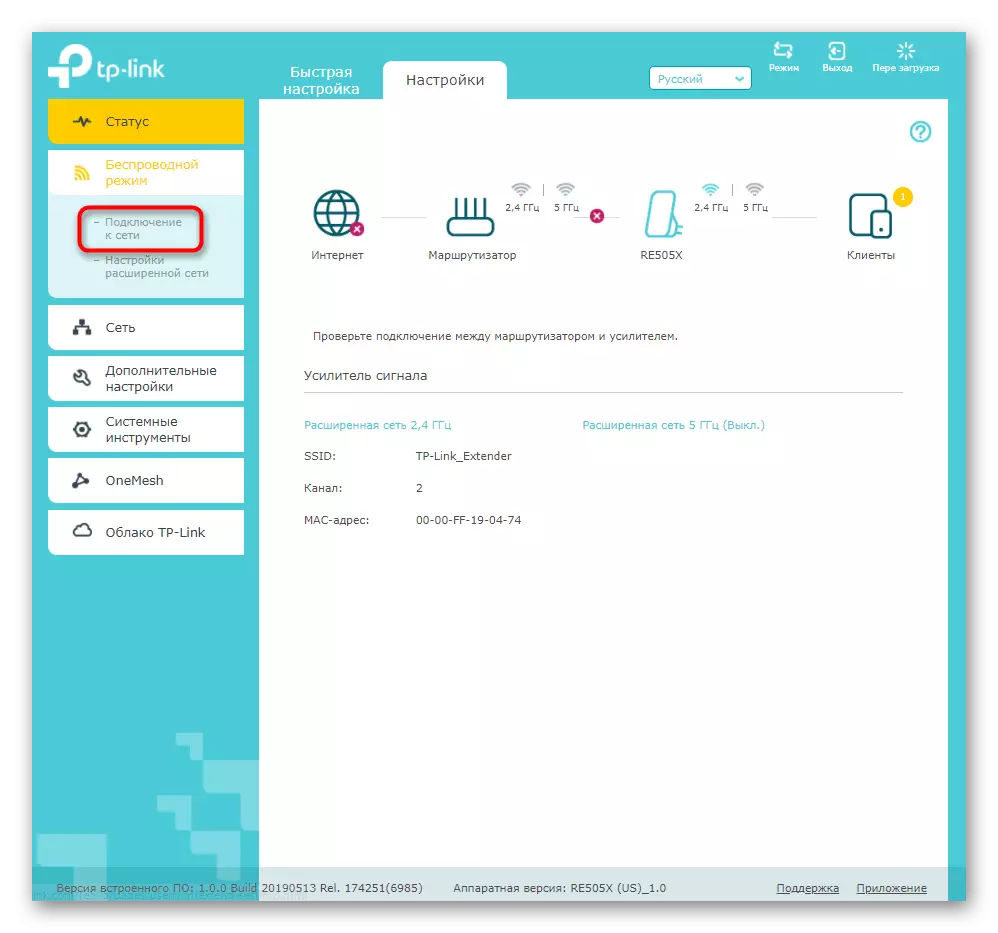
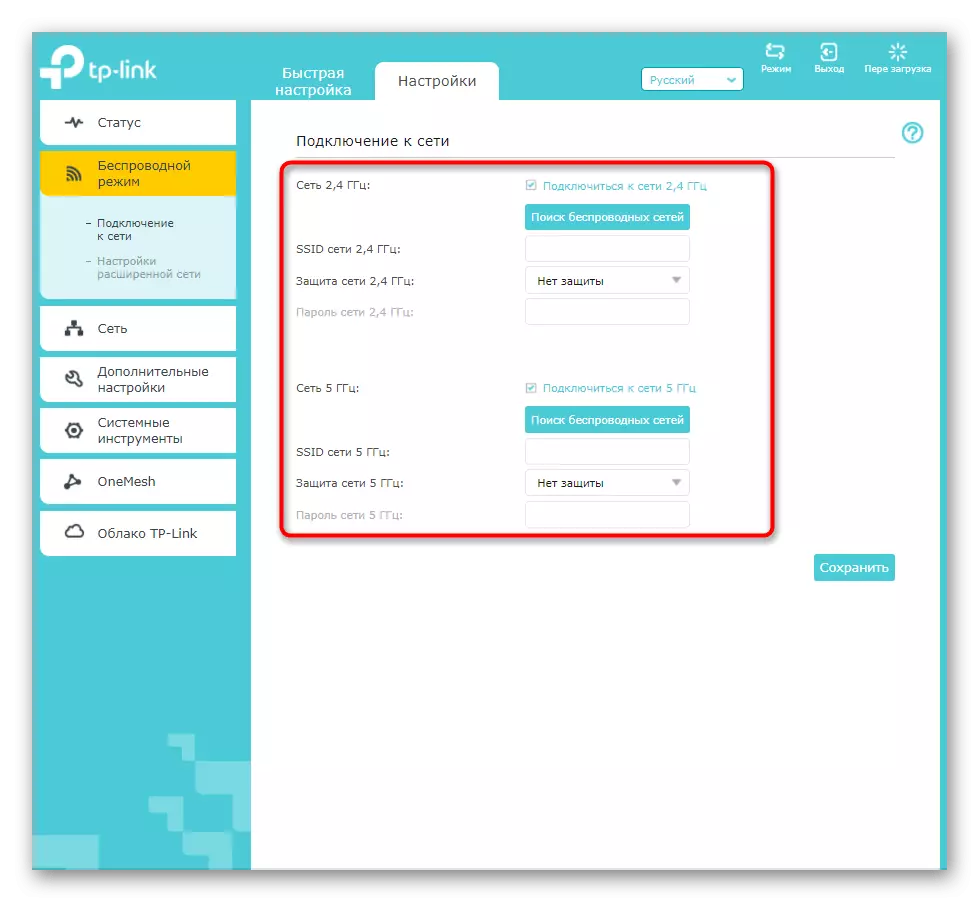

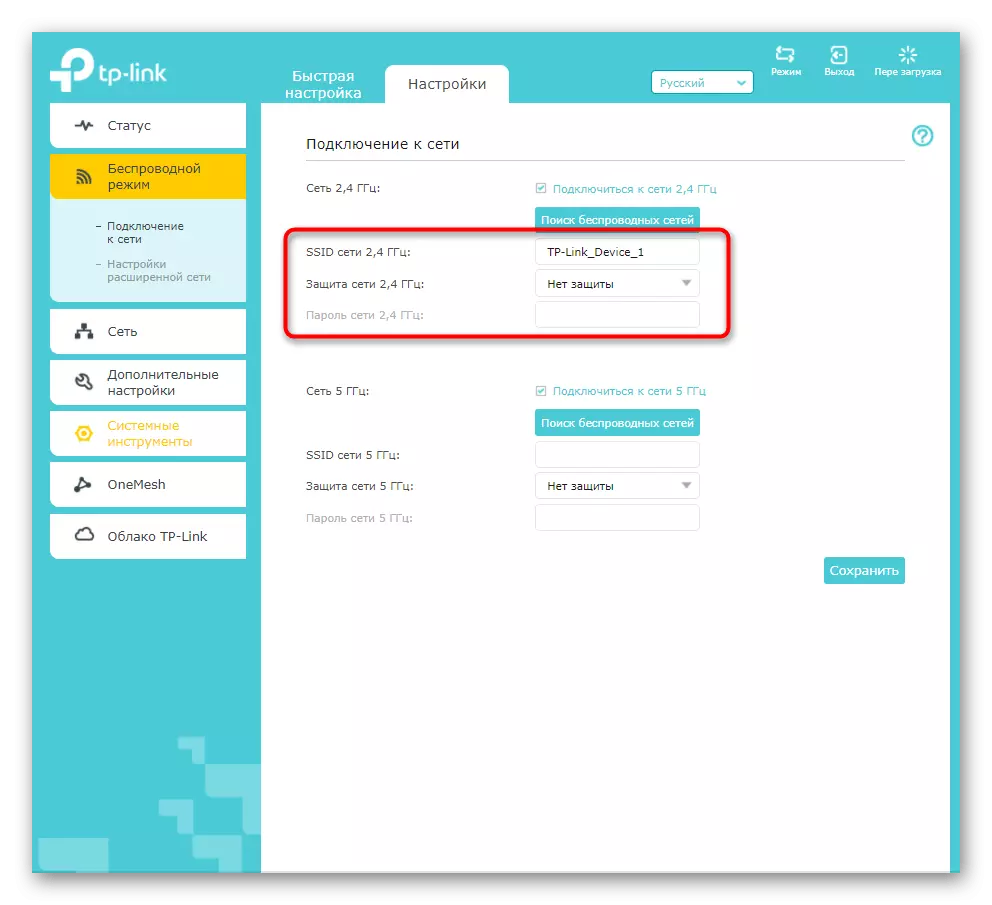
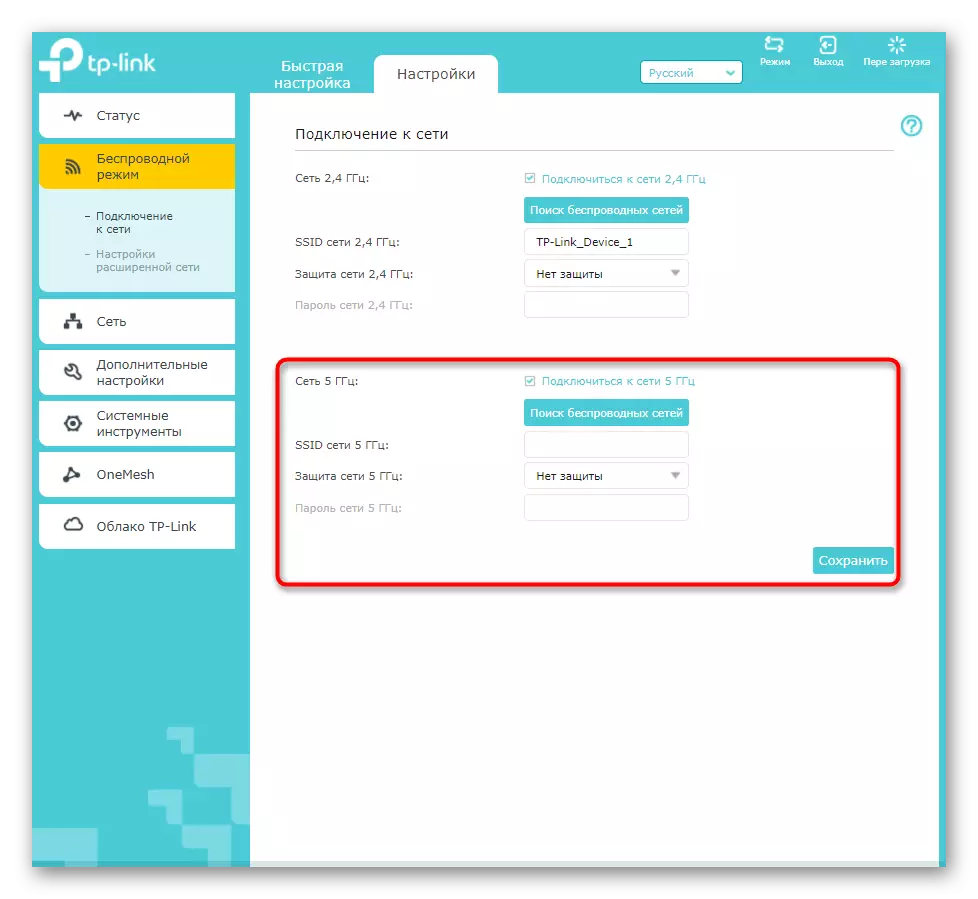
Så snart den slår på etter at endringene endres, kan du prøve å koble til en hvilken som helst enhet til det trådløse nettverket og sjekke hvor godt signaløkningen fungerer. Gå fra TP-Link Extender selv til et annet rom for å sikre at dekningsområdet.
Trinn 2: Nettverk
TP-Link Extender webgrensesnittet har bare en blokk for nettverksinnstillinger. De må redigere brukere som kobler forsterkeren til ruteren direkte gjennom nettverkskabelen. Hvis automatisk mottak av konfigurasjonen ikke har skjedd, kontroller du i denne menyen "Bruk følgende IP-adresser" avsnittet og gjenta parametrene som er satt i selve ruteren. Lagre dem, send en omstartsforsterker.
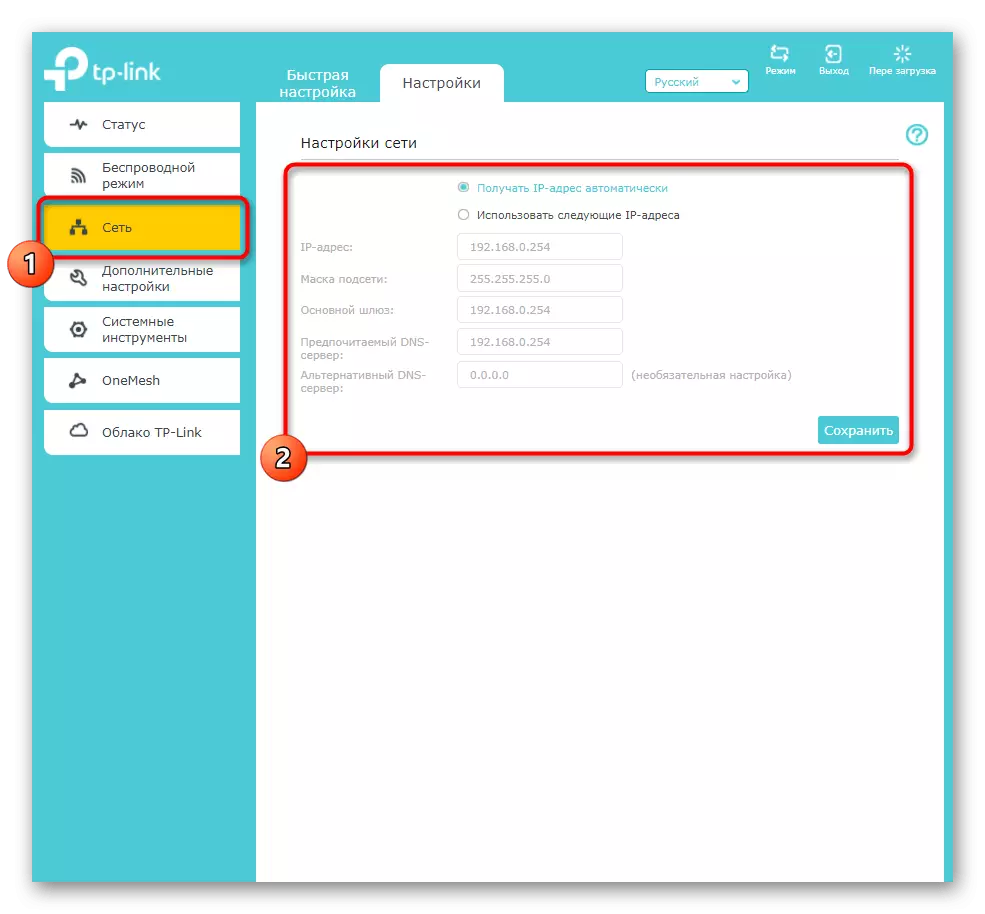
Trinn 3: Avanserte innstillinger
Blant de ekstra TP-Link Extender-innstillingene er det flere interessante elementer som kan være nyttige. Dette inkluderer aktivering av tidsplanen, valget av dekningsområde og kontrollere tilgangen til tilkoblede enheter.
- For å begynne med, bør du vurdere tidsplanen som du vil gå gjennom kategorien "Avanserte innstillinger".
- Klikk på Legg til-knappen for å opprette en ny håndhevelsesplan.
- I den angir du start- og sluttidspunktet og dagene som disse restriksjonene er relatert til. Legg til noen flere tidsplanelementer om nødvendig, hvis du ikke kan overholde alle kravene i ett.
- Neste meny er "Wi-Fi Zone". Den inneholder innstillinger som angir beleggesonen til forsterkeren. Som standard er "Maksimal belegg" satt, og redigering er nødvendig i tilfeller der enhetene og det er i umiddelbar nærhet og ikke vil bruke mer elektrisitet enn det kan være. Merk den aktuelle elementmarkøren og lagre endringene.
- Som i ruterinnstillingene har TP-Link Extender en liten meny dedikert til å konfigurere tilgangskontroll. Hvis du vil angi restriksjoner for bestemte brukere eller opprette en hvit liste, for å starte i riktig meny, aktiver du elementet "Tilgangskontroll", og flytter glidebryteren.
- Velg deretter ønsket modus. Den svarte listen innebærer å blokkere tabellen som er lagt til tabellen under, og den hvite er oppløsningen for dem og blokkeringen av de som ikke faller inn i denne tabellen.
- Bla gjennom "enheter online" bordet for å bestemme hvilken av dem du vil blokkere eller tillate.
- Lagt til lister klienter vises i det siste tabellen, som også kan styres. I tillegg er det en "Add" -knapp, slik at manuelt kan legge til MAC-adressen til listen, hvis selve utstyret ikke ble funnet i forrige tabell.
- Slutter delen med tilleggsinnstillinger for "høyhastighetsmodus". Det er bare relevant når forsterkeren kobles til to Wi-Fi-nettverk. Når denne modusen er aktivert, er en alltid deaktivert og bare de beste arbeidene for å sikre den beste tilkoblingen til nettverket.
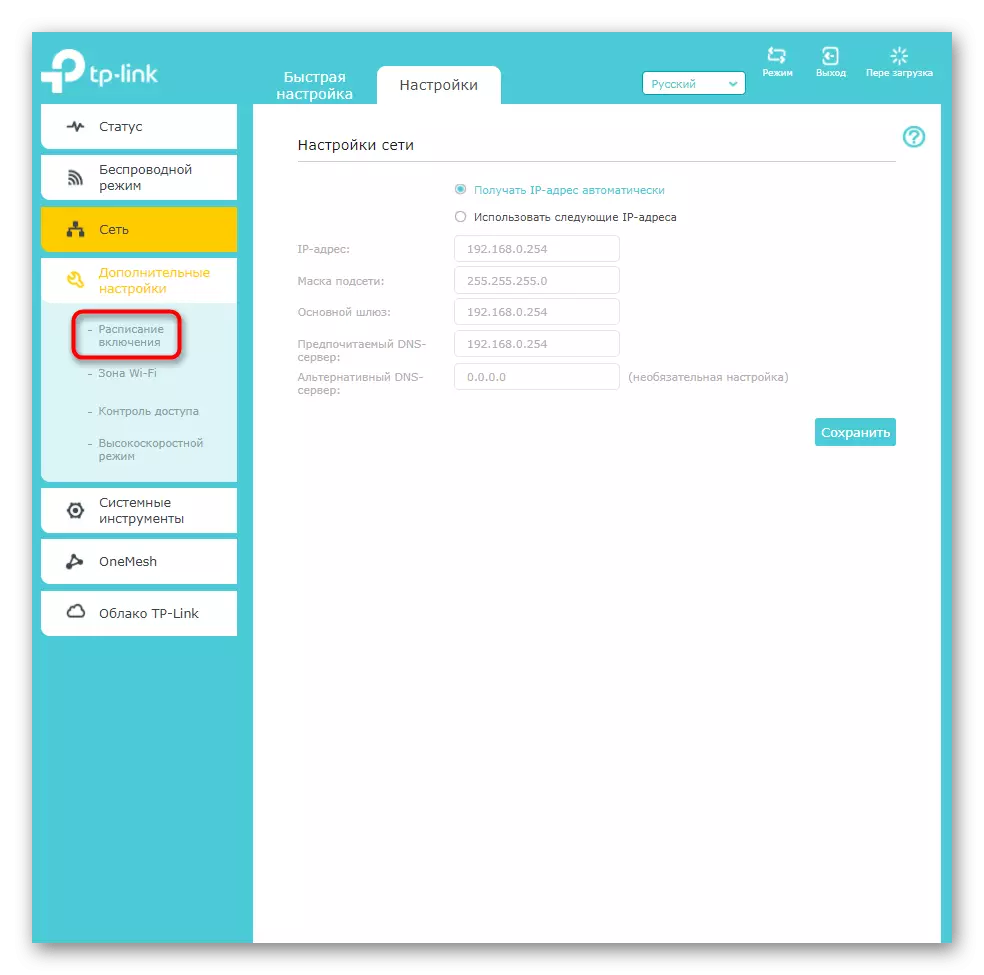
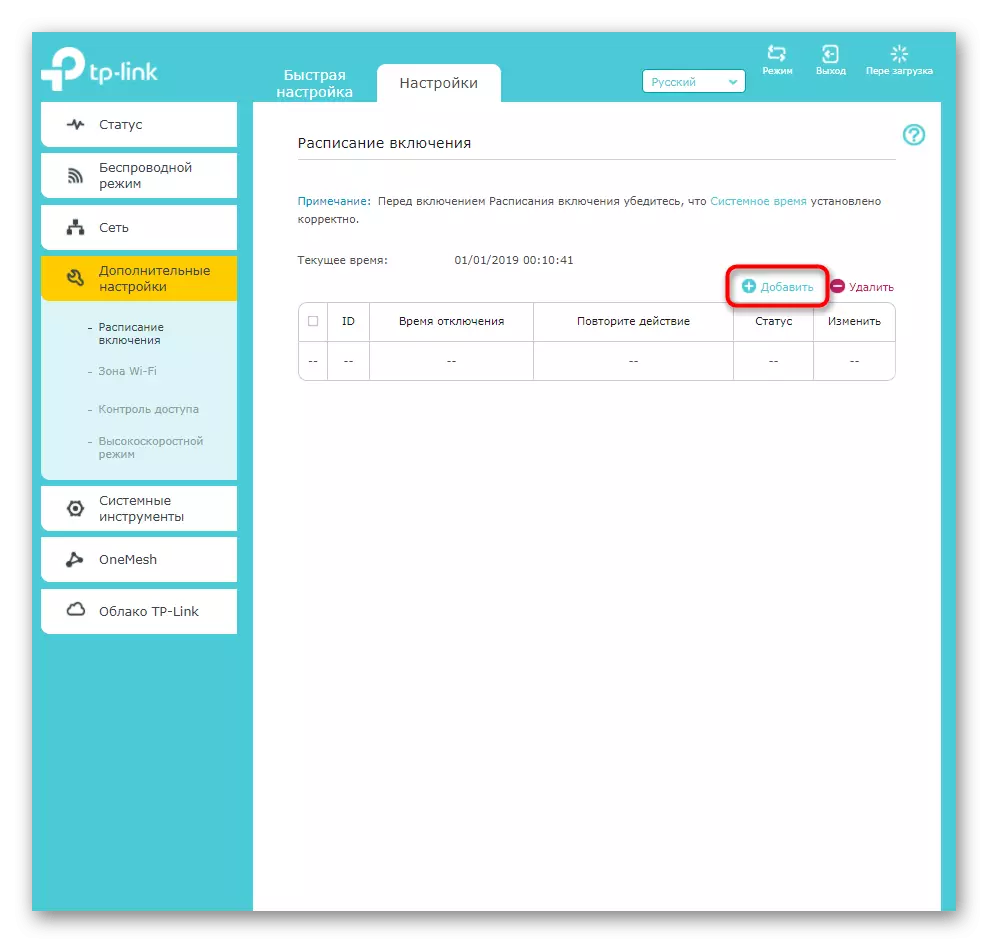
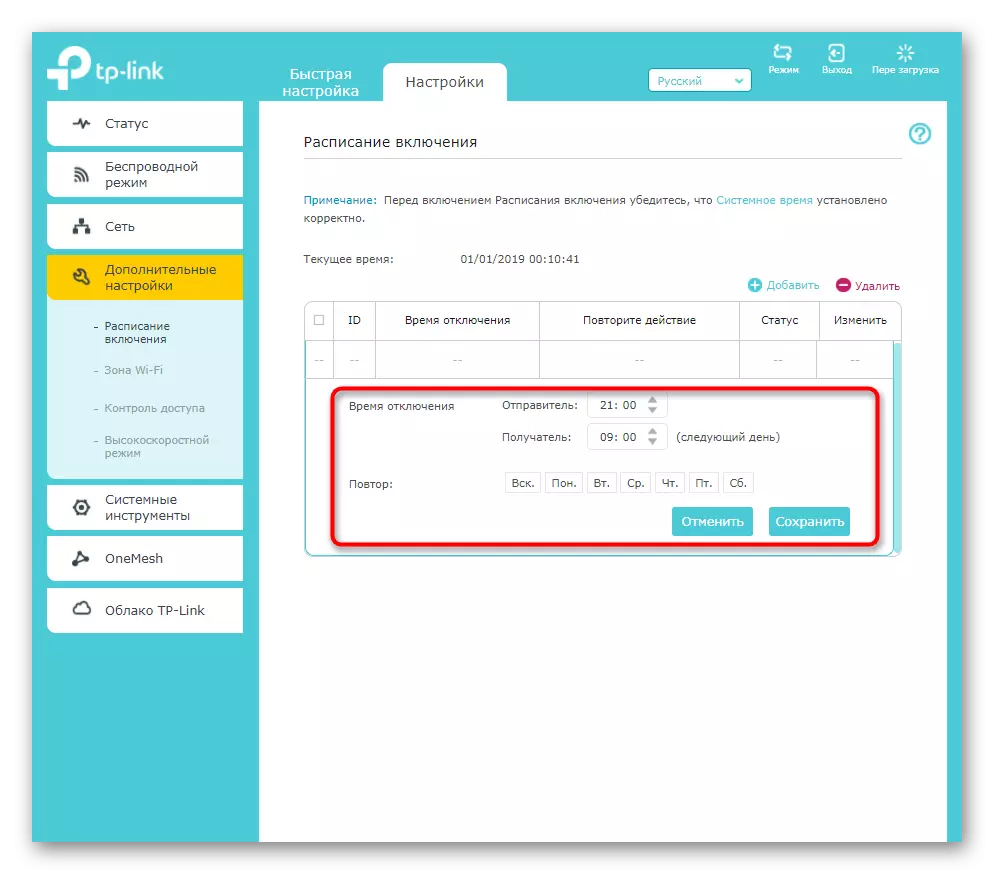
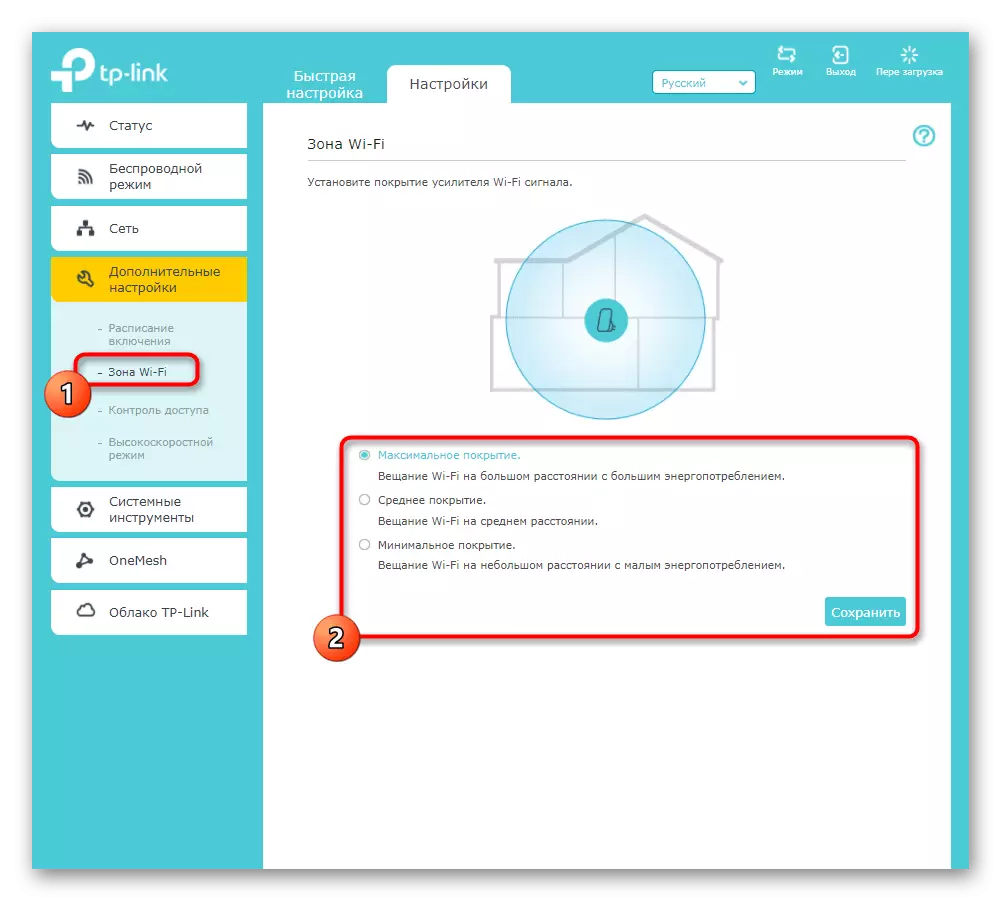
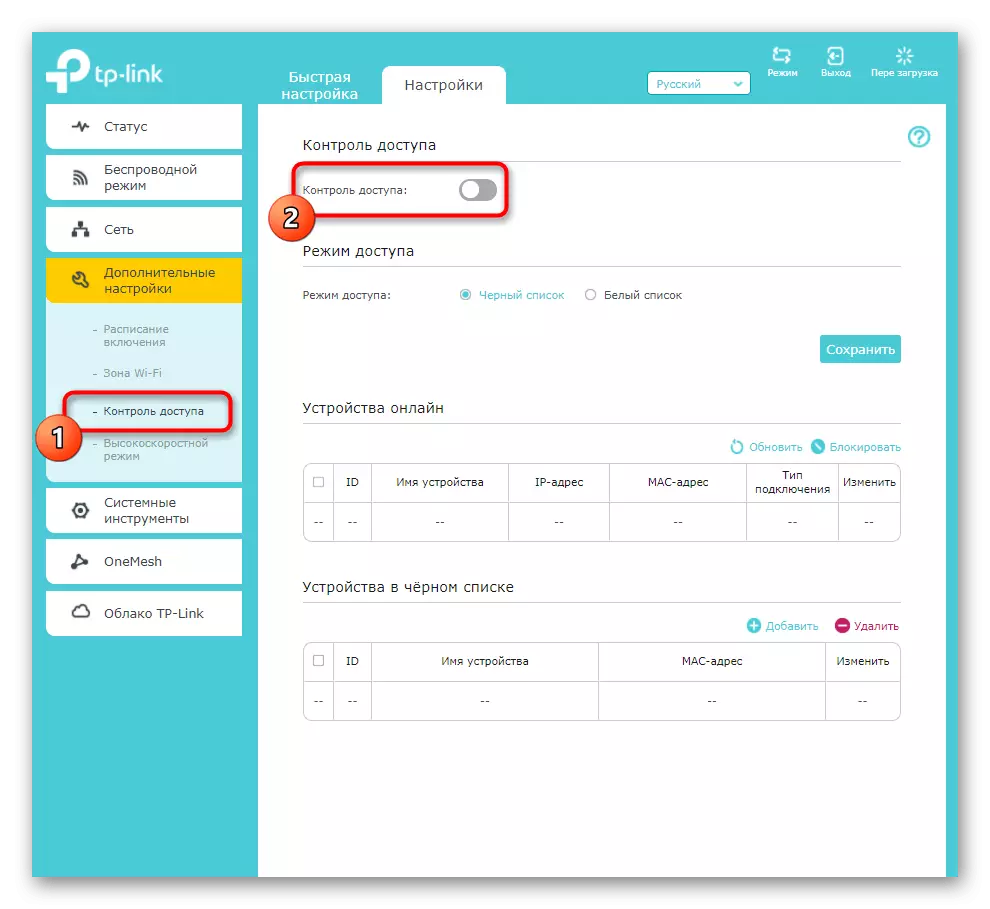
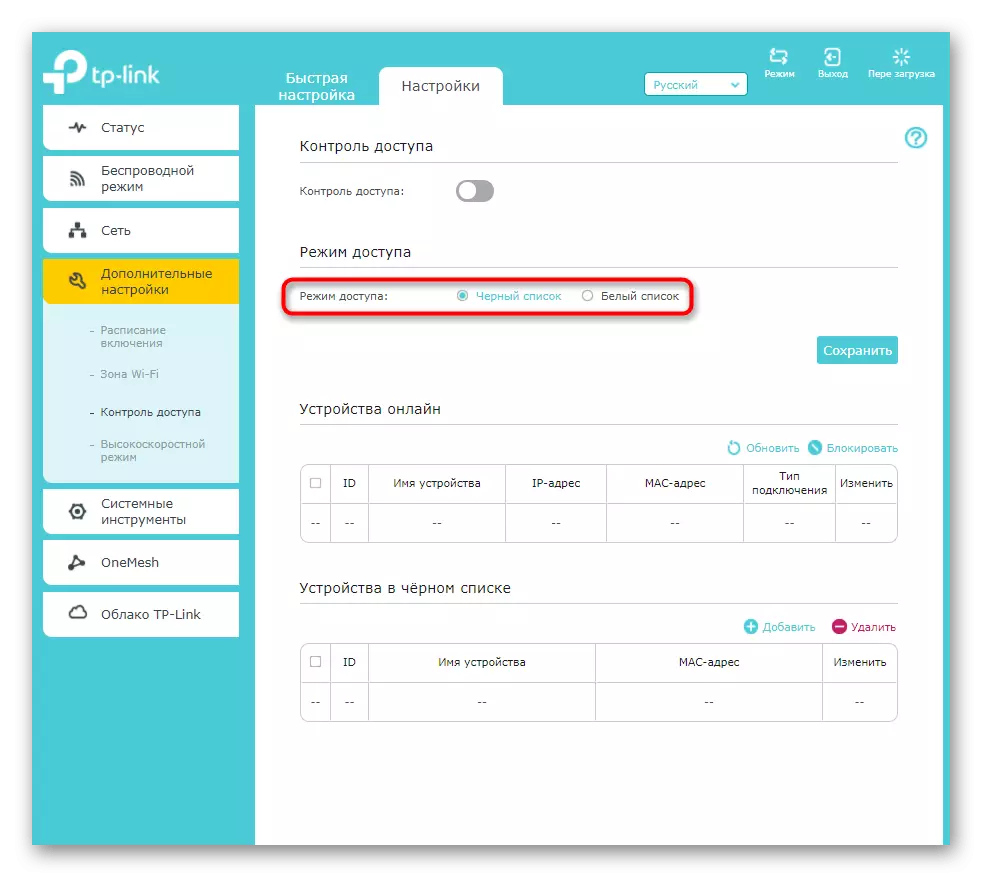
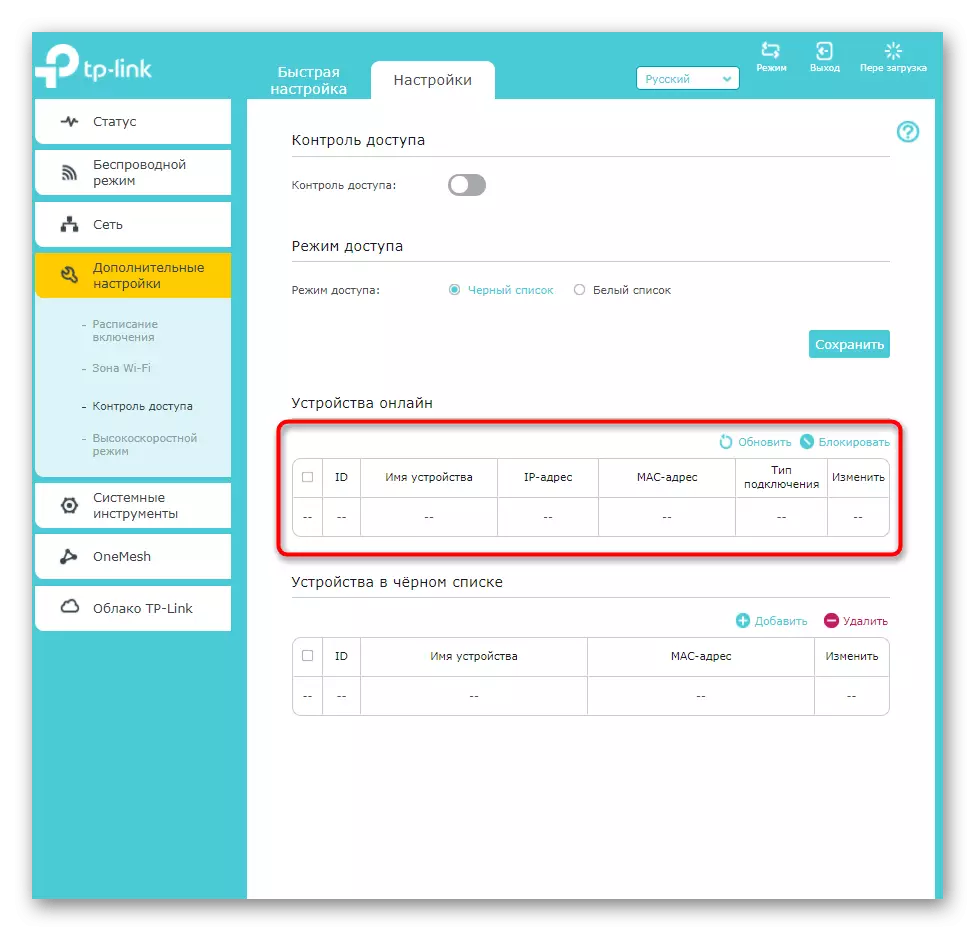
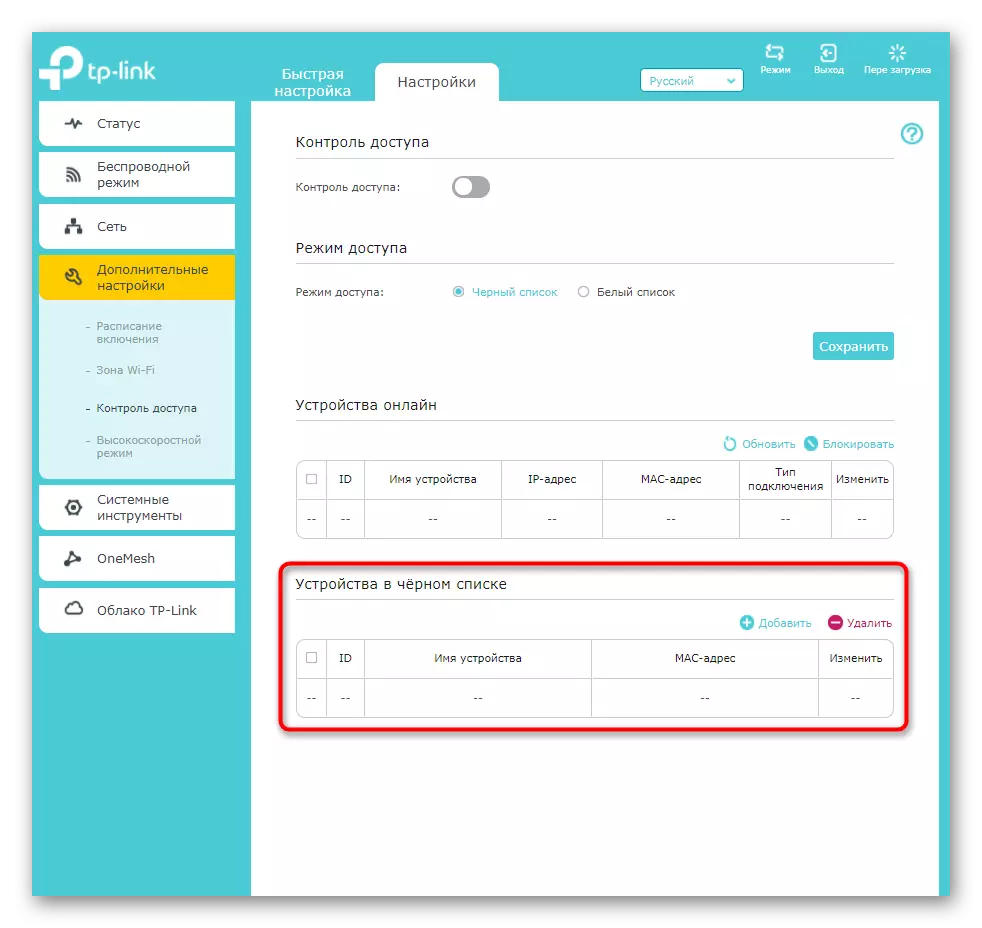
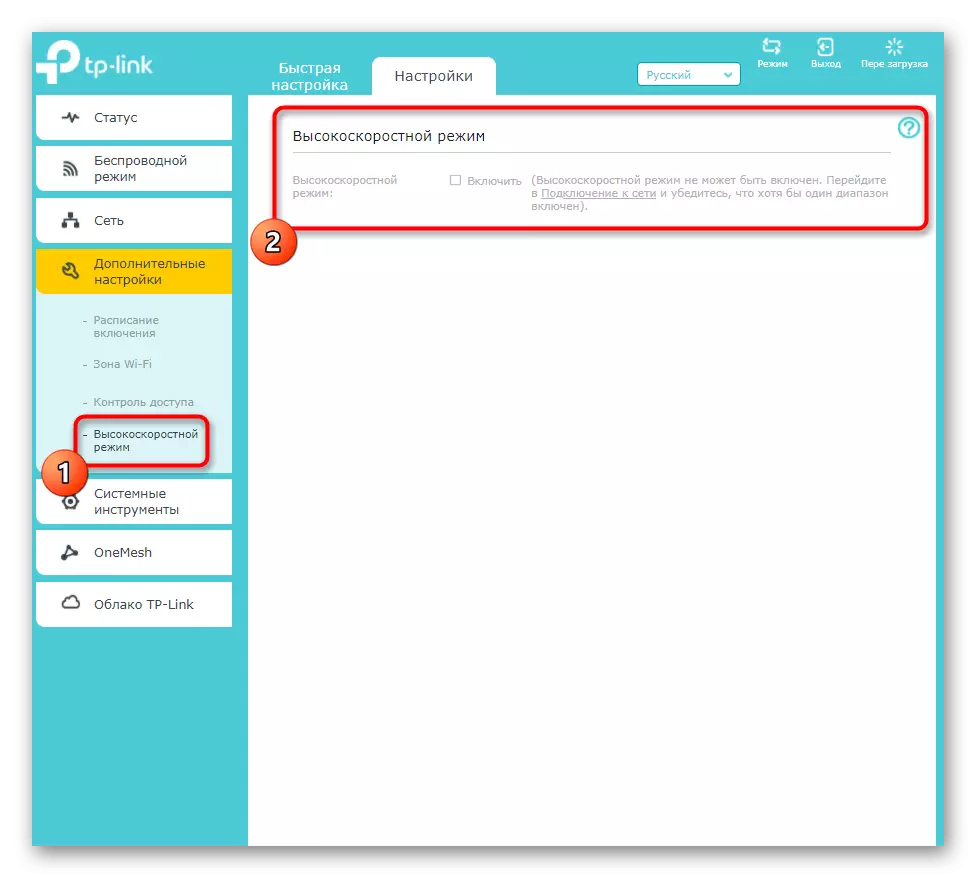
Alle innstillingene som er diskutert ovenfor, er ikke nødvendigvis redigert, men de kan være nyttige for å utføre ytterligere konfigurasjon av forsterkeren som brukes. Ikke glem etter at du har gjort noen endringer for å trykke på "Lagre" -knappen, ellers når du går til neste meny, vil de bli tilbakestilt.
Trinn 4: Systemverktøy
Gå kort gjennom systemverktøyene som er tilstede i TP-Link Extender webgrensesnittet. De er ansvarlige for den direkte oppførselen til forsterkeren, dens interne programvare og indikatoren som ligger på huset.
- Først åpner du menyen "Time Setup" ved å velge den aktuelle delen med systemverktøy.
- Pass på at tiden er installert i henhold til den lokale. Spesiell oppmerksomhet til dette elementet kreves for å betale brukere som har konfigurert tidsplanen. Hvis tiden ikke sammenfaller med den lokale, mest sannsynlig, vil klokken bli skiftet og tidsplanen vil være ugyldig.
- LED-indikatorinnstillingene følges. Du kan helt deaktivere den eller oversette den til natten, og sette en tidsløp når den må kobles fra.
- Firmware for TP-Link Extender er ikke hyppig, men hvis du vil sjekke tilgjengeligheten av oppdateringer for den innebygde programvaren, kan du gjøre dette ved hjelp av en online-modus eller på den offisielle nettsiden. I det andre tilfellet vil den funnet filen med fastvaren lastes ned via "Local Update" -blokken.
- Legg merke til tilstedeværelsen av "Backup and Recovery" -avdelingen. Den er designet for å lage en fil med gjeldende forsterkerinnstillinger, som kan gjenopprettes når som helst ved å laste ned filen selv i samme meny. Nedenfor er knappene som er ansvarlige for å tilbakestille enheten til fabrikkinnstillingene. Du må bare klikke på dem hvis du vil fullstendig tilbakestille den nåværende TP-Link Extender-konfigurasjonen.
- Du logget på før du setter opp dette nettverksutstyret i webgrensesnittet ved å skrive inn administratorkontodataene. De kan endres gjennom spesielle parametere for systemverktøy, hvis du bekymrer deg for at noen vil kunne koble til forsterkeren og endre innstillingene.
- Det siste elementet er "System Journal". Det er bare nødvendig for brukerne som forstår oppførselen til nettverksutstyr og ønsker fra tid til annen for å se bladet for mistenkelige handlinger og feil.
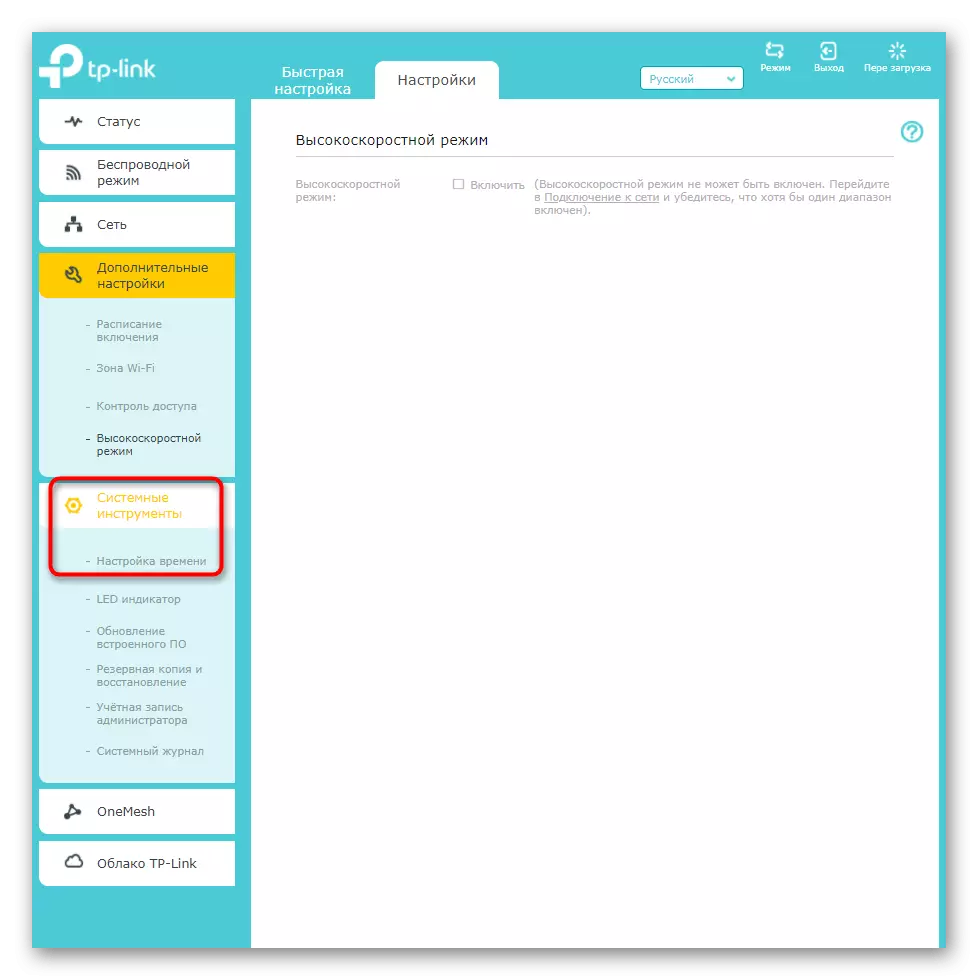
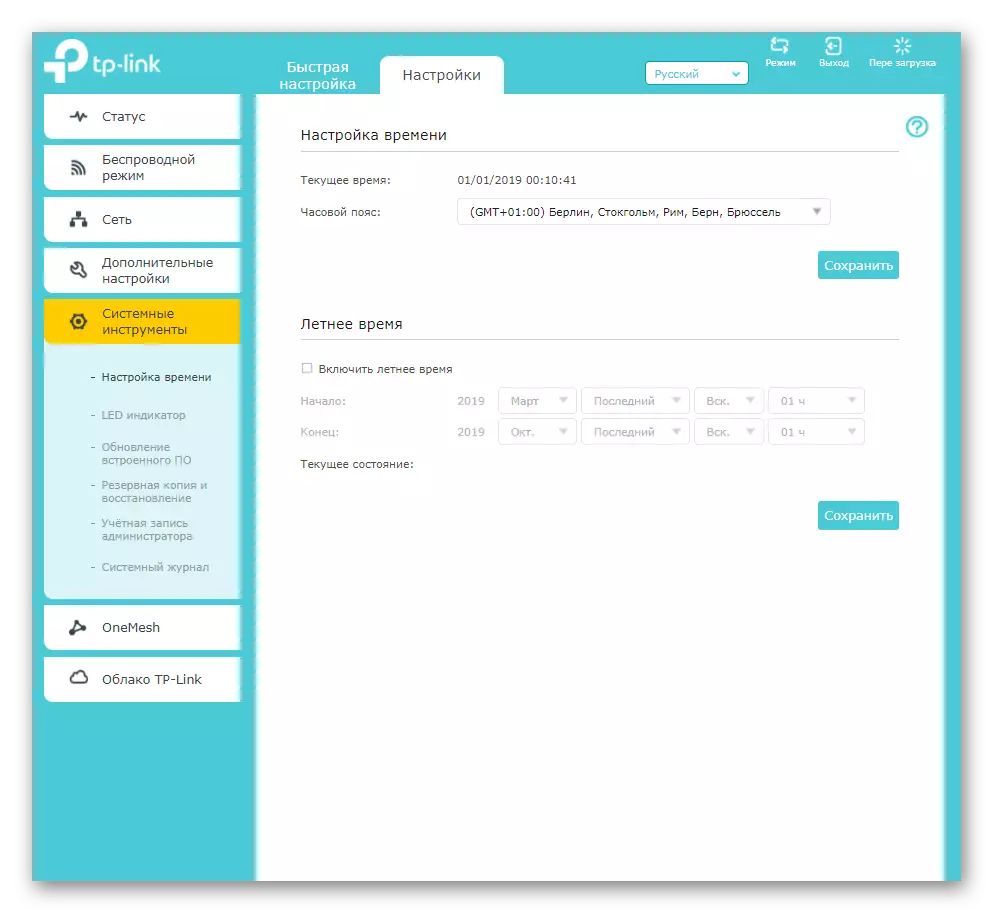
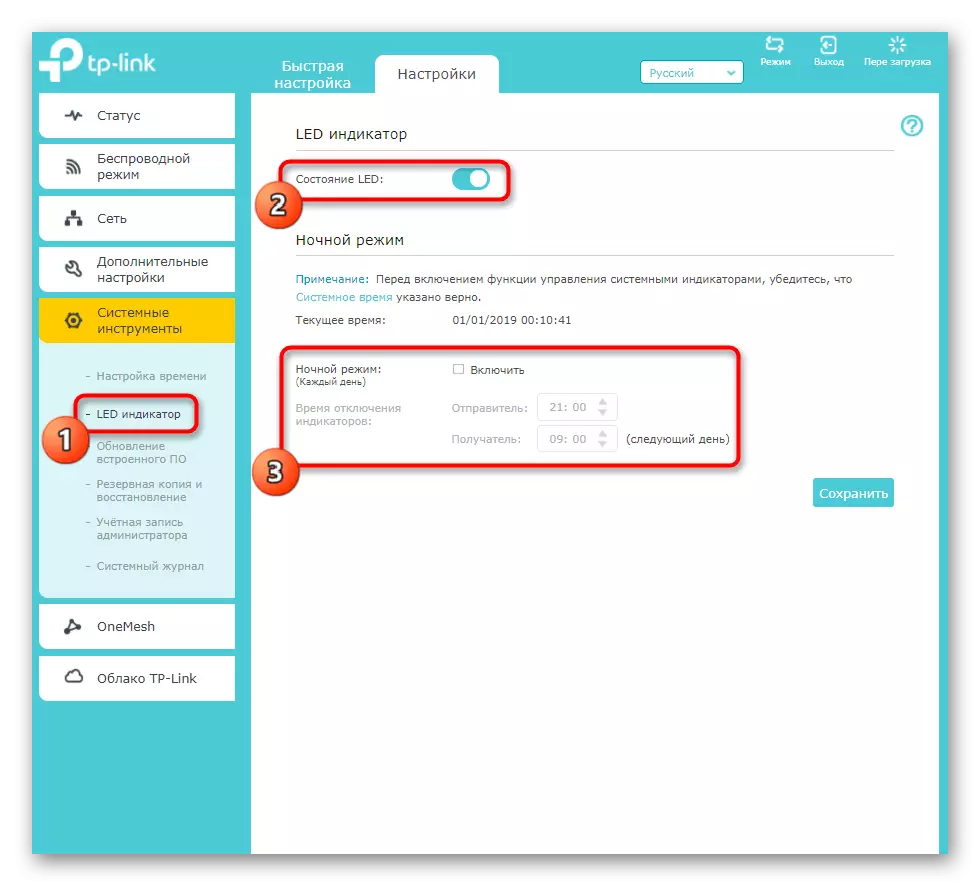
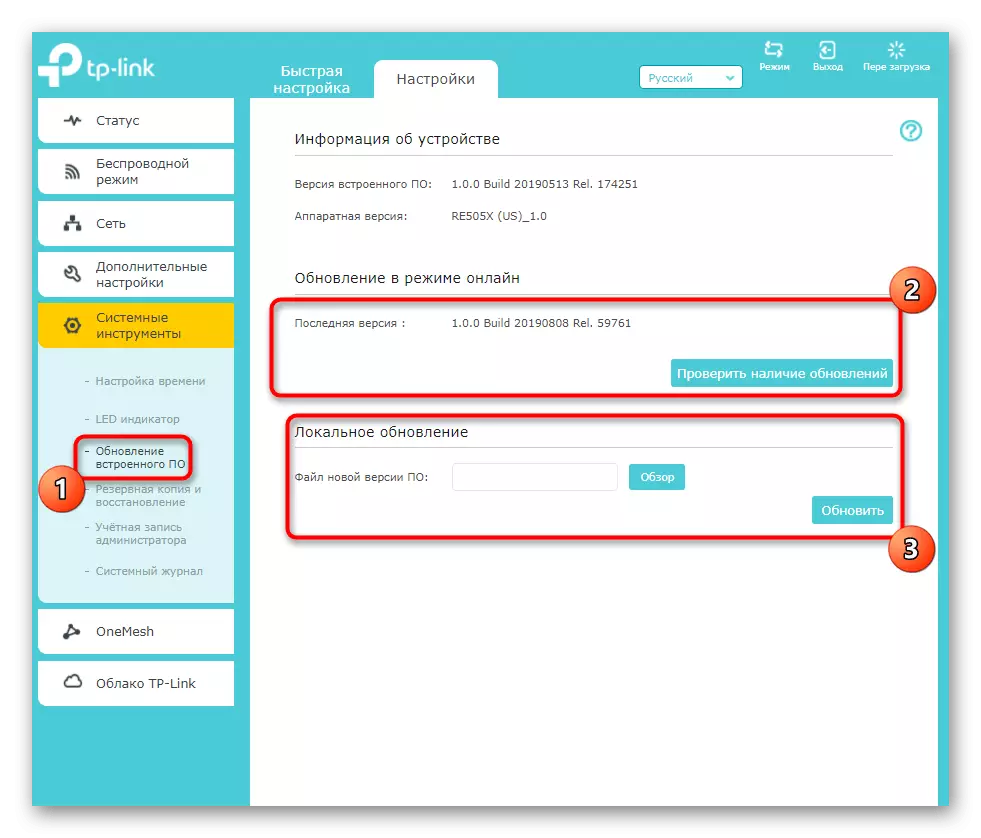
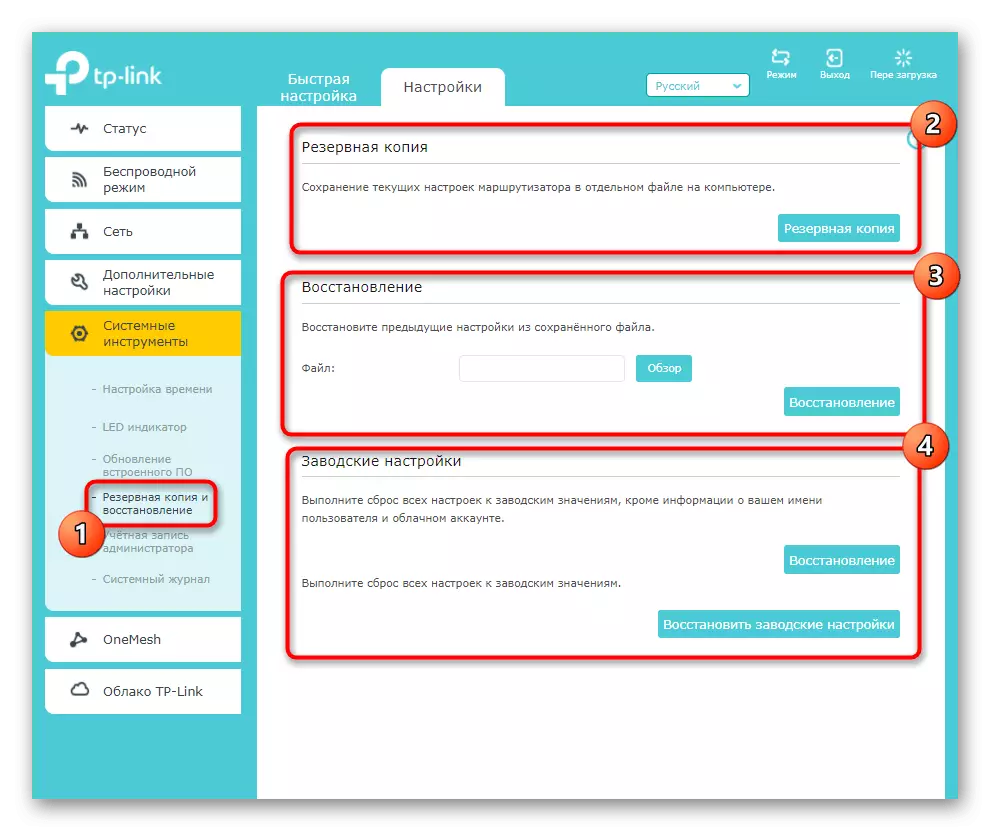
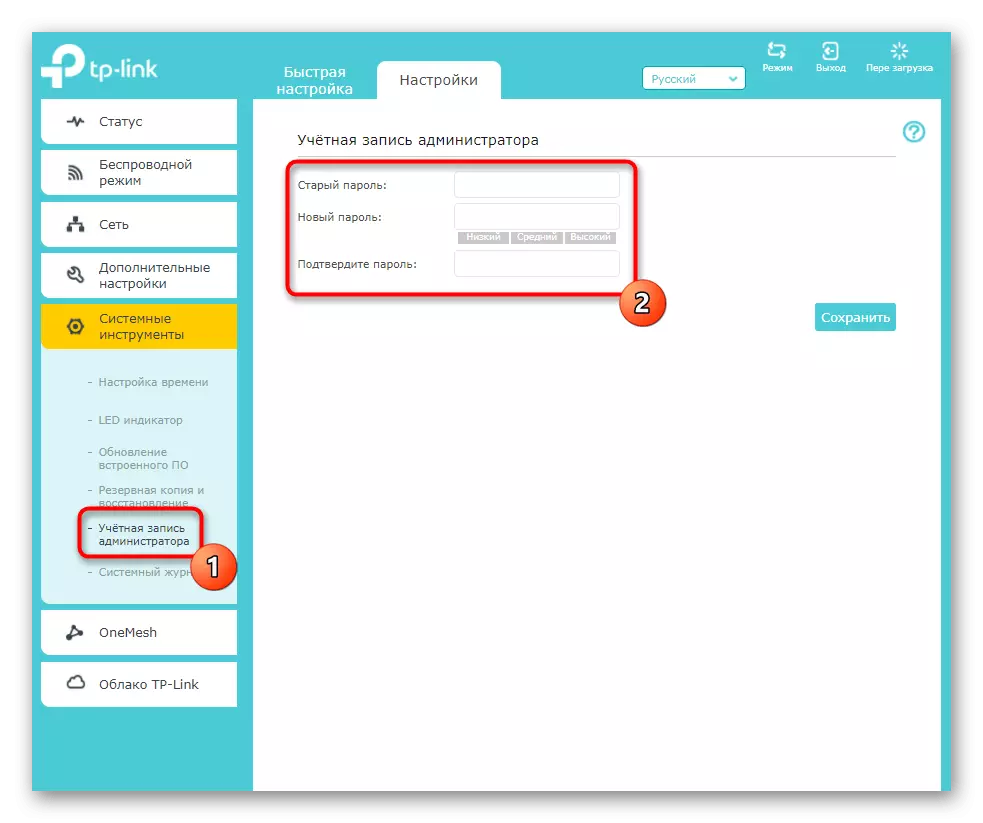
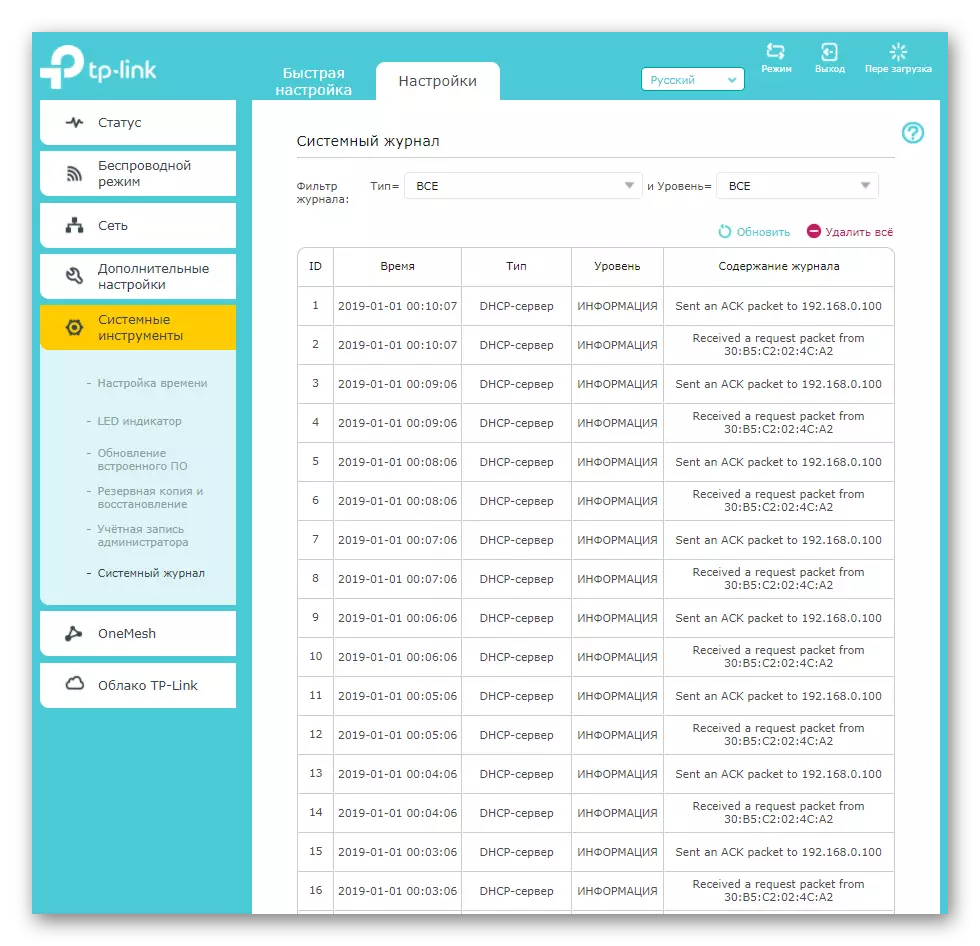
Trinn 5: TP-LINK-applikasjoner
Etterbehandling av artikkelen vår ved å henvise to applikasjoner støttet av noen TP-LINK Extender-modeller. Den første av dem kalles "oneemash" og er ment å sikre kontinuerlig tilgang til mobile enheter når de er koblet til Wi-Fi. Det vil si at det forbedrer stabiliteten i forbindelsen når som helst hjemme. Mer detaljert med dette programmet, se webgrensesnittseksjonen og sørg for at hovedrouteren støtter den.
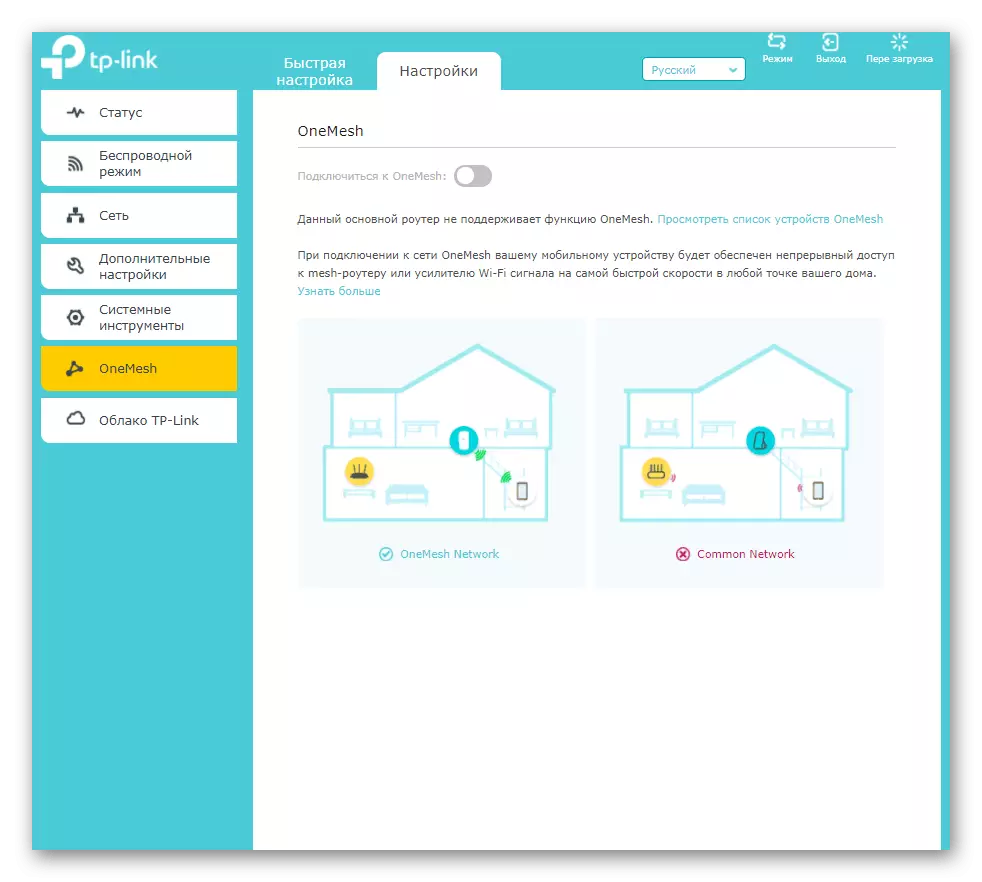
TP-Link Cloud er en annen funksjon for mobile enheter som er koblet til hovednettverket. Når du går til denne menyen, les instruksjonene fra utviklerne og utfør dem hvis programbelastningen ikke oppsto i automatisk modus. Den lar deg kontrollere nettverket fra en smarttelefon eller nettbrett, kjører klienter og noen innstillinger som du vil se umiddelbart etter tilkoblingen.

