
I manualen er det beskrevet om måter å åpne Powershell, blant annet fra administrator i Windows 10, 8 og Windows 7, samt en video instruksjon, hvor alle disse måtene er vist visuelle. Det kan også være nyttig: måter å åpne ledeteksten på vegne av administrator.
Windows Powershell ved søk
Min første anbefaling på lanseringen av en hvilken som helst Windows-verktøy som du ikke vet hvordan du kjører - bruke søke, vil det hjelpe nesten alltid.
Søkeknappen er i Windows 10-oppgavelinjen i Windows 8 og 8,1, kan søkefeltet åpnes med Win + S-tastene, og i Windows 7 finner på Start-menyen. Fremgangsmåten (for eksempel 10) vil være som følger.
- På jakt etter, begynner du å skrive Powershell til ønsket resultat vises.
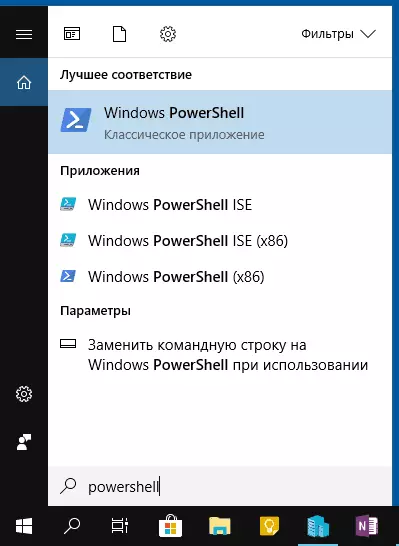
- Hvis du ønsker å starte på vegne av administrator, klikk på Windows Powershell Høyreklikk og velg det aktuelle elementet i hurtigmenyen.
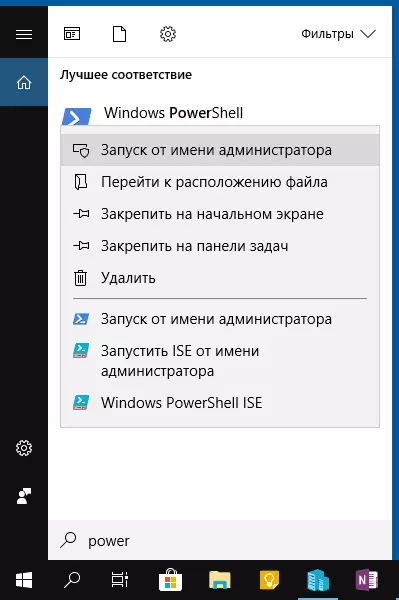
Som du kan se, er det veldig enkelt og passer for noen av de nyeste versjonene av Windows.
Hvordan Åpen Powershell gjennom kontekstmenyen på Start-knappen i Windows 10
Hvis Windows 10 er installert på datamaskinen, og kanskje til og med en raskere måte å åpne Powershell - høyreklikk på "Start" -knappen og velg ønsket menyelement (to elementene er til stede der - for enkel oppstart og på vegne av administrator). Denne menyen kan kalles ved å trykke på Win + x-tastene på tastaturet.
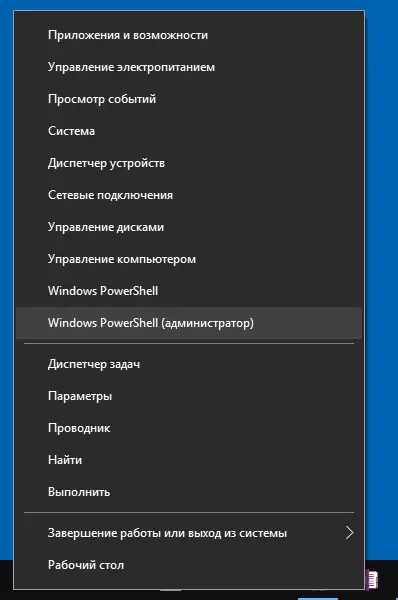
Merk: Hvis du er i denne menyen, i stedet for Windows Powershell, har du en kommandolinje, kan du erstatte den med Powershell, hvis du ønsker det, kan du bruke parametrene - Tilpasning - oppgavelinjen, slå på "Bytt ut Windows Powershell Shell Command Line "(i de nyeste versjonene av Windows 10 Standard alternativet er aktivert).
Kjør Powershell bruke "Kjør" -dialogboksen
En annen enkel måte å kjøre Powershell er å bruke "Kjør" vinduet:- Trykk Win + R tastene på tastaturet.
- Skriv inn Powershell og trykker ENTER eller OK.
Samtidig, i Windows 7, kan du sette lanseringen preg på vegne av administrator, og i den nyeste versjonen av Windows 10, hvis du trykker på enter eller OK, hold Ctrl + Shift-tastene, deretter verktøyet er også i gang på vegne av administrator.
Video instruksjon
Andre måter å åpne Powershell
Ikke alle måter å åpne Windows Powershell er nevnt ovenfor, men sikkert de vil være nok. Hvis ikke, så:
- Du kan finne Powershell i Start-menyen. Å kjøre fra administrator, bruker du hurtigmenyen.
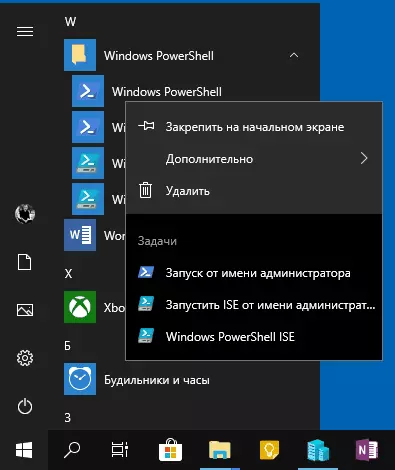
- Du kan kjøre EXE-filen i C: \ Windows \ System32 \ WindowsPowershell-mappen. For administratorens rettigheter, bruk på samme måte, bruk menyen ved å høyreklikke.
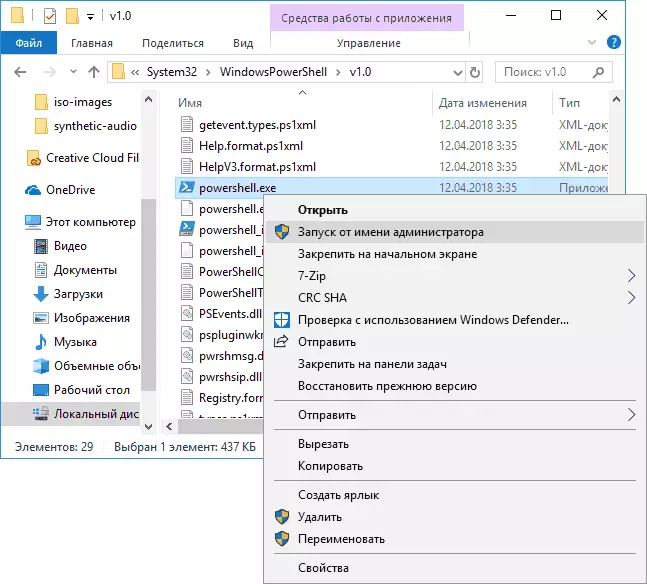
- Hvis du går inn i PowerShell på ledeteksten, vil det ønskede verktøyet også bli lansert (men i kommandolinjegrensesnittet). Hvis kommandolinjen har kjørt på vegne av administratoren, vil PowerShell jobbe på vegne av administratoren.
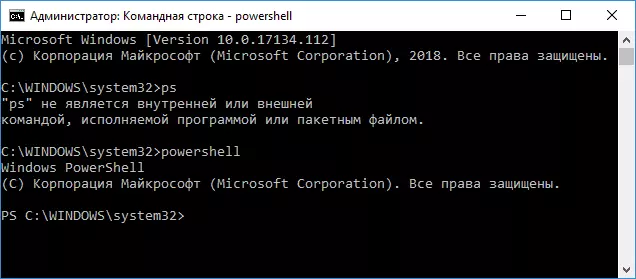
Også det skjer, de spør, men hva er Powershell ISE og Powershell X86, som er, for eksempel når du bruker den første metoden. Jeg svarer: Powershell ISe - "Integrated PowerShell Scripts". Faktisk, med dens hjelp kan du utføre alle de samme lagene, men i tillegg har den flere funksjoner som forenkler arbeidet med Powershell script (Hjelp, debugging verktøy, farge markup, flere hurtigtaster, etc.). I sin tur er X86-versjonen nødvendig hvis du jobber med 32-biters objekter eller med et fjerntliggende x86-system.
