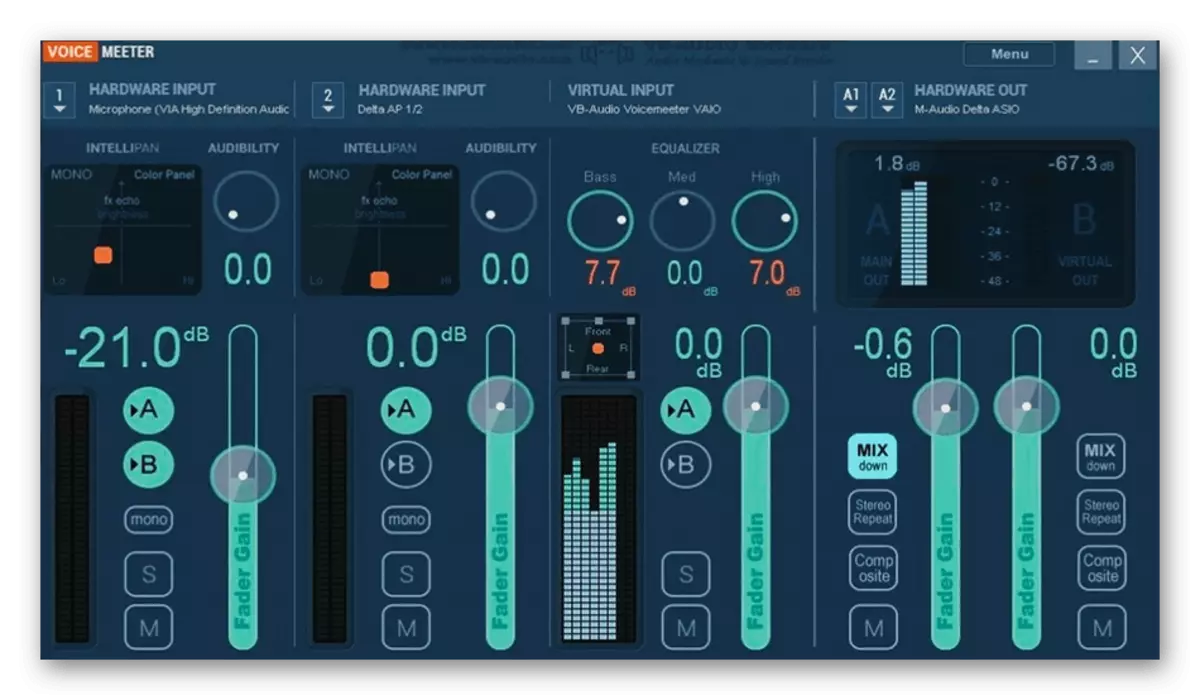Metode 1: Filter "Støyreduksjon"
I OBS er det to filtre designet for å undertrykke mikrofonstøyen. Den første "støyreduksjonen" - fungerer automatisk og gir kun brukeren én innstilling når lavlastprofilen er valgt på prosessoren. Vi vil vurdere det først, siden mangelen på behovet for ekstra utvalg av parametere er hovedet pluss av dette filteret for nybegynnere.
- Kjør profilen din i OBS og i Audio Mixer-vinduet, klikk på Gear-ikonet foran opptaksenheten.
- En meny vises med funksjoner der du må velge "FILTER".
- For opptak og avspillingsenheter i OBS er det en rekke malfiltre, som legges til ved å klikke på plussikonet.
- I filterlisten, finn "støyreduksjon".
- Du kan omdøpe den eller legge til standardnavnet.
- Metoden "RnNoise" blir automatisk valgt, noe som innebærer den høye kvaliteten på støyundertrykkelsen. I aktiviteten i denne modusen er lasten på prosessoren litt økende.
- Endre veien til "Speex" hvis du vil redusere lasten og uavhengig redigering av undertrykkelsesnivået, skyve ut hvilke lyder fanger mikrofonen.
- Hvis opptaksenhetene er koblet til flere, ring den samme popup-menyen med innstillingene og klikk på "Kopier filtre". Velg deretter den andre mikrofonen og klikk på "Sett inn filtre". Det vil spare deg for behovet for å konfigurere hvert filter på nytt.
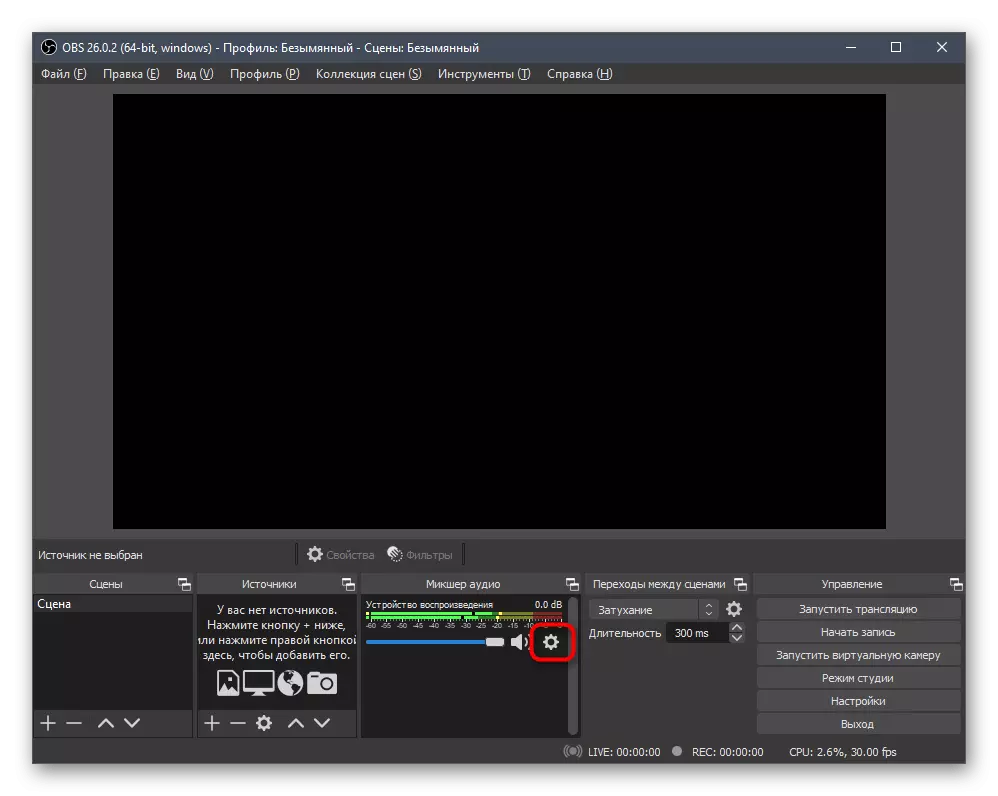
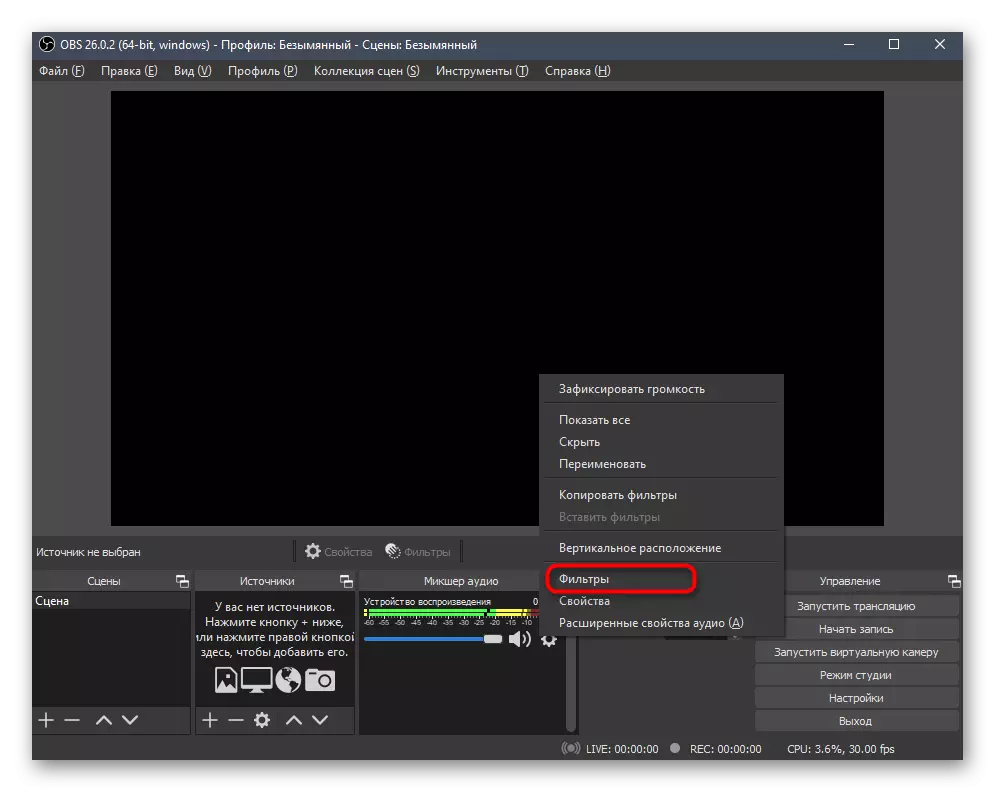
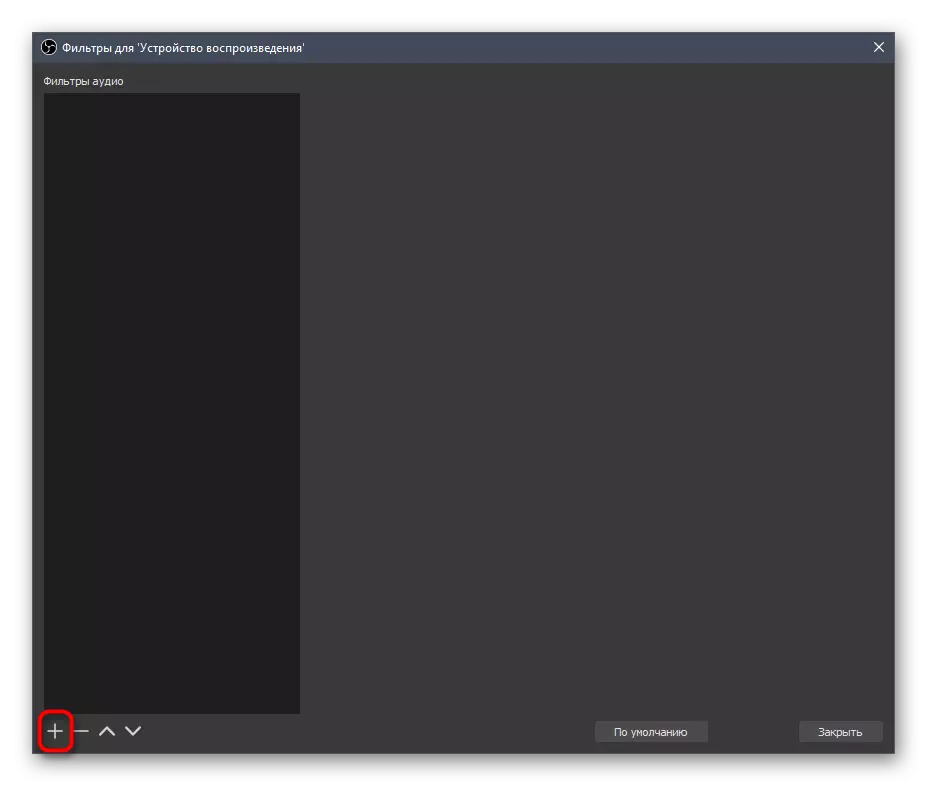
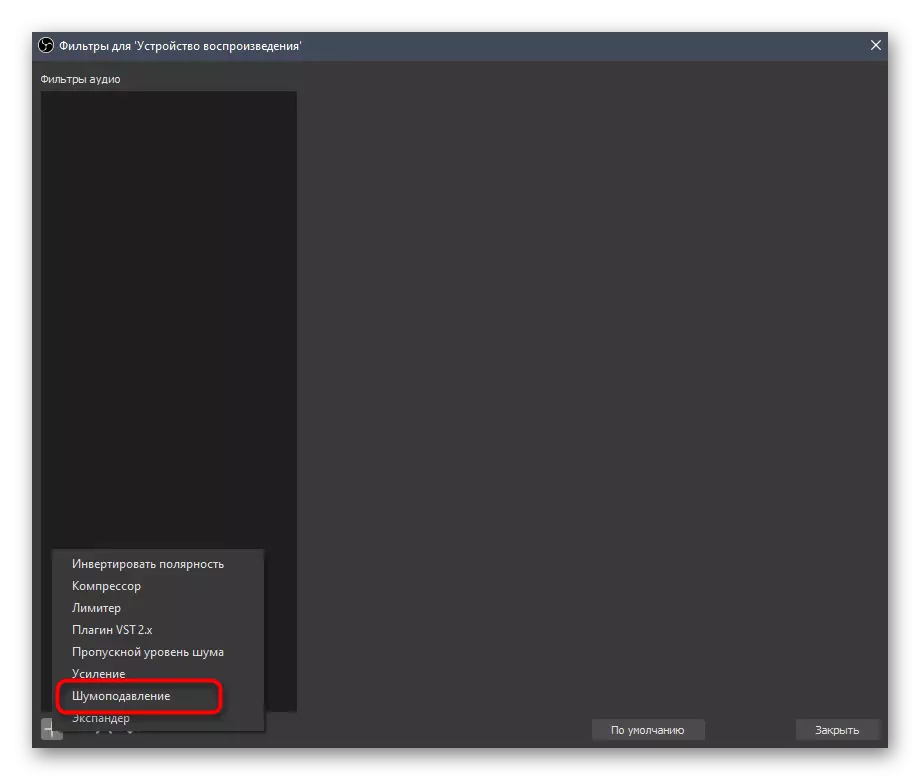
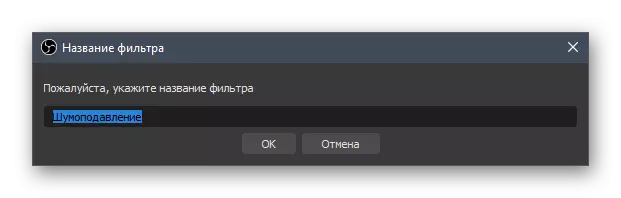
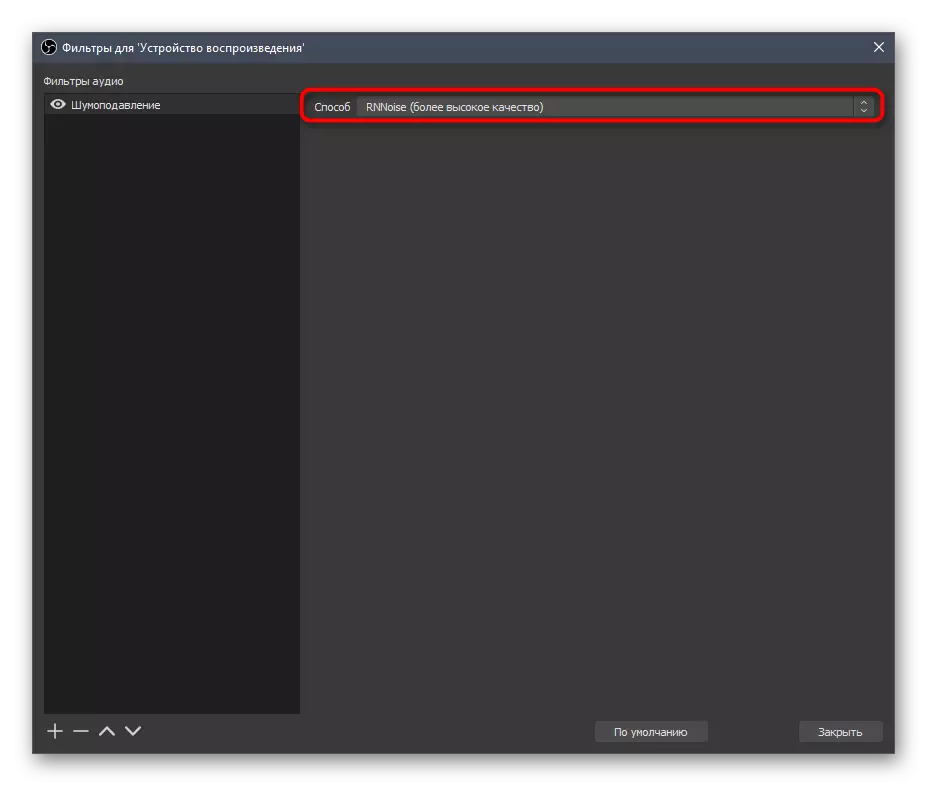
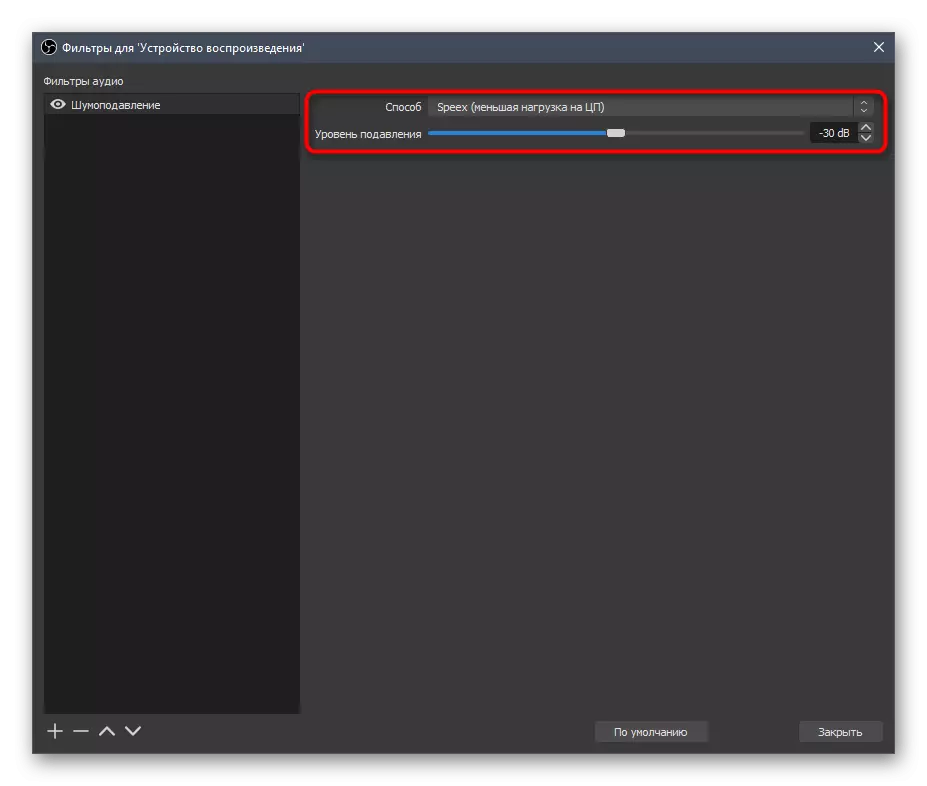
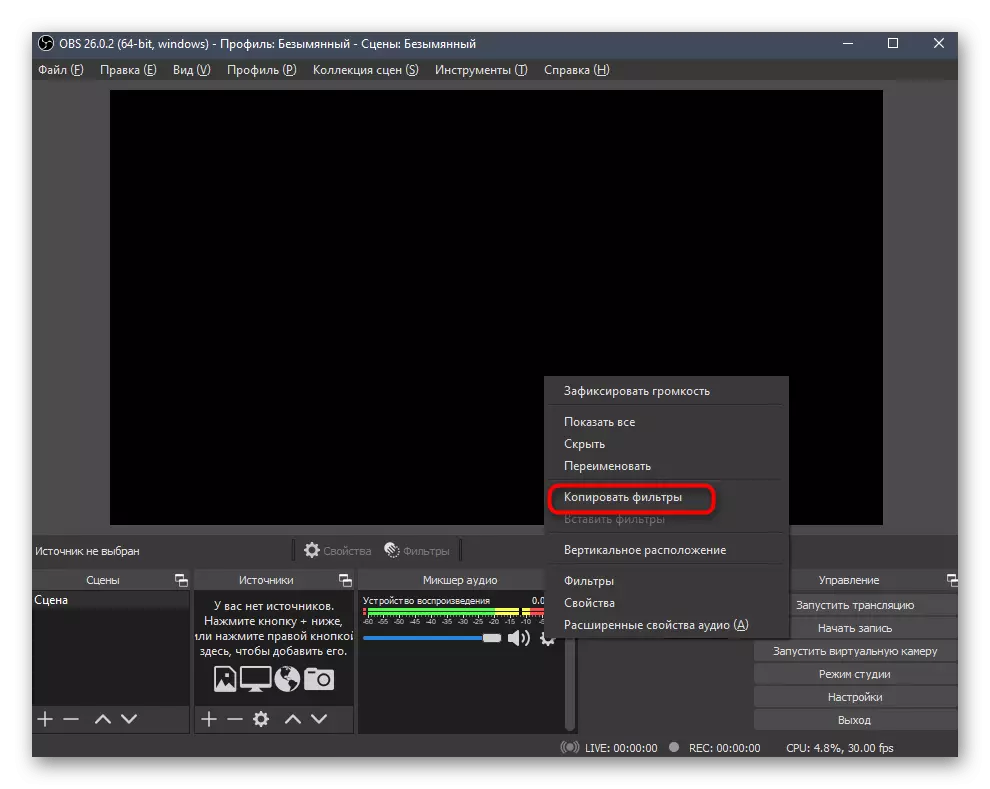
Ulempen med dette filteret er mangelen på parametrene for terskelen for fanget støy og forsinkelser når de blir undertrykt, derfor er alternativet bare egnet for brukere som tilfredsstiller den innebygde algoritmen for en slik funksjon. Ellers, vær oppmerksom på de mer avanserte verktøyene fra følgende måter.
Metode 2: Filter "Kontrollnivåstøy"
Den tilpassede filteret "båndbreddestøy" er nyttig hvis du vil betale tiden for å konfigurere dette verktøyet, samtidig som du sikrer god lydoverføring med en praktisk talt fullstendig avskjæring av ekstern støy.
- Hvis du vil legge til igjen på filtermenyen igjen, klikker du på knappen i form av et pluss og velger "båndbredde nivå".
- Endre navnet på filteret eller la det stå i standardstaten, og trykk deretter ENTER for å bekrefte.
- De to første glidebryterne er ansvarlige for å sette opp terskelen for fanget støy. Her må du fokusere på hvilket område som er unødvendige lyder, og deretter redigere disse parametrene.
- Varigheten av angrep, forsinkelser og demping er nødvendig for å indikere operasjonsfilteralgoritmer. Denne varigheten avhenger direkte av typen støy, så langt det ser ut, med hvilken kraft, eller støyen generelt er fanget av mikrofonen kontinuerlig. Vi kan ikke gi et konkret råd om å konfigurere disse parametrene, så du må selvstendig gjenkjenne støynivået og gjennom prøver av forskjellige innstillinger for å oppnå ønsket resultat.
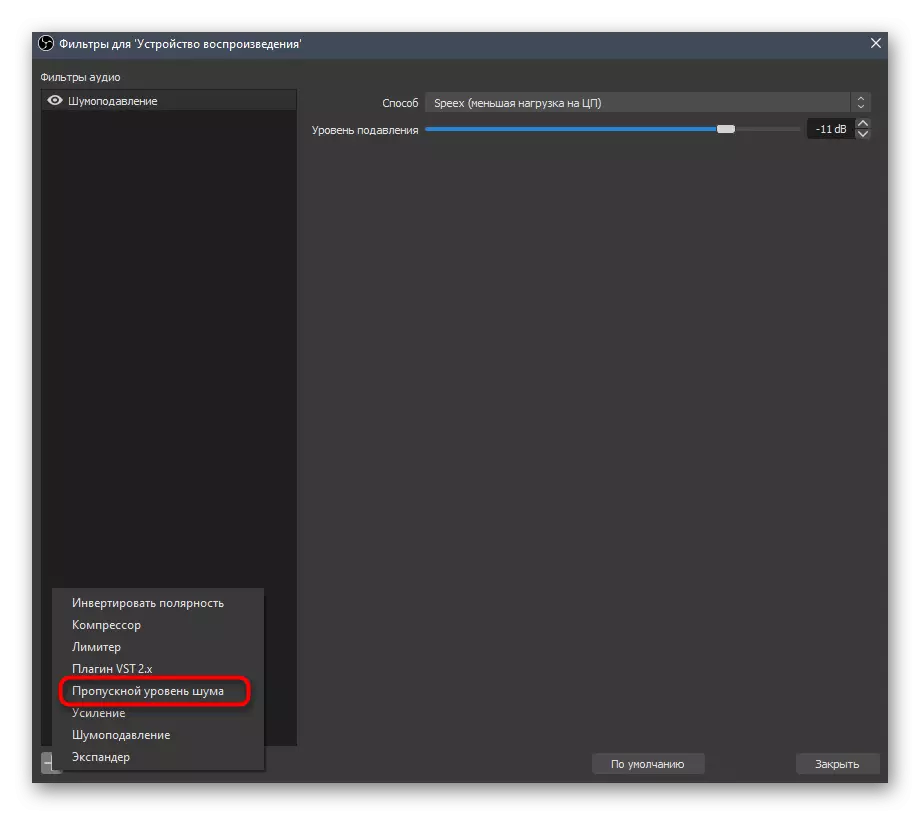
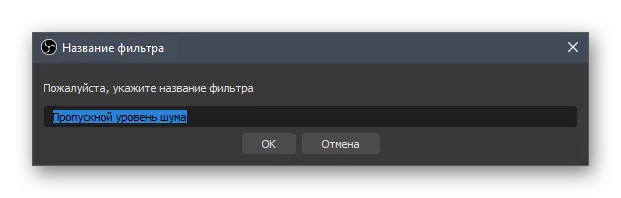
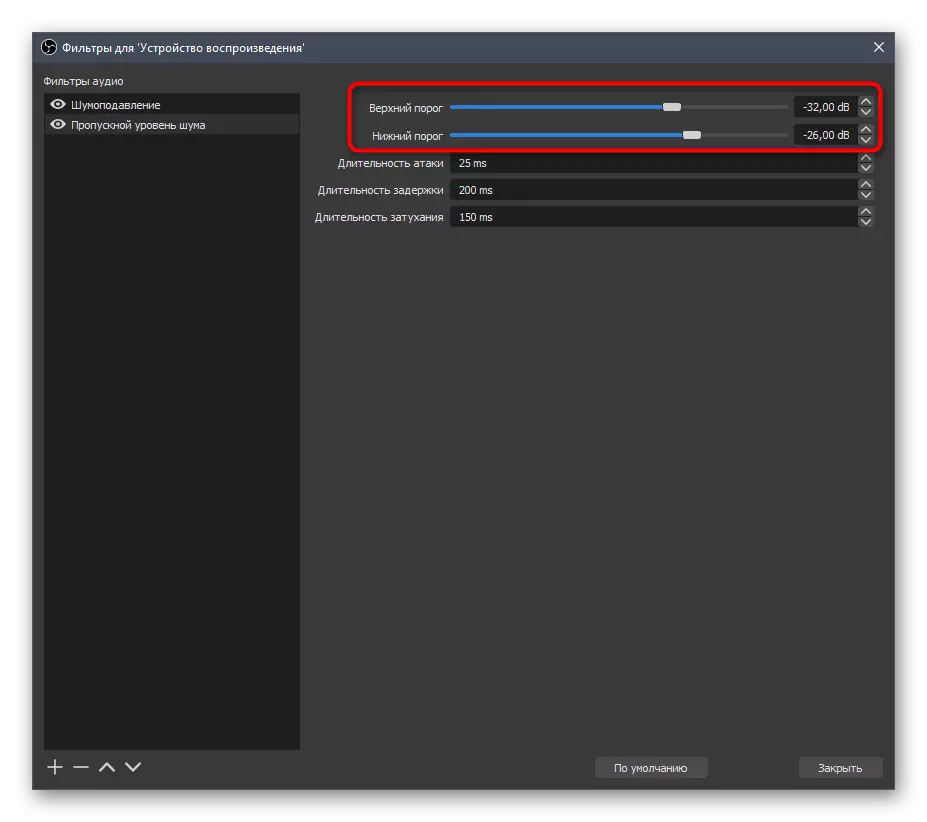

Etter at du har satt inn, kopier filteret til en annen lydopptakskilde hvis den er tilkoblet og har identiske parametere. Lagre endringene i profilen din, fullfør sceneinnstillingen og start strømmen, fest deg fra utseendet på ubehagelig støy.
Metode 3: krisp
Vurder en enklere metode for å eliminere støyen i mikrofonen, men som krever nedlasting av et ekstra program kalt KRISP. Hovedformålet er bare å automatisk tømme uønskede lyder når verktøyet skal observeres.
Gå til Last ned Krisp fra det offisielle nettstedet
- KRISP gjelder for et gebyr, men det er en gratis versjon uten noen begrensninger når det gjelder funksjonalitet, slik at hver uke kan bruke programmet Toolkit hver uke. Hvis du vil laste den ned, klikker du koblingen ovenfor og klikker på "Få KRISP for gratis" etter å ha byttet til den offisielle nettsiden.
- Sørg for å gå gjennom registreringsprosedyren, siden lisensen vil bli knyttet til den opprettede kontoen.
- Nedlasting starter automatisk etter at du har tastet inn profilen, og du forblir for å vente på ferdigstillelsen og starte den mottatte kjørbare filen.
- Følg de enkle installasjonsinstruksjonene, og kjør deretter selve programmet.
- Det er bekreftet av autorisasjon i profilen som er opprettet tidligere og klikker på "Start Setup".
- Utstyrsinnstilling tar noen sekunder, hvorpå et lite programvarekontrollvindu vises på skjermen, hvor du vil se at støyavstengningen for mikrofonen allerede er aktivert.
- Ikke lukk Krisp og gå til OBS-parametrene, åpne din personlige profil igjen.
- Åpne "Audio" -delen og sett KRISP som en mikrofon som brukes.
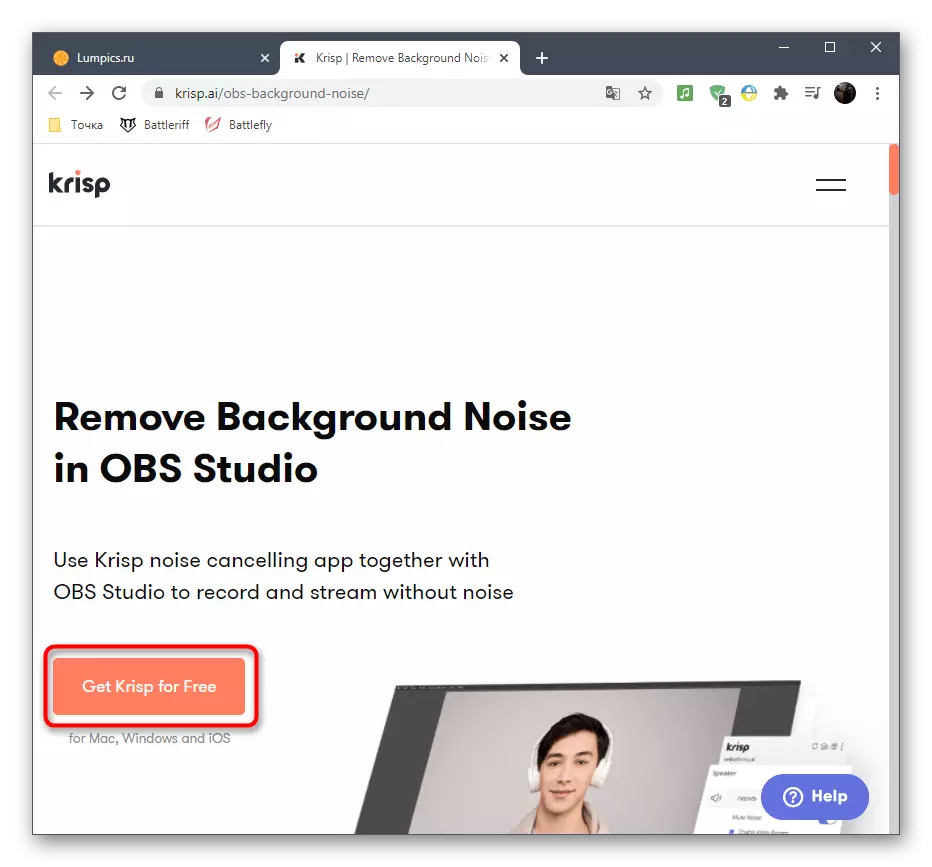
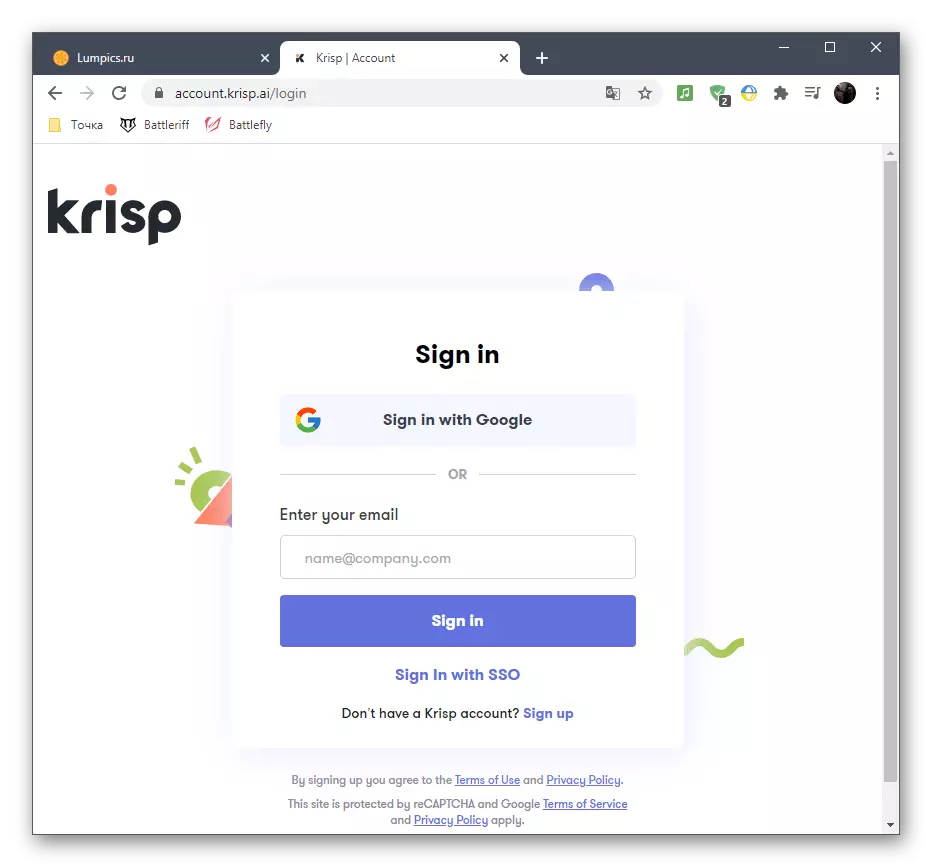
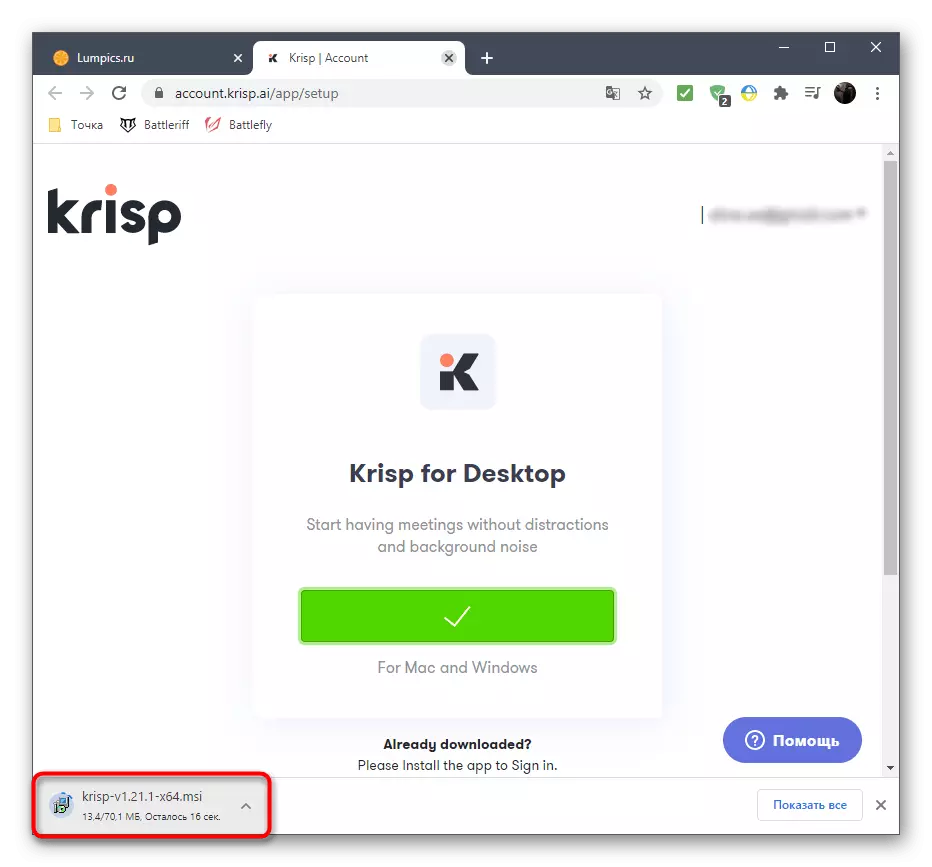
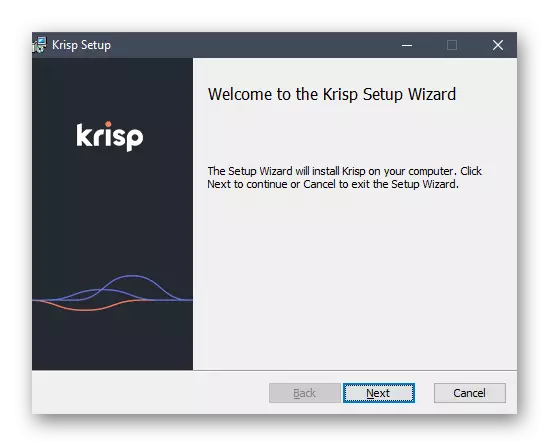
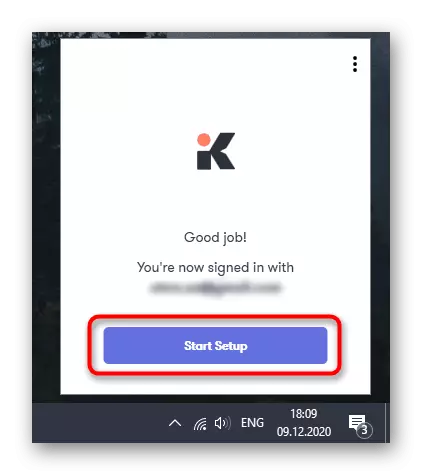
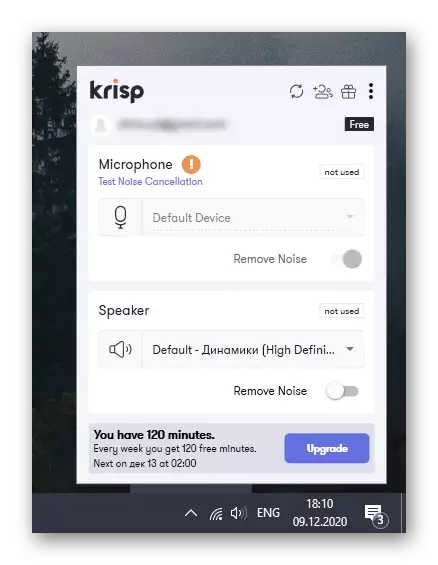
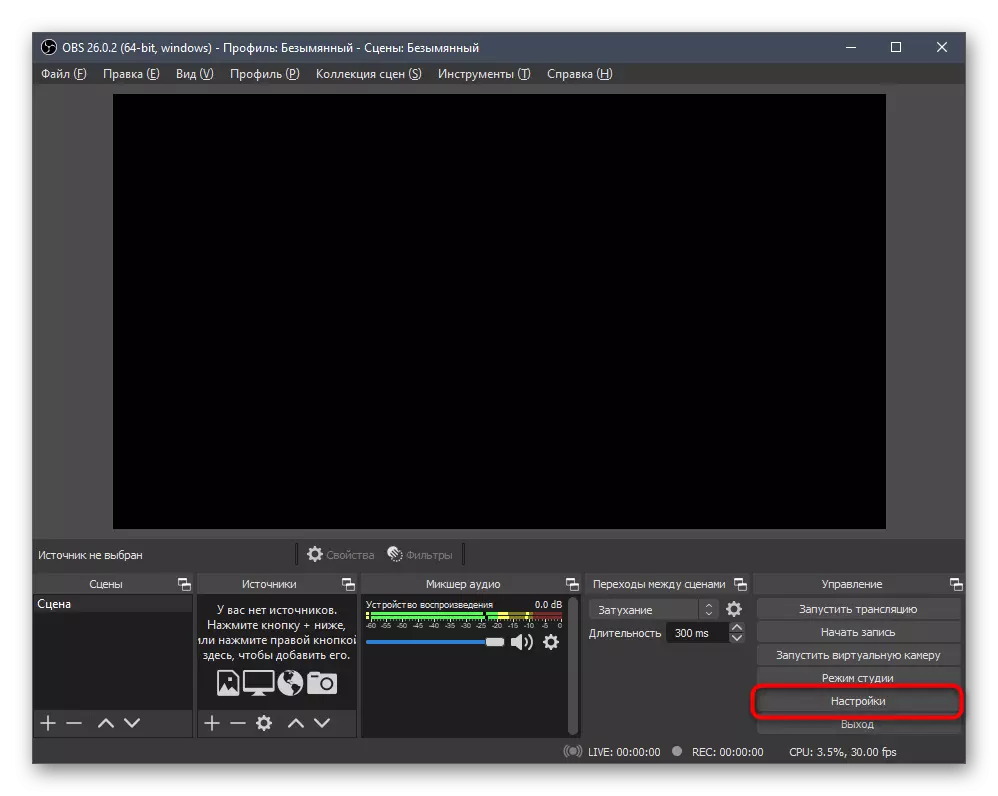
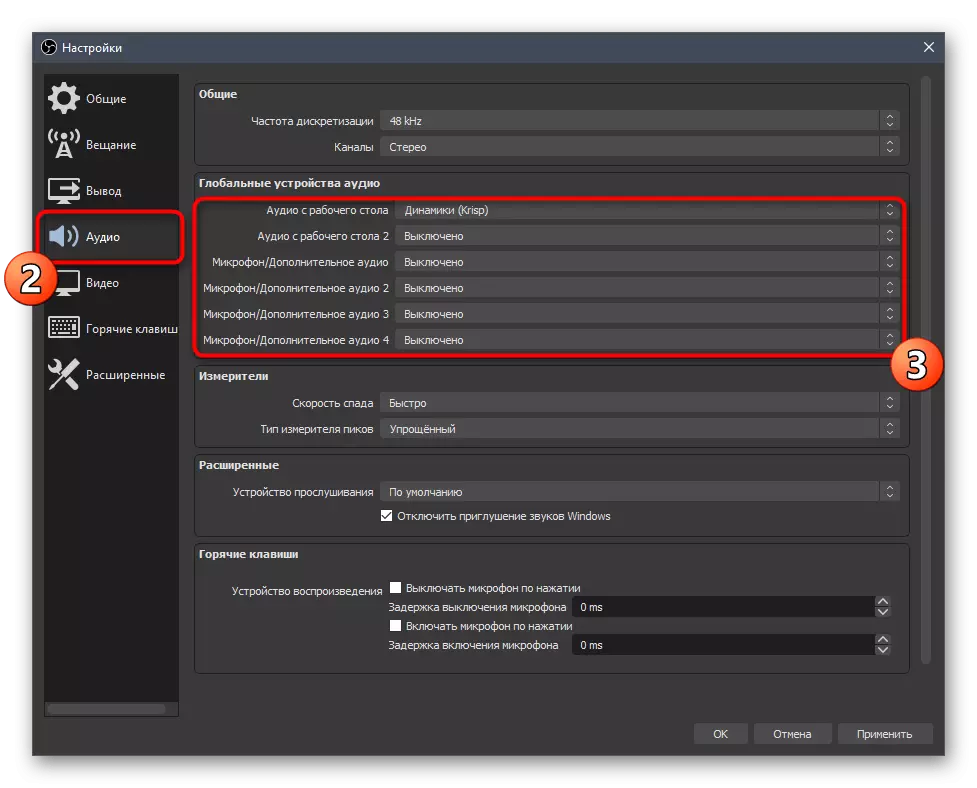
Etter å ha brukt endringene, begynner KRISP automatisk å fjerne støy når du bruker mikrofonen i OBS, og det kreves ingen ekstra handlinger av deg.
Metode 4: Generell støy elimineringsmetoder
Etterbehandling av artikkelen med en beskrivelse av de generelle metodene for å eliminere støyen i mikrofonen, som bruken av andre programmer, konfigurerer driveren eller operativsystemet. Disse alternativene er ikke alltid egnet for å oppnå ønsket effekt, men i visse situasjoner kan det være nyttige situasjoner. Detaljert beskrivelse av hver av dem leter etter i separate artikler på vår nettside, og flytter følgende lenker.
Les mer:
Fjern bakgrunnslyder av mikrofonen i Windows
Mikrofonstøyendringsprogrammer