
Metode 1: Innebygde Windows
For å lage enkle skjermbilder er det ikke nødvendig å bruke noen spesiell programvare - nok og bygget inn i operativsystemet for evner. Mesteparten av valget av Windows 10-brukere, da flere nye verktøy har blitt lagt til der, slik at du kan lage skjermbilder med bekvemmeligheten av å løse forskjellige typer oppgaver.Skriv ut skjermtast
Den letteste og kjente flere brukermetoden er å bruke PRTSC-tasten, som er på et hvilket som helst tastatur, uavhengig av modellen til den bærbare datamaskinen og datamaskinen.
Alternativ 1: Gjennom utklippstavlen
Du klikker bare denne tasten på tastaturet, og bildet vil bli plassert i utklippstavlen. Det vil si som sådan å lagre bildet i form av en fil, det vil ikke skje, men det kan settes inn i et program og redigere eller umiddelbart lagre. I det meste av dette bruker du en systemmaling eller tredjeparts grafisk redaktør installert på egen hånd.
- Trykk PRTSC-tasten for å ta hele skjermbildet, eller alt + prtsc for å fange bare det aktive vinduet.
- Åpne en grafisk editor, for eksempel maling.
- Klikk på "Lim inn" -knappen eller bruk Ctrl + V-tastekombinasjonen.
- Hvis lerretet er større enn det opprettede skjermbildet, ikke glem å redusere det til bildestørrelsen ikke er et tomt rom som gjør det vanskelig å se det fangede området. I maling, for dette må du klikke på venstre museknapp langs regulatoren og, uten å slippe ut, trekk til bildet.
- Bruke verktøylinjen, legg til synlighet til bildet ved å bruke for eksempel understreke, form, tekstoverlegg.
- Resultatet gjenstår å bli lagret ved å klikke på "Fil"> "Lagre" eller "Lagre som". I det andre tilfellet kan du selvstendig velge filtypen, standardparametrene vil bli brukt i den første.
- Angi stedet for å lagre, angi filnavnet hvis du vil, og klikk på "Lagre".







Alternativ 2: direkte
For å raskt opprette et skjermbilde og ikke resort noen programmer i det hele tatt, må du trykke på Win + PRTSC-tastekombinasjonen.
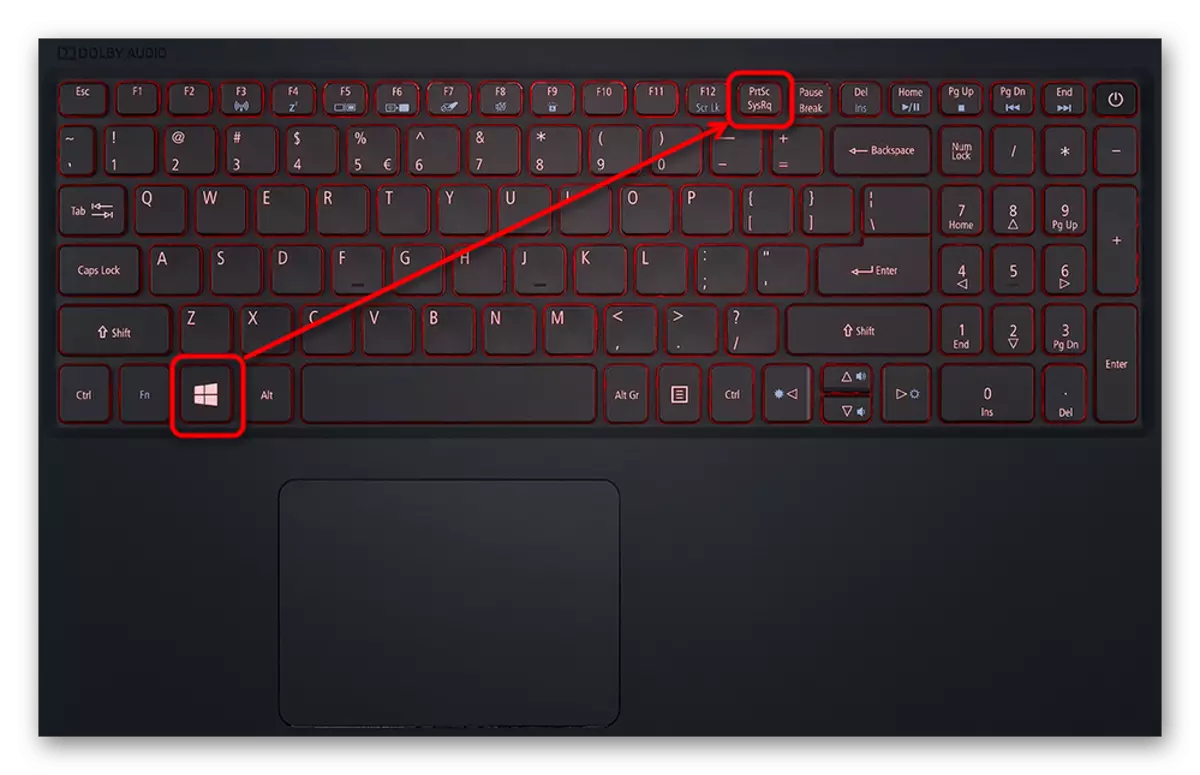
For en splittelse er skjermen dimmingly, noe som vil bety den vellykkede etableringen av skjermbildet. Fil i JPG-formatet finner du i mappen Skjermbilder, som automatisk blir opprettet i bildemappen. I dette tilfellet kan imidlertid bare skjermbildet på hele skjermen gjøres - valget av området eller det aktive vinduet er ikke mulig.

Verktøy "Saks"
Et alternativ er "SCISSORS" -verktøyet, som er tilgjengelig i forskjellige versjoner av Windows. Men i fremtiden skal det forsvinne fra moderne bygninger av Windows 10, da en forbedret søknad kom til erstatningen, som vi vil snakke om litt senere. Men hvis du har en "syv" eller "åtte" eller du bodde på en utdatert "dusinvis" bygge, ingenting å bekymre seg for.
- Du kan kjøre "Saks" gjennom "Start".
- Etter det, fortsett å lage et skjermbilde av den tilsvarende knappen.
- Det anbefales først å velge modusen - "vilkårlig form" og "rektangel" vil gjøre deg selvstendig spesifisere området du vil rush, og "vinduet" eller "fullskjerm" vil bli utgitt fra behovet for å markere nettstedet.
- Du kan også legge til en forsinkelse på 1-5 sekunder før du lager et skjermbilde.
- Skjermen vil bli uthevet av en gjennomskinnelig hvit farge - dette betyr at du kan markere fangstområdet.
- Redigeringsverktøy her som sådan mangler: Du kan bare legge til en tegning med en fargeblyant, for å markere noe med en gul markør og slette den med en viskelær.
- Lagring er tilgjengelig på selve enheten, i utklippstavlen (for eksempel å sette inn i en grafisk editor, som i situasjonen med utskriftsskjermtasten og malingsprogrammet) kan du sende en e-post via den installerte e-postklienten i systemet .





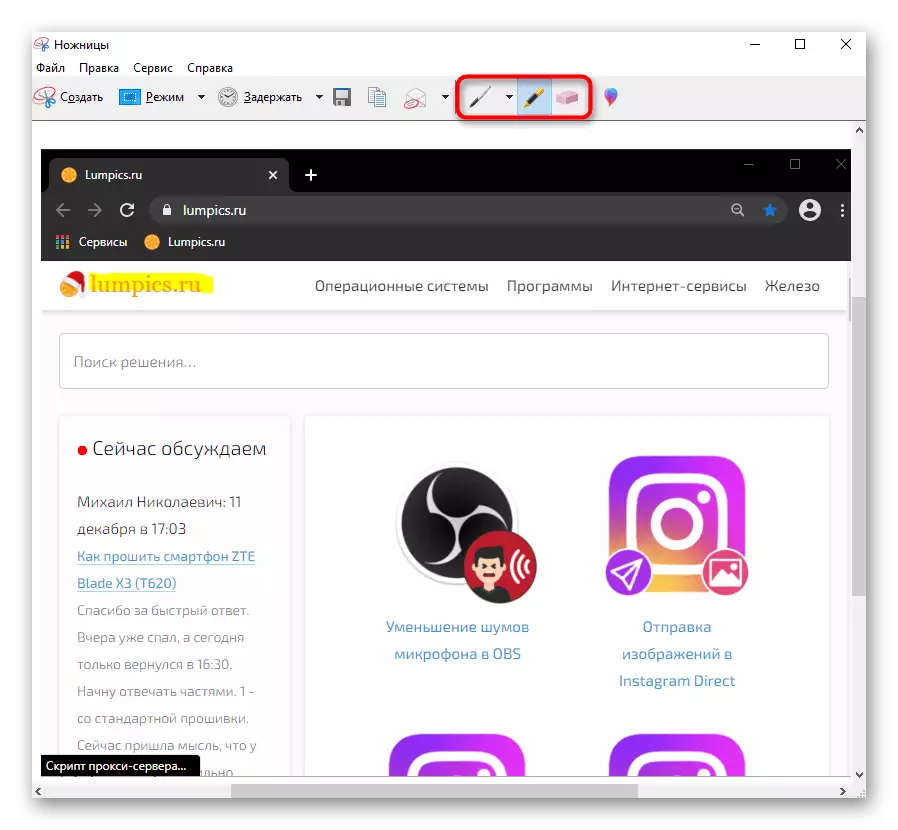
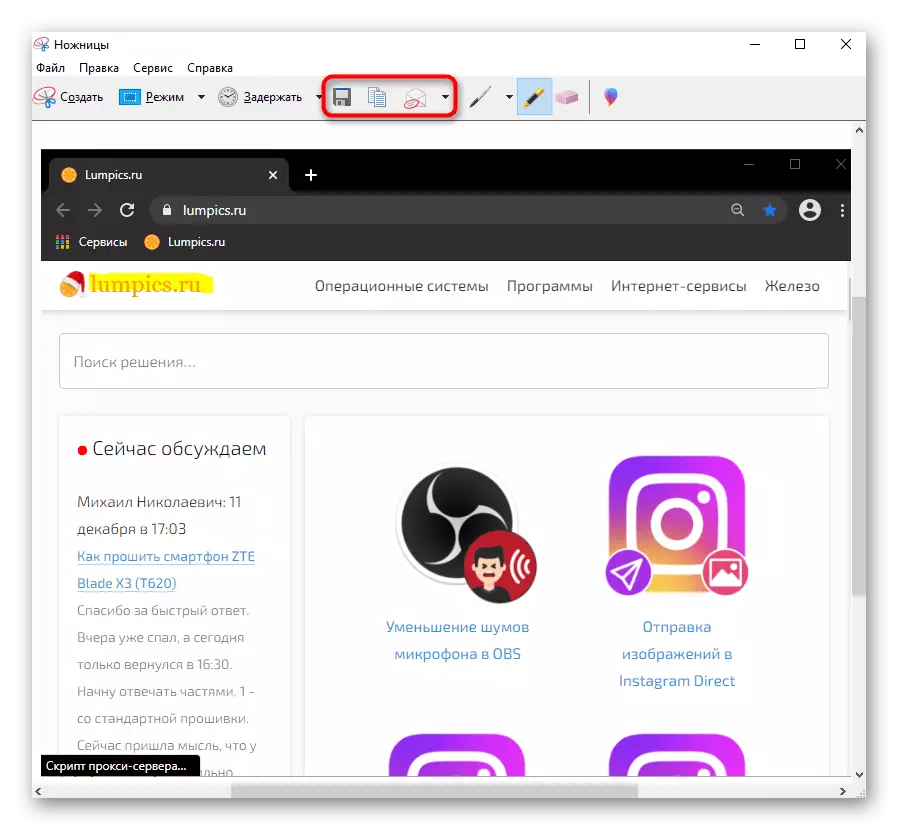
Skjermrammeverktøy (Windows 10)
I Windows 10 er den innebygde applikasjonen "skissen på skjermfragmentet" betydelig mer praktisk og mer funksjonelt, på hvis erstatning er kommet.
- Ikke kjører manuelt, du kan umiddelbart lage et skjermbilde. For å gjøre dette, trykk på Win + Shift + S-tastekombinasjonen, og etter at hele skjermen viser seg å bli mørkt, velg ønsket fragment.
- Ring et program (kan gjøres gjennom søket etter navn i "Start") er bare fornuftig å lage et utsatt bilde: Alternativer med 3 og 10 sekunder er tilgjengelige.
- Vær oppmerksom på at et lite panel vises øverst, hvorved Capture Type endres: Som standard er dette et rektangulært område, forstyrrer ikke å bytte til vilkårlig valg, raskt fange det aktive vinduet eller hele skjermen umiddelbart.
- Så snart ønsket visning av stillbildet vil bli gjort, vil Windows Notification Center varsle denne popup-meldingen. I utgangspunktet kommer øyeblikksbildet innklippstavlen, men hvis du vil redigere og lagre den gjennom "Sketch på skjermfragmentet", klikker du på venstre museknapp på denne flisen.
- Programmet starter, hvor du er invitert til å redigere bildet "Pen" -verktøy, blyant, "Marker" (for hver av dem, kan du angi farge og tykkelse på linjen etter å ha valgt), utfør en håndskrevet inngang (hvis du Støttes av enheten), legg til en linjal / transport, slett mislykket redigering og avlingeramme. I motsetning til saks, er avskaffelsen av den siste handlingen og dens repetisjon også tilgjengelig: Det er knapper på panelet og bruken av hurtigtaster Ctrl + Z, Ctrl + Y.
- Fra andre funksjoner - Endre skalaen, lagret på en bærbar datamaskin, til utklippstavlen eller sende gjennom "kontakter" eller til et annet program fra Microsoft.



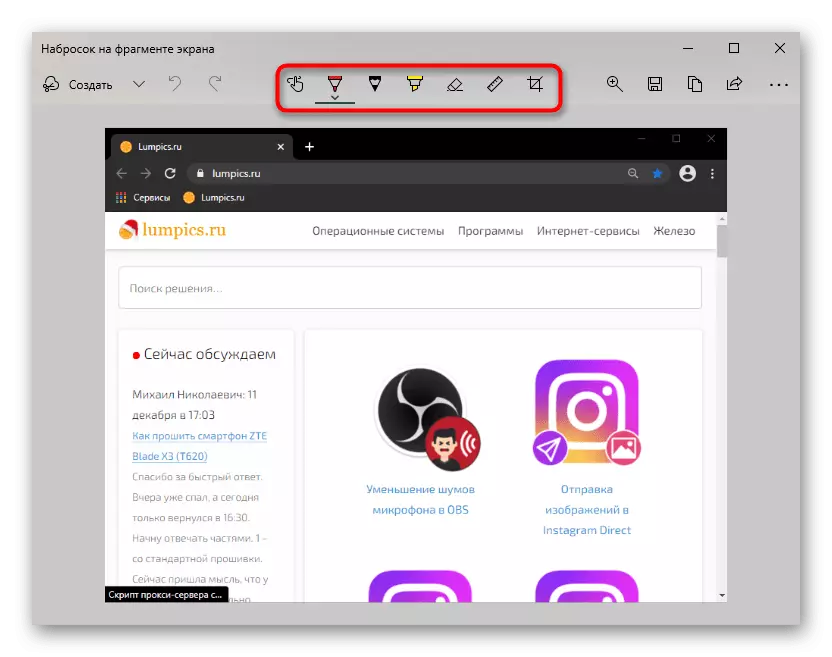

Game Panel (Windows 10)
Til tross for navnet, kan spillpanelet, som ble lagt i Windows 10, brukes ikke bare under spill, men betydningen av dette som en helhet er tvilsom, siden metodene som er beskrevet ovenfor, er det mer hensiktsmessige å lage og redigere skjermbildene. Likevel, vurder denne metoden for generell utvikling.
- Opprette skjermbilder som senere faller inn i spillpanelet, utføres gjennom en kombinasjon av Win + Alt + PRTSC-tastene. Deretter mottar brukeren bare et varsel om at skjermbildet ble opprettet. Det vil være mulig å finne det i Video-mappen "Video", som investerte "klipp" -mappen med skjermbilder og poster opprettet gjennom spillpanelet.
- Hvis du er ubehagelig hvis du bruker nøklene, for eksempel i selve spillet, kan du ringe til spillpanelet selv av Win + G-tastene. For første gang bør du konfigurere visning av panelet du trenger. For å gjøre dette, klikk på knappen som inneholder et mini-program, og velg "Skriv".
- Et lite vindu vil vises på en gratis beliggenhet, som nå vil være her alltid når du trykker på Win + G. Klikk på Skjermbilde-knappen, og hvis du vil vise listen over skjermbilder, klikk på "Vis alle postene".
- Her kan du raskt åpne mappen der bildene er lagret (knappene er uthevet i skjermbildet nedenfor), lage et bilde fra bildet ved å sette signaturen øverst og nederst, endre navn, slett, publiser på Twitter eller Kopier til Utklippstavle. Men det er umulig å redigere noe som dette bildet: verken kuttet eller allokere det ønskede området gjennom funksjonene til spillpanelet er ikke mulig. Men filen kan fortsatt åpnes gjennom en banal maling.
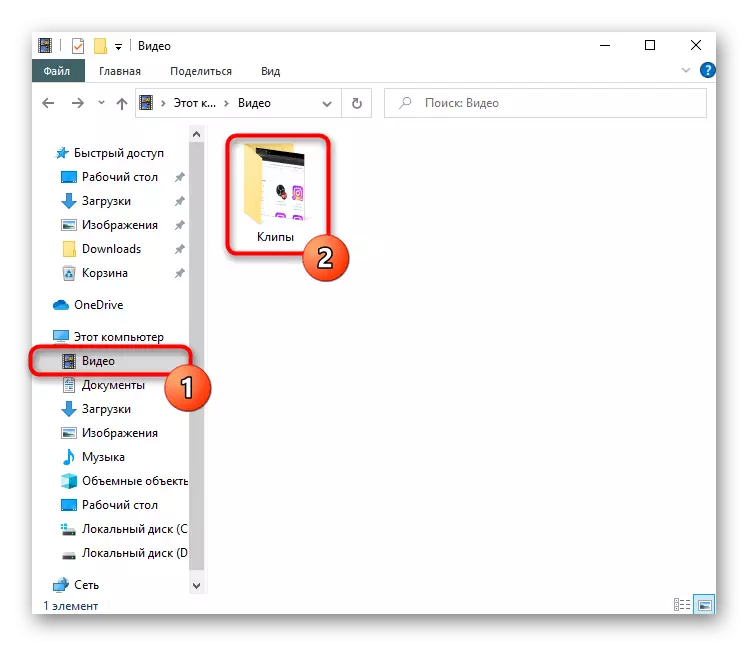



Metode 2: Tredjepartsprogram
Til tross for mangfoldet av applikasjoner som er innebygd i Windows for å implementere oppgaven, tilfredsstiller ingen av dem brukerens forespørsel til det fullt, hvis det er nødvendig å behandle skjermbildene, og ikke bare skape dem og noe å understreke. I denne situasjonen vil det beste valget være spesielle programmer som tilbyr avanserte verktøy og en mer praktisk designprosess. Det er ganske mange slike programmer, så hver bruker bør velge programvare, basert på deres preferanser og visjon om hvordan den fullførte versjonen vil se ut. Vi vil undersøke 3 populære programmer, og på slutten av denne metoden vil det gi en lenke til en artikkel med vårt utvalg av skjermbilder for å skape skjermbilder hvis du ikke likte demonterte løsninger.Lightshot.
En av de mest populære applikasjonene - lightshot er fortjent som en optimal blant brukere som ikke trenger en profesjonell bias, men ikke nok standardfunksjoner. Den store fordelen med programmet er dens gratis distribusjon og muligheten til å laste opp et skjermbilde til din egen server, slik at du senere kan dele koblinger i sosiale nettverk eller sendebud.
- Installer og kjør programmet. Om hva det fungerer nå, vil vitne i ikonet i skuffen.
- Fremhev det ønskede området eller ta et øyeblikksbilde av hele skjermen (tastene som er ansvarlige for dette, se og endre programinnstillingene).
- Umiddelbart vises to paneler, hvor den vertikale er designet for behandling (tegning, omriss av figurer, tekst, for å endre fargen på verktøyet), og det horisontale - for videre arbeid med bildet (nedlasting til den merkede skyen til Kopier linken, hvordan du deler med filen og lokal lagring).
- Etter at du har installert og startet programmet i øverste høyre hjørne, vises rullegardinpanelet, som du kan lage noen form for skjermbilde.
- Selvfølgelig støttes hurtigtaster for hver opptaksmodus. Men hvis du ikke vil huske kombinasjonene av nøklene, må panelet være.
- Etter å ha tatt skjermbildet, tar det seg av i bedriftsredaktøren, hvor det er 3 paneler for redigering på en gang. Gjennom toppen kan du legge til eller fjerne visningen av skyggen langs kantene på bildet, konfigurere markøropptaket, endre størrelsen på bildet. Verktøyene tildeles hele venstre panel: blyant, valg, pixelisering, uskarphet, legge til figurer, tekst, nummerering, fyll, viskelær og noen andre funksjoner skjult inne i kategorier. Utseendet på elementene kan konfigureres som du vil, det er forskjellige billets og parametere. Det rette panelet er fokusert på å lagre, distribusjon og eksport. Kort sagt, hvis du trenger skjermbilder med en uvanlig design, skjerpet under et bestemt grensesnitt eller din egen smak, anbefaler vi å se på Ashampoo Snap eller lignende store programmer med en detaljert redaktør.
- Etter at du har lastet ned, installerer og kjører programmet, må det registrere seg - det er nødvendig å opprette en personlig konto der skjermbildene vil bli lastet ned til bedriftsserveren.
- Arbeidsdagen minimeres i skuffen. Klikk på det høyreklikk for å ringe på menyen.
- I menyen, som det kan ses, er det 4 fliser: "Fragment" lar deg lage et skjermbilde av det valgte området (i stedet for å ringe menyen for denne funksjonen, kan du umiddelbart klikke på LKM på skuffikonet). "Skjerm" Fanger umiddelbart hele området.
- I begge tilfeller, etter valget, vises verktøypanelet, hvor det er alt du trenger for å redigere: Gjennomsiktig utvalg, geometriske former, legge til en peker, nummerering, uskarphet, tekstoverlegg. Standardfargen er rød for dem, men det kan endres.
- Når redigering er fullført, trykker du på LCM på et tomt område eller en knapp med et merke på verktøylinjen. Filen blir lastet automatisk inn i den merkede skylagakken, og lenken til den kopieres til utklippstavlen. Nå er det mulig å dele det i sosiale nettverk og sendebud ved å trykke på Ctrl + V-tasten. Du kan gå tilbake til den siste opprettede filen ved å ringe JOXI-menyen: Fliser vises i grensesnittet for å indusere bildet til utklippstavlen eller åpne i Nettleseren, hvorfra du kan kopiere linken til filen på nytt.
- Vær oppmerksom på at det finnes alternative måter å spre skjermbildet - for dette etter redigering, klikk på en liten pilknapp, plassert rett fra knappen med merket. I hurtigmenyen kan du velge sosiale nettverk for raskt å sende bildet, lagre filen til den bærbare datamaskinen, kopiere den til utklippstavlen.
- JOXI-menyen har også en historie "historie", omdirigere brukeren til din personlige konto. Siden åpnes i nettleseren som er installert som standard, og for første gang må du logge på med samme måte som registrert i programmet. Kontoen lagrer alle bildene lastet ned til serveren. Hver av dem kan åpnes for å vise og / eller kopiere en kort lenke, slette. Hver 1 GB er tilgjengelig for hver bruker å lagre skjermbilder, hvoretter de må kjøpe en premium-versjon eller slette unødvendige filer like gjennom kontoret. Umiddelbart inviteres bildene til å tilordne snarveier, slik at det i fremtiden var lettere å navigere blant dem og raskt finne riktig, og tastet navnet på snarveien i søkefeltet som ligger øverst på siden.
- Ikke glem å besøke og sette opp programmet. Metoden for å laste bilder (Corporate Server, FTP, Dropbox) er konfigurert, "Plus" er koblet til profilen - kvaliteten på bildene (standarden er valgt gjennomsnitt, vær forsiktig), oppførselen og styringen av JOXI er konfigurert, Og alle støttede hurtigtaster er satt til endringer i noen av dem.
- For å ringe funksjonen, finn ikonet på kameraet i adressefeltet og klikk på det.
- Velg Capture-alternativet: hele siden, tomten eller lagre i PDF.
- Vurder fangsten av et bestemt område. Når du spesifiserer det ved hjelp av valget (rullesiden er tilgjengelig), bruk knappen "Kopier og lukk" hvis det er nok til å plassere bildet i utklippstavlen, og "Capture" -knappen hvis du vil redigere og lagre filen.
- Det er flere redigeringsverktøy her, inkludert pilen, uskarphet, utheving, og legger til et klistremerke. Du kan dele det ferdige bildet, kopiere til utklippstavlen eller lagre på en bærbar PC.
- Kamera-knappen er plassert på bunnpanelet på nettleseren.
- Hvis du trykker på den, kan du velge Capture Options og Image Expansion.
- Etter å ha markere området, klikker du på den eneste knappen som er tilgjengelig.
- Etter at skjermbildet som ble opprettet, vil nettleseren umiddelbart tilby for å lagre den på den bærbare stasjonen (forutsatt at dette formatet på bildet er valgt) - ingen redigering er gitt.
- For å ringe, bruk Ctrl + Shift + S-tastekombinasjonen eller ring menyen for å velge "Stillbildewebsider".
- Angi området som vil bli fanget, om nødvendig, ruller siden ned hvis rammen ikke er plassert på skjermen. Etter at du har valgt, vises to knapper: Den første overfører bildet til utklippstavlen, og den andre åpner den i redaktøren.
- Redaktøren er ikke her som i Opera, men ganske mager: Alloker bare ønsket tomt med en fargemarkør eller bruk den håndskrevne inngangen på bærbare datamaskiner med støtten til pennen. Med bildet du kan dele, plasser det i utklippstavlen eller lagre på harddisken. Det siste alternativet er allokert nedenfor.



Ashampoo Snap.
Denne programvaren er allerede beregnet for mer profesjonell bilderedigering, da den har mye mer funksjoner og alternativer for å sette opp verktøy i sitt arsenal. I motsetning til forrige analoge, er Ashampoo SNAP en betalt programvare som har en 30-dagers prøveversjon. Med en gjennomgang kan du lese den ved å klikke på knappen nedenfor - dette vil tillate deg å forstå om det ikke er mening å bruke penger på kjøpet.



Joxi.
JOXI er et annet gratis og lett å administrere program utstyrt med mer vakre redigeringsverktøy enn LightShot, og muligheten til å laste ned skjermbilder i skyen, og deretter få tilgang til tilgangen via din personlige konto.








Lær om andre programmer som bidrar til å lage og redigere skjermfangster.
Les mer: Programmer for å lage skjermbilder
Metode 3: Funksjon inne i programmer
Hvis du ikke er interessert i konstant opprettelse av skjermbilder, men det må gjøres i et bestemt program, for eksempel i spillet eller i nettleseren, finn ut om det er en slik mulighet i den spesifikke programvaren. Anta at eierne av spillkunder kan lage skjermbilder gjennom dem - det frigjør det fra behovet for å installere flere programmer eller anropssystemer. I samme damp kan du installere din egen hurtigtast og deretter enkelt se skjermbildene dine lokalt eller laste dem opp til din personlige profil for å dele i samfunnet, med venner eller se dem bare deg selv. I alternative klienter er det også en av hovedfunksjonene som har sitt eget mulighetsnivå.Les mer: Hvordan lage et skjermbilde i damp
Når du bruker Editor eller annen programvare, kan du også søke etter muligheten til å opprette et skjermbilde eller blant de grunnleggende grensesnittknappene, eller blant innstillingene.
Nettlesere
Noen er interessert i å lage skjermbilder utelukkende i nettlesere, og for dette er det to utganger samtidig: Bruk utvidelse eller installer en nettleser med støtte for denne funksjonen. Utvidelser er tilgjengelige for installasjon fra Google nettbutikk, Opera Addons eller Firefox Addons - avhengig av nettleseren som brukes. Fra våre anbefalinger - LightShot og Joxi, hvis nettleser og desktop versjoner av disse programmene er praktisk talt annerledes.
I enkelte nettlesere, som Opera, har Vivaldi eller Microsoft Edge en skjermbildefunksjon. La oss vise på disse tre eksemplene hvordan du finner det.
Opera.
I Opera er prosessen med å lage skjermbilder den mest uavhengige og praktiske.

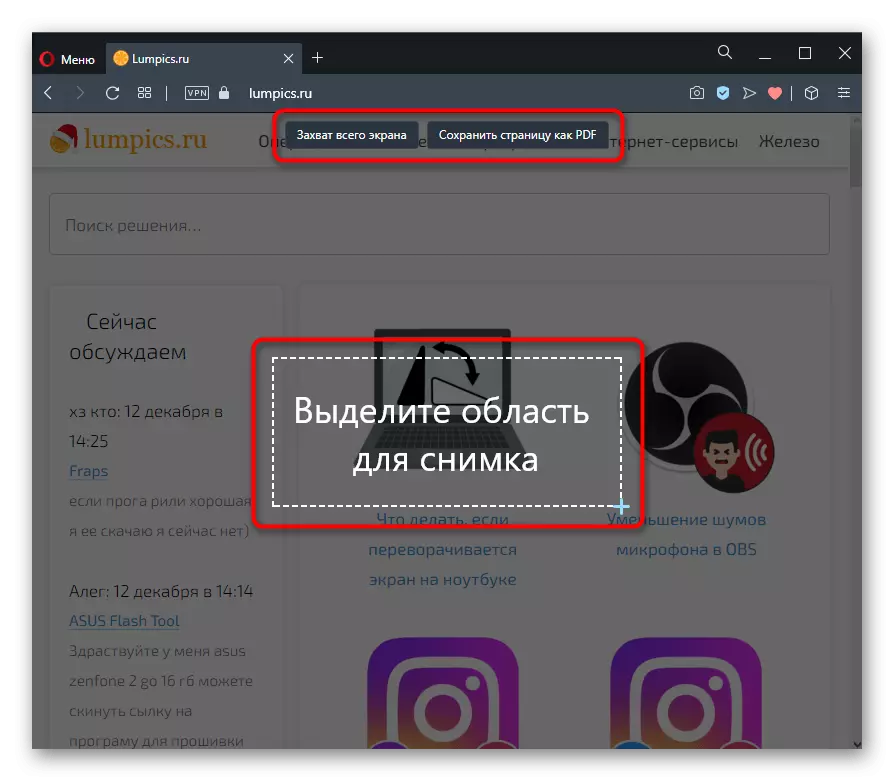
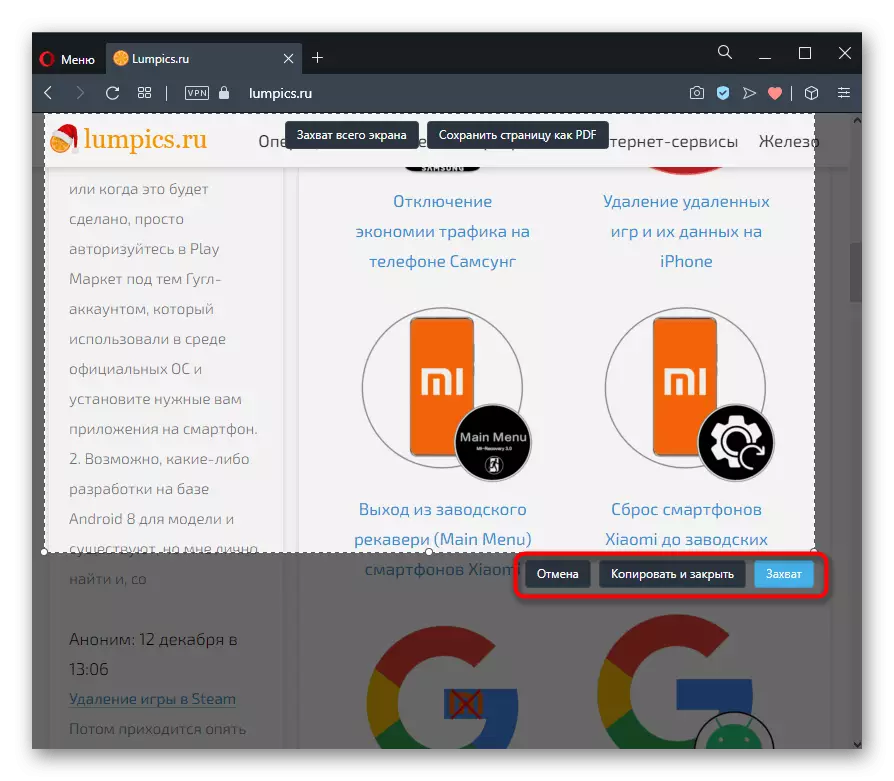

Vivaldi.
På Vivaldi, i opposisjonen Opera, er det ingen innebygd redaktør i det hele tatt - du kan bare lagre den valgte siden på siden.
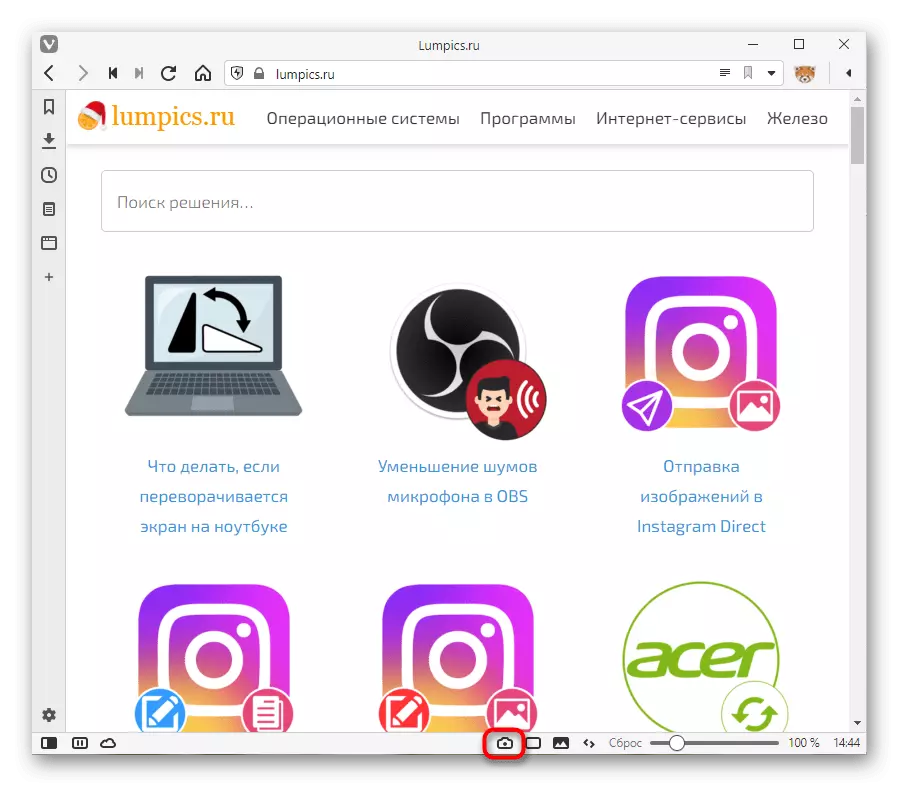

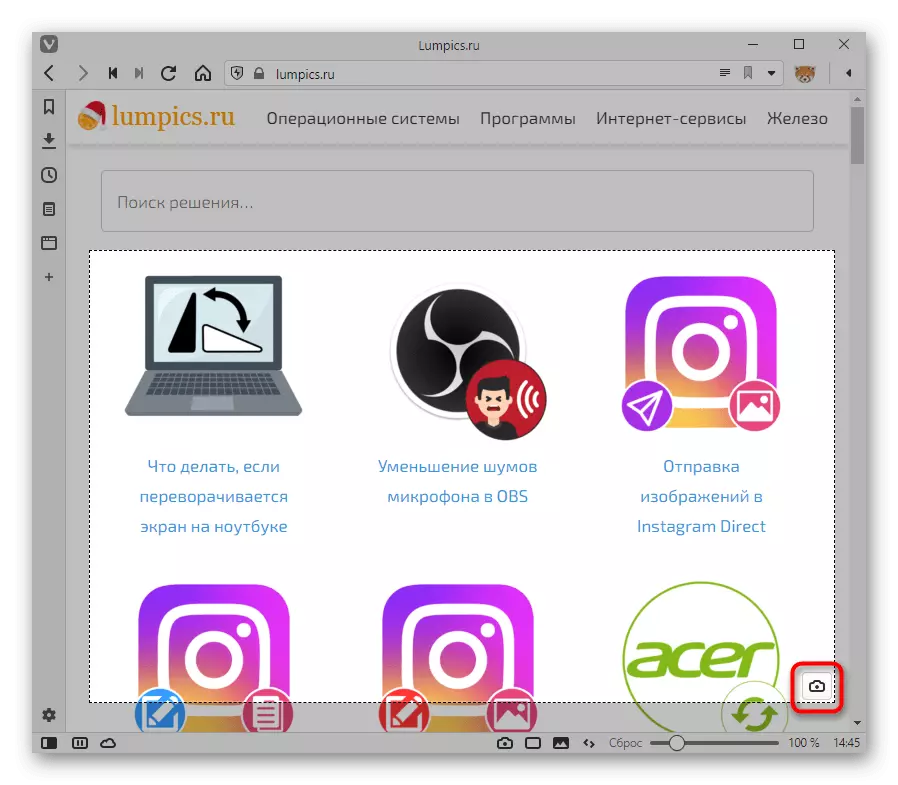

Microsoft Edge.
Standard Windows 10-nettleseren har også et stillbildeoppretting og lagre funksjonen.



Det er også den samme funksjonen i mindre kjente nettlesere som UC-nettleser eller Maxthon.
Ikke-standard erstatningsutvidelser for en nettleser eller bruk av spesifikke nettlesere kan betraktes som elektroniske tjenester som tillater forskjellige baner å lage lignende skjermbilder, men selvfølgelig innenfor det aktive vinduet.
Les mer: Hvordan lage et skjermbilde på nettet
