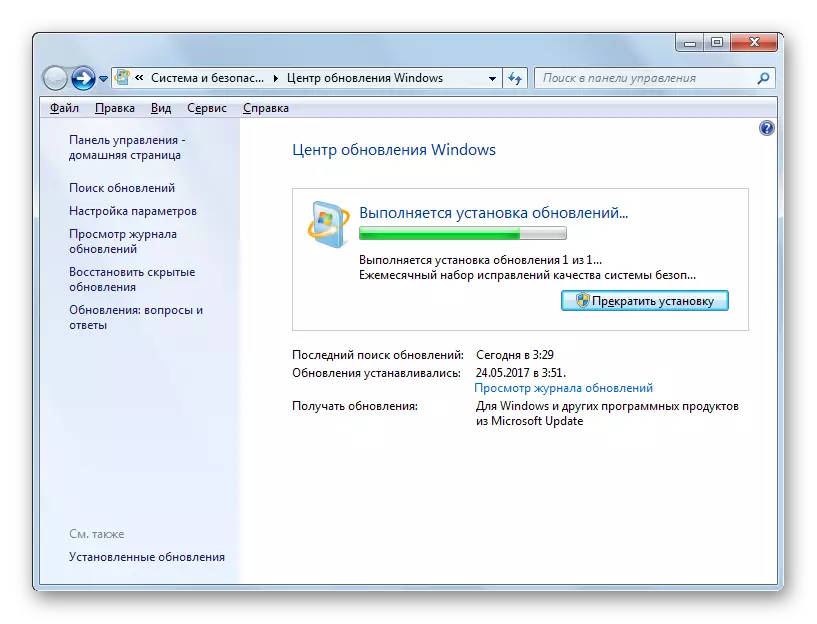Metode 1: Deaktiver kontokontroll
Den enkleste metoden for å løse en feil med kode 0x80041003 i Windows 7, som ofte er effektiv - deaktivering av kontokontroll, som gjøres veldig enkelt:
- Åpne "Start" og ring kontrollpanelet.
- Hvis du er konfigurert til å vise kategoriene, er det bedre å endre det til "store ikoner" for å enkelt navigere i parametrene som er tilstede.
- Finn "Support Center" og klikk på denne linjen.
- Deretter går du til "Endre kontokontrollinnstillinger".
- Flytt glidebryteren ned slik at den forblir i betydningen "Aldri varsle". Deretter sender du en PC for å starte på nytt og kontroller om problemet er eliminert.
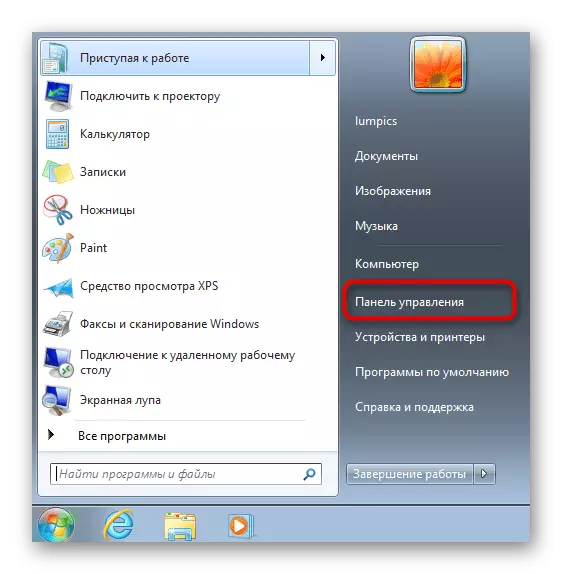
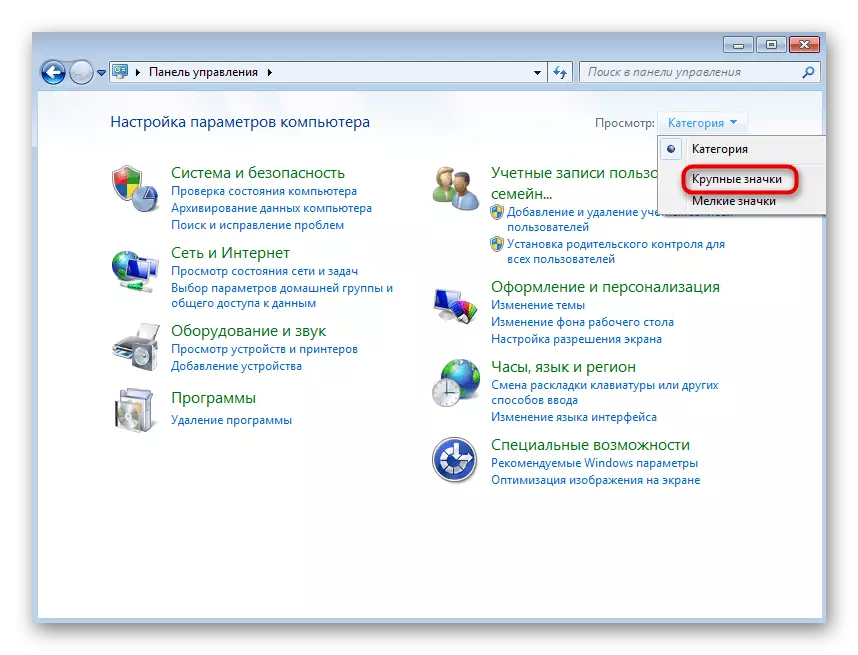
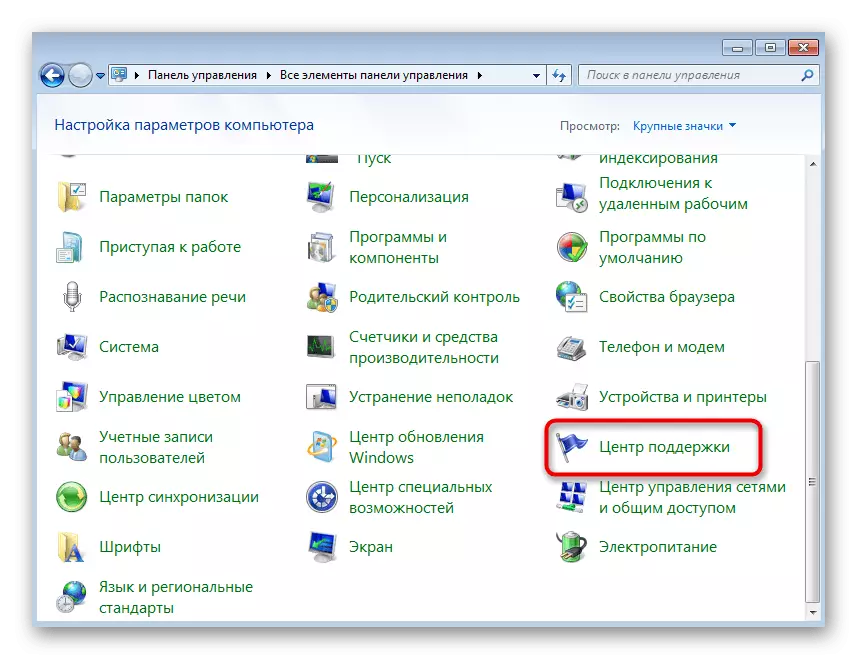
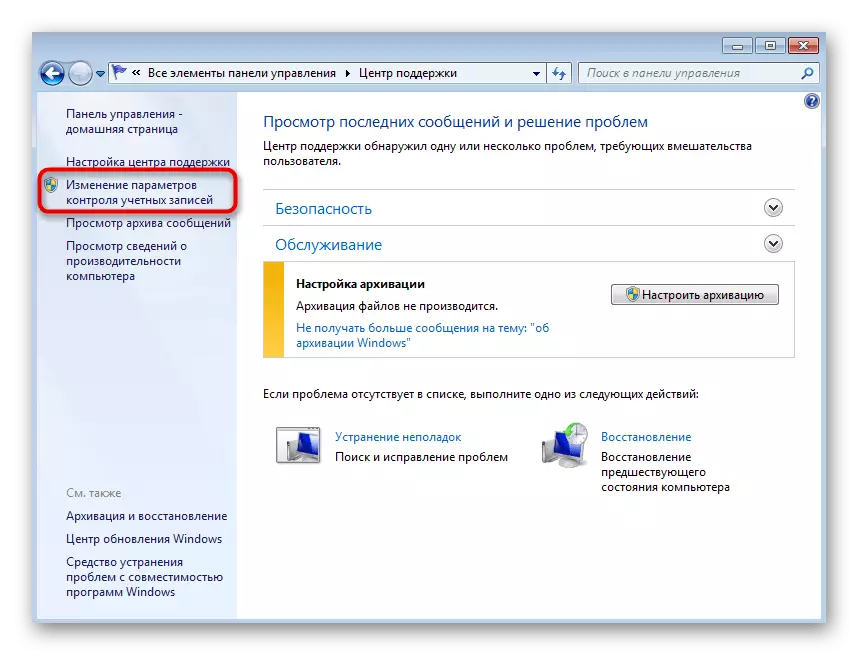
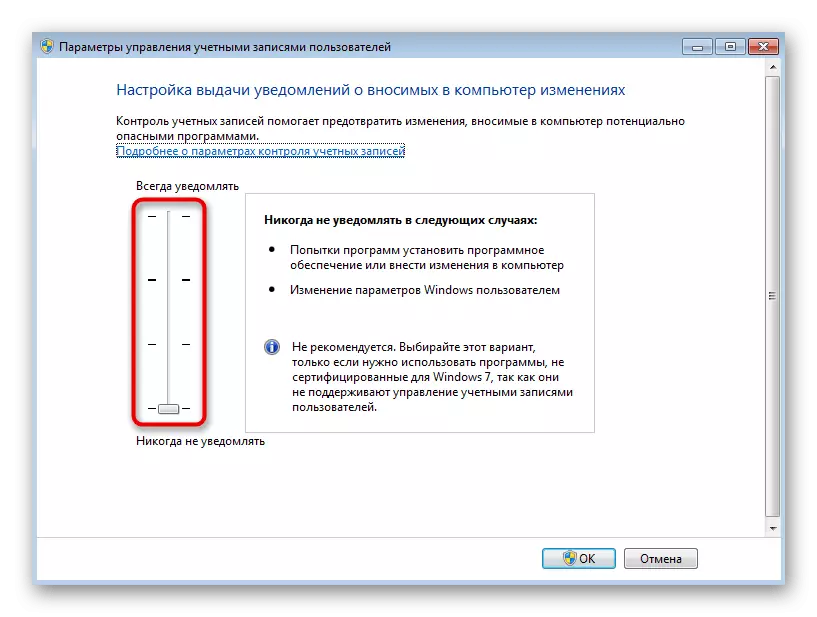
Metode 2: Start VBS-skript
En av de offisielle anbefalingene fra Microsoft er å bruke VBS Universal Script som sletter filene som påvirker utseendet på en feil med koden 0x80041003. Det trenger ikke å bli foreskrevet manuelt, fordi skriptet er klart. Du må bare lage en fil med den for videre lansering.
- Åpne Notisblokk-programmet praktisk for deg ved metoden.
- Kopier og lim inn koden der nedenfor.
Struputer = "." Set objwmiservice = getobject ("winmgmts:" _
& "{impersoningElevel = impersonate}! \\" _
& Strucputer & "\ root \ subsRiftion")
Sett obj1 = objwmiservice.get ("__ eventfilter.name = 'bvtfilter'")
Sett obj2set = obj1.associators _ ("__ filtetoconsumerbinding")
Sett obj3set = obj1.references _ ("__ filtertoconsumerbinding")
For hver obj2 i obj2set
Wscript.echo "Slette objektet"
Wscript.echo obj2.getObjectText_
Obj2.delete_
NESTE
For hver obj3 i obj3set
Wscript.echo "Slette objektet"
Wscript.echo obj3.getObjectText_
Obj3.delete_
NESTE
Wscript.echo "Slette objektet"
Wscript.echo obj1.getObjectText_
Obj1.delete_
- Utvid fillisten og klikk på "Lagre som".
- I feltet "Filtype", tilordne "Alle filene".
- Angi filen noe navn på latinen, men på slutten, legg til ".VBS", og dermed betegne formatet.
- Når du har lagret filen, går du til den, ring kontekstmenyen ved å trykke på høyre museknapp, skriv inn markøren til "Åpne Usat" -elementet og velg Microsoft Windows-basert Script Host-alternativet.
- Meldingen vises at filene er slettet, og hvis den "ikke funnet" -feilen dukket opp, betyr det at disse objektene mangler i operativsystemet, og du må først sjekke utseendet på en feil, og hvis den ser ut til å bruke Følgende metoder.

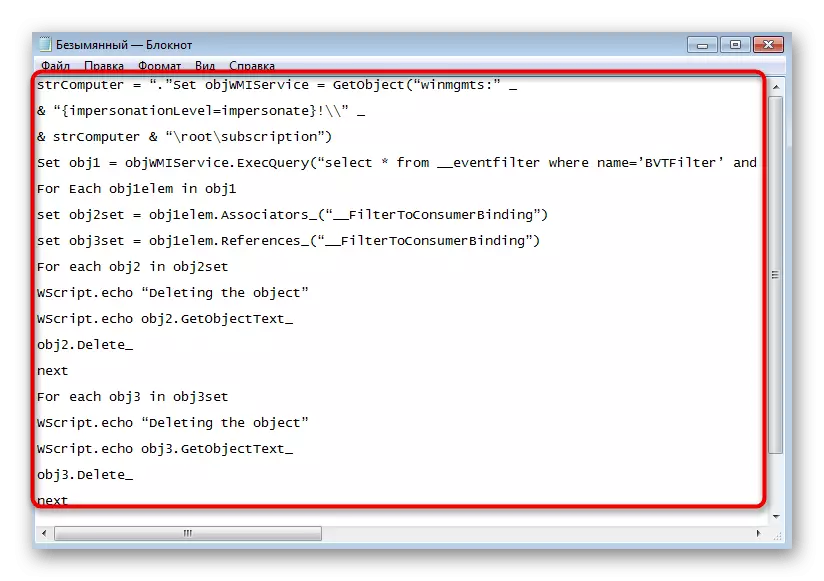
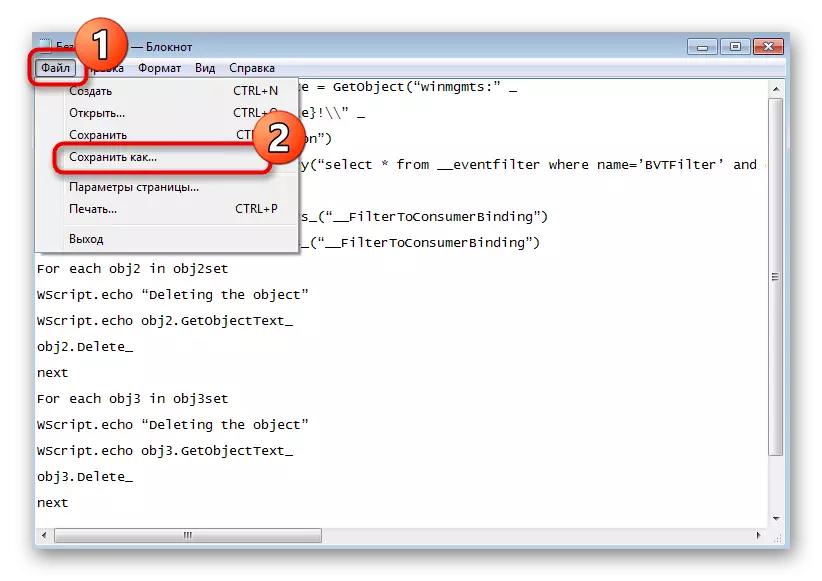
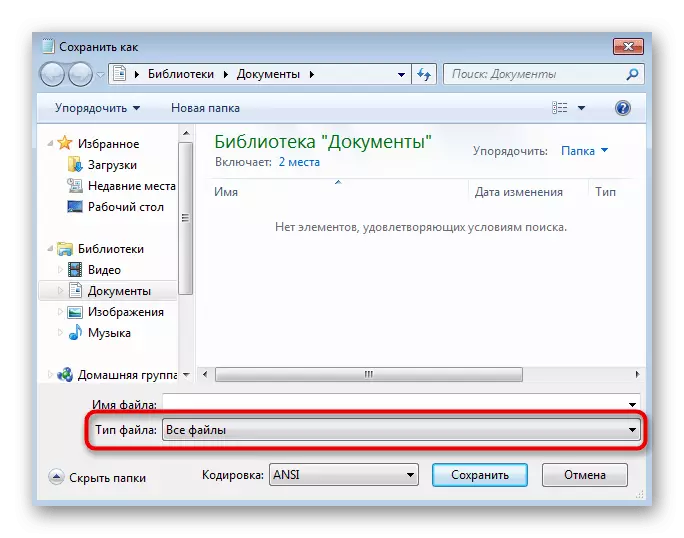
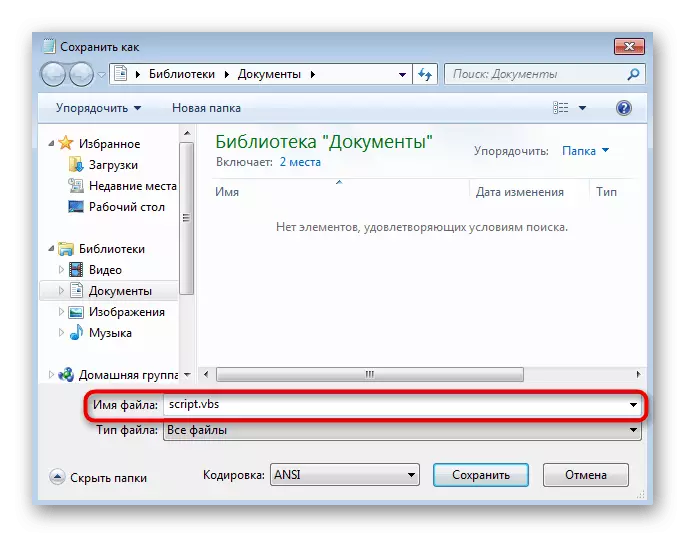
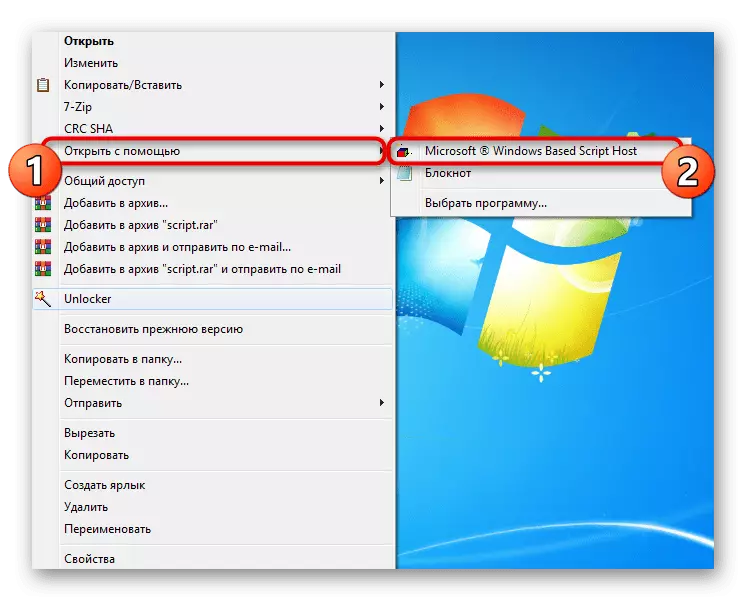
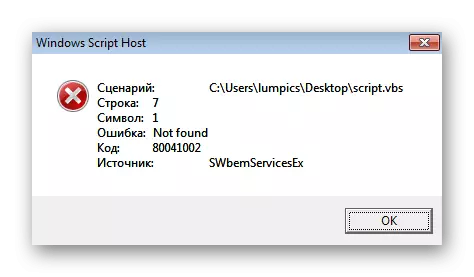
Metode 3: Bruke en batfil
Det forrige skriptet brukes til å slette problemfiler på datamaskinen, som ved omstart av operativsystemet fortsetter, som løser problemet. Følgende alternativet er å bruke en BAT-fil som kjører feilkorreksjonsverktøyet og kontrollerer hvor problemer har oppstått.
- For å opprette det, start notisblokken på nytt.
- Sett inn følgende kode i dokumentet som inneholder alle kommandoene du trenger.
@echo på.
CD / D C: \ Temp
Hvis ikke eksisterer% Windir% \ System32 \ WBEM Goto TryInstall
CD / D% WINDIR% \ SYSTEM32 \ WBEM
Net stop winmgmt.
Winmgmt / drep
Hvis eksistens rep_bak rd rep_bak / s / q
Gi nytt navn til repository rep_bak.
for %% I i (* .dll) gjør RegSVR32 -s %% I
For %% I i (* .exe) Ringe: Fixsrv %% I
For %% I i (* .MOF, *. MFL) gjør MOFCOMP %% I
Netto start winmgmt.
Goto slutten.
: Fixrv.
hvis / jeg (% 1) == (wbemcntl.exe) goto skipsrv
Hvis / i (% 1) == (wbemtest.exe) goto skipsrv
Hvis / i (% 1) == (mofcomp.exe) goto skipsrv
% 1 / regserver
: SkipSrv.
Goto slutten.
: TryInstall.
Hvis ikke eksisterer wmicore.exe goto slutten
Wmicore / S.
Netto start winmgmt.
: Slutt.
- Åpne "filen" og lagre dokumentet.
- I vinduet som vises, velg "Alle filer" som en fil.
- Skriv inn noe navn og på slutten Legg til ".bat."
- Naviger til plasseringen av denne filen og dobbeltklikk på den for å starte. Vinduet "Kommandolinje" vises, hvor du bekrefter videreføringen av operasjonen og forventer utførelsen av BAT-filen.
- Under dette vil noen flere linjer vises i konsollen, og deretter vil varselet dukke opp, hvoretter du kan sende en PC til å starte på nytt.



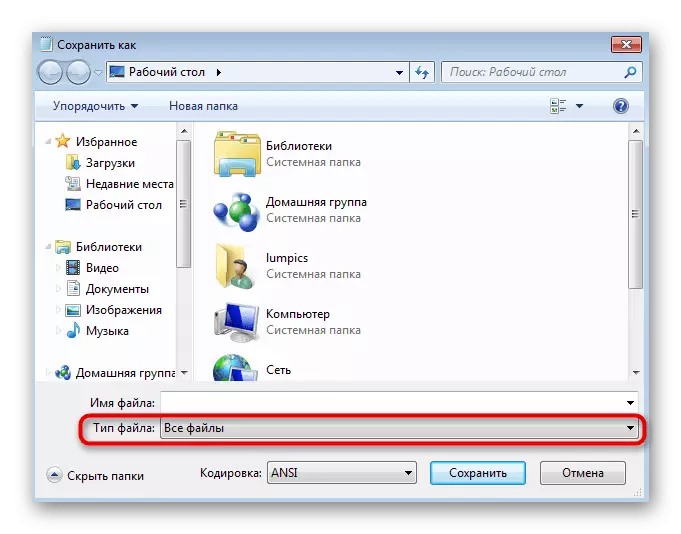
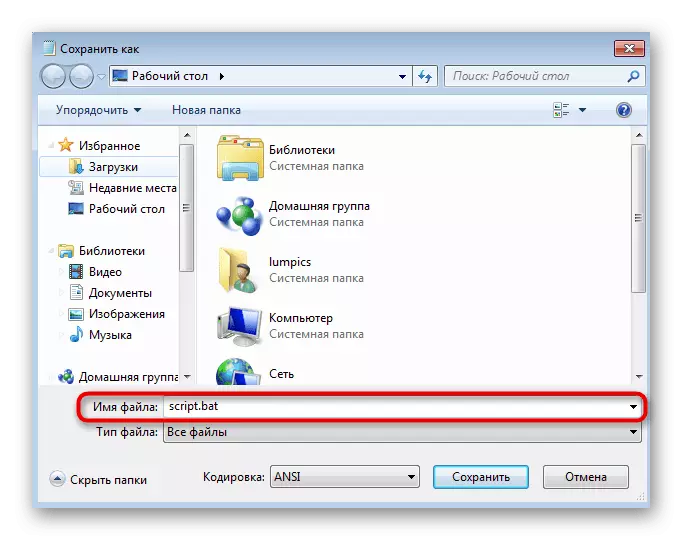
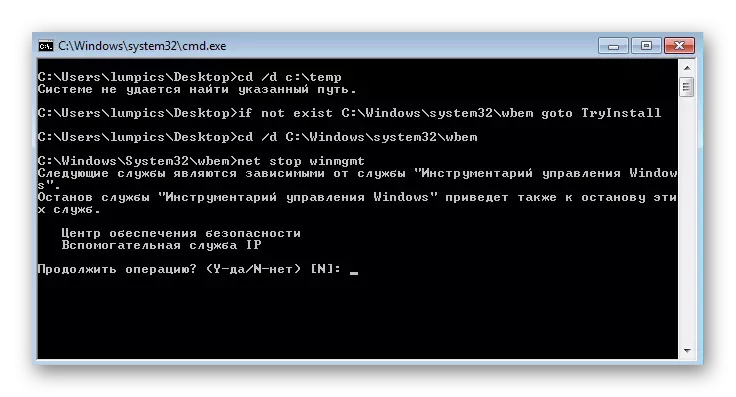

Metode 4: Slette Windows Management-mappen
Utseendet på en feil med kode 0x80041003 prociserer ofte problemer i Windows Management Toolbox-komponenten. Windovs 7 har en mappe der det er midlertidige filer som kreves under handlingen av dette verktøyet. Hvis du sletter dem, vil de neste gang du starter økten, opprettes i sin rene form, som vil bidra til å kvitte seg med problemet.
- Kataloget kan ikke slettes hvis komponenttjenesten for tiden jobber med filer der, så det må deaktiveres. Åpne Service-programmet ved å finne det gjennom Start-menyen.
- I listen finner du "Windows Management Toolbox" og dobbeltklikk på denne linjen for å åpne Egenskaper-vinduet.
- Klikk på "Stopp" og vent noen sekunder til tjenesten er stoppet.
- Gjennom "Utforsker", gå langs banen C: \ Windows \ System32 \ WBEM og finn "Repository" -mappen der. Det anbefales å kopiere det til et annet sted som en sikkerhetskopi for å gjenopprette den i tilfelle uventede problemer.
- Høyreklikk deretter på den og slette.
- Start datamaskinen på nytt og kontroller om feilen er fastsatt.

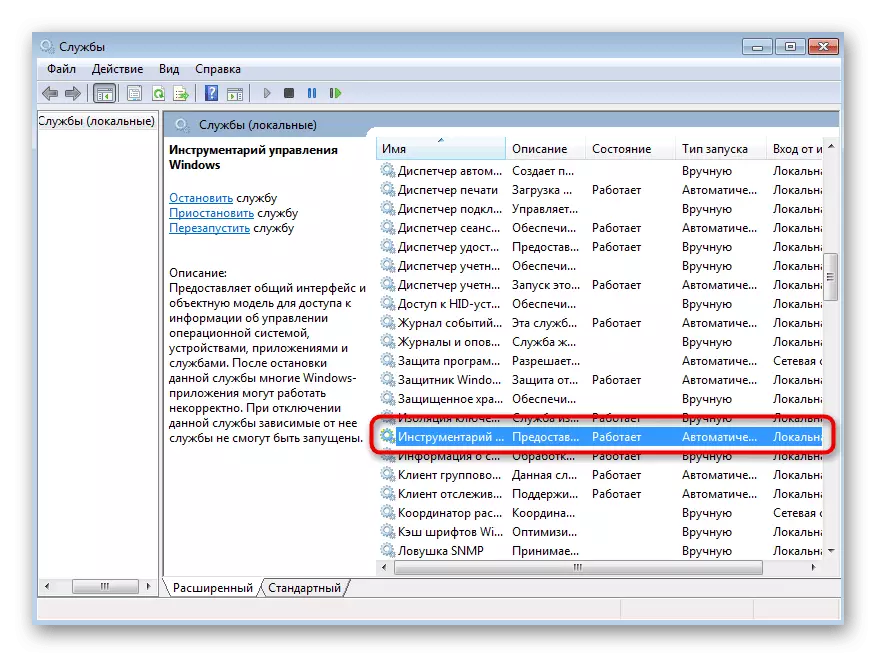
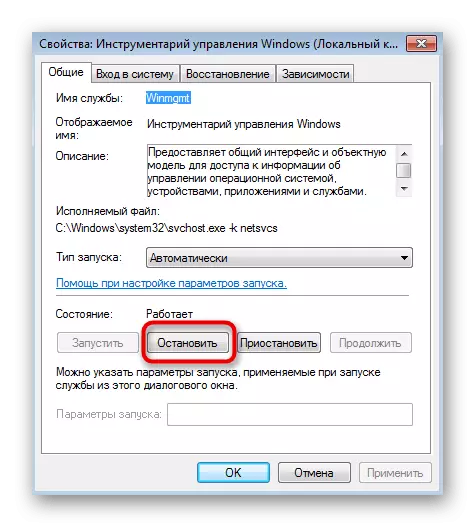
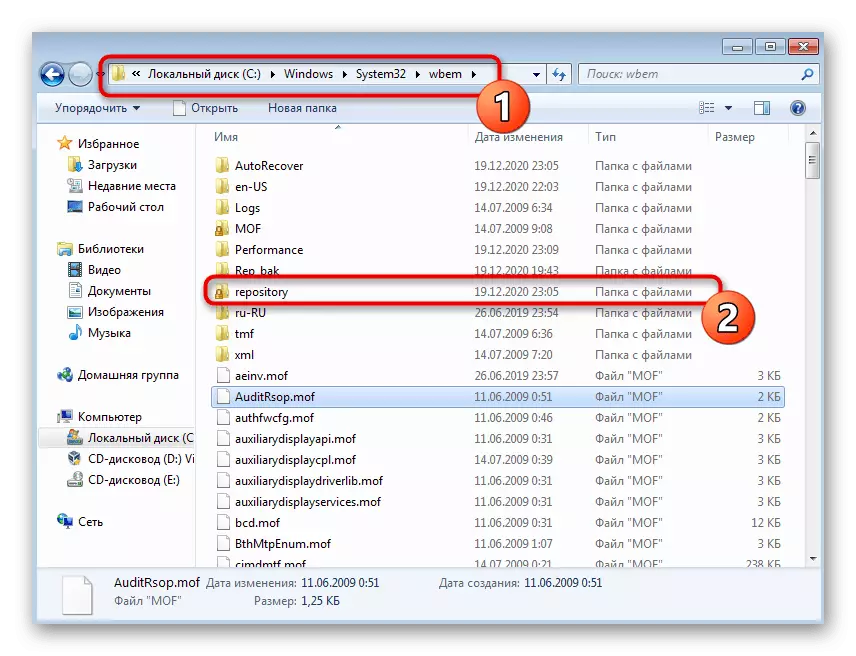
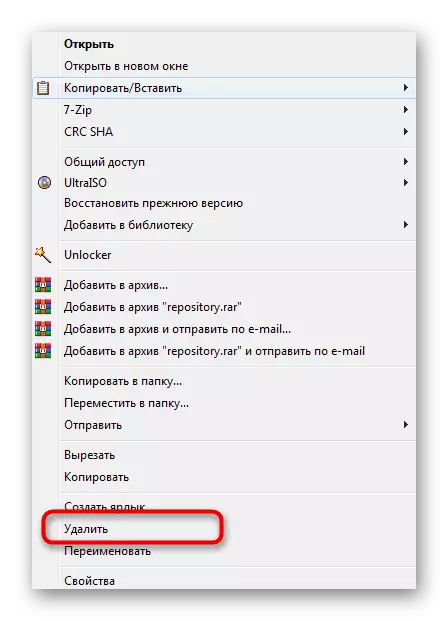
Metode 5: Gir tilgang til filer
Den endelige metoden vil tillate å kvitte seg med en feil hvis den vises når du bare får tilgang til bestemte filer, og det kan ses når du sporer handlinger i "Event Log". Deretter må problemkatalogen gi full tilgang.
- Finn rotkatalogen til startfilen og klikk på IT PCM. I kontekstmenyen velger du "Egenskaper".
- Åpne fanen Sikkerhet og klikk på "Endre".
- Begynn å legge til en ny bruker hvis den nødvendige ikke er i listen.
- Skriv inn navnet sitt i feltet som er tildelt dette, og hvis det ikke er ukjent, klikker du på "Avansert" -knappen.
- Start å søke brukere i den nåværende plasseringen.
- Blant resultatene finner du ønsket konto og legg det til.
- Gå tilbake til forrige vindu og sørg for at navnet er riktig vist i blokken.
- I vinduet "Oppløsning for gruppe" velger du brukeren som er lagt til, bare lagt til og gir ham full tilgang.
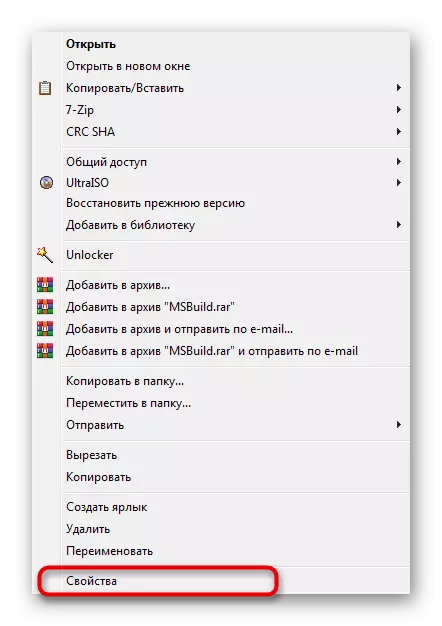
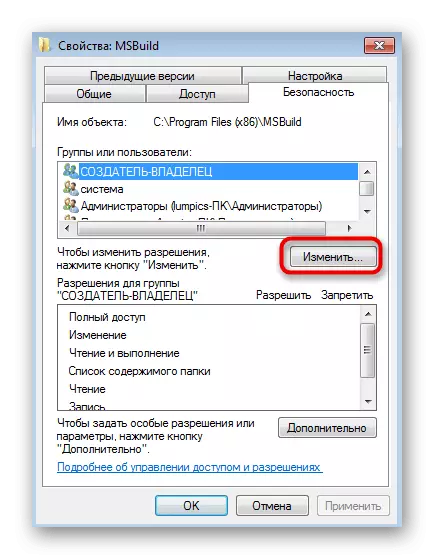

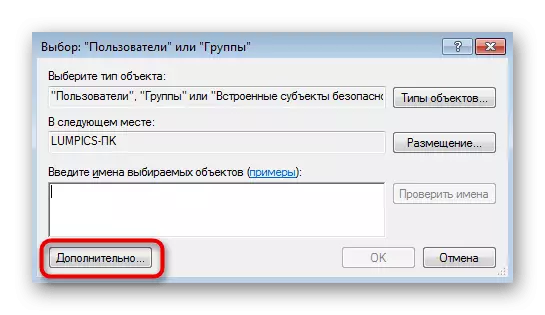
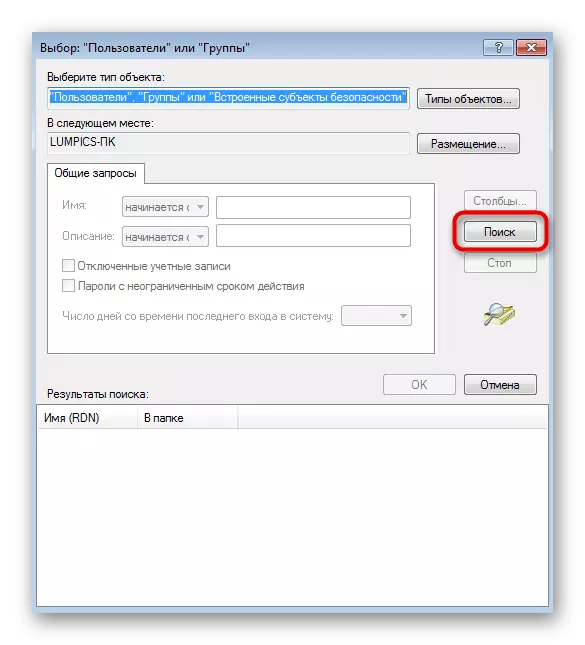
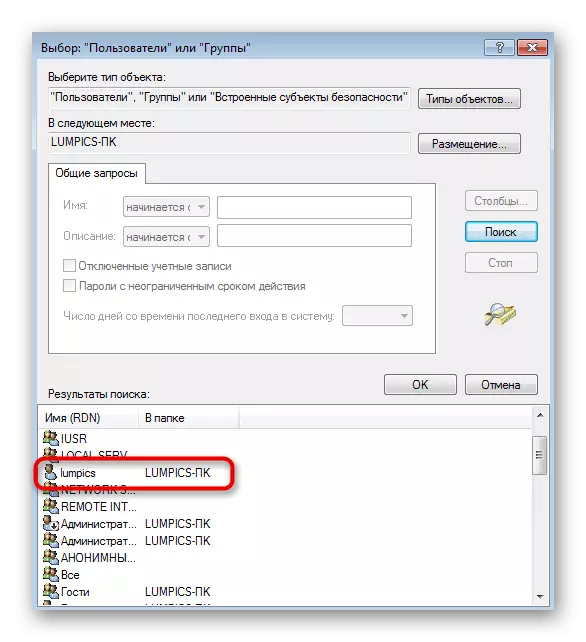

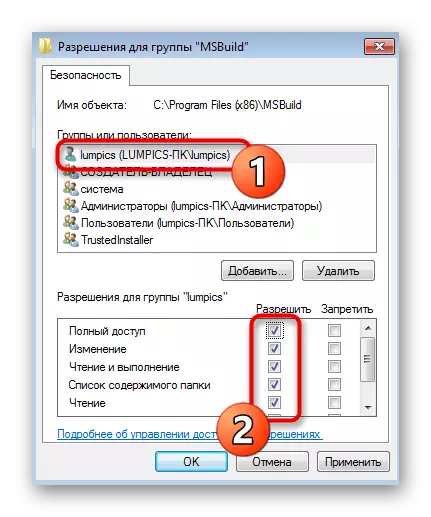
Handlinger når du oppdaterer Windows 7
Sjelden 0x80041003 feil vises når du prøver å installere neste oppdatering til operativsystemet. Prinsippet om korreksjonen er helt annerledes, og de ovennevnte metodene er usannsynlig å bringe resultatet. Du må kontakte en annen artikkel på vår nettside, som beskriver de grunnleggende instruksjonene, slik at du kan rette opp problemene med installasjon av oppdateringer i Windows 7.
Les mer: Løsningsproblemer med installering av Windows 7-oppdatering
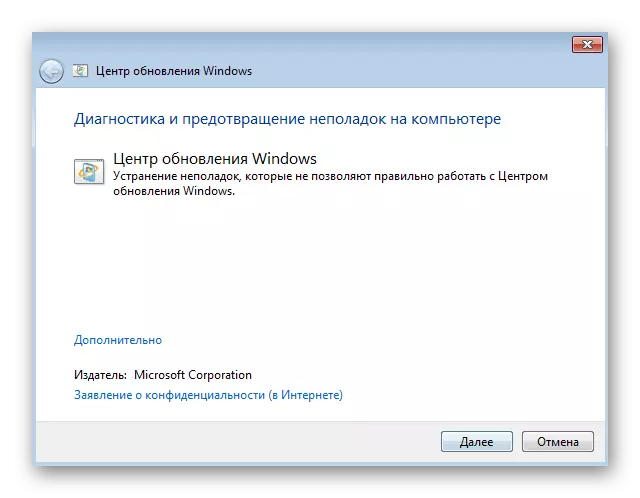
Noen ganger gjelder det bare en oppdatering når den er installert gjennom det innebygde verktøyet. I stedet kan du prøve å legge til manuelt og sjekke om feilen vises denne gangen. Vi har også en veiledning til dette emnet, som lar deg forstå den manuelle installasjonsalgoritmen til oppdateringer.
Les mer: Manuell installasjon av oppdateringer i Windows 7