
Etter at malwarebytes har kjøpt ADWCleaner Malware-fjerningsverktøyet (ikke som krever installasjon på en datamaskin for testing og ikke motstridende med antivirus), kombineres det også din egen malwarebytes anti-malware, anti-rootkit og anti-utnyttelse i ett produkt - Malwarebytes 3 som er standard (for en 14-dagers prøveperiode eller etter kjøp) opererer i sanntid, dvs. Som et vanlig antivirus, blokkerer ulike typer trusler. Skanning og sjekk resultater fra dette ble ikke verre (heller forbedret), men hvis tidligere når du installerte malwarebytes anti-malware, kan du være trygg i fravær av konflikter med antivirus, nå, i nærvær av tredjeparts antiviruser konflikter, teoretisk kan oppstå.
Hvis du opplever en uvanlig oppførsel av programmet, ditt anti-virus eller med det faktum at Windows begynte å bremse umiddelbart etter at du har installert malwarebytes, anbefaler jeg å deaktivere sanntidsbeskyttelse i malwarebytes i "Parametre" -delen - "Beskyttelse".
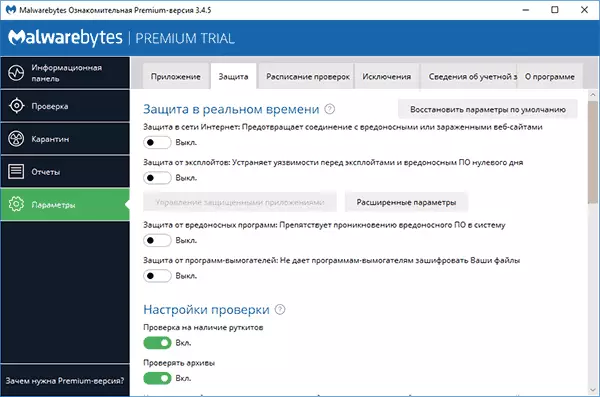
Etter det vil programmet fungere som en enkel skanner, som kjører manuelt og påvirker ikke sanntidsbeskyttelsen av andre antivirusprodukter.
Bekreftelse av en datamaskin for ondsinnede programmer og andre trusler mot malwarebytes
Sjekk inn den nye versjonen av malwarebytes utføres som i sanntid (dvs. du vil se varsler om programmet oppdager noe uønsket på datamaskinen din), og manuelt og, i tilfelle av et tredjeparts antivirus, kan være det beste Mulighet for å skanne manuelt.
- For å sjekke, kjøre (åpne) Malwarebytes og klikk på "Kjør Verifiser" i informasjonspanelet eller i "Kontroller" menyavsnittet, klikk "Full Check".
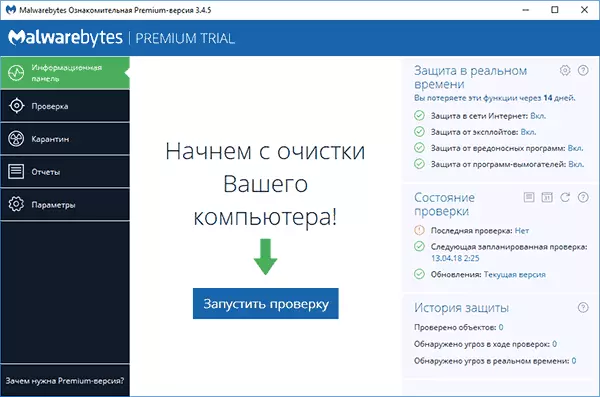
- En systemskanning begynner, i henhold til resultatene som du vil se en rapport.
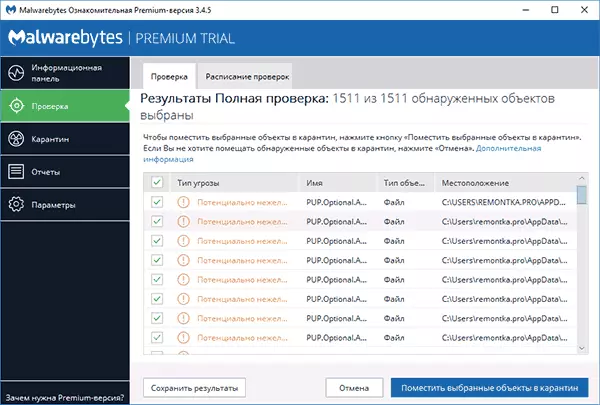
- Det er ikke alltid praktisk for familiarisering (de eksakte filbanene og tilleggsinformasjonen er ikke synlige). Ved hjelp av "Lagre resultater" -knappen kan du lagre resultatene i en tekstfil og bli kjent med dem i den.
- Fjern merkene fra de filene som etter din mening ikke skal slettes og klikk på "Plasser de valgte objektene i karantene".
- Når du er plassert i karantene, kan du bli bedt om å starte datamaskinen på nytt.
- Etter omstart, kan et program lanseres i lang tid (og i oppgavebehandleren vil du se at Malwarebytes-tjenesten kraftig laster prosessoren).
- Etter at programmet har blitt startet på nytt, kan du slette alle objekter som er plassert i karantene. Gå til den aktuelle delen av programmet eller gjenopprette noen av dem, hvis det viste seg at etter rommet i karantene, begynte noe fra programvaren din å jobbe ikke som trengs.
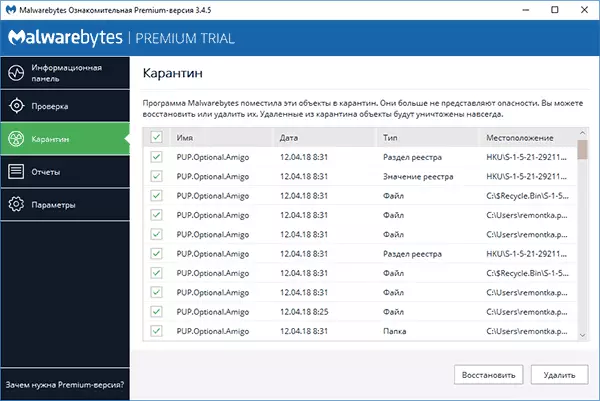
Faktisk er rommet i karantene i tilfelle av malwarebytes fjerning av programmet fra forrige plassering og programmet til evnen til å gjenopprette i tilfelle uforutsette situasjoner. Bare i tilfelle, anbefaler jeg ikke å fjerne objekter fra karantene mens du definitivt ikke sørger for at alt er i orden.
Last ned Malwarebytes på russisk Du kan laste ned gratis fra det offisielle nettstedet https://ru.malwarebytes.com/
Tilleggsinformasjon
Malwarebytes er et relativt enkelt program, på et klart russisk språk, og jeg tror det burde ikke være noen spesielle vanskeligheter fra brukeren.Blant annet kan du merke følgende punkter som kan være nyttige:
- I delen "Tillegg" kan du redusere prioriteten til malwarebytes sjekker i "Effekten av systemytelseskontrollene".
- Du kan sjekke en bestemt mappe eller en fil ved hjelp av malwarebytes ved hjelp av kontekstmenyen (høyreklikk på denne filen eller mappen).
- Slik bruker du bekreftelsen med Windows 10 Defender (8) separat fra Malwarebytes, når sanntidsbeskyttelse er aktivert i programmet, og du vil heller ikke se Malwarebytes-varslinger i Windows Defender Security Center i Innstillinger - Application - Windows Support Senterinstallasjon "Registrer aldri malwarebytes i Windows-støttesenteret.
- I Innstillinger - Unntak kan du legge til filer, mapper og nettsteder (programmet kan også blokkere åpningen av skadelige steder) i unntak av malwarebytes.
Slik fjerner du malwarebytes fra en datamaskin
Standard Slett banen på malwarebytes fra en datamaskin - Gå til kontrollpanelet, åpne elementet "Programmer og komponenter", finn malwarebytes i listen og klikk "Slett".
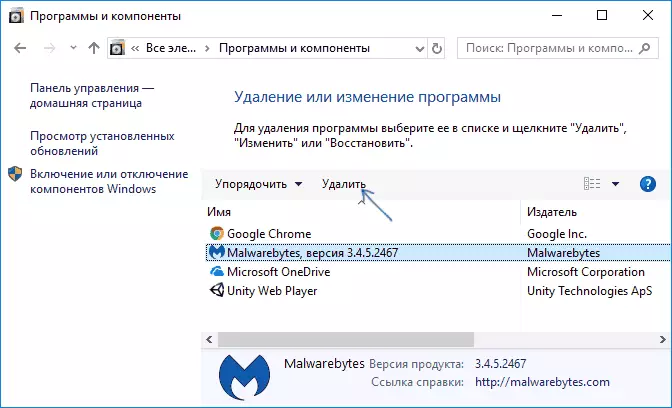
Eller, i Windows 10, gå til Parametre - Programmer og evner, klikk på Malwarebytes, og deretter - "Slett" -knappen.
Men hvis disse metodene ikke fungerer, er det imidlertid et spesielt verktøy for å fjerne malwarebytes-produkter fra en datamaskin - Malwarebytes-støtteverktøy:
- Gå til https://support.malwarebytes.com/hc/en-us/articles/360039023473-uninstall-dhe -MalwareBytes-Support-Tools og klikk på Nedlasting Den nyeste versjonen av Malwarebytes Support-verktøyet.
- Enig med endringer i verktøyet på datamaskinen din.
- Klikk på fanen Avansert og klikk på Clean-knappen. Bekreft slettingen av alle Malwarebytes-komponenter i Windows.
- Etter en kort periode, vil du bli bedt om å starte datamaskinen på nytt for å fjerne malwarebytes, klikk "Ja".
- Viktig: Etter omstart, vil du bli bedt om å laste ned og installere malwarebytes, klikk "Nei" (NO).
- På slutten vil du se en melding om at hvis fjerningen mislyktes, bør du legge ved filen MB-Clean-results.txt fra skrivebordet til å be om å støtte støtte (hvis du klarte å fjerne det).
På denne malwarebytes, hvis alt gikk regelmessig, må det fjernes fra datamaskinen.
Arbeid med malwarebytes anti-malware
Merk: Den nyeste versjonen av Malwarebytes Anti-Malware 2.2.1 ble utgitt i 2016 og er ikke lenger tilgjengelig på den offisielle nettsiden for nedlasting. Men på tredjeparts ressurser kan det bli funnet.Malwarebytes Anti-Malware er en av de mest populære og samtidig effektive midler for å bekjempe malware. I dette tilfellet merker jeg at dette ikke er et antivirusprogram, men et ekstra verktøy for Windows 10, Windows 8.1 og 7, som lar deg øke sikkerheten til datamaskinen, samarbeide med et godt antivirus på datamaskinen.
I denne håndboken vil jeg vise de grunnleggende innstillingene og funksjonene som programmet tilbyr for å konfigurere databeskyttelsen på riktig måte (noen av dem er bare tilgjengelige i Premium-versjonen, men alle de viktigste er også gratis).
Og til å begynne med, hvorfor trenger programmer som malwarebytes anti-malware, når antivirus er installert på datamaskinen. Faktum er at antivirus oppdager og bestemmer virusene, trojanere og lignende elementer som utgjør en trussel mot datamaskinen din.
Men for det meste er det lojal mot de som er installert (ofte skjulte) potensielt uønskede programmer som kan forårsake popup-vinduer med reklame i nettleseren, holde en slags uklare aktiviteter på datamaskinen. Samtidig er slike ting svært vanskelig å slette og oppdage nybegynnerbrukeren. Det er å fjerne slike uønskede programmer at det finnes verktøy, hvorav en av dem vil bli diskutert i denne artikkelen. Mer om andre slike verktøy - de beste middelene for å fjerne skadelige programmer.
Skanningssystem og fjerning av uønsket
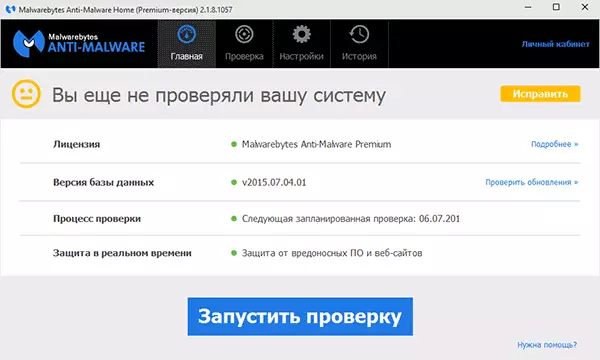
System skanning i malwarebytes anti-malware Jeg bare kort, siden alt er veldig enkelt og forståelig, vil jeg skrive mer om de tilgjengelige programinnstillingene. Etter den første lanseringen av malwarebytes anti-malware, kan du umiddelbart kjøre systemkontrollen, som i begynnelsen kan ta en ganske lang tid.
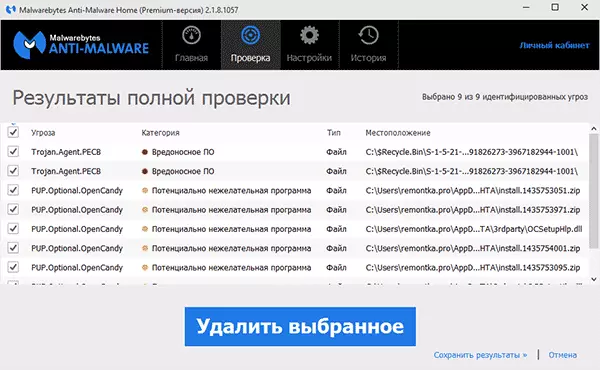
Etter fullføring av sjekken vil du motta en liste over trusler oppdaget på en datamaskin med beskrivelsen - skadelig programvare, uønskede programmer og andre med deres beliggenhet. Du kan velge det fra det oppdagede du vil forlate på en datamaskin, og fjerne merket fra det tilsvarende elementet (for eksempel er det ganske sannsynlig at filene som er lastet av deg som er lastet av deg, er merkbar - for å forlate dem, til tross for potensialet fare, for å løse deg).
Du kan slette de oppdagede truslene ved å klikke på "Slett valgt", hvoretter du også må starte datamaskinen på nytt for den endelige fjerningen.
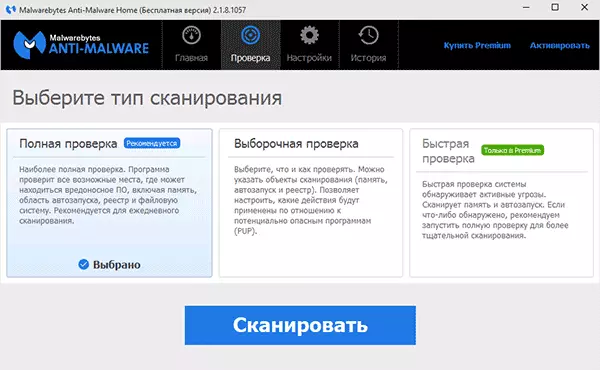
I tillegg til fullskanningen kan du kjøre en selektiv eller rask kontroll med den aktuelle fanen i programmet for raskt å oppdage aktiv (startet for øyeblikket) av ondsinnede programmer.
Hovedparametere Malwarebytes Anti-Malware
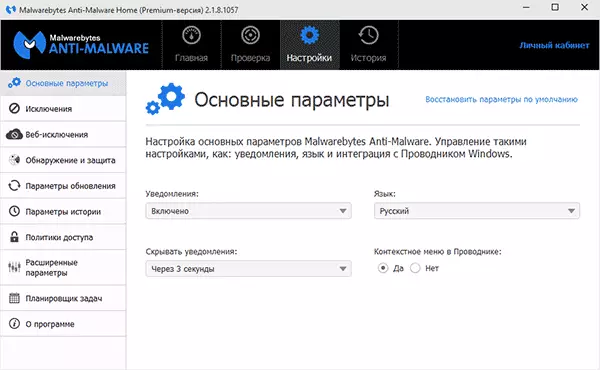
Når du skriver inn innstillingene, vil du skrive inn siden til de grunnleggende parametrene, som inneholder følgende elementer:
- Meldinger - Vis varsler i Windows Meldinger når trusler er funnet. Standard inkludert.
- Program språk og varsel tid.
- Kontekstmenyen i Explorer - Embeds "Scan MalwareBytes Anti-Malware" -elementet i høyre museknapp i Utforskeren.
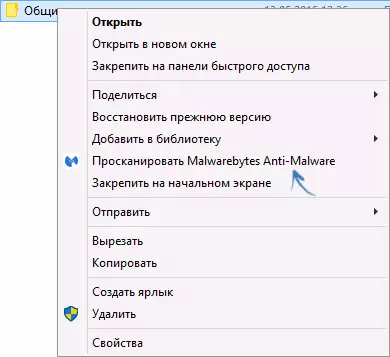
Hvis du stadig bruker dette verktøyet, anbefaler jeg at du aktiverer kontekstmenyelementet i Explorer, spesielt i den gratis versjonen der det ikke er noen sanntidsskanning. Det kan være praktisk.
Deteksjons- og beskyttelsesinnstillinger
En av hovedinnstillingene i programmet er "deteksjon og beskyttelse". På dette tidspunktet kan du konfigurere eller deaktivere beskyttelse mot ondsinnede programmer, potensielt farlige nettsteder og uønsket programvare.
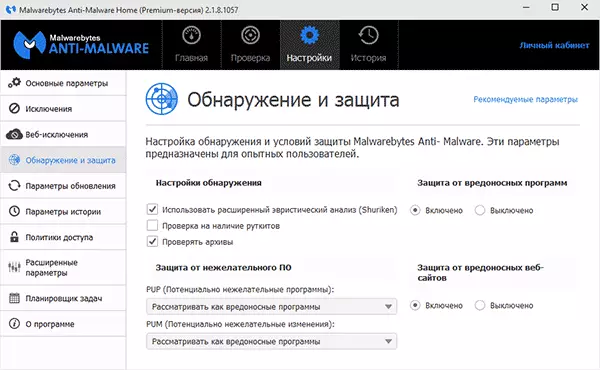
I det vanlige tilfellet er det bedre å holde alle tilgjengelige alternativer (fra standard slått av, anbefaler jeg å inkludere "sjekk for rootkit"), som jeg tror, trenger ikke spesielle forklaringer. Det kan imidlertid være at du kanskje må installere et hvilket som helst program som oppdages av malwarebytes anti-malware som skadelig, i denne situasjonen, kan du aktivere slike trusler, men det er bedre å gjøre dette ved å justere unntak.
Unntak og web unntak
I tilfeller der du trenger å ekskludere bestemte filer eller mapper fra skanningen, kan du legge dem til i listen i innstillingene "Unntak". Det kan være nyttig når du tror det ikke er noen spesiell trussel fra programmet, men malwarebytes anti-malware vil alltid fjerne eller plassere den i karantene.Web ekskluderingselementet er ikke tilgjengelig i den gratis versjonen, og den tjener til å slutte å beskytte Internett-tilkoblinger, mens du kan legge til en prosess på en datamaskin som vil bli tillatt av en hvilken som helst Internett-tilkobling, eller legge til en IP-adresse eller adresse på nettstedet (legg til Domainelement ») slik at alle programmer på datamaskinen ikke har blokkert tilgang til den angitte adressen.
Utvidede parametere
Endring av de avanserte malwarebytes anti-malware-alternativene er bare tilgjengelig for premium-versjonen. Her kan du konfigurere den automatiske programstansen, slå på selvforsvarsmodulen, deaktiver tillegget av detekterte trusler mot karantene og andre parametere.
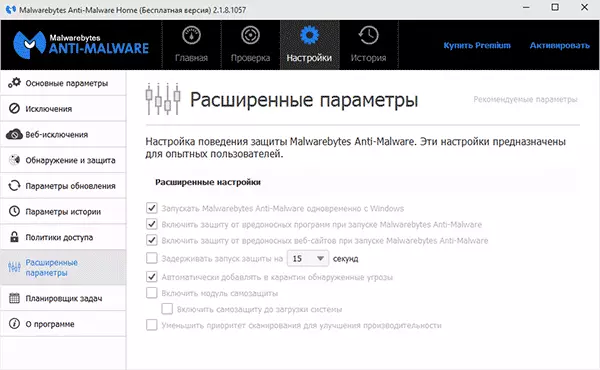
Jeg merker at det er veldig rart at for den gratis versjonen ikke er tilgjengelig for å deaktivere Autorun-programmet når du skriver inn Windows. Du kan imidlertid slå den av ved manuelt av standard OS-verktøy - hvordan fjerner du programmer fra Autoload.
Planleggingsoppgaver og tilgangspolitikk
To flere funksjoner som ikke er i den frie versjonen av programmet, som imidlertid kan være en viss fordel.
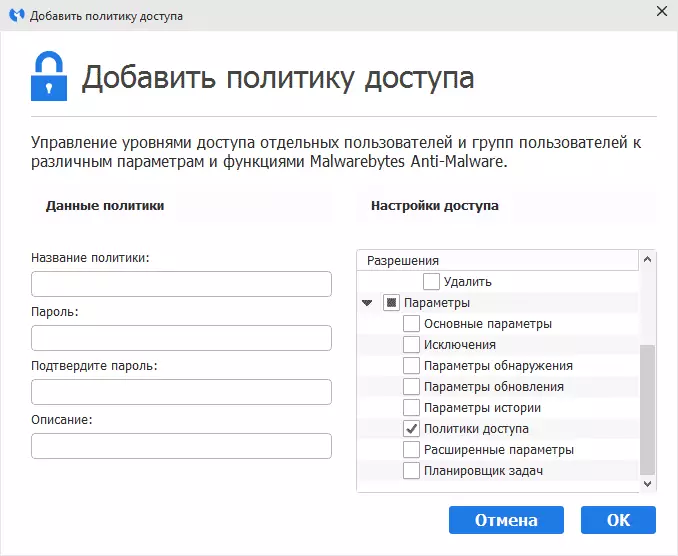
I tilgangspolitikk er det mulig å begrense tilgangen til enkelte programparametere, samt brukerhandlinger ved å installere et passord på dem.
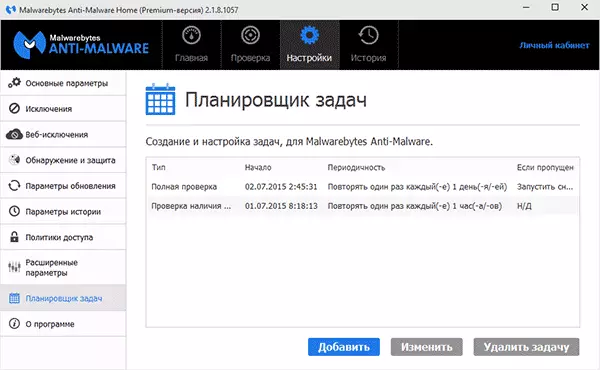
Oppgaven Scheduler gjør det i sin tur enkelt å konfigurere den automatiske skanningen på datamaskinen for uønskede programmer, samt endre parametrene for automatiske oppdateringer til malwarebytes anti-malware.
