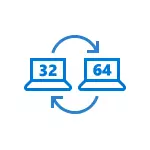
I denne håndboken om hvordan du endrer 32-biters Windows 10 per 64-bit. Hvis du ikke vet hvordan du finner ut biten av ditt nåværende system, i detalj om det i artikkelen hvordan du finner ut utslipp av Windows 10 (hvordan du finner ut hvor mange biter 32 eller 64).
Installere Windows 10 x64 i stedet for et 32-biters system
Når du oppgraderer OS til Windows 10 (eller kjøper en enhet med Windows 10 32-bit), mottok du en lisens som passer til 64-biters systemet (i begge tilfeller er det registrert på Microsofts nettsted for utstyret ditt, og du trenger ikke å vet).
Dessverre, uten å installere systemet på nytt, kan du ikke endre 32-bit til 64-biters: Den eneste måten å endre utslipp av Windows 10 - Utfør en ren installasjon av X64-versjonen av systemet i samme utgave til datamaskinen, bærbar PC eller nettbrett (Du kan ikke slette allerede tilgjengelige data på enheten, men drivere og programmer må installeres på nytt).
Merk: Hvis det er flere seksjoner på disken (dvs. det er en balsam d), vil det være en god løsning for å overføre brukerdataene dine (inkludert fra skrivebords- og systemmappene) til den.
Prosedyren vil være som følger:
- Gå til parametrene - systemet - om programmet (om systemet) og vær oppmerksom på parameteren "Systemtype". Hvis det er angitt at du har et 32-biters operativsystem, X64-basert prosessor, betyr dette at prosessoren din støtter 64-biters systemer (hvis X86-prosessoren ikke støtter, og ytterligere trinn ikke skal utføres). Vær også oppmerksom på utgivelsen (utgaven) i systemet i delen "Windows egenskaper".
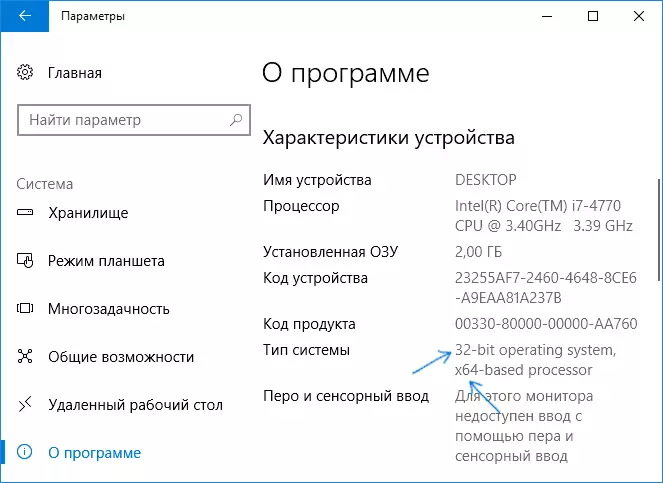
- VIKTIG STEP: Hvis du har en bærbar datamaskin eller nettbrett, må du kontrollere at produsentens offisielle nettsted har drivere for de 64-biters vinduene for enheten din (hvis biten ikke er angitt, som regel støttes begge systemvarianter). Det er tilrådelig å umiddelbart laste dem ned.
- Last ned det originale ISO-bildet av Windows 10 x64 fra Microsoft-nettstedet (for øyeblikket det finnes på en gang alle utgaver av systemet) og opprett en oppstartbar flash-stasjon (disk) eller gjør Windows 10 x64 Boot Flash-stasjonen i den offisielle Metode (ved hjelp av mediaopprettingsverktøy).
- Kjør systeminnstillingen fra en flash-stasjon (se Slik installerer du Windows 10 fra en flash-stasjon). Samtidig, hvis du mottar en forespørsel som utgaven av systemet er å installere - velg den som ble vist i systeminformasjonen (i trinn 1). Produktnøkkelen når du installerer det ikke er nødvendig.
- Hvis det var viktige data på "C" -disk, så for at de ikke skal slettes, må du ikke formatere C-platen når du installerer, bare velg denne delen i "Full installasjon" -modus og klikk "Neste" (tidligere Windows 10 32-biters filer vil være de plasseres i Windows.old-mappen, som kan slettes i fremtiden).
- Fullfør installasjonsprosessen, etter at den installeres originale systemdrivere.
På denne overgangsprosessen med en 32-biters Windows 10 til 64-bit vil bli fullført. De. Hovedoppgaven er å fullføre trinnene på riktig måte med installasjonssystemet fra USB-stasjonen og den påfølgende installasjonen av driverne for å få operativsystemet i ønsket bit.
